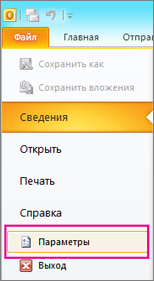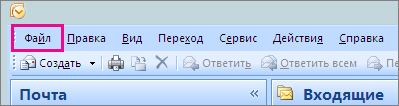как скопировать адреса электронной почты
Table of Contents:
Создание резервных копий электронной почты является распространенным методом сохранения важных записей и сообщений. Хотя большинство почтовых программ позволяют создавать резервные копии сообщений в онлайн-базе данных, часто необходимо просматривать важные сообщения электронной почты, работая в автономном режиме. С помощью всего нескольких нажатий клавиш или щелчков мыши, вы можете скопировать и вставить свою электронную почту в любую программу обработки текста.
кредит: Poike / iStock / Getty Images
Шаг 1
Откройте программу, которую вы используете для доступа к своей электронной почте. Дважды щелкните заголовок сообщения электронной почты, которое вы хотите скопировать.
Шаг 2
Используйте мышь, чтобы переместить курсор влево от первого слова или символа, который вы хотите скопировать. Нажмите и удерживайте левую кнопку мыши. С помощью мыши перетащите курсор на содержимое сообщения, чтобы выделить весь текст, который нужно скопировать. Вы также можете удерживать клавишу «Shift» и использовать клавиши со стрелками или «Page Down» на клавиатуре, чтобы выделить текст для копирования.
Шаг 3
Нажмите и удерживайте клавишу «Ctrl» и нажмите клавишу «C», чтобы скопировать выделенный текст. Отпустите оба ключа. Вы также можете использовать мышь, чтобы выбрать «Редактировать» и «Копировать» в меню в верхней части программы электронной почты, чтобы скопировать выделенный текст.
Шаг 4
Откройте программу обработки текста и создайте новый пустой документ. Нажмите и удерживайте клавишу «Ctrl» и нажмите клавишу «V», чтобы вставить текст в документ. Отпустите оба ключа. Вы также можете выбрать «Редактировать» и «Вставить» из меню в верхней части вашей программы обработки текста.
Шаг 5
Сохраните документ, содержащий копию вашей электронной почты.
Как вставить картинку в письмо mail ru (Сентябрь 2021).
Как узнать адрес электронной почты – свой или чужой
Доброго времени суток, дорогие читатели iklife.ru.
В этой статье я расскажу о том, как узнать адрес электронной почты, если ты его забыл. Также я расскажу о том, где искать email-адреса различных сервисов, компаний или даже посторонних людей, к которым вы хотите обратиться. Статья ориентирована на новичков, поэтому более опытным пользователям она вряд ли будет интересна. В любом случае, я постараюсь обстоятельно поведать обо всех тонкостях данной темы, подкрепив это все реальным опытом. Давайте начинать!
О том, что такое электронная почта, вы можете почитать в отдельной статье. Там я подробно рассмотрел наиболее популярные почтовые сервисы, принципы их работы и вместе с этим рассказал, как создать почтовый аккаунт. Если вы впервые сталкиваетесь с такой технологией, то я рекомендую в первую очередь обратить внимание именно на ту статью.
Этот же материал нужен для людей, которые уже когда-то работали с почтовыми сервисами, просто по каким-то причинам забыли свой собственный адрес и не знают, как его восстановить.
Как вспомнить свой адрес электронной почты
Почти в каждом почтовом сервисе есть возможность восстановления данных для входа. Следуя простым инструкциям, вы сможете “вспомнить” свой адрес электронной почты. Для этого вам может понадобиться номер телефона – обычно к нему привязывается почтовый аккаунт.
Gmail
Для начала я расскажу вам, как вспомнить свою почту, если вы используете Gmail. Для этого необходимо перейти к форме ввода электронного адреса и пароля.
Необходимо кликнуть по надписи “Забыли адрес эл. почты?”, после чего система перебросит вас к инструкции по восстановлению. Вам будет предложено несколько вариантов, которые могут помочь восстановить забытый адрес.
Если быть более точным, здесь их всего два. Вы можете восстановить адрес электронной почты по телефонному номеру или резервному адресу, который вы когда-то указывали при настройке.
Вам придет проверочный код, который необходимо будет ввести в поле дальше. На этом восстановление закончено – сервис предложит вам дополнительно поменять пароль или проделать какие-то другие действия.
Яндекс
Как и в случае с Gmail, вам необходимо перейти на официальный сайт Яндекса, зайти в раздел с почтой, к форме ввода логина и пароля.
Здесь необходимо кликнуть по надписи “Не помню логин”. Учтите, в Яндексе для входа в свой аккаунт вы можете использовать логин, почтовый адрес или телефон. То есть если вы знаете что-то из этого, то можете попытаться войти в аккаунт. Если же нет, то продолжаем – кликаем на надпись.
Процедура здесь аналогичная – Яндекс попросит номер, который был привязан к аккаунту.
Вводим номер телефона, символы капчи, нажимаем на кнопку “Продолжить”. Этот вариант не всегда помогает, ведь в некоторых случаях нет доступа даже к номеру телефона. Или вы его просто не помните. Но ничего, и здесь есть выход.
Вам необходимо перейти на страницу службы поддержки, конкретно на ту, где описана эта проблема. Там вы сможете создать обращение в техническую поддержку пользователей – операторы помогут вам “вспомнить” свою почту по номеру телефона, номеру счета в Яндекс.Деньгах, номеру счетчика Яндекс.Метрики или сайту, на котором установлен код метрики от этого аккаунта, идентификатор рекламной кампании в Яндекс.Директе.
Следуя этим простым инструкциям, вы сможете восстановить электронный адрес Яндекса.
Mail.ru
Вспомнить почтовый адрес через встроенные инструменты Mail.ru не выйдет. Там есть возможность только восстановить пароль при условии, что вы помните сам логин. В нашем случае этот вариант не подходит. Как же быть?
Я нашел несколько рекомендаций, которые могут вам помочь. Они банальные, но тем не менее, некоторые новички могут попросту упустить это из виду.
Итак, варианты действий, если вы забыли электронный ящик Mail.ru:
Другие почтовые сервисы
В других почтовых ящиках варианты могут отличаться. Может быть, вам придется связываться с технической поддержкой. Или же там предусмотрены специальные инструменты, которые помогают восстановить доступ по номеру телефона или резервному почтовому адресу.
Все будет зависеть от конкретного сервиса. Где-то доступ восстановить очень просто, где-то придется доказывать свою причастность к аккаунту – предоставлять различные документы и сообщать какую-то важную информацию.
В этой статье я рассмотрел три наиболее популярных сервиса. Они используются в России и странах СНГ наиболее часто, поэтому подробно описывать другие смысла нет. Если вы используете почту от Rambler или Yahoo, то вам необходимо воспользоваться инструкциями от этих сервисов.
Также вы можете обратиться в службу поддержки пользователей. Там вам все подскажут и дадут нужные ссылки. Если никаких других вариантов нет, то я рекомендую сделать именно это.
Как узнать чужой почтовый адрес
Теперь я расскажу о том, как узнать чужую почту. Она может вам понадобиться для связи, сообщения об ошибке или уведомлении о каком-то событии. Обычно вычислить почтовый адрес не так сложно. Некоторые умельцы вообще умудряются выискивать адреса через IP-адрес. Существуют сервисы, которые могут вычислить это.
Вручную
Для начала я расскажу, как узнать адрес вручную. Представленные варианты могут показаться вам простыми и банальными, но тем не менее.
Почти на каждом корпоративном сайте или даже информационном блоге есть такой раздел. В нем, как правило, есть форма для обращения или прямой адрес, с помощью которого вы и сможете связаться с нужной компанией или человеком.
Ссылку на этот раздел можно найти в футере (нижней части веб-ресурса), главном меню или сайдбаре (боковой панели). Также вы можете воспользоваться поиском, который есть на большей части сайтов.
Если вы имеете дело с сайтом, то адрес электронной почты можно легко вычислить через WHOIS. Он, конечно, бывает скрытым, но вы все равно можете попытаться.
Для этого необходимо воспользоваться базами данных владельцев доменов. Их достаточно много, я приведу вам несколько штук:
Функционал подобных инструментов предельно простой. Вам необходимо просто зайти, ввести нужный адрес сайта, далее сервис выдаст вам все необходимые результаты. Повторюсь, данные WHOIS могут быть скрыты самим владельцем домена. Поэтому данный вариант не всегда поможет определить верный электронный адрес.
Нельзя забывать и про то, что сам домен может быть зарегистрирован на левый ящик. Такое случается очень редко и справедливо для информационных сайтов с какой-то необычной тематикой. Поэтому, если вы хотите обратиться к такому вебмастеру с рекламным предложением, учитывайте, что WHOIS-информация либо скрыта, либо недостоверна.
Если речь идет про корпоративный сегмент, то вы можете попытаться угадать почтовый ящик через шаблон той компании, с которой вы имеете дело. Например, если работник этой компании имеет адрес: viktormarikov@company.ru, то вы вполне можете понять, что сотрудник (искомый вами) с именем Иван Петров будет иметь аналогичный электронный адрес – ivanpetrov@company.ru. То есть email можно узнать по имени и фамилии.
Это касается практически любой компании. Если вы ищете именно рабочий емейл, то такой вариант может оказаться самым рабочим и действенным. Не всегда, но в большинстве случаев.
Онлайн-генераторы email
Генераторы емейлов позволят вам автоматически создать все возможные варианты адресов, используя входные данные в виде имени, фамилии и домена (почтового сервиса), на который зарегистрирована почта. Можно использовать и другие входные данные – инструмент просто создает все комбинации, которые только могут быть.
Вам остается добавить их все в рассылку, чтобы определить верный вариант.
Таких сервисов достаточно много. Я приведу вам список наиболее популярных:
Тот самый сервис, скриншот которого я показал выше. Вы вводите имя, фамилию и домен почтового сервиса. Последний может быть любым – хоть yandex.ru, хоть iklife.ru.
Далее инструмент подбирает для вас наиболее вероятные комбинации email. Чуть ниже есть удобное поле, откуда все эти адреса можно скопировать.
Еще один сервис, который позволяет вам подобрать все возможные комбинации входных данных. В отличие от предыдущего инструмента, может работать сразу с двумя доменами.
То есть вы можете ввести обычное доменное имя и альтернативное. Вариантов в конечном результате будет больше.
Также данный сервис может показывать вам стандартные варианты емейлов: с Hotmail и Outlook. В России и странах СНГ эти почтовые сервисы почти не используются, поэтому данные адреса никакой ценности для нас не представляют.
Расширение для браузера, которое работает по тому же принципу, что и обычные генераторы email. Вам необходимо перейти на официальный сайт, установить его и начать использование.
Функционал расширения заточен исключительно под Gmail. Когда вы зайдете в почтовый сервис и откроете редактор для написания письма, расширение начнет предлагать различные варианты, складывая имя, фамилию и домен.
При этом в поле адреса вы должны последовательно ввести следующие данные: имя, фамилию, домен (@domen.ru) – именно в таком виде. После этого в поле ниже будут показаны результаты работы расширения.
Вы можете наводить курсором на каждый пункт, чтобы увидеть владельца этого email. Данные о владельце берутся из открытых профилей Google+. Поэтому, если у человека нет профиля в этой социальной сети или этот профиль скрыт, то информации вы не получите.
Более подробно об этом плагине вы сможете прочитать на официальном сайте.
Автоматические поисковики
С помощью таких сервисов вы сможете искать емейлы, используя имя, фамилию и домен почтового ящика. От простых генераторов такие сервисы отличаются тем, что они действительно ищут валидный email, в конце выдавая вам результат. Причем этот результат может состоять из одного имени или фамилии. Могут использоваться самые необычные варианты.
Англоязычный сервис-поисковик, который поможет по входным данным определить настоящий email интересующего вас человека. Для этого вы должны перейти на сам сайт, создать там аккаунт. После этого вы получите доступ к самому функционалу.
Однако для бесплатного использования здесь есть лимит – всего 50 проверок. За остальное придется заплатить.
В сервисе есть и другие инструменты. Также есть расширение для браузера, которое можно будет использовать для поиска email-адресов различных компаний или простых пользователей.
Более подробную информацию об этом сервисе можно получить на официальном сайте.
Еще один крутой сервис, который позволяет вам искать почтовые адреса. Для этого вам необходимо зайти на сам сайт, ввести там доменное имя той компании, которая вас интересует, после этого инструмент начнет поиск всех емейлов, которые связаны с этим доменом. Он сможет получить контактные данные, попытается просканировать открытые источники и после этого выдаст вам результат.
Также здесь есть расширение, которое в значительной мере облегчает работу с сервисом. Вы точно так же сможете искать контактные данные на ресурсах компаний, получать самую необходимую и важную информацию. Например, вы сможете увидеть “уровень доверия” к почтовому адресу. Если есть определенные риски, инструмент сразу же оповестит вас об этом. Но иногда случаются сбои, и Hunter помечает вполне себе нормальные почтовые адреса как подозрительные.
В любом случае, Hunter определенно заслуживает вашего внимания. Если вы хотите узнать подробнее, то рекомендую перейти на официальный сайт по ссылке выше.
Сервис, который работает по принципу генератора Email. Вам нужно ввести имя, фамилию, домен. После этого сервис начнет генерировать возможные почтовые адреса, заодно он будет проверять их правильность, используя открытые источники.
К сожалению, этот инструмент не дает какой-то подробной информации по емейлу. Он просто покажет, что этот адрес используется человеком, больше ничего. Вам останется либо самостоятельно написать на этот email, либо же проверить его через какие-то другие инструменты.
Использование этого функционала обойдется вам в 19 долларов ежемесячно. При этом у вас будет квота – 1 000 емейлов в месяц.
Но здесь есть и возможность бесплатного использования. Квота будет составлять 20 адресов за день. Засчитываются только валидные адреса – если сервис выдаст ошибку, то единица квоты не будет потрачена зря.
Другие способы
Для поиска валидных емейлов вы можете использовать и другие способы. Например, вы можете использовать специальные программы. Их необходимо установить на компьютер, после чего можно будет выполнять поиск. Не знаю, какой смысл ставить себе дополнительный софт, когда есть неплохие онлайн-инструменты.
Также я не упоминал некоторые сервисы автоматического распознавания адресов, устаревшие генераторы и т. д. Их использование просто не имеет смысла, потому что многие из этих программ уже давно потеряли свою актуальность или вообще не работают.
Если вы знаете какой-нибудь крутой сервис для поиска email – пишите об этом в комментариях.
Заключение
В этой статье я поместил большой пласт информации. Сначала я рассказал о том, как вспомнить свой собственный адрес, потом мы уже сосредоточились на поиске емейла посторонних людей.
В первом случае все предельно просто: необходимо воспользоваться готовыми пошаговыми инструментами для почтовых сервисов либо же написать письмо в техническую поддержку – там все расскажут и подскажут.
В некоторых почтовиках нет встроенной функции по “вспоминанию” своего “мыла” – тогда придется искать адрес самостоятельно либо писать в службу поддержки.
Во втором случае мы рассмотрели наиболее удобные сервисы и сайты – все они могут помочь найти интересующую нас информацию.
Я надеюсь, что этот материал дал ответы на все ваши вопросы. На этом все, всего доброго.
Экспорт и резервное копирование электронной почты, контактов и календаря в PST-файл Outlook
Если на компьютере установлено приложение Outlook, с его помощью вы можете перенести электронные письма, контакты и элементы календаря из одной учетной записи электронной почты в другую.
Например, у вас есть почтовый ящик Microsoft 365 и учетная запись Gmail. Их можно добавить в Outlook. Можно воспользоваться Outlook для экспорта элементов из учетной записи Gmail и их импорта в почтовый ящик Microsoft 365.
Экспортируйте элементы путем создания PST-файла. Этот файл данных Outlook содержит сообщения и другие элементы Outlook и сохраняется на локальном компьютере. Сведения о том, как импортировать элементы после экспорта, см. в статье Импорт писем, контактов и календаря Outlook из PST-файла.
Экспорт писем, контактов и календаря из Outlook в PST-файл
Воспользуйтесь одним из перечисленных ниже наборов инструкций по экспорту.
Добавьте свою учетную запись электронной почты Microsoft 365 в приложение Outlook, например Outlook для Microsoft 365, Outlook 2016 или 2013. После этого можно переместить письма, контакты и элементы календаря в почтовый ящик Microsoft 365 с помощью Outlook.
Добавьте исходную запись электронной почты в Outlook. Например, вы можете добавить учетную запись Gmail в Outlook 2016. Подождите немного, пока не появятся все ваши сообщения и контакты.
Добавьте свою учетную запись электронной почты Microsoft 365 в Outlook. После этого Outlook автоматически синхронизируется с Microsoft 365. Содержимое почтового ящика Microsoft 365 появится в Outlook.
Следуйте нужным инструкциям по экспорту электронной почты из исходной учетной записи в PST-файл.
Например, если вы используете Outlook 2016, выберите Outlook 2013 и 2016: экспорт элементов Outlook в PST-файл.
Например, если вы используете Outlook 2010, выберите Outlook 2010: экспорт элементов Outlook в PST-файл.
После экспорта данных электронной почты в PST-файл их можно перенести в другое место. Вы можете импортировать их в другие учетные записи электронной почты. Сведения о том, как это сделать с помощью Outlook, см. в статье Импорт писем, контактов и календаря Outlook из PST-файла.
В верхней части ленты Outlook щелкните вкладку Файл.
Если на ленте нет элемента Файл, см. статью Какая у меня версия Outlook?, чтобы определить версию приложения и найти соответствующие инструкции по экспорту.
Выберите команды Открыть и экспортировать > Импорт и экспорт.
Выберите пункт Экспорт в файл.
Выберите Файл данных Outlook (.pst) и нажмите кнопку Далее.
Выберите имя учетной записи электронной почты, из которой нужно экспортировать элементы (см. рисунок ниже). За один раз можно экспортировать информацию только из одной учетной записи.
Установите флажок Включить вложенные папки. Это обеспечит экспорт всех элементов учетной записи: календаря, контактов и почтового ящика. Нажмите кнопку Далее.
Нажмите кнопку Обзор и выберите место, где нужно сохранить Файл данных Outlook (PST). Введите имя файла и нажмите кнопку ОК для продолжения.
Примечание: Если вы уже использовали функцию экспорта, здесь будут указаны предыдущие папка и имя файла. Введите другое имя файла, затем нажмите кнопку OK.
Если данные экспортируются в уже существующий Файл данных Outlook (PST), в разделе Настройка укажите, что следует делать, если экспортируемые элементы уже содержатся в этом файле.
Нажмите кнопку Готово.
В Outlook сразу начнется экспорт, если только не требуется создать новый Файл данных Outlook (PST) или экспорт не выполняется в файл, защищенный паролем.
Создаваемый Файл данных Outlook (PST) можно защитить паролем. В диалоговом окне Создание файла данных Outlook введите пароль в поля Пароль и Подтверждение и нажмите кнопку OK. В диалоговом окне Пароль к файлу данных Outlook введите пароль и нажмите кнопку OK.
При экспорте в уже существующий Файл данных Outlook (PST), защищенный паролем, в диалоговом окне Пароль к файлу данных Outlook введите пароль и нажмите кнопку OK.
Данные Outlook, сохраненные в PST-файле, можно перенести в другое место. Можно сохранить PST-файл в OneDrive, а затем скачать его на новый компьютер. Также можно выполнить сохранение на переносной носитель, а затем импортировать электронную почту, контакты и календарь в Outlook.
Вверху ленты Outlook выберите вкладку Файл.
Если на ленте нет элемента Файл, см. статью Какая у меня версия Outlook?, чтобы определить версию приложения и понять, какой набор инструкций по экспорту подходит для вашего случая.
В окне «Параметры Outlook» выберите Дополнительно.
В разделе Экспорт выберите Экспорт.
Выберите пункт Экспорт в файл и нажмите кнопку Далее.
Выберите Файл данных Outlook (.pst) и нажмите кнопку Далее.
Выберите имя учетной записи электронной почты, из которой нужно экспортировать элементы (см. рисунок ниже). За один раз можно экспортировать информацию только из одной учетной записи.
Установите флажок Включить вложенные папки. Это обеспечит экспорт всех элементов: календаря, контактов и почтового ящика. Нажмите кнопку Далее.
Нажмите кнопку Обзор, выберите расположение, в котором будет сохранен PST-файл, и укажите имя файла. Чтобы продолжить, нажмите кнопку ОК.
Примечание: Если вы уже использовали функцию экспорта, здесь будут указаны предыдущие папка и имя файла. Чтобы создать новый файл, а не использовать уже существующий, измените имя файла.
Если данные экспортируются в уже существующий PST-файл, в разделе Настройка укажите, что следует делать, если экспортируемые элементы уже содержатся в этом файле.
Нажмите кнопку Готово.
Экспорт начнется сразу же (за исключением ситуации, когда требуется создать новый PST-файл либо экспорт выполняется в уже существующий файл, защищенный паролем).
При создании нового PST-файла его можно защитить паролем. В диалоговом окне Создание файла данных Outlook введите пароль в поля Пароль и Подтверждение и нажмите кнопку ОК. В диалоговом окне Пароль к файлу данных Outlook введите пароль и нажмите кнопку OK.
При экспорте в уже существующий PST-файл, защищенный паролем, в диалоговом окне Пароль к файлу данных Outlook введите пароль и нажмите кнопку ОК.
Данные Outlook, сохраненные в PST-файле, можно перенести в другое место. Сохраните PST-файл в OneDrive, а затем скачайте его на новый компьютер. Выполните сохранение на переносной носитель для доступа в любом месте, а затем импортируйте электронную почту, контакты и календарь в Outlook.
В Outlook 2007 в верхней части ленты выберите Файл.
Если на ленте нет элемента Файл, см. статью Какая у меня версия Outlook?, чтобы определить версию приложения и понять, какой набор инструкций по экспорту подходит для вашего случая.
Выберите Импорт и экспорт.
Выберите Экспорт в файл и нажмите кнопку Далее.
Выберите Файл личных папок (.pst) и нажмите кнопку Далее.
Выберите имя учетной записи электронной почты, из которой нужно экспортировать элементы (см. рисунок ниже). За один раз можно экспортировать информацию только из одной учетной записи.
Установите флажок Включить вложенные папки. Это обеспечит экспорт всех элементов учетной записи: календаря, контактов и почтового ящика. Нажмите кнопку Далее.
Нажмите кнопку Обзор, выберите расположение, в котором будет сохранен PST-файл, и укажите имя файла. Чтобы продолжить, нажмите кнопку ОК.
Примечание: Если вы уже использовали функцию экспорта, здесь будут указаны предыдущие папка и имя файла. Чтобы создать новый файл, а не использовать уже существующий, измените имя файла.
Если данные экспортируются в уже существующий PST-файл, в разделе Настройка укажите, что следует делать, если экспортируемые элементы уже содержатся в этом файле.
Нажмите кнопку Готово.
Экспорт начнется сразу же, за исключением ситуации, когда требуется создать новый PST-файл либо при экспорте в уже существующий файл, защищенный паролем. В этих случаях откроется такое диалоговое окно:
Нажмите кнопку ОК, если вы не хотите защищать файл паролем. В противном случае:
Если вы хотите защитить PST-файл паролем, введите пароль в поля Пароль и Подтверждение и нажмите кнопку OK. В диалоговом окне «Пароль к файлу данных Outlook» введите пароль и нажмите кнопку ОК.
Если вы экспортируете существующую папку личного файла (PST-файл), защищенную паролем, в диалоговом окне «Пароль к файлу данных Outlook» введите пароль и нажмите кнопку OK.
Данные Outlook, сохраненные в PST-файле, можно перенести в другое место. Сохраните PST-файл в OneDrive, а затем скачайте его на новый компьютер. Выполните сохранение на переносной носитель для доступа в любом месте, а затем импортируйте электронную почту, контакты и календарь в Outlook.
Какие данные экспортируются?
При экспорте электронной почты, контактов и данных календаря в PST-файл создается копия данных. Из Outlook ничего не исчезает. Вы сможете просматривать и использовать сообщения, контакты и данные календаря в Outlook.
В Outlook при экспорте электронных писем также экспортируются все вложения.
Outlook не экспортирует метаданные, такие как свойства папок (представления, разрешения и параметры автоархивации), а также правила обработки сообщений и списки заблокированных отправителей.
Важно: Если вы используете режим кэширования Exchange, Outlook будет экспортировать только элементы, уже находящиеся в кэше. По умолчанию ваш кэш содержит элементы за последние 12 месяцев. Чтобы экспортировать данные за более чем 12 месяцев, сначала отключите режим кэширования Exchange. Дополнительные сведения см. в статье Включение или отключение режима кэширования Exchange.
Когда следует экспортировать (создавать резервную копию) и импортировать PST-файл?
Если вы хотите переместить электронную почту из одной учетной записи в другую:
Например, предположим, что у вас есть старая учетная запись электронной почты Yahoo — vasilybut77@yahoo.com, и вы хотите перенести письма в новую учетную запись электронной почты Microsoft 365 — vasilybut78@contoso.com.
Добавьте обе учетные записи в классическую версию Outlook. Подождите, пока не появятся все сообщения электронной почты (если их много, это может занять некоторое время). Затем с помощью Outlook экспортируйте электронную почту из учетной записи Yahoo в PST-файл. Наконец, импортируйте PST-файл в свою учетную запись Office 365.
Когда вы меняете ПК: если вы переносите электронную почту с одного компьютера, на котором есть Outlook, на другой. Предположим, что на старом компьютере установлено приложение Outlook 2007, а вы только что купили компьютер с Outlook 2016. Экспортируйте данные электронной почты из Outlook 2007 (как описано в этой статье) и импортируйте их в Outlook 2016.
Когда вы меняете ПК на Mac: если вы переносите электронную почту из Outlook на ПК и импортируете ее в Outlook 2016 для Mac.
Если вы хотите регулярно создавать резервную копию всех писем, контактов и элементов календаря и сохранять ее в надежном месте. Создав PST-файл, скопируйте его в безопасное место: на USB-накопитель, на другой жесткий диск или в облачное хранилище, такое как OneDrive или Dropbox.
Автоматического способа периодически выполнять резервное копирование всех элементов (старых и новых) не существует. Функция автоархивации архивирует только старые элементы и перемещает их, а не создает копию.
Если вас интересует только резервное копирование контактов, см. статью Экспорт контактов из Outlook, чтобы скопировать контакты в CSV-файл.