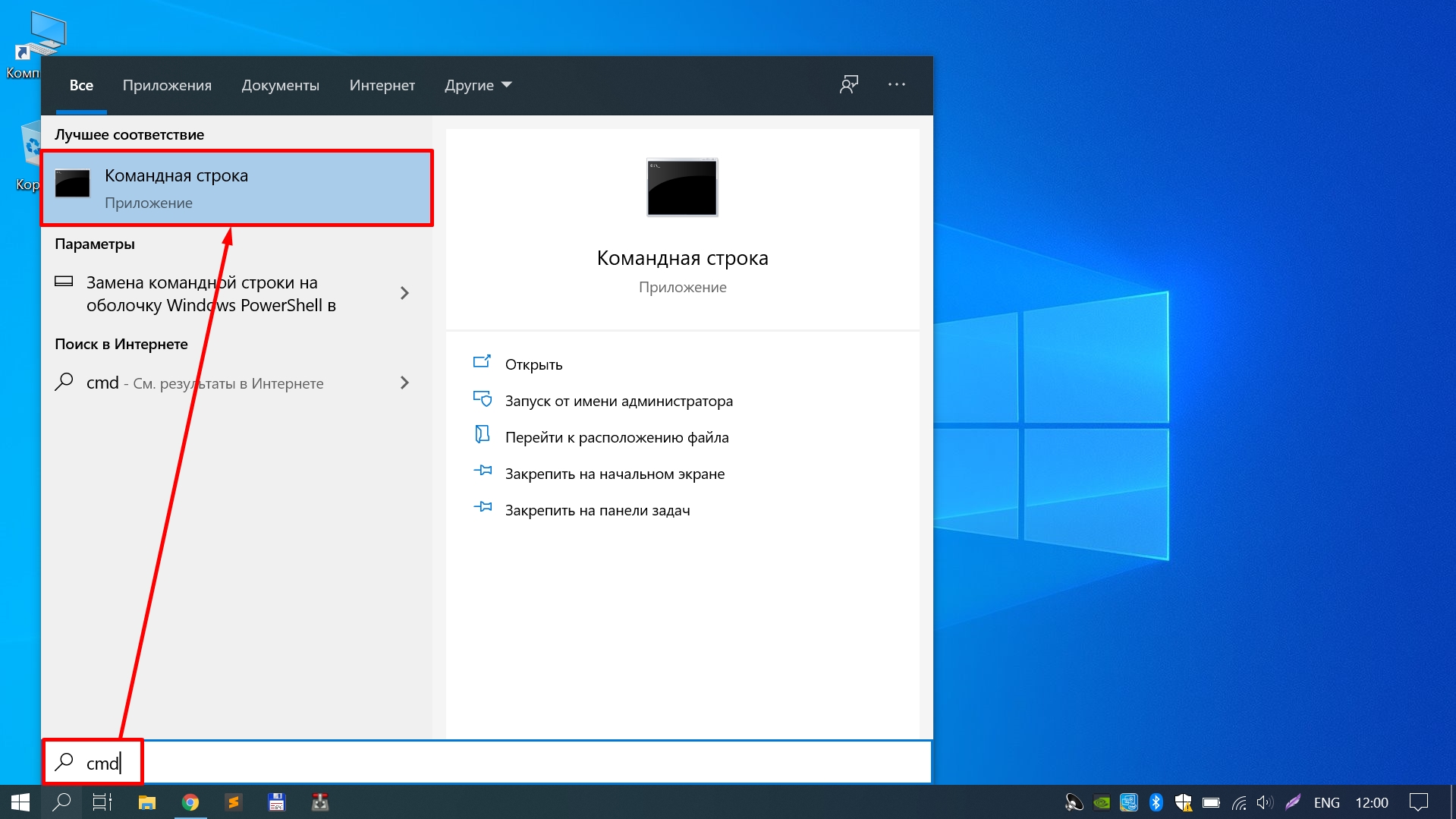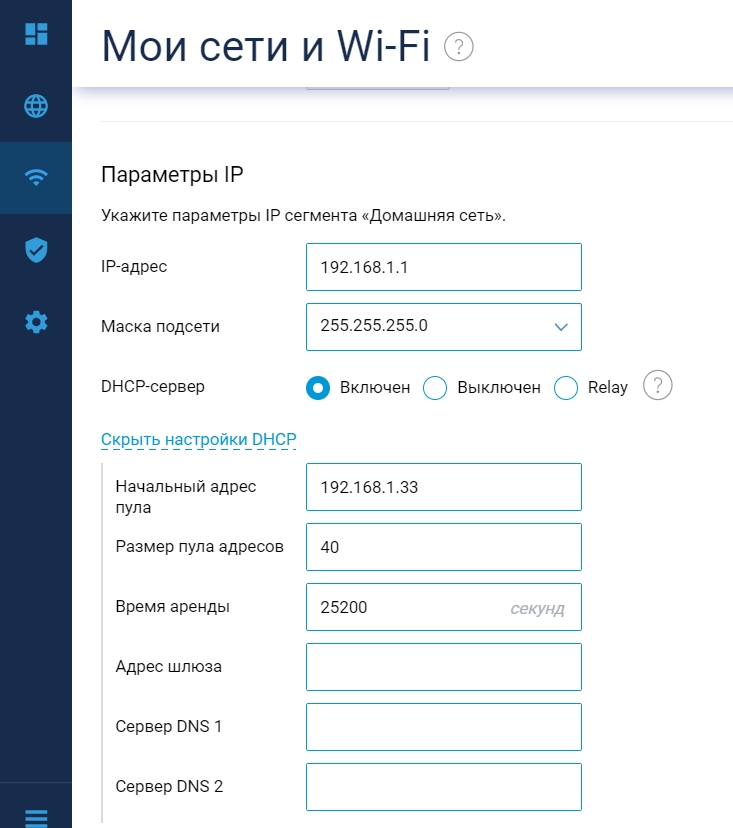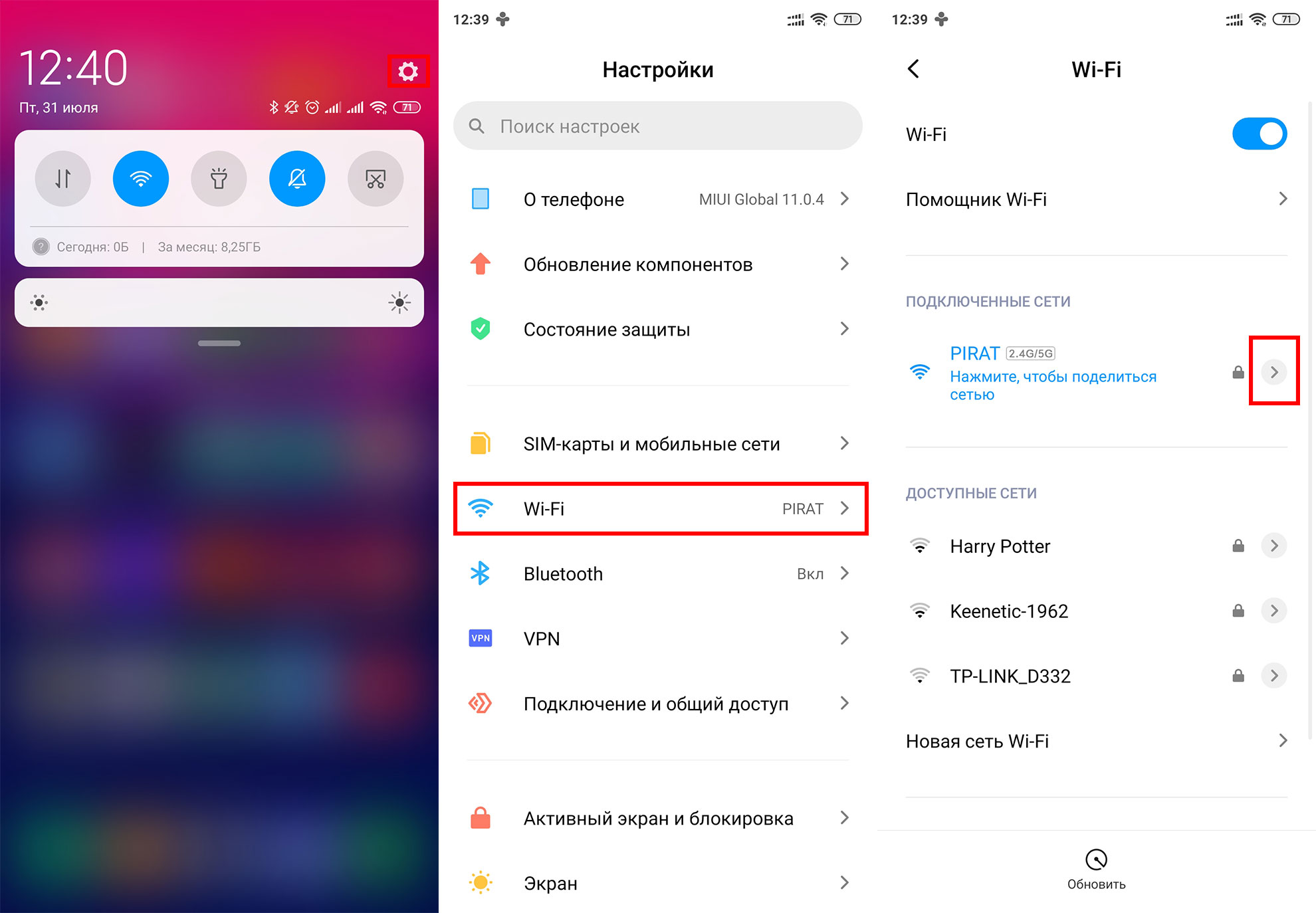как сменить ip адрес на wifi роутере
Как сменить ip адрес на wifi роутере
Для того, чтобы освободить или обновить IP-адрес сетевого интерфейса через DHCP на вашем компьютере, используйте команды «ipconfig /release» (освобождение адреса IPv4 для указанного адаптера) и «ipconfig /renew» (обновление адреса IPv4 для указанного адаптера) в командной строке.
DHCP (Dynamic Host Configuration Protocol — протокол динамической настройки узла — сетевой протокол, позволяющий сетевым устройствам автоматически получать IP-адрес и другие параметры, необходимые для работы в сети TCP/IP.
Через поиск по запросу «CMD» находим командную строку:
Далее в зависимости от ситуации вводим параметр и нажимаем «Enter»:
Для проверки смены IP-адреса можно использовать команду «ipconfig /all», которая покажет нам следующее:
Как изменить IP-адрес компьютера через «Параметры сети и Интернет»
1. Щелкаем правой кнопкой мыши по иконке сетевого подключения в трее, во всплывающем меню выбираем пункт «Открыть Параметры сети и Интернет»:
2. Щелкаем по пункту «Настройка параметров адаптера»:
3. Выбираем сетевой адаптер (Подключение по локальной сети, Беспроводная сеть или любой другой, который требует настройки). Щелкаем правой кнопкой мыши по сетевому адаптеру и выбираем «Свойства» в появившемся меню:
4. Во вкладке «Сеть» выбираем «IP версии 4 (TCP/IPv4)», щелкаем кнопку «Свойства»:
5. В окне «Свойства: IP версии 4 (TCP/IPv4)», выбираем пункт «Использовать следующий IP-адрес», поля «IP-адрес», «Маска сети», «Основной шлюз» и DNS-адреса станут доступными для заполнения:
6. Все эти параметры заполняются в зависимости от настроек вашего роутера или управляемого сетевого оборудования.
После заполнения параметров нажимаем «ОК», после идентификации сети (обычно занимает несколько секунд), сетевой интерфейс применит новый IP-адрес.
Изменить IP-адрес через маршрутизатор
Если ваш маршрутизатор удерживает или резервирует IP-адрес, необходимо внести изменения на маршрутизаторе. Для каждой марки и модели маршрутизатора меню с настройками отличается.
Меню будет выглядеть примерно следующем образом:
Изменить IP-адрес на Android
Так же как и на ПК имеется возможность смены IP-адреса и на ОС Android.
Для этого отдергиваем «шторку», кликаем на настройки — шестеренка в правом верхнем углу. Находим «Wi-Fi» или интерфейс, в котором необходимо сменить IP, кликаем по сети для перехода в свойства сети:
Находим пункт «Настройки IP», выбираем «Пользовательские настройки», меняем IP-адрес в поле «IP-адрес»:
Как изменить IP-адрес роутера: пошаговая инструкция
Приветствую вас в очередной статье на портале WiFiGid! На этот раз я решил подготовить для вас отдельную инструкцию, как поменять IP-адрес роутера. Так как реальные запросы читателя могут отличаться, очень рекомендую ознакомиться со вводным разделом, а уже позднее перейти непосредственно к нужному вам.
Зачем вам это нужно?
И вроде бы поставленный вопрос простой, но почему-то поневоле у меня напрашиваются три возможные ситуации (и наверняка найдется кто-то особенный вне этого списка):
И если вашу ситуацию можно отнести к четвертому или пятому пункту – добро пожаловать в комментарии. Делимся своим опытом, задаем вопросы, помогаем другим.
Вариант 1 – Поменять внешний IP-адрес роутера
Здесь речь идет именно о внешнем IP-адресе роутера, через который вы и попадает в интернет. Именно его видят многие другие сайты, именно его зачастую они и блокируют. Смена внешнего IP через сам роутер – очень неэффективное занятие, такое лучше выносить на клиент. Поэтому здесь я оставлю лишь несколько разумных замечаний, которые мы можем вынести в обсуждения:
Вариант 2 – Поменять локальный IP-адрес роутера
А вот это уже ближе к изначальной сути нашей статьи. У любого роутера есть локальный IP-адрес, от которого он и начинает строить вашу домашнюю локальную сеть. Его можно увидеть, например, в шлюзе подключения:
Или в привычном нам адресе входа в веб-конфигуратор роутера:
Обычно его никто не трогает, но для некоторых задач требуется его изменение (например, ввод двух роутеров в одну сеть или подключение внешнего DHCP-сервера). Как его поменять? Нужно сделать два действия:
Т.к. роутеров и интерфейсов существует очень много, показать абсолютно все здесь я не смогу. Но основные пути поиска вы наверняка поймете.
Если вдруг после смены адрес не меняется – не забудьте перезагрузить ваш роутер.
TP-Link
На примере последней прошивки, адрес такой:
Дополнительные настройки – Сеть – LAN
Абсолютно на всех прошивках, которые прошли через мои руки этот адрес сохраняется. В английском интерфейсе – Network – LAN. Дублировать скриншоты не буду, просто смотрите на свое меню.
Почти все прошивки укладываются в следующий адрес:
Дополнительные настройки – Локальная сеть
Вместо «Локальная сеть» встречались также «LAN» и «ЛВС», что по сути является тем же самым. Поэтому просто смотрите своими глазами.
D-Link
ZyXEL
У ZyXEL тут вообще полное разнообразие интерфейсов, но основные принципы поиска остаются:
Домашняя сеть – Организация сети
Tenda
Системные настройки – Настройки LAN
Mercusys
Новые роутеры, набирающие популярность. Несмотря на то, что это дочка TP-Link, и они имеют похожие интерфейсы, но с этим разделом здесь намудрили. Чтобы поменять IP-адрес на роутере, идем сюда:
Интернет – LAN – Статический IP-адрес
Как видите, во всех роутерах нужно искать примерно одно и то же. Если же что-то не получается – добро пожаловать в комментарии, обсудим.
Вариант 3 – Меняем IP-адрес на клиенте
Все верно, тема статьи не перепутана. Некоторые пользователи думают, что им нужно сменить IP-адрес на роутере, хотя для этого достаточно провести локальную замену. Базовая задача – чтобы внешний IP-адрес на вашем компьютере отображался другим, а в идеале пускало на какие-то по ошибке закрытые сайты.
Тут есть два основных варианта: ставим прокси или VPN. Как это сделать правильно, уже ранее описал наш Бородач в ЭТОЙ СТАТЬЕ. Там все описано очень подробно и даны нужные отсылки, рекомендую к ознакомлению.
А на этом предлагаю закончить. На мой поверхностный взгляд без глубоких отклонений более сказать на эту тему нечего. Пользуемся, меняем, радуемся.
Как поменять IP-адрес роутера
IP-адрес — уникальные координаты, которые соединяют персональный компьютер с Интернетом. Если в их значении произошел какой-то сбой, то соединение прекратится. Поэтому каждому пользователю Всемирной паутины не помешает понимать, как поменять IP-адрес Wi-Fi-роутера.
Зачем необходимо менять IP-адрес
Прежде чем разобраться, как изменить IP-адрес Wi-Fi-роутера, следует понять: в каких ситуациях необходимо поменять это значение.
Прежде всего, замену придется произвести при смене провайдера, предоставляющего услуги интернет-соединения. Но если пользователь не захочет менять подключенный к роутеру ethernet-кабель, то в этом случае смена подключения производится через изменение маршрута айпи.
Замена возможна только при условии статичного IP-адреса, в случае динамичного варианта роутер будет возвращаться к старым настройкам после каждой перезагрузки.
Порой роутер работает в целой системе маршрутизаторов, и чтобы подключить прибор к определенной группе устройств, приходиться изменять настройки устройства. В частности прописывать новый маршрут айпи.
Изменение IP-адреса
Существуют два основных способа смены адреса:
Естественно, первый вариант замены гораздо проще, однако иногда случаются такие ошибки оборудования, которые можно исправить только, прописывая другие системные значения. Поэтому следует рассмотреть оба способа смены значения маршрута.
Через веб-интерфейс
Наиболее удобный способ изменить IP-адрес роутера — использовать веб-интерфейс маршрутизатора. Хоть настройки каждой модели роутера внешне отличаются друг от друга, процесс настройки интуитивно схож у всех типов приборов.
После выполнения всех этапов инструкции следует сохранить изменения. В противном случае пользователю придется повторять весь процесс заново.
При помощи консоли
Если в результате системной ошибки изменить значение через веб-интерфейс нельзя, то пользователь может поменять маршрут айпи при помощи командной строки.
Любое вмешательство в программный код может быть чревато еще более сложными ошибками. Изменяя значение сети при помощи консоли, следует быть осторожным.
Чтобы изменить значение при помощи командной строки, требуется:
Значение, которое необходимо ввести в командную строку может изменяться от модели роутера. Прежде всего, необходимо ориентироваться на слова «Network» и «Config» в их разных формах.
Как и в случае с использованием стандартного веб-интерфейса, сменив IP-адрес через консоль браузера, следует сохраниться, чтобы изменения вступили в силу.
Изменение DHCP-сервера
Из-за того, что статический адрес порой самостоятельно раздает значения, измененный недавно маршрут айпи может снова вернуться к своему первоначальному состоянию. Чтобы избежать этого неудобства, следует изменит DHCP-сервер роутера:
После настройки DHCP-сервера все маршруты айпи станут равны одному значению, и пользователю больше не нужно их постоянно менять.
Заключение
Таким образом, изменить IP-адрес можно двумя путями: через веб-интерфейс роутера и при помощи консоли браузера. Однако, чтобы избежать дополнительных ошибок, лучше использовать первый способ.
Видео по теме
Как изменить IP роутера (маршрутизатора)
Как изменить IP-адрес роутера – один из распространенных вопросов, задаваемых пользователями. Если вам потребовалось сменить IP-адрес роутера, для начала зайдите в его настройки. Это делается в браузере (любом), однако на компьютере должно быть действующее соединение с роутером, иначе вы не сможете зайти на него. Введите в браузере внешний IP-адрес роутера. Обычно его можно найти на наклейке снизу. Большинство производителей используют адрес 192.168.0.1 или 192.168.1.1.
Если компьютер подключен к роутеру, вам нужно будет ввести логин (имя пользователя) и пароль для входа в настройки. По умолчанию используются варианты типа admin/admin, а чтобы узнать точнее, посмотрите на наклейку или в руководство пользователя маршрутизатора (кстати, не мешает поменять пароль на более сложный). После этого изменение IP-адреса роутера станет более сложным процессом, но и более безопасным.
Теперь вам нужно изменить IP-адрес роутера в его настройках. У разных роутеров настройки выглядят по-разному, но обычно это что-то вроде «Network» и затем «LAN». Если нет, покопайтесь в настройках: вам нужно поле, похожее на это:
Если вы нашли поле, где введен данный IP, сменить его теперь не составляет труда. Просто впишите нужное вам значение и нажмите «Save» или «OK». Затем не помешает выполнить перезагрузку маршрутизатора.
Как настроить роутер без помощи специалиста?
Содержание
Содержание
Подключить к Интернету все проводные и беспроводные устройства в доме? Легко! Для этого есть волшебная «коробочка» под названием роутер (или маршрутизатор). Часто сами провайдеры устанавливают такие «коробочки» и настраивают. А что делать, если нужно настроить роутер с нуля? А перенастроить после предыдущих жильцов или при смене провайдера? Сменить пароль на Wi-Fi с восьми единиц на что-то более надежное? Можно вызвать специалистов за отдельную плату, но лучше попробовать разобраться самостоятельно. Тем более, что «коробочка» вовсе не волшебная, а очень даже простая.
Подключение роутера
Все роутеры выглядят примерно одинаково: провода сзади, лампочки спереди. На задней стороне есть разъем питания и несколько разъемов Ethernet (он же RJ-45). Один из них предназначен для кабеля от Интернет-провайдера. Подписан как Internet или WAN (внешняя сеть). Остальные порты — локальные (LAN), для подключения домашних компьютеров, телевизоров и прочих устройств по кабелю. На задней панели есть еще кнопка reset, которая сбрасывает абсолютно все настройки и пароли к заводским значениям. Чтобы случайно ее не задеть, кнопка обычно утоплена и нажать ее можно только разогнутой скрепкой или другим тонким предметом.
На лицевой панели маршрутизатора есть несколько индикаторов, которые отображают состояние устройства. У каждой фирмы и модели — свой набор и порядок индикаторов.
Если роутер будет раздавать интернет только на беспроводные устройства, достаточно подключить два кабеля (питание и WAN-интернет), включить «коробочку» и дождаться, когда загорится индикатор беспроводной сети Wi-Fi.
Если компьютер будет подключаться кабелем, нужно подключить его в разъем LAN и дождаться, когда загорится соответствующий индикатор.
Роутер подключили, теперь будем подключаться к роутеру.
Подключаемся к роутеру
Для настройки роутера вам понадобится подключиться к нему с компьютера, ноутбука, планшета или смартфона.
Если есть ноутбук или компьютер с сетевой картой, то проще подключиться по кабелю. Поищите в коробке из-под роутера патч-корд — это кусок кабеля с двумя разъемами RJ-45. Один конец кабеля подключаем в компьютер, другой — в LAN-порт.
Чтобы подключиться по Wi-Fi, переверните роутер и изучите наклейки — там могут быть название сети и пароль к ней. Если их нет, поищите в списке беспроводных сетей новую, с названием, похожим на название роутера. Вполне возможно, что пароля для подключения к этой сети не потребуется.
При подключении кабелем никаких паролей и сетей указывать специально не нужно — все должно заработать автоматически.
Проверьте статус сетевого подключения. Если вдруг все подключилось, то вам повезло и можно переходить сразу к настройке. А вот если подключиться не получается, вылезает окошко с требованием пароля или не находится сеть с нужным именем, тогда разбираемся дальше.
Сброс к заводским настройкам
Если роутер не новый с магазина, то, вероятно, кто-то уже менял настройки Wi-Fi, поэтому вам и не удается подключиться. Если узнать пароль сети не удается, то настройки нужно сбросить. Для этого возьмите разогнутую скрепку и нажмите ей кнопку reset при включенном роутере.
Лучше подержать кнопку несколько секунд (для защиты от случайных нажатий на некоторых моделях сброс происходит только через 3-15 секунд непрерывного нажатия). При сбросе настроек название Wi-Fi сети и пароль к ней также сбросятся на заводские. Теперь можно попробовать подключиться еще раз.
Не удается подключиться кабелем
Особые настройки самого роутера могут мешать подключению по кабелю. В этом случае также поможет сброс к заводским настройкам. Если и после сброса не удается подключиться, что-то не так с настройками компьютера. Зайдите в окно сетевых подключений панели управления и проверьте свойства активного сетевого подключения (щелкнув по его значку правой кнопкой мыши и выбрав пункт «Свойства» из выпадающего меню). Для протокола интернета IPv4 должны быть настроены автоматическое получение IP-адреса и DNS-сервера.
Если подключиться все еще не удается, попробуйте повторить те же действия с другого компьютера.
Настройка роутера
Маршрутизатор настраивается через панель администратора. Она выглядит как обычный сайт и заходить в эту панель нужно так же. Открывайте браузер и вводите в адресной строке (прямо там, где полагается писать google.com, yandex.ru и другие адреса) адрес веб-интерфейса роутера — как правило, его можно найти на корпусе устройства или в документации. Обычно это адрес 192.168.0.1 или 192.168.1.1.
У каждого производителя и каждого роутера «сайт» настройки выглядит по-разному. Проще всего изучить инструкцию к роутеру, но можно использовать и «метод научного тыка» — если что-то пойдет не так, вы всегда сможете сбросить настройки к заводским.
Важно в панели администрирования найти следующие разделы:
Быстрая настройка
Опцию быстрой настройки имеют все современные роутеры — мастер настройки запросит все нужные параметры, не акцентируя внимание на дополнительных настройках.
Подготовьте следующие данные, которые мастер быстрой настройки наверняка у вас запросит:
— тип соединения определяет способ, которым ваш провайдер осуществляет подключение клиентов к Интернету, он указан в договоре или в приложении к нему.
— логин и пароль для входа в Интернет также можно найти в договоре. Не надо путать эти логин и пароль с учетными данными для доступа к настройке роутера или для доступа к личному кабинету на сайте провайдера (они тоже могут встречаться в договоре).
— шлюз — при некоторых типах соединения мастер может потребовать и этот параметр, который в этом случае тоже нужно узнать у провайдера. Обычно это четыре числа, разделенные точками (например, 88.12.0.88). Именно так его и следует ввести.
— имя сети Wi-Fi (SSID) — под этим именем ваша сеть будет видна в списке беспроводных сетей. Здесь многие дают волю своей фантазии. В многоквартирных домах можно найти образчики наподобие «sosed_s_pianino_dostal» или «Wifi_za_edu» — сразу становится ясно, что первый сосед не любит громкую музыку, а второй голоден. Никто не мешает и вам использовать SSID для того, чтобы донести какую-то информацию до окружающих, но следует быть осторожным — не так уж и сложно выяснить, из какой именно квартиры раздается Wi-Fi с определенным именем. Самый нейтральный вариант для SSID — никак не связанное с вами и номером квартиры словарное бытовое слово. Например, bulavka или tarelka.
— MAC-адрес — может потребоваться, если провайдер осуществляет привязку кабеля к конкретному устройству. Здесь не вам нужно вводить информацию, а наоборот — найти МАС-адрес вашего устройства (на его корпусе или в панели настроек) и сообщить провайдеру.
Бывает, что первоначальные настройки провайдера предполагали выход в Интернет непосредственно с вашего компьютера, а теперь вы хотите подключить к кабелю роутер. В этом случае в качестве МАС-адреса роутера следует задать МАС-адрес сетевой карты того компьютера, с которого ранее осуществлялся выход в интернет.
Многие роутеры позволяют клонировать МАС-адрес сетевой карты компьютера, с которого вы зашли в веб-интерфейс — если ранее в Интернет вы выходили именно с этого компьютера, то опция клонирования МАС-адреса может заметно ускорить его установку.
Дополнительные настройки Wi-Fi
В разделе настройки беспроводной сети можно сменить пароль на Wi-Fi, имя сети (SSID) и установить некоторые дополнительные параметры.
Учтите, если вы, находясь в панели администрирования, сами подключены к роутеру через Wi-Fi, то после смены имени или пароля сети вам придется заново к нему подключиться (к сети с новым именем и паролем).
Можно скрыть SSID из доступного всем списка сетей — правда вам, чтобы подключить к ней новое устройство, имя сети придется вбивать вручную. Опция капризная и пользоваться ей лучше с осторожностью — не все устройства нормально подключаются к «невидимой» сети.
Обратите внимание на используемые технологии аутентификации — общепринятым для домашних сетей на сегодняшний день является стандарт аутентификации WPA2-PSK с шифрованием по алгоритму AES.
Можно также настроить используемый новой сетью радиочастотный канал — но большинство роутеров автоматически выбирают наименее загруженный.
Внутри раздела настройки беспроводной сети (или отдельно — зависит от производителя) есть еще два параметра: WPS и гостевая сеть.
WPS — это технология автоматической защищенной настройки соединения, в которой обнаружилось несколько уязвимостей. Если вы не хотите, чтобы к вашей сети подключались чужие пользователи, в обход даже самого сложного пароля, эту функцию нужно отключить. И не включать.
Гостевая сеть пригодится, если вы готовы делиться с гостями Интернетом, но не хотите давать им доступ к своей локальной сети (к устройствам, подключенным кабелем LAN и по Wi-Fi). При включении гостевой сети создается отдельная Wi-Fi точка, с отдельным именем и паролем, которые можно смело называть гостям.
Дополнительные настройки безопасности
Обратите внимание на удаленный доступ — по умолчанию он должен быть выключен, но были случаи, когда провайдеры поставляли роутеры с настроенным удаленным доступом. Делалось это, вроде как, для удобства настройки роутеров пользователей техподдержкой, но надо понимать — при этом техподдержка может получить полный доступ к локальным сетям пользователей. Убедитесь, что в этой вкладке нет никаких IP-адресов, и что удаленный доступ с внешних хостов запрещен.
Когда удаленный доступ отключен, из «внешнего мира» никто доступ к роутеру не получит, чего нельзя сказать о вашей локальной сети. Если вы хотите, чтобы и из локальной сети доступ к настройкам роутера был только у вас, то стандартный пароль нужно сменить.
Имейте в виду, если вы сами забудете пароль в панель администрирования, роутер придется сбрасывать и производить всю настройку заново. Наверняка никто из домочадцев не будет намеренно «взламывать» маршрутизатор, так что особо сложный пароль здесь не нужен.
Чек-лист
Если что-то не получается, проверьте еще раз, что вы все сделали правильно и в нужной последовательности:
Если вы все это сделали, но доступа к Интернету у вас так и не появилось, остается только обратиться в техподдержку провайдера.