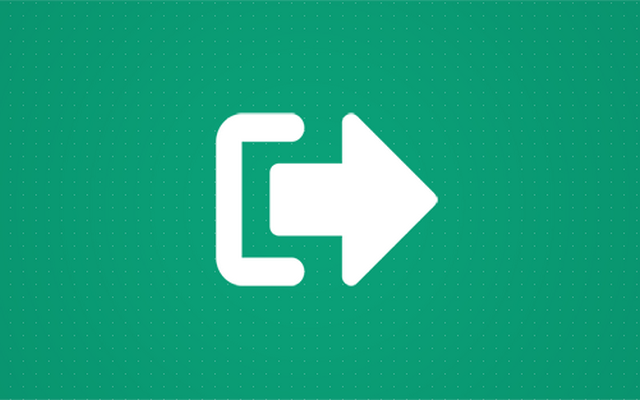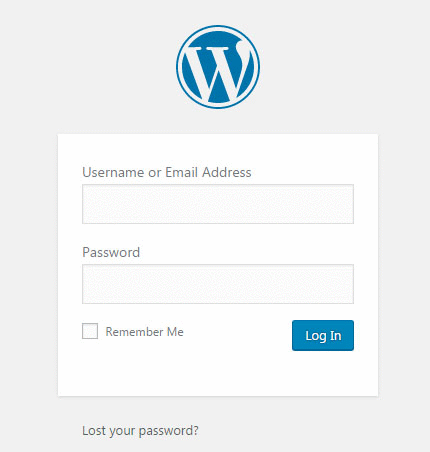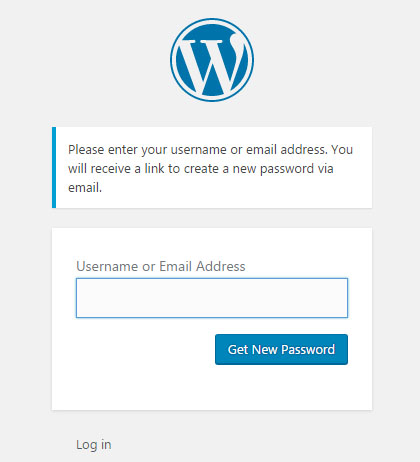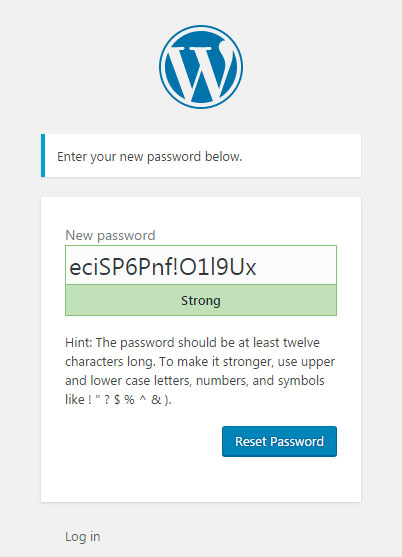как узнать адрес админки wordpress
Как зайти в админку WordPress (гуру веб-мастерам не читать)
Здравствуйте, уважаемые веб-мастера, посетители WordPress-book.ru.
Чуть ниже, специально для начинающих, представлена короткая инструкция о том, как зайти в админку сайта WordPress. Бывалых прошу не смеяться, вспомните себя в том времени, когда только начинали.
Кроме того, на этот вопрос ищут ответ не два и не десять человек в месяц. А спрос, как известно, рождает предложение.
Как зайти в админку WordPress
1. Итак, чтобы зайти в панель администратора своего сайта, в адресной строке браузера к URL главной страницы « http://site.ru » допишите:
2. В поля открывшейся формы впишите свой логин и пароль, затем нажмите на кнопку «Войти».
Как зайти в админку WordPress если забыл пароль
1. В форме авторизации (см. скриншот выше) под полем ввода пароля и опции «Запомнить меня» есть небольшая ссылка — «Забыл пароль». Кликните по ней и откроется форма для получения нового пароля.
2. Введите сюда свое имя (логин) или Email администратора, как на странице с данными пользователей. По умолчанию, сразу после создания сайта, имя (логин) администратора – admin.
3. На Email администратора придет письмо со ссылкой на подтверждение смены пароля.
4. Перейдите по ссылке. В открывшейся форме задайте новый пароль администратора, запишите его в надежное место и постарайтесь больше не терять.
P.S. Коллеги, советую сменить логин администратора «admin» на свой. Зачем и как это быстро сделать читайте в статье «Как изменить имя пользователя (логин администратора) в WordPress«.
И еще, не могу не посоветовать спрятать страницу входа wp-login.php заменив ее URL на свой. Тем самым, вы обезопасите сайт от взлома и приобретете свой собственный URL на вход в админку. Сделать это можно активировав функцию « Спрятать wp-login.php » плагина Clearfy Pro.
Плагин платный, но он стоит своих денег. Кроме описанной функции, вы получите множество полезных улучшений для своего сайта. На странице расширения все подробно описано, почитайте.
Как найти URL-адрес администратора WordPress и войти в него
После установки WordPress Вам необходимо войти в свой новый сайт. Без доступа к страницам администратора Вы не сможете настроить свой новый блог. Страницы администратора — это место, где «все происходит», где Вы пишете посты и управляете сайтом. Чтобы другие пользователи не смогли отредактировать сайт, Вам необходимо войти в систему с вашим именем пользователя и паролем.
Но если Вы новичок в WordPress, поиск страницы входа в систему для администратора может привести Вас в замешательство. Как Вам получить к ней доступ?
Не волнуйтесь, это случается вначале у всех, и у большинства блогеров была та же проблема, когда они начинали. В этой статье мы покажем Вам, как работать со страницей входа в систему WordPress.
Как найти страницу входа в систему WordPress
По умолчанию WordPress использует стандартный URL-адрес для входа во все блоги. Чтобы открыть его, Вам просто нужно добавить /wp-admin в конце URL вашего сайта.
Адрес для входа в WordPress по умолчанию:
Разработчики WordPress также добавили несколько других URL-адресов, которые ведут к той же странице. Так, если по какой-либо причине Вам не нравится URL — адрес по умолчанию wp-admin, Вы можете перейти на страницу входа, введя любое из следующего:
Обратите внимание, что все эти URL-адреса указывают на одну и ту же страницу входа, и Вы не ошибётесь, используя любой из них. Все они автоматически перенаправляются на одну страницу входа. Если эти дополнительные URL-адреса у Вас не работают, вернитесь к адресу по умолчанию.
Кроме того, Вы должны знать, что страницы администрирования и учетные данные wordpress.com не имеют ничего общего с теми, которые Вы используете для версии WordPress, самостоятельно размещаемой в хостинге. И наоборот. Они просто похожи друг на друга, но не имеют ничего общего.
Создать более простой доступ к странице входа в систему
Теперь, когда Вы успешно открыли URL-адрес входа в систему, Вы можете сделать его более доступным для ваших будущих начинаний. Один из вариантов заключается в создании закладки страницы в вашем браузере, другой — в добавлении виджета на главную страницу WordPress, а также Вы можете добавить ссылку на страницу входа в меню WordPress.
Как войти в WordPress
После открытия страницы входа в систему WordPress Вы увидите простой пользовательский интерфейс, который запрашивает у Вас имя пользователя и пароль. Если Вы установили WordPress самостоятельно, у вас уже должны быть учетные данные администратора, созданные во время установки. Если Вы их забыли, проверьте папку почты «Входящие», поскольку WordPress отправил вам электронное письмо со всей информацией, необходимой для входа в систему. Но если кто-то еще установил систему для Вас, или Вы входите на чей-то сайт, нужно спросить у них регистрационные данные администратора.
Если учетные данные верны, WordPress переместит Вас к панели управления (dashboard), где Вы можете начать работу над своим первым постом и управлять веб-сайтом.
В зависимости от Ваших пожеланий, страница входа в систему может выглядеть как угодно. Многие плагины помогут Вам настроить внешний вид страницы и ввести дополнительные функции безопасности. Если Вы используете давно установленный WordPress, страница может выглядеть иначе, чем в этой статье. Она может иметь другие изображения, логотипы и даже дополнительные поля, которые могут потребовать ответа на вопросы, коды сканирования или использования смартфона для получения дополнительных ключей безопасности. Пожалуйста, не беспокойтесь об этом.
Запомнить меня
Если Вы еще раз взглянете на экран входа в систему, то заметите простую опцию « Запомнить меня (Remember Me)», которую можно отметить или снять. Выбрав эту опцию, после успешного входа в систему, Ваш браузер будет помнить комбинацию имени пользователя и пароля, используя файл cookie.
В этом случае информация хранится на Вашем компьютере (обычно в течение двух недель, но это зависит от настроек). Это означает, что в следующий раз, когда будете открывать страницу входа в систему администратора WordPress, браузер узнает, что Вы существующий пользователь, и Вам не придется вводить те же учетные данные снова.
Когда (не) использовать функцию « Запомнить меня»
Используйте параметр «Запомнить меня» только на персональных компьютерах, к которым никто другой не имеет доступа. Отмечая эту опцию при входе в систему на общедоступных компьютерах, Вы представляете страницы администратора всем. И они могут захватить Ваш блог, удалить его или что-то еще, что Вам «не понравится».
Забыли пароль
В самом низу экрана Вы можете увидеть опцию «Забыли пароль? (Lost your password?)». Если Вы забыли свой пароль, нажмите на ссылку, которая откроет несколько другой экран входа в систему.
Здесь Вам нужно будет указать свое имя пользователя или адрес электронной почты, используемый для регистрации учетной записи администратора. Как только нажмете кнопку «Получить новый пароль (Get New Password)», WordPress мгновенно отправит Вам электронное письмо. В нем Вы получите уведомление об изменении пароля и специальную уникальную ссылку, которая приведет к новому паролю. Если письмо не поступит через несколько минут, проверьте папку СПАМ. Если его и там нет, Вам придется попросить эксперта WordPress помочь сбросить пароль.
Нажав на ссылку в письме, Вы увидите заново сгенерированный пароль, который позволит войти в систему. WordPress создаст для Вас безопасный пароль, но также можно написать свой собственный на той же странице. Когда Вы будете готовы, запомните свой пароль и нажмите кнопку «Сбросить пароль (Reset Password)». После этого WordPress сообщит, был ли пароль успешно изменен, и если это так, то он перенаправит Вас обратно на страницу входа.
Заключение
Чтобы войти на сайт WordPress, Вам нужно добавить /wp-admin в конце URL Вашего сайта. Вы можете сделать это проще, сделав закладку страницы, добавляя виджет на главную страницу или изменив меню. Используйте безопасные пароли и будьте осторожны при использовании функции «Запомнить меня». На всякий случай, если вдруг Вы забыли свой пароль, не расстраивайтесь, потому что WordPress позволит создать новый.
Админка WordPress: особенности входа. Часть 1.
Здравствуйте, уважаемый читатель!
Сегодняшняя статья посвящена такому простому с первого взгляда действию, как вход в админку WordPress. Эта статья открывает серию статей, посвященных особенностям работы с CMS WordPress. Несмотря на простоту использования, движок WordPress – это сложная многофайловая система. Научиться работать с ним легко, основы можно освоить за час, но постепенно, в процессе работы с движком, раскрываются все его тонкости, дающие новые возможности. Познавая их, вы переходите от уровня новичка до уровня профессионала. Я постараюсь сделать этот переход быстрее, поэтому предлагаю подписаться на обновления блога, чтобы не пропустить выход новых статей.
Чтобы управлять сайтом на движке WordPress, используется административная панель или, как ее чаще называют, админка.
В этой статье я хочу подробно рассмотреть следующие вопросы:
Как войти в админку WordPress?
Сайт на WordPress можно условно разделить на две зоны – пользовательская, которую видят посетители сайта, они ничего не могут изменить, кроме добавления комментариев, и административная, войти в которую могут только пользователи с определенными правами.
В системе WordPress используется 5 типов пользователей. Вот их список в порядке убывания прав:
По умолчанию, чтобы войти в админку WordPress только что установленного сайта, нужно к его адресу через «слэш» («/») добавить «wp-admin» или «wp-login.php», то есть адрес для входа может быть таким:
http://site.ru/ wp-admin или
http://site.ru/ wp-login.php, в случае, если адрес сайта имеет домен второго уровня,
http://site.domen.ru/ wp-admin или
http://site.domen.ru/ wp-login.php, в случае, если сайт установлен на поддомене, и
http:// site. ru/ papka/wp-admin или
http://site.domen.ru/ papka/wp-login.php, если сайт находится в отдельной папке на вашем хостинге, что бывает нечасто.
После ввода соответствующего адреса открывается страница с полями для ввода логина и пароля. После их заполнения можно попасть в админку WordPress.
Как изменить адрес ввода.
Конечно, админка WordPress – это «святая святых» сайта, и посторонние не должны туда попадать. Поэтому необходимо ее защитить от несанкционированного доступа. Первый шаг для этого – смена адреса входа. Сделать это можно несколькими способами. Я рекомендую использовать плагин iThemes Security. Инструкцию по настройке этого плагина можно скачать по этой ссылке.
Изменить адрес входа можно и другими плагинами. Например, с помощью плагина HC Custom WP-Admin URL можно быстро адрес страницы входа. Плагин BM Custom Login позволяет не только изменить адрес входа, но и разработать собственный дизайн этой страницы. Stealth Login – плагин, который позволяет изменить адрес для страницы авторизации, Hide login дает возможность создавать собственные адреса страниц для входа в систему, администрирования и регистрации для вашего блога WordPress, Плагин wSecure Authentication, также помогает пользователям WordPress скрыть страничку входа (wp-login.php, wp-admin) в панель управления вашим сайтом.
Изменить адрес входа в админку WordPress можно и без использования плагинов. Для этого нужно переименовать файл wp-login.php. Как это сделать, пока описывать не буду, так как пока писал этот пункт, понял, что на эту тему нужно писать отдельную статью.
Как поменять пароль.
Для повышения надежности защиты сайта пароль для входа в админку WordPress нужно периодически менять. Сделать это просто. Входим в административную панель, в меню слева находим пункт Пользователи → Ваш профиль 

Как восстановить пароль.
Если вы вдруг забыли пароль для входа в админку WordPress, достаточно легко получить новый. На странице входа есть ссылка «Забыли пароль?».
Щелкните по ней, откроется новое окно с полем для ввода адреса электронной почты, который вы указали при заполнении своего профиля.
заполните это поле и нажмите Получить новый пароль. Вам на указанный адрес придет письмо с просьбой подтвердить создание нового пароля. После подтверждения вы сможете ввести новый пароль, которым и будете пользоваться.
Как придумать хороший пароль.
Во-первых, что такое хороший пароль?
Пароль должен быть таким, чтобы его было трудно подобрать. Как же сделать его таким?
Чтобы облегчить работу по созданию паролей, можно использовать специальные программы. Например, программа KeePass имеет встроенный генератор паролей. Если набрать в поиске «Генератор паролей», то вы получите множество ссылок на программы, создающие пароли и онлайн-сервисы для этого.
Как изменить логин.
По умолчанию, после установки WordPress имя пользователя всегда одно и то же – «admin». Это упрощает взлом сайта, так как подбирать нужно только пароль. Поэтому сразу же после установки рекомендуется сменить логин администратора. Сделать это можно или через админ-панель, создавая нового пользователя, или с помощью плагина iThemes Security. Как это сделать, я уже писал в предыдущей статье. При выборе логина старайтесь сделать его, как и пароль, более сложным и уникальным.
Использование чужого компьютера.
Бывает, что приходится работать со своим сайтом, используя чужой компьютер, но современные браузеры имеют возможность запоминать введённые логины и пароли. Да, это удобно, если вы работаете на своем, домашнем компьютере, доступа к которому у посторонних нет. Но такая особенность становится ненужной и даже опасной при использовании ПК, к которому имеют доступ другие люди. Поэтому при работе с такого компьютера следует соблюдать определенные меры предосторожности:
В настройках выбрать вкладку История → Очистить историю
Указать период времени, за который вы хотите удалить информацию, и удаляемые элементы. Для нас важно Пароли и Данные для автозаполнения.
На этом пока остановлюсь.
Продолжение следует. В нем будут описаны более продвинутые методы защиты админки WordPress от несанкционированного доступа.
Как войти в админку WordPress. Руководство для начинающих.
«Как войти в админку WordPress?», такой вопрос часто возникает у начинающих, которые смогли сделать блог на WordPress.
Начинающим блогерам бывает трудно найти URL-адрес входа в WordPress, что мешает им начать работу на своём новом сайте.
В этой статье я хочу показать Вам все варианты, как войти в админку WordPress, как не забыть адрес страницы входа в консоль администратора. Повторив мои действия, Вы сможете изменить адрес входа в админку WordPress, сделав его уникальным, тем самым Вы сможете улучшить защиту от взлома WordPress.
Что такое адрес входа в WordPress?
Простой пример, если Ваш сайт на WordPress — это витрина магазина, то страница входа в админку WordPress — это дверь в магазин, где Вы можете взять, посмотреть и купить любой товар.
Что такое админка WordPress?
Админка WordPress — это область администратора, консоль администратора, панель управления WordPress и похожие названия.
Админка WordPress — это место, где Вы можете настроить WordPress, выбрать и установить понравившуюся тему, тем самым изменив дизайн сайта. Найти и установить полезные плагины WordPress, чем увеличить функциональность своего сайта. Создавать новые записи, страницы и редактировать их в будущем, если нужно.
Как найти ссылку — адрес входа в WordPress?
Если Ваш сайт размещен на хорошем хостинг провайдере, Вам нужно просто добавить в конце адреса Вашего сайта /login или /admin
Если Ваш домен это pupkin.ru
Вам нужно написать в адресной строке Вашего браузера
pupkin.ru/login
или
pupkin.ru/admin
И не важно, что у Вашего адреса сайта написано в начале адреса http:// или https:// или ещё есть www. перед pupkin.ru или нет, должна открыться страница входа в админку WordPress:

Не забудьте заменить pupkin.ru адресом Вашего сайта.
Если по какой-то причине Ваш адрес входа в WordPress не сработает правильно, Вы можете получить доступ в админку WordPress Вашего сайта, добавив в конце адреса сайта /wp-login.php
pupkin.ru/wp-login.php
Вот так Вы и узнали, как войти в админку WordPress. Если Ваш сайт имеет домен второго уровня. Если pupkin.ru — это основное имя сайта (адрес), pupkin — это домен второго уровня, а ru — это зона (еще называют доменное расширение).
Как войти в админку WordPress установленном в подкаталоге
Теперь предположим, что Вы установили WordPress в подкаталог. Для примера пусть это будет подкаталог /blog/, в этом случае, чтобы войти в консоль администратора WordPress Вам нужно будет написать адрес в адресной строке браузера таким образом:
Как войти в консоль администратора WordPress установленном на поддомене
А если Вы установили WordPress на поддомене, то Вы можете войти в админку WordPress, написав такой адрес:
Вот примерно такой адрес у моего тестового сайта на WordPress, который я сделал бесплатно. Если Вам нужен тестовый сайт, Вы можете сделать бесплатно блог WordPress и изучать WordPress, тестировать темы и плагины на реальном хостинге, не рискуя испортить Ваш основной сайт. Так можно изучать и другие CMS.
Вот Вы и узнали 3 способа, как войти в админку WordPress.
Если Вы пытаетесь войти в админку WordPress, написав:
В этом случае система проверит, входили Вы ранее в админку и активен ли ещё Ваш сеанс.
Если оба параметра верны, Вас перенаправит в консоль администратора WordPress без авторизации. А если Ваш сеанс уже истёк, то Вы будете перенаправлены на страницу входа в WordPress для авторизации.
Как запомнить адрес входа в WordPress
Самый простой, удобный и безопасный способ запомнить адрес входа в WordPress, это добавить WordPress URL — адрес админки, в закладки Вашего браузера. В идеале, если Вы пользуетесь этим браузером и на других Ваших устройствах и в нем включена синхронизация, в этом случае Вы сможете легко войти в WordPress с любого Вашего устройства.
Если войти в WordPress необходимо нескольким людям, можно WordPress URL — адрес админки добавить в меню, боковую панель или нижний колонтитул сайта, это просто сделать.
Как можно WordPress URL — адрес админки добавить в меню.
Войдите в панель управления WordPress. Там откройте пункт «Внешний вид» и пункт «Меню», откроется такая страница, где Вам нужно раскрыть «Произвольные ссылки»:

Где в строке «URL» Вам нужно написать адрес админки WordPress Вашего сайта, а в строке «Текст ссылки», понятное Вам название. Как Вы видите на картинке я написал слово «Вход», а в строке URL написал адрес входа в админку моего тестового блога: http://leonik.beget.tech/wp-login.php
Как только Вы напишете адрес входа в админку Вашего сайта и название пункта меню, нажмите кнопку «Добавить в меню» и не забудьте сохранить изменения, нажав на кнопку «Сохранить меню».
Откройте Ваш сайт, и Вы увидите, что там появился новый пункт меню.

Добавить WordPress URL – адрес входа в админку с помощью виджета Мета.
Очень простой способ, как добавить ссылку на страницу входа в WordPress, это использовать виджет Мета. Для этого откройте консоль администратора WordPress. Там откройте Внешний вид – Виджеты. На открывшейся странице найдите виджет Мета и нажмите на него:

Выберите нужное Вам место, где Вы хотите разместить виджет Мета из поддерживаемых Вашей темой WordPress и нажмите на кнопку Добавить виджет. Откройте сайт в браузере и посмотрите, как выглядит блок ссылок виджета Мета на Вашем сайте.
Визуальные настройки виджетов
В WordPress, есть хорошая возможность добавлять и редактировать виджеты и меню, используя визуальные настройки.
Для этого я буду использовать виджет Текст, где создам самостоятельно только одну ссылку для входа в админку WordPress и добавлю её в футер (подвал сайта) моего тестового сайта. Без дополнительных ссылок, как в виджете Мета.
Для этого я перехожу во вкладку Внешний вид – Виджеты, где на открывшейся странице нажимаю на кнопку «Перейти к визуальной настройке».
Откроется страница с настройками установленной темы в разделе настроек Виджеты. Там я могу делать все настройки и сразу смотреть, что происходит на моём сайте, это очень удобно.
Там выбираю место, в которое я хочу вставить виджет Текст. В моём случае, это область виджетов в футере, и после в открывшемся списке виджетов я нажимаю на виджет Текст. Откроется окно редактора виджета Текст:

Там я пишу слово Вход – выделяю его, и нажав на пункт меню редактора Вставить/изменить ссылку (Ctrl+K), я вставляю ссылку входа в админку http://leonik.beget.tech/wp-login.php не забывая нажать Применить.
Так я сделал слово Вход гиперссылкой.
В правой части окна визуальных настроек я вижу, как происходят все изменения, которые я делаю, настраивая виджет текст. После этого, мне остаётся только нажать на кнопку Опубликовать, чтобы сохранить все изменения.
Вот Вы и узнали, как войти в админку WordPress, как запомнить адрес входа в WordPress.
А в заключении я хочу напомнить Вам о защите от взлома WordPress, и порекомендовать, изменить адрес страницы входа в админку. Для этого можно использовать плагины безопасности WordPress.
Зачем нужно изменить адрес страницы входа в админку WordPress?
Ваш URL адрес страницы входа в админку WordPress не должен быть доступен для злоумышленников. Если они получат доступ в админку сайта, они начнут всё портить. Это совсем не хорошо, поверьте мне!
Использование сильного, уникального длинного пароля играет в нашу пользу для предотвращения несанкционированного доступа в консоль администратора. Но безопасности не бывает много, когда безопасность сайта поставлена на карту.
Изменить адрес страницы входа в админку WordPress желательно не только для большей безопасности, но и для снижения нагрузки на сайт.
Дело в том, что все хакеры, боты, скрипты постоянно сканируют URL-адрес входа в админку WordPress установленный по умолчанию. И это не только повышает риск угадать логин и пароль, это ещё создаёт серьёзную нагрузку на сайт.
Одним из эффективных способов затруднить злоумышленникам возможность войти в админку, это решение изменить адрес страницы входа в админку WordPress. Это не решение для всех проблем, это просто один маленький трюк, который может улучшить безопасность сайта.
Как изменить адрес страницы входа в админку WordPress
Для того чтобы изменить страницу входа в админку WordPress, есть специализированные плагины, такие как Webcraftic или WPS Hide Login. Если у Вас установлен плагин для безопасности WordPress, такой как All In One WP Security & Firewall или Defender Security — Malware Scanner, Login Security & Firewall, Вам нет нужды устанавливать дополнительные плагины (посмотрите, как установить плагины WordPress), там уже встроена возможность изменить адрес страницы входа в админку WordPress, Вам нужно только настроить эту опцию и все.
А вся настройка там заключается в том, чтобы прописать в предлагаемой строке нужное нам слово или словосочетание с цифрами. Если я пропишу так: germiona, то в таком случае адрес WordPress входа на страницу админки моего тестового блога изменится с http://leonik.beget.tech/wp-login.php
На
http://leonik.beget.tech/ germiona
Но я конечно такое простое слово не стану писать, а напишу примерно так: g5erm3i8ona
так сложней найти новый адрес админки WordPress, и более безопасно для сайта.
Только не забудьте записать и запомнить новый адрес входа в админку Вашего сайта.
Пример, как изменить адрес страницы входа в админку WordPress воспользовавшись плагином WPS Hide Login.
После установки и активации плагина WPS Hide Login в меню консоли администратора нужно выбрать Настройки — WPS Hide Login, откроется страница Общих настроек сайта, где в самом низу:

в строке URL входа нужно дописать свой уникальный адрес. На картинке Вы видите, что я написал, он вроде и довольно сложный, но для меня запоминающийся. И я бы его записал и добавил в закладки.
В строке Redirection url можно оставить 404 или написать адрес желаемой страницы Вашего сайта. Например, карты сайта.
Всё, так можно изменить адрес страницы входа в админку WordPress.
Важно: если у Вас установлен плагин кэширования, не забудьте добавить в нем новую страницу входа в исключения.
Самый лучший способ защиты админки WordPress, это двухфакторная аутентификация в WordPress, её предлагают плагины безопасности: Defender Security — Malware Scanner, Login Security & Firewall и плагин Wordfence Security — Firewall & Malware Scan, это из тех, которые я помню.
Из статьи Вы узнали, как войти в админку WordPress, как запомнить адрес входа в WordPress, как изменить адрес страницы входа в админку WordPress и с помощью каких плагинов защитить Ваш сайт с помощью двухфакторной аутентификации.
Если статья была Вам полезна, поделитесь ей с друзьями в социальных сетях. Спасибо, что прочитали.