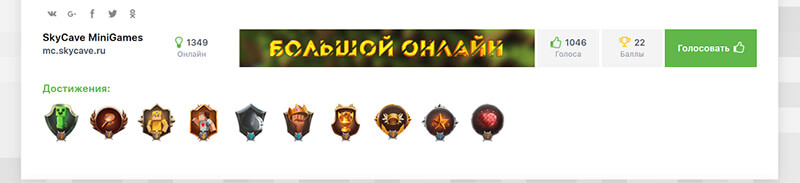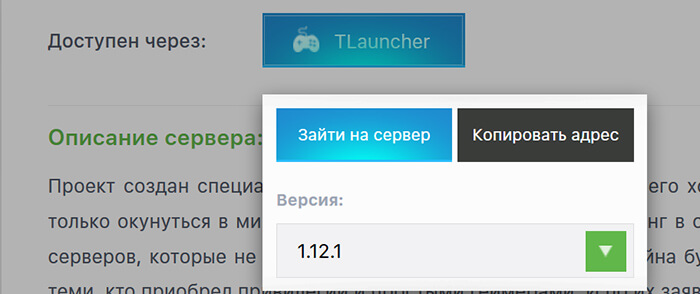как узнать адрес сервера в майнкрафт tlauncher
Как найти и узнать IP-адрес своего сервера Minecraft
Как найти и узнать IP-адрес моего сервера Minecraft
Minecraft — это отличная игра, которая позволяет нам использовать наше воображение в полной мере; на самом деле, ее можно описать как большой лоток, в котором мы можем делать все, что захотим. Поэтому вполне нормально, что при создании общего мира для игры с друзьями мы делимся своим IP-адресом. Если вы не знаете, как найти и узнать IP-адрес сервера Minecraft, здесь мы покажем вам, как вы можете легко добиться этого.
В отличие от других игр, через которые мы можем напрямую соединяться с другими игроками, в Minecraft требуется IP-адрес. Если вы выполните простые шаги, которые мы вам сейчас дадим, вы сможете играть со своими друзьями столько, сколько захотите, благодаря тому, что вы знаете IP-адрес сервера, который вы используете.
Как найти IP-адрес сервера Minecraft.
Нет никаких сомнений в том, что Minecraft является одной из самых популярных и востребованных видеоигр в мире. Она очаровала не только детей и подростков, но даже некоторых взрослых, которые посвящают свою жизнь созданию контента об этой игре. И это понятно, ведь она имеет множество замечательных функций, которые позволяют нам наслаждаться игрой в полной мере.
На самом деле, одной из самых используемых и полезных опций в игре является возможность соединяться с другими людьми для игры, используя мультиплатформенные серверы. Однако, чтобы использовать их должным образом и позволить это делать другим, необходимо найти IP-адрес и поделиться им с кем угодно.
Сейчас мы покажем вам шаги, которые нужно выполнить, чтобы узнать IP-адрес любого сервера, который вы создаете в Minecraft. Уверяем вас, что если вы выполните описанные ниже действия, вы получите отличные результаты.
Как найти IP-адрес сервера Minecraft на Windows.
Если вы играете в Minecraft с компьютера под управлением Microsoft Windows, вполне возможно, что вы увидите IP-адрес очень простым способом. С помощью следующих простых шагов вы сможете это сделать. Все, что вам нужно сделать:
Для начала работы зайдите в меню «Пуск» и выберите «Все программы».
Теперь откройте файл под названием «Accessories».
Затем выберите опцию «Command Prompt».
Введите имя «ipconfig» в ранее открывшемся окне «Command Prompt» и нажмите «Enter».
Это создаст сетевую информацию со всеми подключенными сетями, поэтому имейте в виду, что может открыться несколько вкладок.
Найдите соединение, которое вы хотите использовать с данным сервером Minecraft.
Теперь запишите или сохраните IP-адрес, который вы нашли, где-нибудь под именем «IPV4 Address».
Это все, что вам нужно сделать! После этого вы получите IP-адрес, необходимый для игры, подключившись к своим друзьям. Конечно, вы должны помнить, что для того, чтобы в полной мере воспользоваться всеми возможностями игры, необходимо обновить вашу игру Minecraft до последней версии. Таким образом, вы сможете больше наслаждаться всеми возможностями игры.
Как реализовать IP сервера Minecraft с Mac.
Даже если у вас нет компьютера с Windows, вы тоже можете найти IP адрес сервера Minecraft на вашем Mac. Вы можете добиться этого с помощью очень простых шагов. Для этого необходимо выполнить следующие действия: зайдите в меню Apple для начала работы. откройте раздел «System Preferences» из списка опций, который там появится. в разделе «Network and Internet» нажмите на значок «Network». теперь нажмите «Show». выберите соединение, которое вы хотите, чтобы другие использовали для подключения к вашему серверу Minecraft, Наконец, выберите вкладку «TCP / IP», где вы найдете IP-адрес.
С советами и шагами, которые вы прочитали здесь, мы уверяем вас, что вы получите отличные результаты, и вы увидите IP-адрес сервера Minecraft, что вы хотите. Делиться играми с друзьями всегда приятнее, даже после открытия портов маршрутизатора для игры в Minecraft. Поэтому мы надеемся, что вы получите IP-адрес и сможете играть с кем хотите и когда хотите.
Как играть в Minecraft по сети с друзьями
Играть в Майнкрафт можно не только в одиночном мире, взаимодействуя исключительно с жителями деревни – существуют разные методы, позволяющие создать локальный или сетевой сервер, чтобы сгенерировать новый мир и начать исследовать его вместе с друзьями.
Предлагаю ознакомиться с разными способами создать сервер Minecraft для игры с друзьями по сети.
Вариант 1: Открытие одиночного мира для игры по LAN
Если ваши с другом компьютеры объединены в одну локальную сеть или хотя бы соединены с одной беспроводной точкой доступа, можно воспользоваться самым простым вариантом – открыть одиночный мир для игры по LAN. Для этого нужно выполнить пару простых действий.
Недостаток этого метода заключается в том, что он не всегда корректно работает из-за неправильных сетевых настроек или проблем в организации локальной сети. Если вы не знаете, как самостоятельно решать появившиеся ошибки, лучше перейдите к реализации одного из следующих вариантов.
Мощные игровые серверы для Minecraft от 3 руб./час
От 4 Гб ОЗУ, от 80 Гб на скоростном NVMe и стабильные 200 Мбит/сек
Вариант 2: Создание выделенного локального сервера Minecraft
Этот вариант тоже подойдет в том случае, когда вы с другом находитесь в пределах одной квартиры и подключены к локальной сети при помощи LAN-кабеля или Wi-Fi. Если вы еще не организовали подобное подключение, обязательно выполните его, а затем на всех компьютерах приступайте к общей настройке операционной системы, необходимой для присоединения к будущему серверу.
Следующий этап – создание сервера для игры по локальной сети. В этом случае у пользователя появляется два разных варианта. Первый более оптимальный, поскольку позволяет создать полноценный сервер и далее модернизировать его модами или изменять настройки по желанию. Файлы пустого сервера Майнкрафт понадобится скачать с любого удобного сайта в интернете, задав соответствующий запрос поисковику. После этого войдите в директорию и откройте файл с настройками через любой текстовый редактор (файл server.properties).
Вариант 3: Организация сетевого подключения через Hamachi
Hamachi – самая популярная программа для организации виртуальных сетей. Она может использоваться геймерами для того, чтобы создавать одну сеть для совместной игры с друзьями, которые находятся за пределами локальной сети или не могут подключиться к ней по другим причинам. Каждый пользователь должен скачать Хамачи с официального сайта и создать учетную запись.
Теперь тот пользователь, который хочет создать сервер, в самой программе нажимает «Создать новую сеть» и задает имя/пароль. По этим данным сеть ищут друзья, нажав по кнопке «Подключиться к существующей сети» в Хамачи. После того как все пользователи подключатся, вы можете настроить свой сервер, введя полученный IP-адрес при прямом соединении или поменяв его в настройках сервера Minecraft так, как это было показано в инструкции по настройке выделенного локального подключения.
Вариант 4: Использование общедоступных серверов или Realms
Существуют общедоступные серверы Майнкрафт, на которых может играть огромное количество людей одновременно. Ничего не помешает вам с другом найти одинаковый сервер, подключиться к нему, пройти регистрацию и найти друг друга для дальнейшей игры. Учитывайте, что некоторые серверы доступны только для лицензионных версий Minecraft, а другие работают и с пиратскими.
Это были все возможные варианты организации совместной игры с друзьями в Minecraft по сети. Приятной игры вам и вашим друзьям!
Как играть по локальной сети в Minecraft [TLauncher]
В игре уже давно ввели возможность создание локального сервера в своём собственном мире, при этом все, кто находится в одной вашей сети, смогут подключится к вашему серверу. В целом всё просто, но есть много ограничения, в данной статье всё подробно описано. Выберите из содержания нужный тип настройки и выполните описанные пункты.
Настройка сервера при нахождении с другим игроком в одной сети Wi-Fi или Lan
Если несколько компьютеров находится не далеко друг от друга и находится в одной сети: Wi-Fi или Lan (по кабелю подключены), то вам подойдет данная настройка.
Windows: На компьютере, где будет открыт сервер, открываем Пуск и вписываем в поиск cmd, открываем данную программу:
В открывшемся окне вписываем ipconfig, нажимаем enter. Ищем ваш локальный IP, который начинается с 192.168.*.*, в примере он 192.168.1.47 (у вас будет другой!), копируем его.
MacOS: Для нахождения локального IP открываем Терминал (Terminal), вписать можно в поиск по Mac данную программу и найти её, в окне вписываем ifconfig |grep inet и ищем IP который начинается с 192.168.*.*, копируем его.
Теперь открываем TLauncher и выбираем версию с иконкой TL и запускаем игру (Под аккаунтом TLauncher.org тоже лучше авторизоваться). Если выбрать без иконки TL, то не сможете подключится к серверу без лицензии Mojang.
Заходим в свой мир и в меню Паузы (Esc) кликаем Open to Lan (Открыть для сети), в чате появится сообщение об успешном открытии сервера, а так же порт сервера, в примере это 31790 (у вас будет другой).
Теперь на другом компьютере, который должен подключится к вашему серверу, необходимо так же открыть версию с иконкой TL (плюс, версия игры должна быть одинаковая с первым компьютером), переходим в Multiplayer (Сетевая игра), открываем Direct connect (Прямое подключение).
Теперь вводим в поле IP адрес + порт, которые мы получили ранее, в примере это 192.168.1.47:31790. Если всё ок, то произойдёт подключение к серверу! Вы сможете теперь играть на сервере с другом.
Настройка сервера при игре по интернет с другим игроком с помощью Hamachi
Если физически вы не можете находится с другим игроком в одной сети, компьютеры находятся далеко друг от друга, то можно создать специальную сеть используя интернет с помощью Hamachi.
На обоих компьютерах делаем следующие действия: Создаём аккаунт Hamachi и скачиваем их программу (после перехода по ссылке, кнопка Download по центру).
Устанавливаем программу и авторизуемся под созданными данными. Теперь, на одном из компьютеров в Hamachi кликаем на «Создать новую сеть«, вводим ЛЮБОЕ название сети и любой пароль. Появится в окне новая сеть.
Теперь открываем TLauncher и выбираем версию с иконкой TL и запускаем игру (Под аккаунтом TLauncher.org тоже лучше авторизоваться). Если выбрать без иконки TL, то не сможете подключится к серверу без лицензии Mojang.
Заходим в свой мир и в меню Паузы (Esc) кликаем Open to Lan (Открыть для сети), в чате появится сообщение об успешном открытии сервера, а так же порт сервера, в примере это 60000 (у вас будет другой).
На другом компьютере жмём «Подключиться к существующей сети», вводим название сети и пароль, созданные ранее. При успешном подключении, в окне Хамачи будет виден компьютер вашего друга.
Потом необходимо так же открыть версию с иконкой TL (плюс, версия игры должна быть одинаковая с первым компьютером), переходим в Multiplayer (Сетевая игра), открываем Direct connect (Прямое подключение).
Теперь вводим в поле IP адрес из Hamachi (компьютера, где открыт сервер) + порт, которые мы получили ранее, в примере это 25.1.80.229:60000. Если всё ок, то произойдёт подключение к серверу! Вы сможете теперь играть на сервере с другом.
Настройка локального сервера Майнкрафт с модами
После того, как вы настроили сервер для игры в одной сети WiFi (Lan) или же с помощью Hamachi, вы сможете установить моды и играть с ними с друзьями. Инструкция очень простая.
Устанавливаем на все клиенты абсолютно такие же моды, чтобы всё было идентично, плюс сама версия Forge должна быть одинаковая, к примеру, ForgeOptiFine 1.12.2. Незабываем, что версия должна быть с иконкой TL!
Теперь создаём и подключаемся к серверу абсолютно по тем же инструкциями выше, в зависимости от вашей сети. Готово, можете играть с модами в Minecraft!
Возможные проблемы и их решения
— При подключении к серверу появляется: «Недопустимая сессия» или «Проверьте имя пользователя».
— При подключении к серверу появляется: «Io.netty.channel.AbstractChannel$AnnotatedConnectException: Connection time out: no further information»
Решение: игра не смогла найти информации о таком сервере, значит настройка сети выполнена не верно. Попробуйте на хост компьютере отключить антивирус и брандмауэр или настроить правильно.
Нужно проверить, что ваш компьютер может пинговать нужный вам IP (сервер). Для этого, нажимаем «Пуск» и в поиск пишем «CMD», открываем эту программу (Если поиска у вас нет в пуске, нажимаем кнопки Windows+R и там пишем CMD).
Превышен интервал ожидания для запроса: Если у вас такой ответ, значит сервер Не пингуется, настройки сети выполнены не верно.
Ответ от 190.100.1.1: число байт=32 время=275мс TTL=242: Значит сеть настроена верно, у вас должна быть возможность войти на сервер.
— При подключении к серверу идет прогрузка чанков и сразу выкидывает с сервера (разрыв соединения).
Решение: настройка сети выполнена верно, но антивирус или брандмауэр разрывает соединение. Отключите их или настройте правильно.
— При подключении к серверу появляется: 1.14.2: Bad packet ID 26; 1.13.2: Bad packet ID 27; 1.7.10: Застряло на Logging in. или «received string length longer than maximum allowed»
Решение: длина вашего ника больше 16 символов, сделайте меньше.
Обсудить эту тему можно в комментариях ниже:
Сервера Майнкрафт с TLauncher
Для перехода на сайт, нажмите на ссылку сервера Майнкрафт! И вас сразу же перенесёт на этот крутой мониторинг, естественно будет очень приятно, если прочитаете мини описание ниже!
Прямо с главной страницы можно начать выбирать нужную вам категорию сервера, или же попробовать самые топовые проекты которые находятся на главной в самом верху списка! Им действительно пришлось постараться для получения этого места, ведь у мониторинга очень много факторов влияющих на место.
Мы были бы не командой TLauncher, если бы не реализовали функционал, связанный с самим лаунчером. На странице сервера вы в один клик можете подключится к серверу (необходим запущенный лаунчер). Достаточно нажать «Зайти на сервер» и лаунчер автоматически зайдёт на данный сервер! Эта фишка экономит кучу времени, ведь больше не нужно вводить самому IP адрес сервера!
Сервера Майнкрафт развиваются, вместе с игрой и идеями игроков. TMonitoring конечно же будет следить за тенденциями и подстраиваться под них, не говоря уже о дальнейшей разработке, которая привнесет кучу полезных функций для игроков! Надеемся, наш новый сайт будет так же востребован, как и ТЛаунчер!
Правда ведь он красив? Перейти на сайт можно по баннеру вверху новости, заходите и порадуйте себя интересными серверами Minecraft!
Как узнать IP своего сервера в Minecraft
Для того, чтобы ваши друзья смогли подключиться к вашему серверу, им нужно сказать его IP-адрес. В данной статье мы и рассмотрим способы, как узнать IP своего сервера в Minecraft. IP-адрес игрового сервера зависит от того, как вы его создавали. Первым мы рассмотрим способ, про который мы писали в нашей инструкции по установке сервера.
Вариант 1
Если при настройке сервера вы не использовали сторонних программ, то в строке server-ip= должны были написать IP-адрес вашего компьютера. Чтобы его узнать, нужно снова открыть файл настроек server.properties и скопировать из этой строке IP-адрес. А можно сделать еще проще, просто зайти на сайт http://2ip.ru/ (либо любой другой с аналогичными возможностями) и узнать свой ай-пи.
Вариант 2
Если при настройке сервера вы использовали какие-нибудь специальные программы для игровых серверов. Одной из самых популярных таких программ является Hamachi. Для того, чтобы узнать IP-адрес Hamachi, нужно открыть программу и сверху будет написан ваш виртуальный внешний IP, который и используется при создании сервера. Если у вас установлена другая программа по созданию виртуальных серверов, то нужно смотреть уже в ней.
Вот и все. Для того, чтобы друзья смогли подключится к вашему серверу, кроме IP-адреса нужно указать еще порт. При запуске сервера в строке настроек пишется, с помощью какого порта запустился сервер. Вот эта строчка: Starting Minecraft server on *:25565. Этот порт установлен по умолчанию. Если вы ничего не меняли в настройках, то у вас будет точно такая же строка.