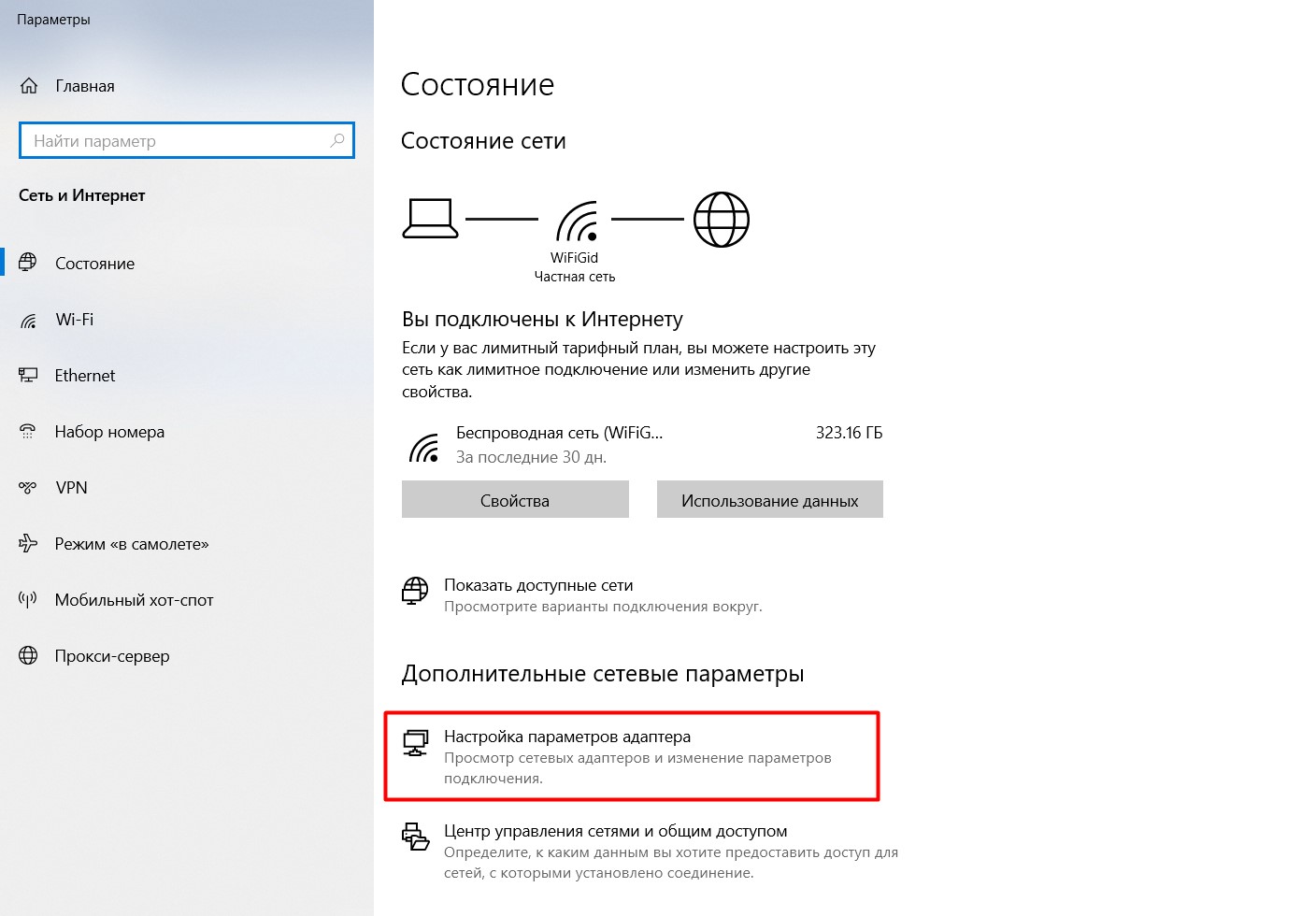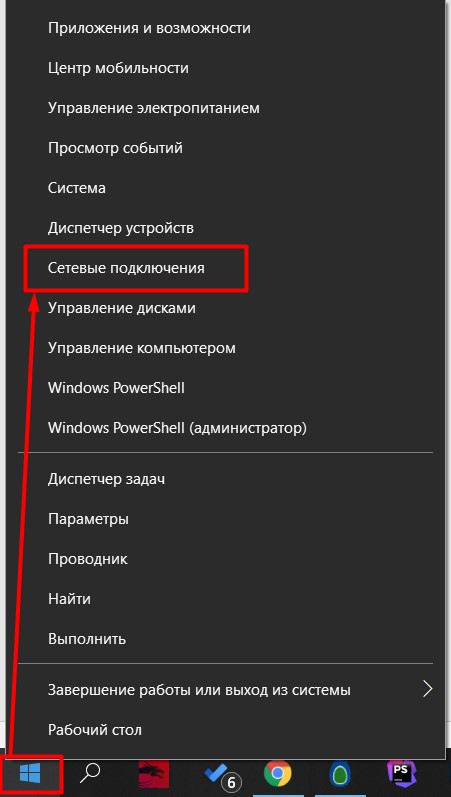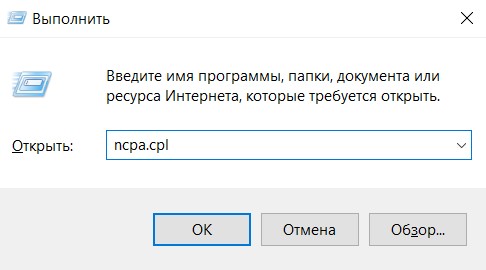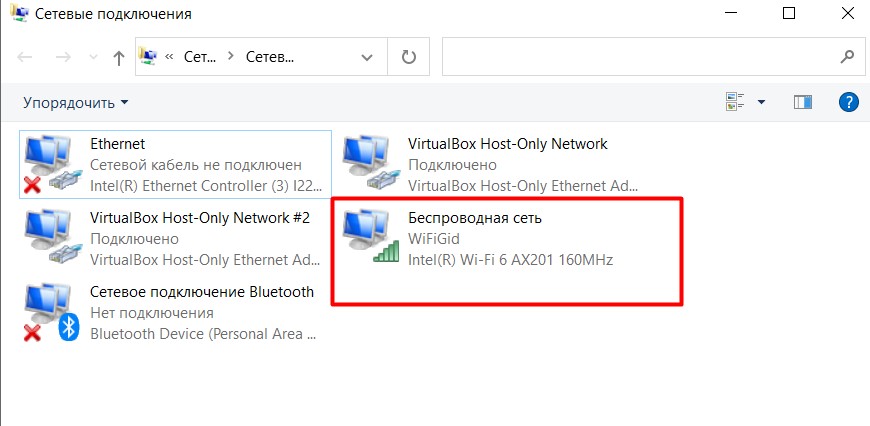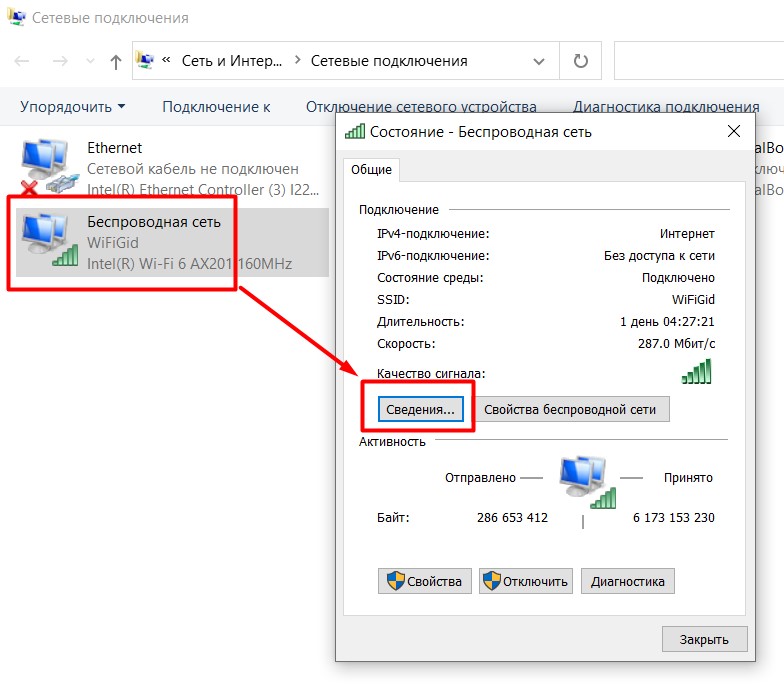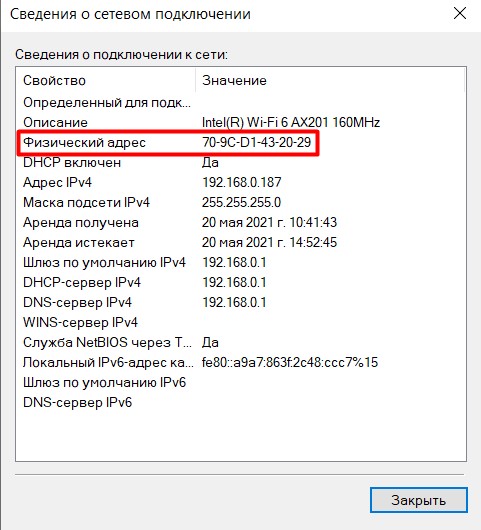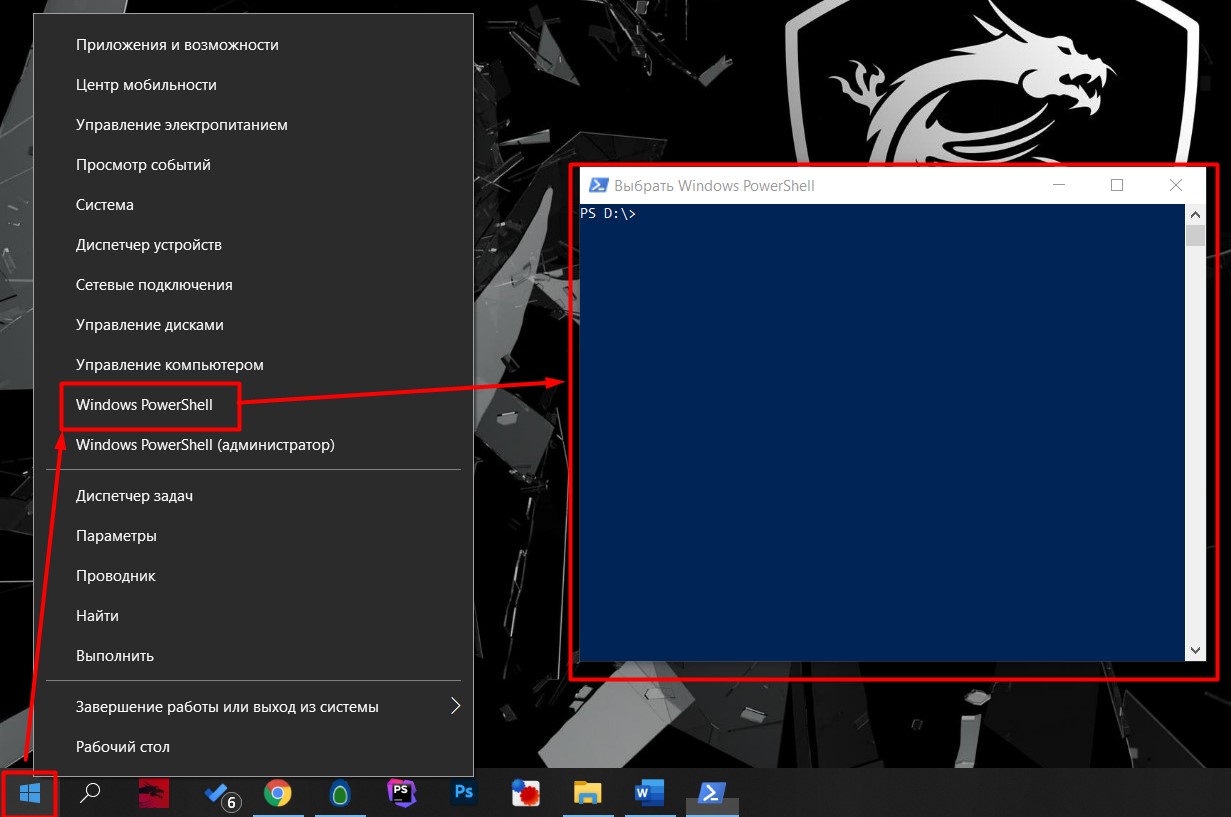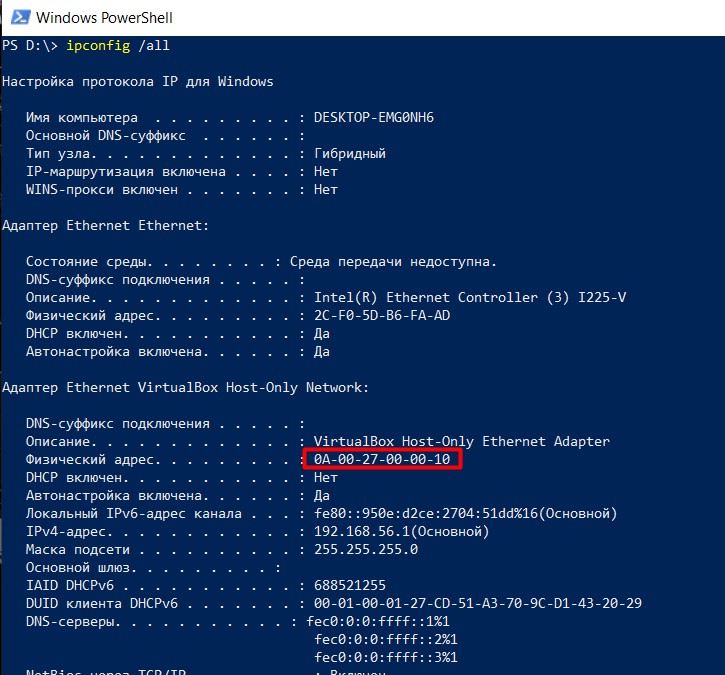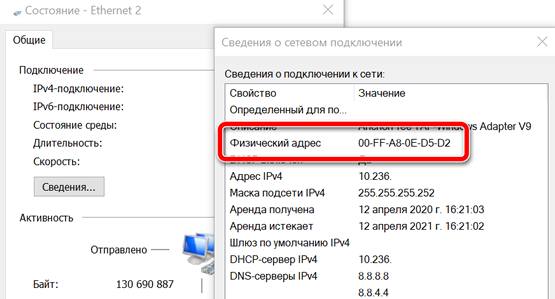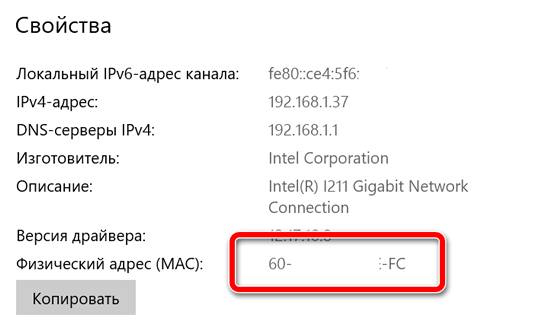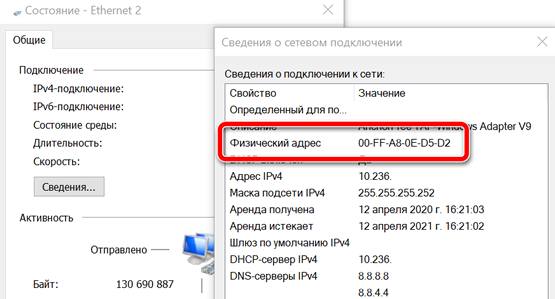как узнать адрес сетевой карты
Как узнать MAC-адрес сетевой карты компьютера
Что такое MAC-адрес и как узнать MAC-адрес сетевой карты компьютера
MAC-адрес (его еще называют физический адрес) – это уникальный номер сетевого устройства. Данный номер жестко “зашивается” в устройство производителем еще на этапе изготовления. Обычно он записывается в виде 12 шестнадцатеричных цифр (например, 00-03-BC-12-5D-4E). Каждое сетевое устройство, будь то сетевая карта, wi-fi адаптер или роутер, имеет собственный MAC-адрес. Как же узнать MAC-адрес сетевой карты вашего компьютера?
Чтобы узнать MAC-адрес сетевой карты, нужно выполнить следующие действия:
В Windows XP:
1. Зайдите в “Пуск” – “Панель управления” – “Сетевые подключения”.
2. Найдите интересующее нас активное подключение и щелкните по нему правой клавишей мыши – выберете пункт “Состояние”:

4. В следующем окне найдите строчку Физический адрес – это и есть MAC-адрес вашей сетевой карты:
В Windows 7:
1. Зайдите в “Пуск” – “Панель управления” – “Центр управления сетями и общим доступом”.
2. В открывшемся окне выберите слева пункт “Изменение параметров адаптера”.
3. Найдите интересующее нас активное подключение и щелкните по нему правой клавишей мыши – выберете пункт “Состояние”:
В Windows XP и Windows 7 :
Данный способ работает и в одной, и в другой версии Windows.
1. Зайдите в “Пуск” – “Выполнить” – введите с клавиатуры команду cmd – “ОК”.
2. В открывшемся окошке введите команду ipconfig /all и нажмите клавишу Enter:
Как узнать MAC-адрес компьютера, роутера или другого устройства
У каждого устройства в сети есть MAC-адрес: уникальная комбинация цифр и букв длиной 48 символов. Есть много способов его узнать — все они в нашей статье.
У любого устройства, способного подключиться к глобальной сети, есть специальный идентификатор, который называется MAC-адрес. Зачастую он нужен для настройки сетевого подключения. MAC-адрес является одной из основных характеристик сетевого адаптера, поэтому информация о нём содержится во множестве инструментов, встроенных в операционную систему.
Если для настройки оборудования вас просят прописать (или назвать) MAC-адрес, нужно для начала его найти. Вот как это сделать.
Как найти MAC-адрес через командную строку
Это самый простой метод. Нажимаем комбинацию клавиш Win + R и в появившемся меню вводим cmd. После подтверждения запустится командная строка. Вводим getmac. Отобразится физический адрес, который и является MAC-адресом. Для более подробной информации можно воспользоваться командой ipconfig /all.
Таким образом вы сможете узнать модель сетевого адаптера, конфигурацию основных параметров оборудования, ip-адрес маршрутизатора и другую информацию. Последний, кстати, пригодится, если вы собираетесь осуществлять настройку подключения или Wi-Fi сети.
Как узнать MAC-адрес в сведениях о системе
Практически всю информацию о компьютере и установленных комплектующих можно найти в специальной утилите, встроенной в операционную систему. Для её запуска потребуется нажать уже знакомую комбинацию клавиш Win + R и ввести команду msinfo32. Появится окно программы. Нас интересует раздел Компоненты > Сеть > Адаптер.
В самом низу мы найдём MAC-адрес. Также здесь можно обнаружить и другие полезные данные. Например, версию BIOS, тип и разрядность операционной системы, сообщения об ошибках Windows и многое другое. В случае, если вам нужна какая-либо информация о ПК, рекомендуем в первую очередь заглядывать сюда. Скорее всего, вы найдёте в этой программе то, что вам нужно.
Как узнать MAC-адрес сетевой карты: пошаговая инструкция
Друзья, приветствую вас на WiFiGid! Пишу вспомогательную статью в помощь ко многим нашим настройкам – как узнать MAC-адрес сетевой карты. Кратко и по делу в пошаговых инструкциях – все в наших лучших традициях. Переходим в нужный вам раздел, ну а если остались какие-то вопросы или сомнения, смело пишем их в комментариях.
Все методы идеально подходят под любую современную пользовательскую операционную систему (Windows 7, Windows 8, Windows 8.1, Windows 10). Ну а если что-то совсем тяжко, просто используем универсальную командную строку и радуемся.
Через интерфейс
Самый банальный способ – пощелкать мышью по интерфейсам и получить нужный вам MAC-адрес. Нам нужно попасть в настройки параметров адаптеров. Windows устроена так, что сделать это можно несколькими способами. И все они применимы на разных системах. Показываю самые удобные варианты.
Щелкаем правой кнопкой мыши по значку вашего сетевого подключения в трее (возле часов) и выбираем пункт «Параметры сети и интернет» (на «семерке» это «Центр управления сетями и общим доступом»):
Ищем пункт «Настройка параметров адаптера» (на «семерке» это «Изменить параметры адаптеров»):
Щелкаем по значку «Пуск» правкой кнопкой мыши и выбираем пункт «Сетевые подключения»:
Ищем пункт «Настройка параметров адаптера»:
Открываем окно «Выполнить». Некоторые его выносят в меню «Пуска» (на «десятке» оно тоже доступно в Пуске, если щелкнуть по нему правкой кнопкой мыши), но обычно его вызывают одновременным нажатием клавиш:
В итоге должно появиться окно, в которое мы вводим команду « ncpa.cpl »:
В итоге должно открыться окно с адаптерами (скрин ниже). Я очень надеюсь, что вы знаете, MAC-адрес какой сетевой карты нужно смотреть, если у вас их несколько. В моем случае я буду смотреть MAC у Wi-Fi карты.
Внимание! MAC-адрес этим способом доступен только у подключенных в текущий момент карт к сети.
Делаем двойной клик ЛЕВОЙ кнопкой мыши по нашему адаптеру. В открывшемся окне выбираем «Сведения»:
Здесь же в графе «Физический адрес» видим нашу строчку с MAC-адресом:
Через командную строку
Огромный плюс использования командной строки – видны адреса даже тех устройств, которые в настоящий момент отключены.
Для пользователей уровнем чуть выше «чайника» этот способ, пожалуй, самый простой.
Ищем в списке свою сетевую карту и в строке «Физический адрес» получаем все тот же искомый MAC. На скрине я хотел показать и команду, и адрес, поэтому не стал долистывать до своего беспроводного адаптера. Но уверяю, он там есть.
Другие способы
Выше были перечислены основные рабочие способы получения MAC-адреса ваших сетевых карт. Друзья, я понимаю, что случаи бывают разные, и есть вероятность, что ваш способ уникален. Поэтому оставляю несколько своих мыслей и на этот счет, т.к. способы выше именно для вас могут быть неугодны:
Полезные статьи
Мы уже достаточно много написали про MAC-адреса на нашем сайте, поэтому предлагаю подборку связанных статей. Авось и пригодится, по крайней мере лично мне:
Видео по теме «MAC-адрес сетевой карты»
Как узнать MAC адрес компьютера: 4 способа
MAC адрес – идентификатор сетевого устройства. Прописывается еще в процессе его производства. Уникальный идентификатор имеется у каждой сетевой карты или роутера.
Для чего нужен MAC адрес? Для стабильной работы интернета. Простым юзерам он понадобится, к примеру, для подключения маршрутизатора. Некоторые провайдеры применяют привязку по этому идентификатору, который нужно указать при настройке сети.
Существует 4 метода определить MAC-адрес вашего ПК для Windows и один – для Linux и Macintosh. Рассмотрим их детальнее.
Первый метод идентифицировать MAC адрес сетевой карты – через командную строку:
Это классический метод. Он описан в Вики и на многочисленных компьютерных порталах.
Как видите, здесь уже отображается минимум информации – только самое важное. В моем случае в списке имеется одно устройство, но в вашем их может быть несколько.
Как посмотреть MAC адрес в Windows?
Этот метод работает на Виндовс 10, 8, 7, XP и хорошо подходит для новичков – поскольку еще проще, чем первые два. Итак, допустим, вам надо узнать MAC адрес на Windows 10. Для этого:
Как видите, здесь все еще проще, чем в первом примере.
Как определить MAC адрес компьютера?
И последний способ – посмотреть в свойствах сетевого подключения. Найти его можно разными способами, но быстрее всего будет так:
Указанных выше 4 способов для Виндовс будет предостаточно. Теперь рассмотрим другие ОС.
MAC адрес в MAC OS и Linux
Пользователи Linux смогут узнать идентификатор ноутбука или компа, написав в терминале:
Как узнать MAC-адрес сетевой карты на компьютере с Windows 10
Устройства Windows 10, телефон и почти всё, что подключается к сети, имеет уникальный идентификационный номер, известный как адрес управления доступом к среде (MAC), встроенный в физический сетевой адаптер (Ethernet, Wi-Fi и Bluetooth), – это необходимый компонент, наряду с IP-адресом, для обеспечения связи между устройствами внутри локальной сети.
Хотя по большей части вам никогда не придется беспокоиться об этой информации, иногда вам может понадобиться узнать MAC-адрес сетевого адаптера, например, чтобы идентифицировать устройство или настроить сетевые разрешения на маршрутизаторе.
Какой бы ни была причина, в Windows 10 есть несколько способов определения аппаратного адреса с помощью приложения «Настройки», PowerShell, командной строки, панели управления и даже с помощью сведений о системе.
В этом руководстве по Windows 10 мы расскажем вам о пяти разных способах определения MAC-адреса сетевых адаптеров, доступных на вашем устройстве.
Как найти MAC-адрес с помощью настроек
Чтобы найти MAC-адрес для сетевого адаптера через настройки, выполните следующие действия:
Выполнив эти шаги, вы получите представление о MAC-адресе сетевого адаптера, установленного на вашем компьютере.
Как найти MAC-адрес с помощью панели управления
Чтобы определить физический адрес сетевой карты в Windows 10 с помощью панели управления, выполните следующие действия:
После выполнения этих шагов вы будете знать физический адрес сетевой карты, который вы можете использовать для фильтрации доступа в настройках сети или чтобы идентифицировать устройство на маршрутизаторе.
Как найти MAC-адрес, используя информацию о системе
Чтобы просмотреть MAC-адрес без командной строки, выполните следующие действия:
Выполнив эти шаги, вы сможете определить адрес управления доступом к среде сетевого адаптера.
Как найти MAC-адрес с помощью командной строки
Чтобы найти MAC-адрес с помощью командной строки в Windows 10, выполните следующие действия.
ipconfig /all
getmac /v
После выполнения этих действий в командной строке отобразится аппаратный адрес всех сетевых адаптеров, установленных в Windows 10.
Как найти MAC-адрес с помощью PowerShell
Чтобы найти MAC-адрес с помощью PowerShell, выполните следующие действия.
Get-NetAdapter
После выполнения этих действий PowerShell перечислит MAC-адрес для каждого сетевого адаптера, настроенного на вашем устройстве Windows 10.