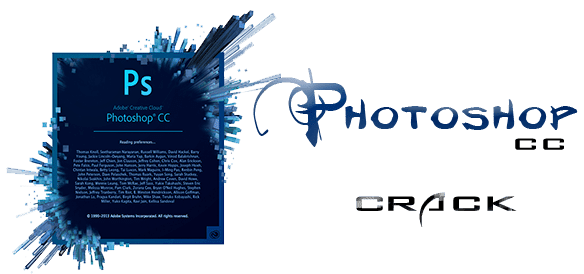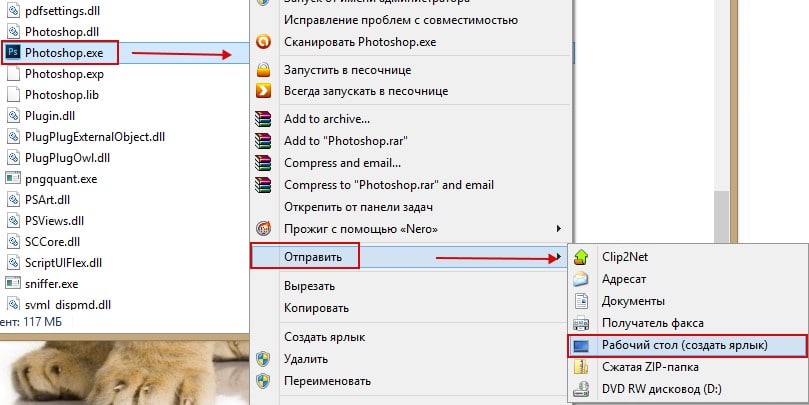как узнать активирован ли фотошоп
Активация Adobe Photoshop CC 2017
Активация Adobe Photoshop CC 2017 это не сложный процесс наш метод очень прост в этом вы можете убедится посмотрев описание. Активация нужна в первую очередь за тем чтоб использовать Фотошоп бесплатно на протяжении не ограниченного времени, так как ознакомительная версия в 30 дней это очень мало.
Если вы затрудняетесь в установке, или вам не нужна активация официальной версии, в таком случае можно скачать Adobe Photoshop CC 2017 активированную версию. Стоит отметить тот момент что крякнутые версии скачиваются с торрентов в них часто антивирусы находят вредоносный код к тому же могут быть баги в программе.
Активация Adobe Photoshop CC 2017
У вас может установится как x64 версия так и x32 сразу вместе, и запускаться без проблем оба варианта. Смотрите внимательно!
Важно!! В соответствии с разрядностью системы и разрядностью установленной версии программы, у вас может не быть одного пути а второй быть, смысл один заменить файл, в папке установленной программы.
| Из архива Amtlib.dll для CC 2017 x32 | Из архива Amtlib.dll для CC 2017 x64 |
| ↓ Распаковываем в ↓ | ↓ Распаковываем в ↓ |
| C:\Program Files (x86)\Adobe\Adobe Photoshop CC | C:\Program Files\Adobe\Adobe Photoshop CC |
| Файл Amtlib.dll для CC 2017 x32 | Файл Amtlib.dll для CC 2017 x64 |
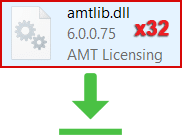 | 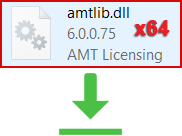 |
Данная активация гарантированно работает с официальной версией Adobe Photoshop CC 2017 скачать можно по ссылке. Другие версии в том числе взломанные не тестировались. По нашему мнению активация официальной версии это минимальные риски для пользователя, так как не используются кряк или исполняемые файлы, а так же официальные версии более стабильны и доработаны.
Можно удалить Adobe Application Manager (на ваше усмотрение), а ярлыки с Фотошопом создать на рабочем столе. Photoshop.exe найдете в папке с установленной программой.
Как узнать что активация прошла успешно?
1. Окно с просьбой активировать не всплывает при открытии Фотошоп СС 2017
2. Пункты в меню Справка как показано на скриншоте ниже будет затемнен. (не всегда)
Выполнение входа для активации приложений Adobe
Узнайте, как войти в приложения Adobe, чтобы их активировать. Также узнайте, как выйти из приложений Adobe, чтобы их деактивировать и затем использовать на новом компьютере.

Почему необходимо активировать или деактивировать приложения?
Активация подтверждает вашу лицензию на программное обеспечение, периодически связываясь с серверами Adobe. Частота зависит от приложения и вашего плана.
При деактивации ваше приложение отключается от вашего компьютера. Затем вы можете активировать приложения на другом компьютере или позже активировать их повторно на том же компьютере.
Как активировать приложение?
Компьютер должен быть подключен к Интернету.
Откройте приложение, которое требуется активировать.
При появлении запроса войдите в систему. Теперь ваше приложение активировано. В противном случае в меню Помощь выберите один из следующих вариантов в зависимости от приложения:
Если вы видите пункт Выйти в меню параметров, значит, вы уже вошли в систему.
Как деактивировать приложение?
Компьютер должен быть подключен к Интернету.
Откройте приложение, которое требуется деактивировать, и войдите в систему при появлении запроса.
В меню Помощь выберите один из следующих вариантов в зависимости от приложения:
Помощь > Выйти
Помощь > Деактивация
Если вы выбрали Помощь > Деактивация, выберите один из следующих параметров (при появлении запроса).
«Деактивация» или «Приостановить активацию»: позволяют временно деактивировать приложение, но при этом информация о лицензии сохраняется на компьютере.
«Отключить навсегда»: удаляет информацию о лицензии с компьютера; чтобы активировать повторно, необходимо ввести серийный номер.
Столкнулись с проблемой?
Если у вас все еще возникают проблемы с активацией или деактивацией приложений, см. один из следующих разделов:
Переключаетесь на новый компьютер?
Если вы купили новый компьютер и хотите перенести на него приложения, просто деактивируйте приложения на старом компьютере, чтобы их можно было использовать на новом компьютере.
Деинсталлировали или удалили приложение?
Деинсталляция или удаление приложения со старого компьютера или форматирование компьютера не деактивирует приложение.
Старый компьютер больше не доступен?
Если компьютер, на котором установлен продукт, более недоступен (например, он был потерян, вы отформатировали жесткий диск или жесткий диск сломался), вы можете деактивировать приложения со страницы управления учетной записью. Затем установите приложения на новый компьютер и следуйте приведенным на экране инструкциям.
Часто задаваемые вопросы
Если у вас несколько идентификаторов Adobe ID, убедитесь, что вы вошли в учетную запись с требуемым идентификатором. Если вы не вошли в систему с правильным идентификатором, выйдите, а затем войдите в приложение Creative Cloud для настольных ПК. Подробнее см. в разделе Предотвращение перехода Creative Cloud в режим пробной версии после покупки.
Удаление приложения с компьютера не деактивирует соответствующую лицензию. Вы все еще можете установить приложение на новый компьютер. При появлении запроса на вход следуйте инструкциям на экране, чтобы деактивировать приложение на старом компьютере.
Все еще испытываете трудности? Обратитесь к разделу Устранение неполадок при активации и деактивации.
Информация, сохраняемая на устройстве во время активации
Активация сохраняет информацию о вашей лицензии в зашифрованной форме на жестком диске вашего компьютера в следующих расположениях:
Как узнать активирован ли фотошоп
Активация Photoshop CC активируем Фотошоп CC версию навсегда
И так мы решили провести активацию Photoshop CC. Это не сложный процесс наш метод очень прост в этом вы можете убедится просмотрев описание. Активация Photoshop CC нужна в первую очередь за тем чтоб использовать фотошоп СС бесплатно на протяжении долгого времени. Так как ознакомительная версия в 30 дней это очень мало.
Photoshop CC и Photoshop CC 2014 это разные версии программы но активатор активирует легко как ту так и другую версию. Photoshop CC 2014 является последней версией.
Если вам не слишком сильно нужны эти активаторы, или же вы еще думаете что бы из фотошопа установить просматриваете установку, сможете или нет самостоятельно это сделать, если сомневаетесь или не получается вы можете установить Adobe Photoshop CC активированную это поможет избежать ручных установок с кряком, активатором, патчем.
Активация Adobe Photoshop CC
У вас может установится как x64 версия так и x32 сразу вместе причем и запускаться без проблем обе. Смотрите внимательно!
Важно! В соответствии с разрядностью системы и разрядностью установленной версии программы. У вас может быть один путь а второго не быть это нормально, смысл один заменить файл, если не знаете где нужная папка используйте метод тыка.
Из amtlib.dll для CC x32
C:\Program Files (x86)\Adobe\Adobe Photoshop CC\
Из amtlib.dll для CC x64
C:\Program Files\Adobe\Adobe Photoshop CC\
Скачиваем программу управления(в ней несколько dll начинайте с 01 папки) после всех выполненных шагов будет предложено открыть папку с amtlib.dll берем данный файл копируем и вставляем в папку ФШ с заменой существующего там amtlib.dll
Скачать amtlib.dll для СС x64 и x32
Рекомендуем удалить Creative Cloud (на усмотрение), а ярлыки с программой создать на рабочем столе. Photoshop.exe найдете в папке с установленной программой.
Как узнать что активация успешно получилась?
1. Окно с просьбой активировать не всплывает при открытии Фотошоп СС
2. Пункты в меню Справка как показано на скриншоте ниже будет затемнен.
Проверка срока действия серийных номеров тома или корпоративных серийных номеров
AdobeExpiryCheck (v1.0.0.3) — это служебная программа командной строки для ИТ-администраторов, позволяющая проверить, используют ли продукты Adobe на компьютере серийные номера, срок действия которых истек или истечет в ближайшее время. ИТ-администраторы могут использовать этот инструмент, если они не уверены, когда истечет срок действия серийных номеров, используемых в их организации, или если им нужно идентифицировать машины с истекающими серийными номерами.
С помощью инструмента AdobeExpiryCheck администраторы могут получить информацию об идентификаторе лицензирования продукта (LEID), зашифрованном серийном номере и дате истечения срока действия. Кроме того, администраторы могут перенаправлять вывод консоли в файл при удаленном запуске этого инструмента. Если инструмент не обнаружит серийных номеров томов с истекшим или истекающим сроком действия, вы увидите следующее сообщение:
В системе нет серийных номеров с истекшим/истекающим сроком действия.
13 онлайн-инструментов для проверки фотошоп это или нет
Сегодня всем нам приходится иметь дело с большим количеством слухов, фейковых новостей и фальшивых фотографий — профессиональные медиа часто и сами участвуют в их распространении, непреднамеренное вводя в заблуждение читателей. В этой статье 13 сервисов, которые помогут установить фотошоп это или нет, и найти автора фотографии.
Интернет, с одной стороны, увеличивает количество ложной информации (в первую очередь, речь идет о данных, взятых из соцсетей), а с другой — предоставляет много цифровых инструментов для ее проверки.
С помощью нескольких онлайн-инструментов можно проверить на подлинность фотографии, «вытянуть» из них как можно больше данных и найти больше информации о человеке.
13 сервисов для проверки подлинности изображений
Findexif.com — бесплатный сервис, на который можно загрузить фотографию или дать ссылку на нее — он определит EXIF-данные (сведения, когда было сделано фото, каким устройством, параметры изображения, для некоторых фото можно определить и место съемки).
Foto Forensics — веб-сайт, который может сделать error level analysis (ELA), то есть найти области «дорисованные» на изображении или вставлены в него при редактировании. После обработки программа выдает фотографию, где редактируемые фрагменты будут выделяться на фоне других. Кроме того, программа также предоставит EXIF- данные фотографии.
TinEye — еще один инструмент для обратного поиска.
JPEGSnoop — программа, которая устанавливается на компьютер (работает только для Windows), также позволяет посмотреть метаданные не только изображений, но и форматов AVI, DNG, PDF, THM. Программу можно использовать для многих целей, например, она позволяет увидеть, редактировалось ли изображение, выявить ошибки в поврежденном файле т.п.
Как проверить первоисточник изображения
1. Установить автора либо первоисточник фотографии.
Наиболее очевидный и обычно наиболее эффективный путь сделать это — связаться с тем, кто загрузил фотографию или прислал в редакцию, и спросить, сам ли человек сделал фото. Также обязательно нужно поискать фотографию через обратный поиск изображений. Google показывает также похожие картинки, что иногда помогает увидеть, была ли фотография отредактирована. Ссылка на фото в большом разрешении, как правило, и является первоисточником.
2. Проверить саму личность.
Необходимо проверить саму личность, которая распространяет информацию. Для того чтобы собрать о ней больше информации, есть несколько различных ресурсов, и хотя большинство из них создано для жителей США, есть и такие, которые будут полезны для разных стран. Например, Pipl.com — предназначен для поиска «интернет — следа» пользователя, помогает его идентифицировать, найти фотографии. Программа производит поиск во всех социальных американских сетях (Facebook, LinkedIn, MySpace) — для этого нужно ввести имя и фамилию латиницей. Особенность программы в том, что она ведет поиск по «глубокому интернету» (deepWeb), который игнорируется обычными поисковыми системами и недоступен для пользователей.
Дополнительный полезный ресурс WebMii — ищет ссылку с именем человека, дает рейтинг «веб — видимости», с помощью которого можно установить фейковые аккаунты. Благодаря инструменту каждый может найти упоминание своего имени на иностранных ресурсах.
Для поиска в Рунете можно использовать сервис people.yandex.ru.
3. Следующим шагом в проверке фото должно быть подтверждение места, даты и приблизительного времени, когда было сделано фото. Легче спросить самого автора или попросить сделать его другие снимки этого места — если он доступен для связи. Далее проверить исходные данные с помощью указанных выше программ. Журналистам, которые хорошо разбираются в цифровой фотографии, будут понятны многочисленные параметры, предоставленные этой программой. Для остальных более нужная информация — это время, место съемки, фотоаппарат. Если метаданные недоступны, нужно внимательно изучить снимок: номера машин, погодные условия, ландшафт, стиль одежды, рекламные объявления, здания, магазины — эти детали помогут определить местность, а иногда и становятся свидетельством подделки.
В проверке фотографии есть еще один казалось бы очевидный момент — подтверждение, что фотография действительно изображает то, о чем заявлено. Ведь она может быть настоящей, а вот описание не будет соответствовать действительности. Так, во время урагана Сэнди в Твиттере распространяли такую фотографию:
На ней изображено, как будто во время шторма трое солдат стоят у мемориала неизвестному солдату. Но на самом деле фото было сделано месяцем ранее — установить это помог обратный поиск изображения.
Разобраться в локациях поможет Google Maps или Wikimapia(краудсорсинговая версия GoogleMaps). Полезный сайт Panoramio — здесь можно разместить фотографии, обозначив их географические координаты (сайт интегрирован с картами Google).
Geofeedia — инструмент «куратор социальных сетей», который агрегирует результаты не по ключевым словам или хэштегам, а по месту расположения, которое вы задаете. Сервис обрабатывает сообщения из Twitter, Flickr, Youtube, Instagram и Picasa, присланные с использованием GPS, и затем представляет их в виде коллажа. Сервис платный, бесплатной является только демо-версия.
Еще один способ проверить фото — посмотреть, какие погодные условия были в заявленном месте в конкретный день. Здесь полезной станет поисковая система Wolfram Alpha. Об этом инструменте стоит сказать подробнее — это даже не поисковая система, а база знаний с научным уклоном. Интеллектуальный робот, который может отвечать на самые разные вопросы. Но он ориентируется только в темах, касающихся точной, энциклопедической информации, а не текущих событий. Ссылок на другие сайты не предоставляет, а выдает уже готовый вариант ответа. Работать с Wolfram Alpha нужно на английском языке.
«Вольфрам Альфа» предназначен не только для проверки погоды, этот инструмент может быть полезным как в повседневной работе журналиста, так и для развлечения.
Поддержание актуальности версии Adobe Photoshop
Получите доступ к исправлениям и новым функциям, просто выполнив обновление Photoshop и Adobe Camera Raw до последней версии.
Какая версия является наиболее актуальной?
Какие версии Photoshop являются поддерживаемыми?
Adobe предоставляет техническую поддержку и исправления безопасности для текущей и предыдущей версий. Исправления ошибок предоставляются только для текущей версии. Для получения дополнительной информации см. Photoshop — поддерживаемые версии.
Рекомендации по обновлению
При переходе с одной версии на другую необходимо учитывать следующее:
Как проверить наличие наиболее актуальных обновлений и установить их?
Как проверить, установлена ли на моем компьютере наиболее актуальная версия Photoshop?
Чтобы проверить, установлена ли на вашем компьютере наиболее актуальная версия Photoshop:
Как проверить, установлена ли на моем компьютере наиболее актуальная версия внешнего модуля Camera Raw?
Чтобы проверить, установлена ли у вас наиболее актуальная версия Adobe Camera Raw:
Что делать, если Photoshop по-прежнему не распознает фотокамеру после установки обновления Adobe Camera Raw?
Что делать, если мой компьютер имеет ограниченный доступ к Интернету?
Продукт и обновления устанавливаются в автономном режиме, однако необходимо иметь прямой доступ к Интернету для входа в систему и активации программного обеспечения.
Обновления для Camera Raw
Сегодня всем нам приходится иметь дело с большим количеством слухов, фейковых новостей и фальшивых фотографий — профессиональные медиа часто и сами участвуют в их распространении, непреднамеренное вводя в заблуждение читателей. В этой статье мы рассмотрим 13 сервисов, которые помогут установить фотошоп это или нет, и найти автора фотографии.
Эта статья написана для журналистов, но будет полезна всем, кто хочет найти первоисточник фотографии или просто постараться проверить подделка это или настоящая фотография.
Интернет, с одной стороны, увеличивает количество ложной информации (в первую очередь, речь идет о данных, взятых из соцсетей), а с другой — предоставляет много цифровых инструментов для ее проверки.
С помощью нескольких онлайн-инструментов можно проверить на подлинность фотографии, «вытянуть» из них как можно больше данных и найти больше информации о человеке.
13 сервисов для проверки подлинности изображений
Findexif.com — бесплатный сервис, на который можно загрузить фотографию или дать ссылку на нее — он определит EXIF-данные (сведения, когда было сделано фото, каким устройством, параметры изображения, для некоторых фото можно определить и место съемки).
Foto Forensics — веб-сайт, который может сделать error level analysis (ELA), то есть найти области «дорисованные» на изображении или вставлены в него при редактировании. После обработки программа выдает фотографию, где редактируемые фрагменты будут выделяться на фоне других. Кроме того, программа также предоставит EXIF- данные фотографии.
TinEye — еще один инструмент для обратного поиска.
JPEGSnoop — программа, которая устанавливается на компьютер (работает только для Windows), также позволяет посмотреть метаданные не только изображений, но и форматов AVI, DNG, PDF, THM. Программу можно использовать для многих целей, например, она позволяет увидеть, редактировалось ли изображение, выявить ошибки в поврежденном файле т.п.
Как проверить первоисточник изображения
1. Установить автора либо первоисточник фотографии.
Наиболее очевидный и обычно наиболее эффективный путь сделать это — связаться с тем, кто загрузил фотографию или прислал в редакцию, и спросить, сам ли человек сделал фото. Также обязательно нужно поискать фотографию через обратный поиск изображений. Google показывает также похожие картинки, что иногда помогает увидеть, была ли фотография отредактирована. Ссылка на фото в большом разрешении, как правило, и является первоисточником.
2. Проверить саму личность.
Необходимо проверить саму личность, которая распространяет информацию. Для того чтобы собрать о ней больше информации, есть несколько различных ресурсов, и хотя большинство из них создано для жителей США, есть и такие, которые будут полезны для разных стран. Например, Pipl.com — предназначен для поиска «интернет — следа» пользователя, помогает его идентифицировать, найти фотографии. Программа производит поиск во всех социальных американских сетях (Facebook, LinkedIn, MySpace) — для этого нужно ввести имя и фамилию латиницей. Особенность программы в том, что она ведет поиск по «глубокому интернету» (deepWeb), который игнорируется обычными поисковыми системами и недоступен для пользователей.
Дополнительный полезный ресурс WebMii — ищет ссылку с именем человека, дает рейтинг «веб — видимости», с помощью которого можно установить фейковые аккаунты. Благодаря инструменту каждый может найти упоминание своего имени на иностранных ресурсах.
Для поиска в Рунете можно использовать сервис people.yandex.ru.
3. Следующим шагом в проверке фото должно быть подтверждение места, даты и приблизительного времени, когда было сделано фото. Легче спросить самого автора или попросить сделать его другие снимки этого места — если он доступен для связи. Далее проверить исходные данные с помощью указанных выше программ. Журналистам, которые хорошо разбираются в цифровой фотографии, будут понятны многочисленные параметры, предоставленные этой программой. Для остальных более нужная информация — это время, место съемки, фотоаппарат. Если метаданные недоступны, нужно внимательно изучить снимок: номера машин, погодные условия, ландшафт, стиль одежды, рекламные объявления, здания, магазины — эти детали помогут определить местность, а иногда и становятся свидетельством подделки.
В проверке фотографии есть еще один казалось бы очевидный момент — подтверждение, что фотография действительно изображает то, о чем заявлено. Ведь она может быть настоящей, а вот описание не будет соответствовать действительности. Так, во время урагана Сэнди в Твиттере распространяли такую фотографию:
На ней изображено, как будто во время шторма трое солдат стоят у мемориала неизвестному солдату. Но на самом деле фото было сделано месяцем ранее — установить это помог обратный поиск изображения.
Разобраться в локациях поможет Google Maps или Wikimapia(краудсорсинговая версия GoogleMaps). Полезный сайт Panoramio — здесь можно разместить фотографии, обозначив их географические координаты (сайт интегрирован с картами Google).
Geofeedia — инструмент «куратор социальных сетей», который агрегирует результаты не по ключевым словам или хэштегам, а по месту расположения, которое вы задаете. Сервис обрабатывает сообщения из Twitter, Flickr, Youtube, Instagram и Picasa, присланные с использованием GPS, и затем представляет их в виде коллажа. Сервис платный, бесплатной является только демо-версия.
Еще один способ проверить фото — посмотреть, какие погодные условия были в заявленном месте в конкретный день. Здесь полезной станет поисковая система Wolfram Alpha. Об этом инструменте стоит сказать подробнее — это даже не поисковая система, а база знаний с научным уклоном. Интеллектуальный робот, который может отвечать на самые разные вопросы. Но он ориентируется только в темах, касающихся точной, энциклопедической информации, а не текущих событий. Ссылок на другие сайты не предоставляет, а выдает уже готовый вариант ответа. Работать с Wolfram Alpha нужно на английском языке.
«Вольфрам Альфа» предназначен не только для проверки погоды, этот инструмент может быть полезным как в повседневной работе журналиста, так и для развлечения.
Поделитесь в комментариях вашими разоблачениями, где вы обнаружили фотошоп
Получи доступ к мастер-классам топовых спикеров и базе полезных материалов
Как узнать активирован ли photoshop cc — Фотошоп: видео уроки для начинающих
Продление пробной версии Photoshop
Продление периода активации программ Adobe
Основные шаги по устранению неполадок для решения проблем и проблем в Adobe Photoshop
Этот документ содержит основные шаги по устранению неполадок, которые должны решить большинство проблем, с которыми вы можете столкнуться при использовании Photoshop. Попробуйте выполнить все описанные ниже действия, прежде чем разместит на форуме информацию о проблемах, связанных с Photoshop.
Известные проблемы в Photoshop
Убедитесь, что проблема, с которой вы сталкиваетесь, является известной в последней версии Photoshop.
См. «Известные проблемы в Photoshop».
Получите последнюю поддержку Camera Raw
Установить обновления приложения
Установите обновления операционной системы
Вы можете решить многие проблемы, просто убедившись, что ваша операционная система обновлена.
Adobe рекомендует провести собственное тестирование непроизводственного раздела, чтобы убедиться, что новые операционные системы хорошо работают с текущим оборудованием и драйверами.
Creative Cloud не показывает доступные обновления или приложения находятся в пробном режиме
Не могу активировать Photoshop, или приложения находятся в пробном режиме
Установите обновления драйверов видеокарты (GPU)
Устранение неполадок графического процессора
В некоторых случаях наличие последней версии драйвера может не решить всех проблем, связанных с видеоадаптерами и драйверами.
См. Отключение графического процессора, чтобы быстро решить проблему.
Информацию о конкретных ошибках см. В следующих статьях:
Возврат настроек Photoshop к исходному состоянию на заводе может решить многие проблемы (включая ошибки программы, странное поведение инструмента / интерфейса и т. Д.).
См. Восстановление файлов настроек по умолчанию.
При использовании сторонних шрифтов может возникнуть множество проблем, в том числе сбой или зависание при выборе инструмента «Текст» или при включении / отображении панели «Символ». Плохой шрифт или шрифты также могут вызвать общие проблемы с производительностью при запуске или использовании Photoshop. Проверяйте и удаляйте повторяющиеся или проблемные шрифты, чтобы повысить стабильность и производительность текстовых инструментов.
См. Устранение неполадок шрифтов.
Photoshop работает медленно или тормозит
Неожиданные результаты при использовании инструмента
Если какой-либо инструмент в Photoshop не работает должным образом (например, инструмент кадрирования обрезает крошечный серый квадратик, или рисование кистью дает неправильный цвет или вообще ничего), попробуйте сбросить настройки инструмента:
Инструмент сброса в текущей версии Photoshop
Устаревшие версии (CS6 и более ранние)
Параметр Reset Tool в Photoshop CS6 и более ранних версиях
Устранение неполадок с отображением или размером курсора
(macOS) Проверьте размер курсора в Системных настройках> Специальные возможности> Настройки экрана.
Если инструмент или несколько инструментов отсутствуют на панели инструментов, попробуйте сбросить настройки панели инструментов до значений по умолчанию. Для этого выберите Edit> Toolbar и нажмите Restore Defaults в правом столбце.
См. Инструменты, отсутствующие на панели инструментов.
Если вы выбрали рабочее пространство, отличное от Essentials, каждое из других рабочих пространств в Photoshop настраивает панель инструментов, чтобы представить другой набор инструментов.Выбор «Окно »> «Рабочая область»> «Essentials» (по умолчанию) «Окно » или «Окно »> «Рабочая область»> «Сбросить Essentials » также может восстановить панель инструментов по умолчанию.
См. Поиск в Photoshop.
Устранение неполадок с разрешениями пользователей
Если ни одно из вышеперечисленных шагов по устранению неполадок не решило вашу проблему, ваша проблема может быть связана с разрешениями пользователя.
Создайте учетную запись администратора для выявления проблем с разрешениями. Инструкции по созданию учетной записи администратора см. На следующих страницах:
macOS:
Обязательно измените всплывающее окно New Account с Standard на Administrator при создании пользователя.
Windows:
После создания учетной записи администратора войдите в систему под новым пользователем и запустите Photoshop, чтобы посмотреть, исчезнет ли проблема.
Использование команды «Восстановить разрешения» восстанавливает разрешения для операционной системы, но не для приложений, таких как Photoshop.
Иногда сторонние расширения и другие утилиты могут мешать работе Photoshop.
Если вы запускаете компьютер в безопасном режиме, сторонние расширения и утилиты отключаются, что может помочь решить вашу проблему.
macOS:
Окна:
Устранение ошибок обновления
Некоторые ошибки обновления вызваны отсутствием или изменением файлов, требуемых Photoshop, из-за таких утилит очистки диска, как CleanMyMac или MacKeeper.Регулярно обновляйте утилиты очистки или прекратите их использование.
Если у вас возникли проблемы с установкой обновлений Photoshop или Bridge, см. Раздел Устранение ошибок при установке приложений Creative Cloud.
Собирайте журналы и информацию о системе
В маловероятном случае сбоя Photoshop или ошибки программы следующие источники информации дают важные подсказки для диагностики того, что пошло не так:
Дополнительное устранение неполадок
Попробуйте выполнить все описанные выше действия, прежде чем разместит на форуме информацию о проблемах, связанных с Photoshop.
Если у вас есть практический вопрос или вопрос об изменениях в поведении между версиями Photoshop, см. Следующее:
Как устранить ошибки подключения с приложениями Adobe Creative Cloud и Creative Suite
Узнайте, как исправить ошибки подключения Adobe при входе в систему или активации приложений Adobe.
Ошибки при входе в систему, активации или запуске приложений или служб Adobe?
Если у вас возникают проблемы с подключением или следующие ошибки при входе или активации приложений Adobe, попробуйте выполнить действия, описанные в этой статье:
Как исправить ошибки подключения
Шаг 1. Проверьте подключение к серверам активации Adobe.
Чтобы определить, есть ли у вас доступ к серверам активации Adobe, щелкните эту ссылку.
Все еще есть проблемы? Переходите к следующему шагу.
Запустите веб-браузер и откройте одну из следующих ссылок в зависимости от версии вашего продукта:
Если вы видите сообщение об успешном тестировании (см. Скриншоты ниже), у вас есть доступ к серверам активации. Попробуйте активировать или запустить свое программное обеспечение.
Creative Cloud и CS6: тест прошел успешно
CS5 и CSS.5: Тест прошел успешно
При нажатии на ссылку CS5 / CS5.5 может появиться сообщение «Доступ запрещен». Это все еще подтверждение того, что вы можете получить доступ к серверам активации. Попробуйте активировать или запустить свое программное обеспечение.Если вам нужна помощь с кодом активации, см. Справку по коду активации.
Все еще есть проблемы? Перейдите к «Сбросить файл хостов».
Шаг 2: Сбросьте файл хостов.
Файлы хостов операционной системы сопоставляют имена хостов с IP-адресами. Неправильно настроенный файл hosts может повлиять на способность вашего компьютера подключаться к серверам активации Adobe.
Пользователи Creative Cloud: Сброс файла hosts также может устранить такие ошибки, как «Приложения Creative Cloud доступны в пробном режиме» или «Срок действия пробной версии истек.«
Загрузите инструмент восстановления с ограниченным доступом:
Извлеките загруженный файл и запустите средство восстановления с ограниченным доступом в режиме администратора.
Сбросить файл hosts вручную
Если проблема не устранена даже после запуска средства восстановления с ограниченным доступом, сбросьте файл hosts вручную:
Сбросить файл hosts в Windows
Чтобы сбросить файл hosts в Windows, сделайте следующее:
Перейдите в C: \ WINDOWS \ System32 \ drivers \ etc.
Откройте файл hosts в текстовом редакторе, например в Блокноте.
Проверьте наличие записей, связанных с Adobe, в файле hosts.
Если в файле hosts нет записей, связанных с Adobe, дальнейшее устранение неполадок не требуется.
Однако, если в файле hosts есть записи, связанные с Adobe, перейдите к следующему шагу.
Если в файле hosts есть записи, связанные с Adobe, переместите файл на рабочий стол, например, перетащив его.
Удалите записи, связанные с Adobe, из файла hosts.
Убедитесь, что вы не удалили другие записи.
Сохраните файл hosts, который вы редактировали на предыдущем шаге.
В обновленном файле hosts не должно быть записей, связанных с Adobe.
Переместите файл с рабочего стола в исходное расположение:
C: \ WINDOWS \ System32 \ drivers \ etc
При перемещении файла выберите параметр «Заменить».
Сбросить файл hosts в macOS
Чтобы сбросить файл hosts в macOS, сделайте следующее:
Чтобы найти файл hosts, откройте Finder и выберите Перейти> Перейти в папку r.В поле введите следующее местоположение и нажмите Return:
/ частный / и т.д. / хосты
Если вы не можете найти файл, это означает, что файл hosts скрыт. Введите следующую команду в терминале, чтобы отобразить файл, а затем повторите шаг 1.
chflags nohidden / etc / hosts
Откройте файл hosts с помощью текстового редактора, например Text Edit.
Проверьте наличие записей, связанных с Adobe, в файле hosts.
Если в файле hosts нет записей, связанных с Adobe, дальнейшее устранение неполадок не требуется.
Однако, если в файле hosts есть записи, связанные с Adobe, перейдите к следующему шагу.
Если в файле hosts есть записи, связанные с Adobe, переместите файл на рабочий стол, например, перетащив его.
Удалите записи, связанные с Adobe, из файла hosts.
Убедитесь, что вы не удалили другие записи.
Сохраните файл hosts, который вы редактировали на предыдущем шаге.
Переместите файл с рабочего стола в исходное расположение:
/ частный / и т.д. / хосты
При перемещении файла выберите параметр «Заменить».
В файле hosts обновлений не должно быть записей, связанных с Adobe.
Шаг 3. Убедитесь, что у вас есть доступ к защищенным сайтам.
Adobe находятся на защищенных (HTTPS) сайтах, поэтому ваш компьютер должен иметь доступ к этим типам сайтов.
Чтобы убедиться, что у вас есть доступ к защищенным сайтам, выполните следующие действия:
Запустите Интернет-браузер, например Firefox или Internet Explorer.
Введите https://www.adobe.com в адресной строке и нажмите Enter.
Не можете получить доступ к защищенным сайтам?
Проверьте часы вашего компьютера.
Убедитесь, что часы вашего компьютера показывают правильное время и установлен правильный часовой пояс.
Отключить прокси-серверы аутентификации.
Если ваш компьютер находится за прокси-сервером авторизации, отключите его. Для получения инструкций обратитесь к сетевому администратору или в документацию по прокси-серверу.
Проверьте настройки брандмауэра.
Если ваш компьютер защищен брандмауэром, убедитесь, что брандмауэр не блокирует сервер активации через порты 80 и 443.
Для получения инструкций по разрешению доступа к серверу активации обратитесь к администратору сети или в документацию по брандмауэру домашней сети.
Если вашему брандмауэру требуется исполняемый файл, укажите PDApp.exe, расположенный здесь:
Шаг 4. Проверьте сертификат корневого центра сертификации GlobalSign.
Для процессов входа в систему Adobe (Creative Cloud) и активации (Creative Suite) требуется сертификат GlobalSign Root CA.
Выполните следующие действия, чтобы убедиться, что сертификат GlobalSign Root CA установлен и включен.
Сертификат GlobalSign Root CA в Windows
Убедитесь, что сертификат включен для проверки подлинности сервера.
Свойства сертификата (Windows)
macOS
Сертификат GlobalSign Root CA в Mac OS
Убедитесь, что сертификат включен.
Свойства сертификата (macOS)
Хотите использовать программу на новом компьютере?
Что произойдет, если Microsoft Office не активирован?
Для тех, кто регулярно использует текстовые документы, электронные таблицы или слайды презентаций на работе или учебе, Microsoft Office практически незаменим. Вы также можете сказать, что он находится в особой лиге, когда речь идет об общем пакете для создания, управления и пересылки документов в любом распространенном формате. Несмотря на то, что в последнее время появились претенденты на трон Office, остается фактом, что ни один другой пакет приложений не может сравниться с легкостью, универсальностью и простым старым знакомством с Microsoft Office.
Итак, комплектные приложения для повышения производительности, которые составляют Microsoft Office на новом компьютере с Windows, доступны на пробной основе, если активация не была оплачена OEM (маловероятно).Пробный период обычно длится 30 дней, после чего Windows сообщает вам активировать Office. Конечно, вы бы хотели это сделать, но есть одна небольшая проблема: офис очень дорогой. Версия Office 2019 для дома и учебы содержит только Word, Excel и PowerPoint, но стоит 119,99 долларов за разовую покупку, а Office 365 для дома обойдется вам в 79,99 долларов в год (или 7,99 долларов за мес.).
С непомерными затратами, понятно, если не торопитесь раскошелиться на полноценную активацию Office.Но что произойдет, если пробный период истечет, а Office останется без лицензии? Читай дальше что бы узнать.
Что делать, если мой Microsoft Office не активирован?
Здравый смысл говорит, что если вы используете нелицензионную версию Office, вы должны получить ограниченную функциональность, и именно это и происходит. Функции, затрагиваемые каждым приложением, зависят от версии Office на вашем компьютере, но в целом вы теряете функции редактирования и создания. Это означает, что в течение периода, когда ваш Офис не имеет лицензии, вы не можете создавать новые документы или редактировать существующие.Ваши приложения Office станут зрителями больше, чем что-либо еще.
До появления Office 365 пользователи ПК активировали Office с помощью ключей продукта, которые поставлялись с установочным диском Office или были приобретены через Интернет. Текущий метод использует данные вашей учетной записи Microsoft, хранящиеся в облаке. Поскольку Office теперь принимает модель подписки, помимо специальных версий, таких как выпуск для дома и учебы, которые приобретаются за разовый платеж, теперь вам необходимо вносить плату за подписку через определенные промежутки времени, чтобы продолжать использовать Office.
Возвращаясь к нашему вопросу, поведение вашего Office по истечении 30-дневной бесплатной пробной версии зависит от вашего метода регистрации. Те, кто получил Office вместе со своими новыми компьютерами, получат мигающую подсказку с просьбой заплатить за версию Office. С другой стороны, если вы загрузили Office через веб-сайт Office 365, вы не получите такого сообщения. Вместо этого, если вы включили регулярное выставление счетов, вы автоматически перейдете из пробного режима в полный режим по истечении срока действия бесплатной пробной версии.С вашей учетной записи также выставляется счет на сумму выбранной вами версии Office на указанный срок. Поэтому, если вы собираетесь использовать Office только на пробной основе, важно не активировать эту функцию; вы все равно можете вручную оплатить активацию Office после получения соответствующего запроса.
В реальных приложениях, таких как Word, Excel, PowerPoint и Publisher, вы получаете один из нескольких типов сообщений о действиях, информирующих вас о том, что ваш Office деактивирован и вам следует совершить покупку.В Microsoft Word вы получаете одно из этих сообщений:
Эффекты деактивации приложений Office для Windows
Если у вас истек пробный период Office, а вы еще не активировали его повторно, многое может произойти, когда вы захотите использовать любое из приложений.Одно из них происходит, если Microsoft Office не активирован или не лицензирован:
Как разблокировать нелицензионный Office 2016/2019
Если вы не хотите отключать Office, вы можете просто заплатить за активацию и продлить лицензию на Office.Таким образом, вы продолжаете пользоваться потрясающими функциями Word, Excel и других приложений Office на своем компьютере с Windows. Есть два метода активации Office:
Приобретая лицензию непосредственно в Microsoft в Интернете, вам не придется покидать домашний уют. Просто перейдите по адресу office.com/renew и выберите версию Office, которую хотите приобрести.
Если вы покупаете физический диск Microsoft Office, который поставляется в физической коробке или карточке, вы должны увидеть 25-значный ключ продукта где-то внутри. Кроме того, продавец может отправить его по электронной почте. Перейдите на Office.com/setup и войдите в свою учетную запись Microsoft. Затем введите ключ продукта, чтобы активировать свою копию Office.
После завершения активации вы сможете пользоваться всеми функциями Office. Однако будьте осторожны, ваши приложения Office могут стать целью фишинговых и вредоносных атак, особенно если вы часто пользуетесь Интернетом.Чтобы защитить ваши приложения и гарантировать отсутствие проблем при использовании Office, мы рекомендуем Auslogics Anti-Malware для полного уничтожения опасных и вредоносных элементов на вашем компьютере. Просто скачайте и установите его, и пусть он просканирует ваш компьютер на предмет потенциальных источников повреждений. Он поместит их в карантин. Он также автоматически блокирует любые попытки фишинга или поддельные сообщения и документы, которые могут поставить под угрозу безопасность вашего компьютера.
Защитите компьютер от угроз с помощью Anti-Malware
Проверьте свой компьютер на наличие вредоносных программ, которые может пропустить ваш антивирус, и безопасно удалите угрозы с помощью Auslogics Anti-Malware
СКАЧАТЬ СЕЙЧАС
Если вы узнали что-то об Office из этой статьи, сообщите нам об этом в комментариях.
Нравится ли вам этот пост? 🙂
Оцените, поделитесь или подпишитесь на нашу рассылку новостей
4 голоса, среднее: 4,75 из 5
Узнайте, как использовать специальное рабочее пространство «Выделение и маска» в Photoshop.
Режим просмотра: Во всплывающем меню «Просмотр» выберите один из следующих режимов просмотра на ваш выбор:
Нажмите F для переключения режимов и X для временного отключения всех режимов.
Показать край: Показывает область уточнения.
Показать оригинал: Показывает исходное выделение.
Предварительный просмотр в высоком качестве: Обеспечивает точный предварительный просмотр изменений. Эта опция может повлиять на производительность. Когда выбран этот параметр, во время работы с изображением удерживайте левую кнопку мыши (мышь вниз) для просмотра предварительного просмотра с более высоким разрешением. Когда этот параметр не выбран, предварительный просмотр с более низким разрешением отображается даже при нажатии мыши.
Прозрачность / непрозрачность: Устанавливает прозрачность / непрозрачность для режима просмотра.