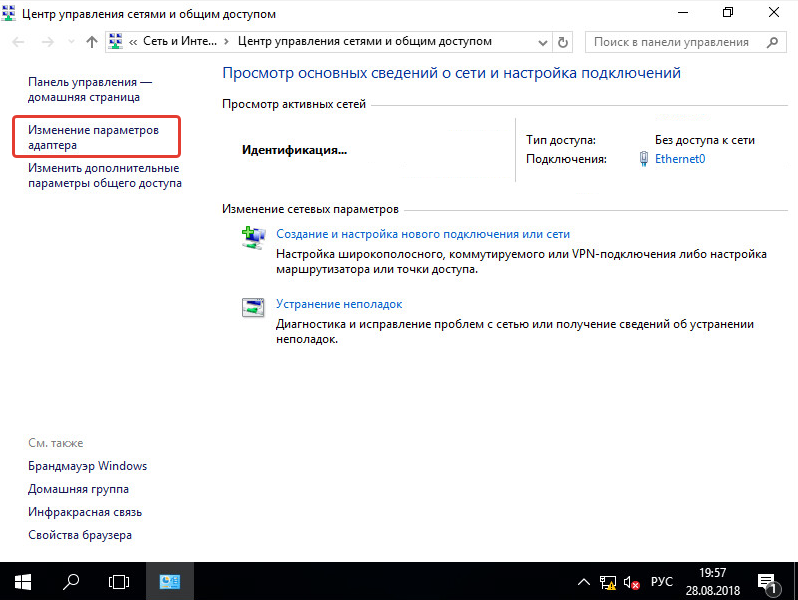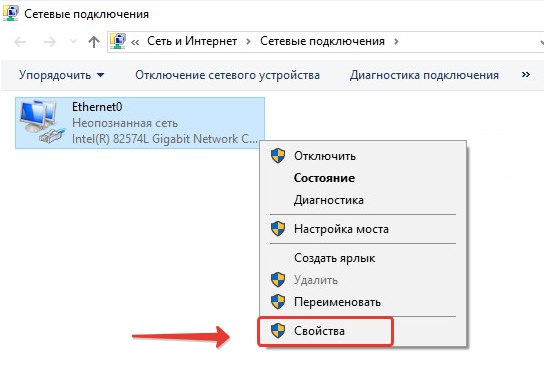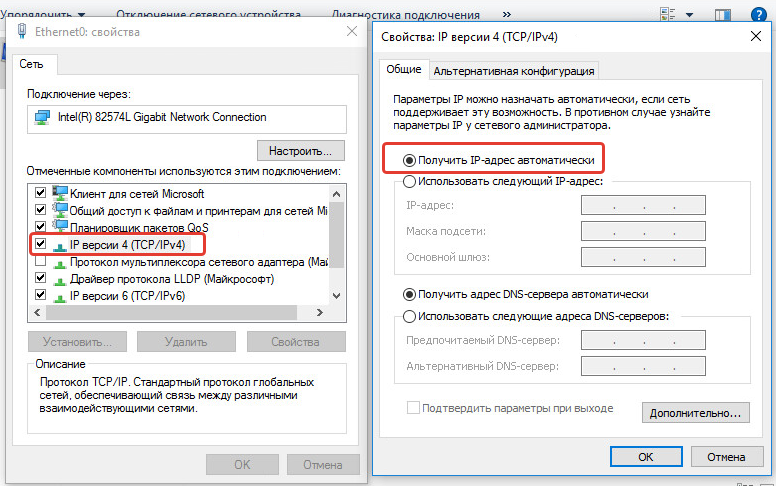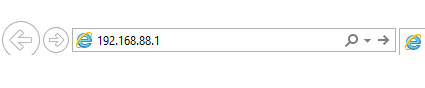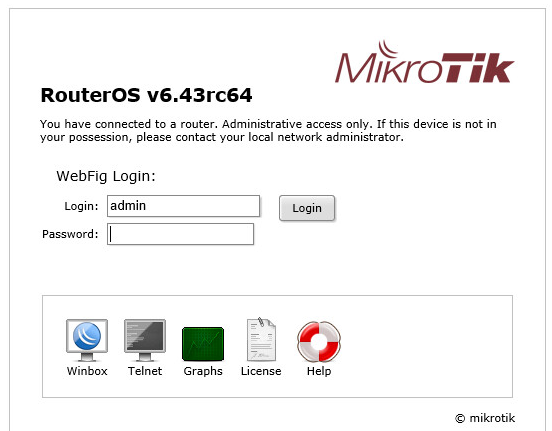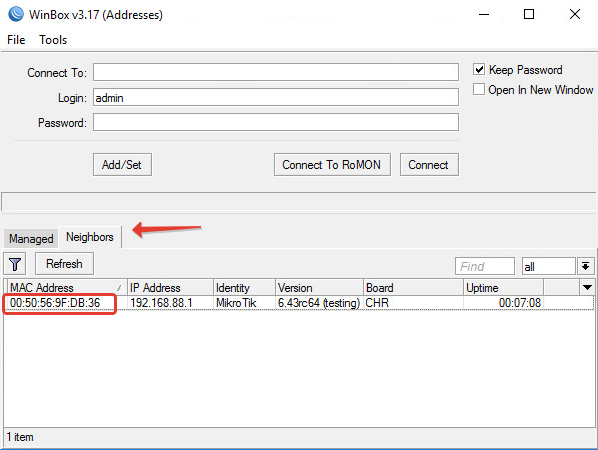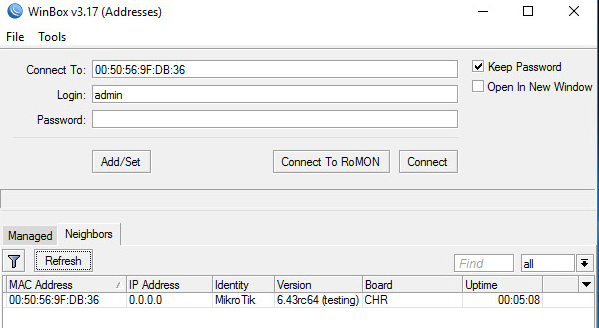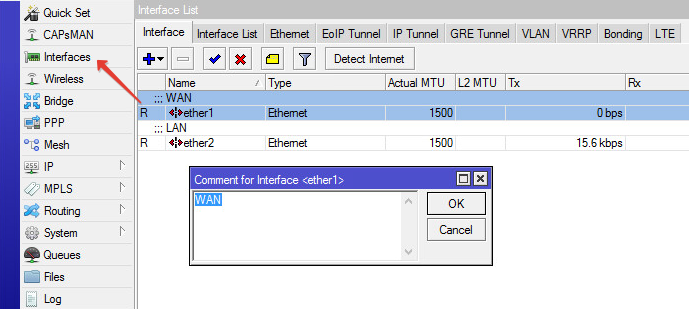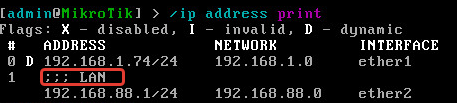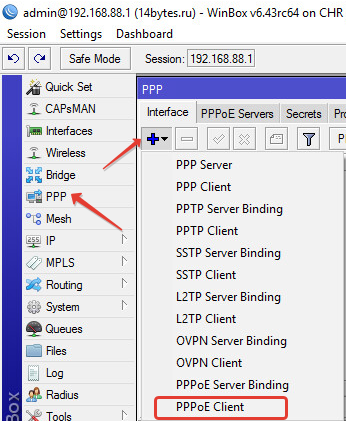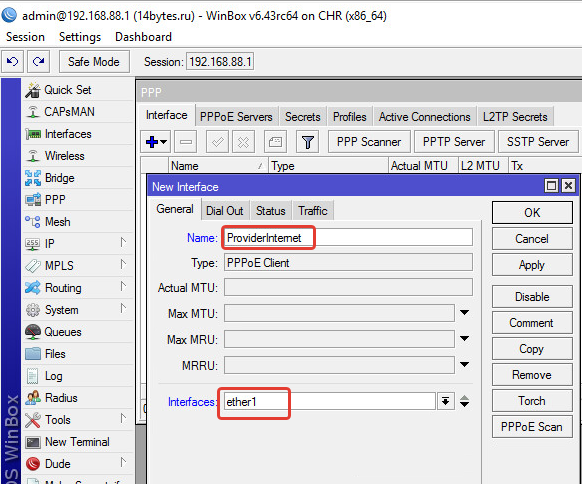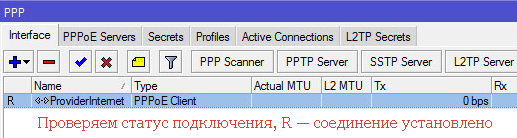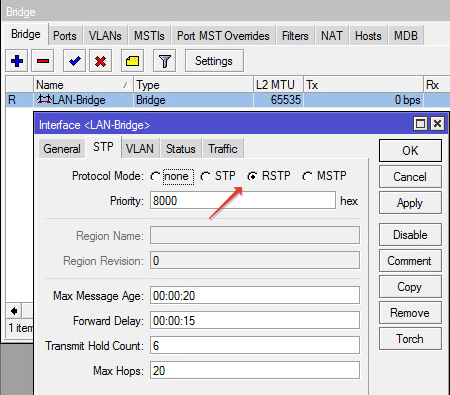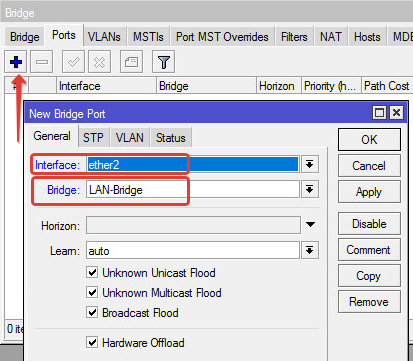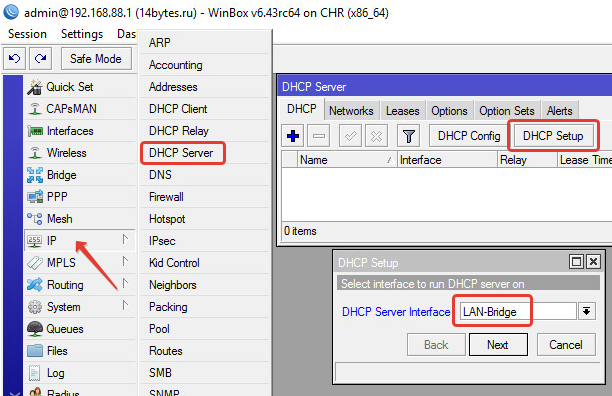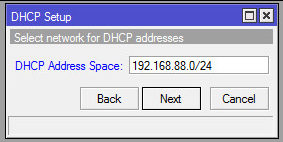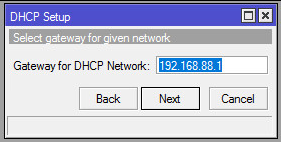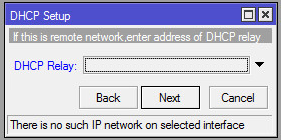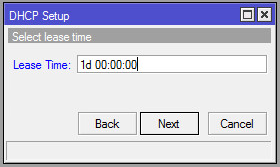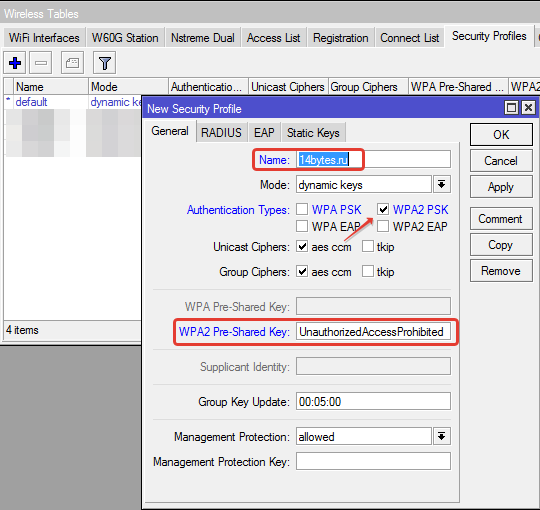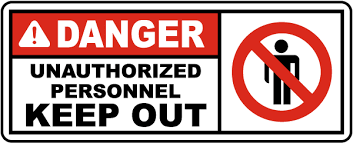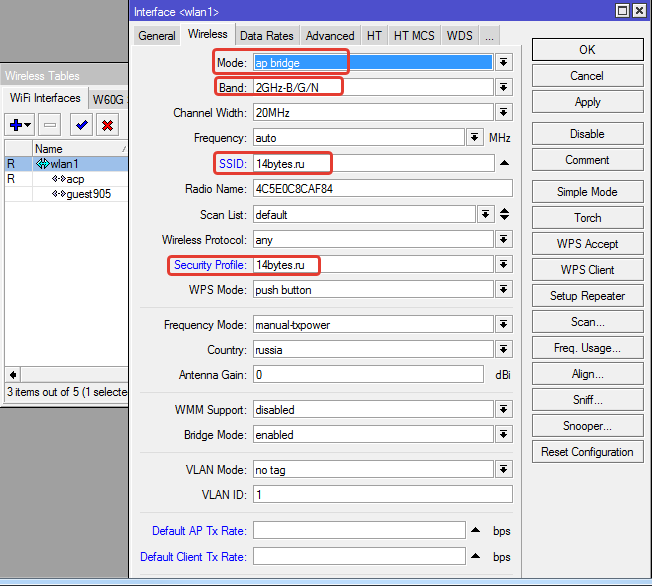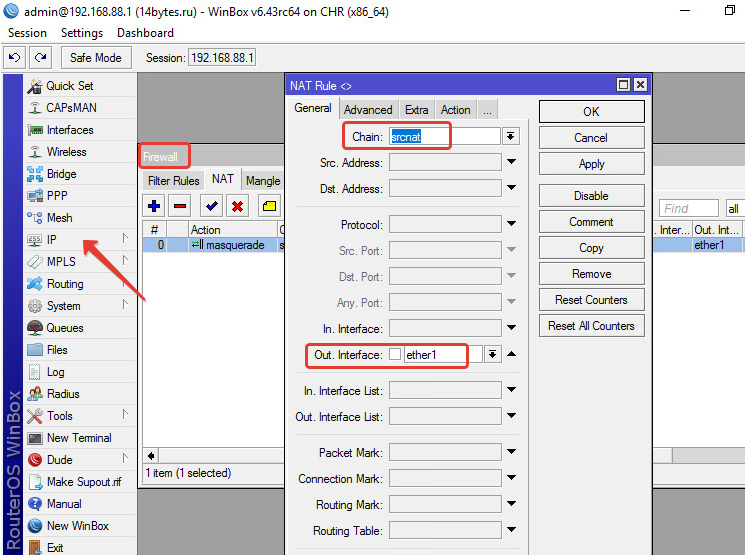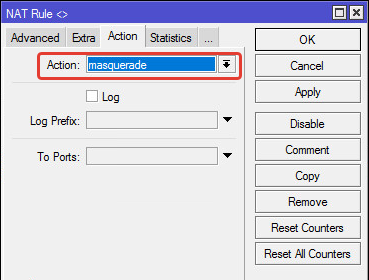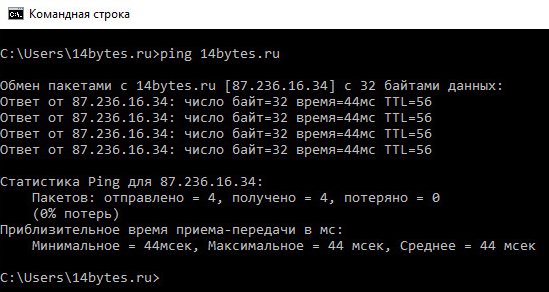как узнать айпи микротика
Как узнать какой IP на порту
Помощь в написании контрольных, курсовых и дипломных работ здесь.
Как узнать работает ли в порту интернет?
Есть сетевая розетка подключенная к свитчу как узнать работает ли на нёй интернет без подключения.
stm32f1 как узнать, на каком порту сработало прерывание.
Пусть 2-е кнопки висят на pa13 и pc13. Есть внешнее прерывание, срабатывающее по изменению.

Здравствуйте! Не могу что то додуматься, как написать этот скрипт. Желательно в максимально.
Как узнать, какой функции какой файл *.a соответсвует?
Друзья! Работаю с mingw, вот там надо так: если, допустим, вызываешь API- функцию, то надо.
Dikens87, опиши точнее задачу.
1) Какой МТ?
2) Объеденены ли порты LAN в бридж?
3) Для какой цели нужно именно эта информация? Возможно можно по другому получить необходимые сведения?
Адрес устройства статический. так что DHCP не поможет.
Добавлено через 6 минут
Dikens87, опиши точнее задачу.
1) Какой МТ?
2) Объеденены ли порты LAN в бридж?
3) Для какой цели нужно именно эта информация? Возможно можно по другому получить необходимые сведения?
1) CRS112-8P-4S-IN
2) По дефолту да, но могу сделать как нужно)
3) Этот свитч с этой задачей нужен для того что бы втакать IP камеры и выяснять IP адрес для дальнейшей настройки.
Может скрип какой то нужен для МК?
Dikens87, а кто является сервисом DHCP для них?
Я-бы просто дал сервис DHCP микротику, тогда можно по записям в DHCP отлавливать какой ip адрес был выдан.
Добавлено через 1 минуту
Dikens87, а таких маршрутизаторов и камер много в сети?
Только что с этим делать вам виднее.
Добавлено через 5 минут
Dikens87, так-же в bridge filter можно отделить по маку устройства. Например у камер маки начинаются на определённую группу: 10:20:30:XX:XX:XX, тогда можно сразу отфильтровать.
Помощь в написании контрольных, курсовых и дипломных работ здесь.
Как узнать какой процесс какой файл использует?
Здравствуйте, подскажите как можно узнать какой процесс какой файл использует? Преподаватель.
Как узнать какой х и какой y экрана?
постараюсь нормально описать вопрос чтобы было понятнее.итак есть область экрана на которую нужно.

Здравствуйте. Имеется USB устройство, создающее виртуальный СОМ-порт (устройство на чипе Cypress.
Как правильно выполнить настройку роутера MikroTik
Пользователи маршрутизаторов MikroTik нередко сталкиваются с многочисленными сложностями во время процедур настройки роутера. Это случается по причине некоторых отличий приборов. Изложенное ниже практическое руководство поможет выполнить настройку девайсов этого производителя. Инструкция выполнена на примере наиболее распространенной модели «RouterBOARD RB 951G-2HnD», однако успешно применима в качестве руководства при использовании других приборов RouterOS 6.25 и выше, так как они разработаны на основе одинаковой ОС.
Процедура подключения
Чтобы выполнить настройку WiFi маршрутизатора MikroTik потребуется следующее:
Последовательность сборки схемы включает следующие этапы:
Процедура настройки сетевой карты ПК
С целью входа в настройки маршрутизатора надо сделать:

Процедура сброса настроек маршрутизатора Микротик
Процесс включает в себя следующий алгоритм действий:
Выполнение обновления прошивки
Желательно сразу закончив процедуру сброса приступить к обновлению прошивки маршрутизатора Микротик. С этой целью необходимо выполнить следующую последовательность действий:
Теперь следует перейти к процедуре настройки.
Настойка портов в «bridge»
К сожалению, у девайсов Микротик нет предустановленных настроек портов. На обычных маршрутизаторах есть надписи у портов, например, WAN или LAN. Таким образом, у них конкретный порт обладает определенными настройками сети и оставшиеся объединяются в «switch». Что значительно облегчает процесс подключения устройств.
А в Микротик несколько по-другому, здесь все порты одинаковы, то есть в качестве WAN можно использовать абсолютно любой порт. Например, в случае применения первого для питания, то для WAN будет использоваться пятый, оставшиеся же порты потребуется объединить с использованием «bridge» и дополнить их wifi.
Требуется сделать следующие шаги:

С этой целью надо последовательно сделать следующее:
Готово! Процесс объединения нужных интерфейсов в bridge с целью обеспечения единого пространства для подключаемого оборудования завершен.
Как настроить статический IP
Требуется выполнить следующую последовательность действий:
Процесс осуществления настроек сети в MikroTik
Теперь необходимо настроить интернет. Здесь существуют значительное количество вариантов исполнения задачи, поэтому ниже приведено два самых распространенных приема:
Прием первый
Итак, как было уже указано выше требуется применить пятый порт и подсоединить к нему кабель провайдера. Далее, чтобы получить настройки по «dhcp», требуется сделать следующее:
Прием второй
Требуется получить от провайдера необходимые данные и осуществить их ввод самостоятельно. Например, пользователь получил от провайдера следующие настройки: DNS – 192.168.1.1; IP – 192.168.1.104; шлюз – 192.168.1.1;.маска – 255.255.255.0.
Необходимо выполнить следующие пункты:


Процедура настройки dhcp
Нужно настраивать dhcp для получения автоматически с маршрутизатора настроек интернета подключаемыми гаджетами. Процедура с dhcp простая и состоит из следующих действий:
В данный момент при подсоединении кабелем какое-нибудь оборудование к Микротик, он сразу будет иметь необходимые настройки, однако интернет пока не будет доступен. Требуется перейти к выполнению настройки «NAT».
Процедура настройки NAT
Чтобы была сеть у подключаемых пользователей, следует проделать несколько действий:

Процесс настройки wifi в mikrotik
Процесс включает в себя следующие этапы:
В завершении кликнуть на «Ok». Готово! Теперь все работает. Чтобы проверить, надо просто подключить какой-нибудь девайс и ввести код доступа.
Инструкция по настройке роутера MIKROTIK
Многие владельцы роутеров от компании Mikrotik отличающихся множеством разнообразных параметров сталкиваются с различными трудностями, возникающими на разных этапах их настройки.
Данная настройка роутера MIKROTIK RB951G (UI) 2HND для чайников включает основные аспекты в настройке подключения маршрутизатора к Интернет.
Подключение в сеть
Для включения роутера в сеть необходимо:
Вход в Web-панель
Роутеры Mikrotik имеют необычный адрес, поэтому для входа в меню управления необходимо открыть браузер и ввести в адресную строку IP адрес 192.168.88.1.
Маршрутизаторы от производителя Mikrotik могут быть настроены как с помощью программы от разработчика, так и с помощью веб-интерфейса.
Для входа в Web меню достаточно ввести логин и пароль (по умолчанию логин – admin, а пароль не установлен).
Для настройки с помощью программы необходимо:
В большинстве случаев настройка роутеров Mikrotik производится именно с помощью программы Winbox.
Сброс параметров
В некоторых ситуациях, как например, в том случае если вы изменили стандартный пароль для входа в роутер и забыли его, единственным решением является сброс параметров маршрутизатора. Данная функция позволяет вернуть все настройки к заводским параметрам.
Восстановление заводских настроек выполняется как программным путём — в параметрах самого устройства так и аппаратным методом – посредством удержания кнопки «Reset», расположенной на задней панели устройства:
Настройка роутера серии RB951 WAN интерфейса
Настройки роутера имеют множество разнообразных параметров, посредством изменения которых можно добиться необходимых функций.
Смена MAC адреса WAN порта
В случае если у вашего провайдера установлена блокировка доступа через Mac адрес, то сначала необходимо изменить адрес Wanпорта.
Для этого нужно открыть программу Winbox, выбрать раздел New Terminal и ввести следующую команду:
Для возврата заводского Mac-адреса необходимо ввести команду:
Видео: как создать динамический ip
Dynamic IP
В случае автоматического получения настроек от вашего провайдера вам необходимо настроить порт для их установки.
Для этого необходимо:
Важно! Компьютеры, подключенные к роутеру, не будут иметь доступ к Интернету пока не будут настроены локальная сеть, NAT, а также Firewall.
Static IP
Базовая настройка роутера микротик (wanstaticip) производится соответственно лишь в том случае если ваш провайдер предоставил вам определённый IP-адрес.
Для настройки адреса необходимо:
Для настройки шлюза необходимо:
Адреса DNSдобавляются следующим способом:
Настройка PPPoE
Для настройки параметров подключения PPPoE требуется:
Настройка от провайдера
Некоторые роутеры имею встроенные настройки от провайдера, например, билайн. Для их настройки необходимо зайти на сайт для получения дополнительной информации.
Настройка роутера ZYXEL KEENETIC LITE 2 в короткий срок. Читать далее.
Локальная сеть
Для настройки локальной сети роутеров MikroTik необходимо выполнить установку портов в режиме свитча.
Для чего выполняются следующие операции:
Ту же операцию необходимо выполнить и для портов ether4 и ether5. В итоге напротив трёх портов должна стоять буква S.
Добавление Wi-Fi интерфейсов в локальную сеть
Для роутеров в Wi-Fi антенной необходимо объединить оба типа интерфейса, для того чтобы пользователи различных типов подключений видели друг друга.
Для этого требуется выполнить следующие действия:
Далее нужно объединить Ethernet-порты:
Для добавления Wi-Fi подключений необходимо:
Wi-Fi точка доступа MikroTik
Прежде чем приступить к настройке WI-Fi точки доступа необходимо включить непосредственно сам модуль Wi-Fi роутера:
Для создания пароля для подключения к роутеру необходимо:
Настройка параметров wifi роутера Mikrotik:
Важно! Компьютеры, подключенные к роутеру с помощью Wi-Fi, не будут иметь доступ к Интернет пока не будут настроены локальная сеть, NAT, а также Firewall.
Настройка Firewall
Установка параметров Firewall и NAT необходима для получения доступа к Интернет. Так как настройка фаервола представляет собой операцию требующую глубоких знаний и опыта, существует простой автоматический способ установки параметров с помощью Webbox.
Внимание! В Routeros версии 6.0 была убрана упрощённая настройка через Webbox. Для установки параметров Firewall и NAT необходимо выполнить ручную настройки.
Для ручной настройки защиты необходимо открыть браузер и ввести в адресную строку 192.168.88.1/cfg. Для входа со стандартными параметрами используется «admin» в качестве логина.
Далее следует выполнить следующие операции:
Если доступ к Интернет по-прежнему не появился, то в таком случае необходимо перезагрузить маршрутизатор. Для проверки доступа маршрутизатора к Интернету достаточно открыть раздел NewTerminal и ввести «pingya.ru».
Видеокурс по MikroTik на русском
Освоить MikroTik и RouterOS самостоятельно можно по курсу «Настройка оборудования MikroTik». Видеокурс основан на официальной программе MTCNA.
162 обучающих видео
Курс построен в формате видеоуроков и практических заданий. В курсе 45 лабораторных работ, объединенных в техническое задание — это примерно в 4 раза больше, чем предусмотрено на очном обучении MTCNA.
30 дней авторской поддержки
Если по мере изучения возникают вопросы, то вы можете консультироваться лично с автором курса.
Дополнительно вы получите:
– опросник, по которому можно самостоятельно оценить насколько хорошо вы поняли пройденный материал;
– конспект, по которому можно будет быстро освежить знания.
Первые 25 уроков доступны бесплатно, после оформления заявки на странице курса.
Роутер MikroTik — первоначальная настройка
Научиться настройке MikroTik можно на онлайн курсе по оборудованию этого производителя. Автор курса является сертифицированным тренером MikroTik. Подробней Вы можете прочитать в конце статьи.
Роутер MikroTik является довольно серьезным инструментом для решения сетевых задач в компаниях и даже небольших провайдерах. Для человека, впервые столкнувшегося с богатством функционала, первоначальная настройка сопряжена с определенными сложностями. В своей статье я пошагово опишу процесс первоначальной настройки маршрутизатора Микротик.
Подключение роутера MikroTik
Для подключения сетевого устройства к глобальной сети Интернет нам понадобится:
Схема подключения роутера MikroTik:
Настройка сетевой карты компьютера
Для упрощения настройки роутера MikroTik, сконфигурируем сетевую карту компьютера на получение автоматических настроек сети. Для этого в системе Windows 10 внизу слева в поисковой строке вобьем Центр управления сетями и общим доступом:
Выберем слева “Изменение параметров адаптера”:
Нажимаем правой кнопкой мыши на Ethernet0 (в вашем случаем подключение может именоваться по-другому) и выбираем “Свойства”
Нажимаем на IP версии 4 (TCP/IPv4) и кнопку “Свойства”. Выбираем «Получить IP-адрес автоматически» и нажимаете кнопку «OK».
Если сетевая карта не получает автоматически IP адрес из подсети 192.168.88.x, попробуйте его указать вручную (например: 192.168.88.2) или сбросить роутер Mikrotik к заводским настройкам.
Вход в настройки маршрутизатора
Откройте любой браузер, например, Internet Explorer и введите адрес 192.168.88.1
Внимание! В настройках браузера не должен быть указан proxy-сервер
Выполнить настройку роутера MikroTik можно разными способами:
Winbox — настройка с помощью специальной программы для ОС Windows;
Webfig — настройка через Web интерфейс;
Telnet — настройка по телнету.
Мы будем настраивать роутер Mikrotik с помощью программы Winbox, поэтому в окне браузера выбираем Winbox, сохраняем программу и запускаем.
Подключаемся к устройству с помощью сетевой утилиты WinBox:
Сброс настроек маршрутизатора
Сбросим с помощью родной утилиты WinBox настройки сетевого устройства MikroTik:
После перезагрузки устройства заходим еще раз в настройки MikroTik с помощью программы Winbox.
Описание сетевых интерфейсов
Конфигурация сетевых интерфейсов MikroTik будет выглядеть следующим образом: первый порт будет подключен к провайдеру (WAN порт), остальные порты будут работать в режиме свитча для подключения компьютеров локальной сети.
Чтобы не путать сетевые интерфейсы, опишем их с помощью комментариев.
Входим в настройки MikroTik с помощью программы Winbox.
Записываем для первого порта ether1 комментарий “WAN”:
Записываем для второго порта ether2 комментарий “LAN”:
Прошу обратить внимание, в консоли после ввода команды /ip address print маркировка WAN не прописывается:
Настройка WAN интерфейса MikroTik
Изменение MAC адреса WAN порта
Если Ваш провайдер блокирует доступ к сети по MAC адресу, то необходимо сначала изменить MAC адрес WAN порта роутера MikroTik. В противном случае пропустите этот пункт.
для подключения к командной строке маршрутизатора буду использовать telnet клиент. В работе необходимо учитывать, что все данные по telnet протоколу передаются в открытом виде. Открываем в Windows командную строку и вводим следующую команду:
Пользователь, под которым мы будем заходить на сетевое устройство — admin; пароль — пустой.
Чтобы изменить MAC адрес порта MikroTik, открываем в программе Winbox меню New Terminal и вводим команду:
где ether1 – имя WAN интерфейса, a1:b2:c3:d4:e5:f6 — MAC адрес, разрешенный на стороне провайдера.
Чтобы вернуть родной MAC адрес порта, нужно выполнить команду:
где ether1 – имя интерфейса.
Настройка Dynamic IP
Если интернет провайдер выдает Вам сетевые настройки автоматически, то необходимо настроить WAN порт роутера MikroTik на получение настроек по DHCP:
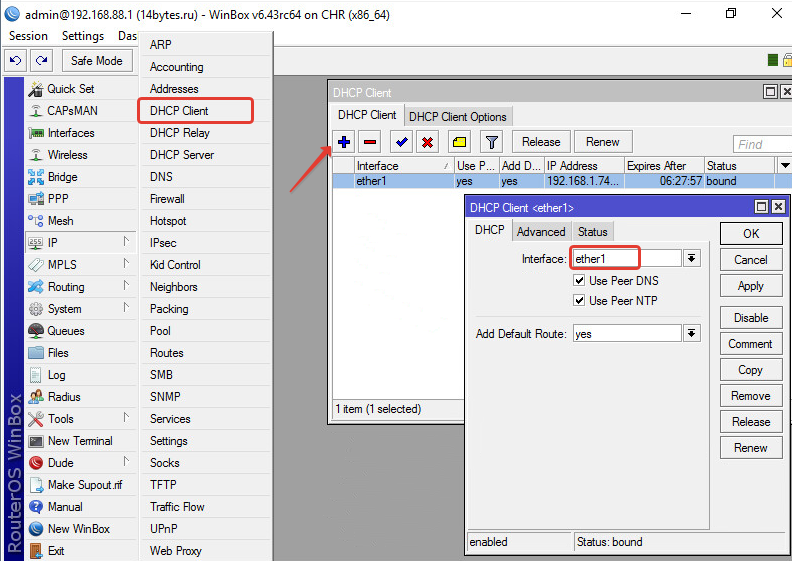
Есть ли связность с глобальной сетью Интернет?
С помощью командной строки проверяем доступность сервера Google DNS — в терминале вводим команду ping 8.8.8.8

Пинги проходят достаточно быстро round–trip time, RTT составляет 2ms, что очень неплохо (цифры реальные). Сеть Интернет доступна и работает отлично. По умолчанию команда будет слать пакеты без ограничений. После отправки 3-х пакетов понятно, что связность есть, остановил выполнение команды нажатием Ctrl+C.
Без настройки локальной сети и преобразования сетевых адресов NAT на маршрутизаторе MikroTik на клиентских компьютерах Интернет работать не будет.
Настройка статического IPv4 адреса на внешнем интерфейсе
В корпоративных сетях провайдеры обычно предлагают настраивать оборудование вручную, с помощью статических сетевых настроек. Пропишем настройки на внешнем WAN интерфейсе маршрутизатора вручную.
Настроим статический IP адрес и маску подсети внешнего интерфейса:
Настоим адрес интернет шлюза MikroTik:
Добавим адреса DNS серверов MikroTik:
Открываем Terminal, чтобы проверить доступ к глобальной паутине по доменным именам
С помощью командной строки проверяем доступность WEB сервера, на котором расположен данный сайт 14bytes.ru — в терминале вводим команду ping 14bytes.ru
Пинги до WEB сервера доходят и возвращаются. Скорость оборота пакетов оставляет желать лучшего round–trip time, RTT составляет 40ms. Далековато я нахожусь от сервера. DNS преобразование имени в IP адрес вопросов не вызывает; сеть Интернет работает отлично. По умолчанию команда будет слать пакеты без ограничений. После отправки 5-ти пакетов понятно, что связность есть, остановил выполнение команды нажатием Ctrl+C.
Без настройки локальной сети и преобразования сетевых адресов NAT на маршрутизаторе MikroTik на клиентских компьютерах Интернет работать не будет.
Настройка PPPoE
При подключении к сети Интернет с помощью ADSL модема, к которому по сетевому кабелю подключен роутер MikroTik, предварительно необходимо настроить ADSL модем в режиме моста (Bridge) — прозрачного переброса пакетов между физическими интерфейсами.
Настроим клиентское PPPoE соединение на роутере MikroTik:
Настраиваем параметры PPPoE соединения MikroTik:
Выбор интерфейса PPPoE MikroTik
После создания PPPoE соединения напротив него должна появиться буква R, которая говорит о том, что соединение установлено.
PPPoE соединение на MikroTik установлено
Необходимо проверить работу PPPoE канала связи с сетью Интернет
С помощью командной строки проверяем доступность по PPPoE подключению WEB сервера, на котором расположен данный сайт 14bytes.ru — в терминале вводим команду ping 14bytes.ru
ICMP пакеты до WEB сервера доходят и возвращаются. Скорость оборота пакетов round–trip time, RTT составляет 40ms. После отправки 5-ти пакетов понятно, что связность есть, остановил выполнение команды нажатием Ctrl+C.
Без настройки локальной сети и преобразования сетевых адресов NAT на маршрутизаторе MikroTik на клиентских компьютерах Интернет работать не будет.
Настройка локальной сети MikroTik
Объединение Wi-Fi и проводных интерфейсов в локальную сеть
Переходите к следующему шагу в том случае, если Вы настраиваете маршрутизатор без модуля беспроводной сети WiFi. Например, MikroTik RouterBoard RB2011iLS-IN, MikroTik RouterBoard RB3011UiAS-RM, MikroTik RouterBoard RB1100AHx2, MikroTik RouterBoard RB1100AHx4.
Для объединения устройств, подключенных к Микротику по проводному соединению и беспроводным интерфейсам необходимо объединить их в единый шировещательный домен.
Создаем интерфейс мост LAN-Bridge:
Ethernet интерфейсы необходимо добавить во вновь созданный мост LAN-Bridge:
Wi-Fi интерфейс необходимо добавить во вновь созданный мост LAN-Bridge:
Пропишем IP адрес для локальной сети
Настроим IP адрес локальной сети MikroTik:
Настройка DHCP сервера
Если в вашей сети работает несколько устройств: компьютеры, принтеры, ноутбуки, телефоны; то разумным кажется не настраивать все устройства вручную. Здесь нам поможет сервис для автоматической настройки сетевых устройств DHCP.
Настройка DHCP сервера MikroTik
Слева в меню выбираем пункт меню IP, переходим на DHCP Server и выбираем настройку нового сервера DHCP Setup. Раздавать сетевые настройки будем на мосту LAN-Bridge:
Прописываем адрес сети 192.168.88.0 с маской 24. Для клиентских устройств будет доступно 2^8-2=254 адреса, что вполне достаточно для небольшой сети. Более подробную информацию по быстрому расчету Вы сможете найти в статье “Быстрый и надежный расчет IPv4 сети”
Указываем адрес Микротика в качестве шлюза для пересылки запросов в другие сети
Relay запросы от других серверов от других устройств передавать не будем
Оставим резерв на будущее, вдруг мы захотим прописать на серверах статические адреса, и получаем диапазон с 192.168.88.21 по 192.168.88.254
Для преобразования имен в IP адреса буду использовать DNS сервера от Google
Так как сеть у нас смешанная из проводных и беспроводных клиентов, то выбираем время аренды сетевых настроек равное 1 дню
Подтверждение успешной настройки DHCP сервера
Настройка Wi-Fi точки доступа MikroTik
Активируем беспроводной интерфейс WiFi на маршрутизаторе Микротик
Создаем пароль для подключения к точке доступа MikroTik:
Рекомендую формировать пароль минимум 10 знаков с ипользованием букв, цифр и спецсимволов
Настраиваем режим работы, диапазон, SSID и профиль безопасности wlan1 интерфейса
На закладке WiFi Interfaces двойным нажатием кнопкой мыши на WiFi интерфейсе wlan1 переходим в его настройки. Выбираем вкладку Wireless, далее прописываем следующие параметры соединения:
Настройка окончена, нажимаем кнопку ОК
Настройка выполнена, подключаем клиентов к Микротику по WiFi.
Без настройки локальной сети и преобразования сетевых адресов NAT на маршрутизаторе MikroTik на клиентских компьютерах Интернет работать не будет.
Настройка преобразования сетевых адресов NAT
Для того, чтобы каждый компьютер мог обмениваться с другими устройствами в сети Интернет ему нужен “белый” IP адрес, коих всего в мире насчитывается 2^32=4294967296, но если исключить зарезервированные сети, то и того меньше. Так для выхода в сеть Интернет обычно провайдеры предоставляют ограниченное количество IPv4 адресов, то был разработан механизм подмены NAT внутренних IP адресов из сетей: 10.0.0.0/8, 172.16.0.0/12 и 192.168.0.0/24 на внешний IP адрес. Собственно данную полезную функцию мы и включим на нашем роутере MikroTik.
Добавим трансляцию адресов NAT на маршрутизаторе:
С помощью командной строки можно включить NAT довольно быстро
ip firewall nat add chain=srcnat out-interface=ether1 action=masquerade
В качестве исходящего соединения для PPPoE указываем имя PPPoE интерфейса.
Проверим работу на нашем компьютере с установленной операционной системой Microsoft Windows 10
Первоначальная настройка роутера MikroTik выполнена успешно. Следующий этап предполагает настройку безопасности устройства: изменение пароль у учетной записи admin, прописывание правил для межсетевого экрана Firewall, отключение поиска соседей на внешнем интерфейсе WAN и многое другое.
С базовыми принципами настройки периметра маршрутизатора Микротик Вы можете ознакомиться при переходе по ссылке: https://14bytes.ru/nastrojka-mikrotik-bazovye-printsypy-zashchity/
MikroTik: куда нажать, чтобы заработало?
При всех своих достоинствах, есть у продукции компании MikroTik один минус – много разобщенной и далеко не всегда достоверной информации о ее настройке. Рекомендуем проверенный источник на русском языке, где все собрано, логично и структурировано – видеокурс « Настройка оборудования MikroTik ». В курс входит 162 видеоурока, 45 лабораторных работ, вопросы для самопроверки и конспект. Все материалы остаются у вас бессрочно. Начало курса можно посмотреть бесплатно, оставив заявку на странице курса. Автор курса является сертифицированным тренером MikroTik.