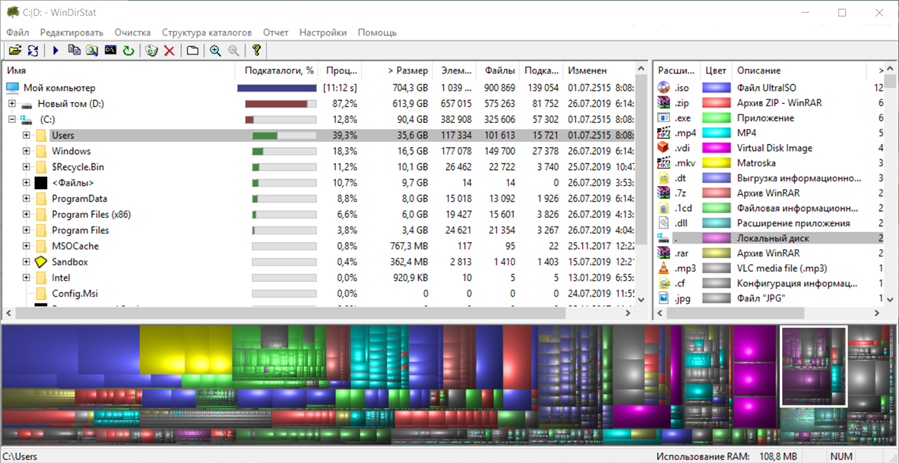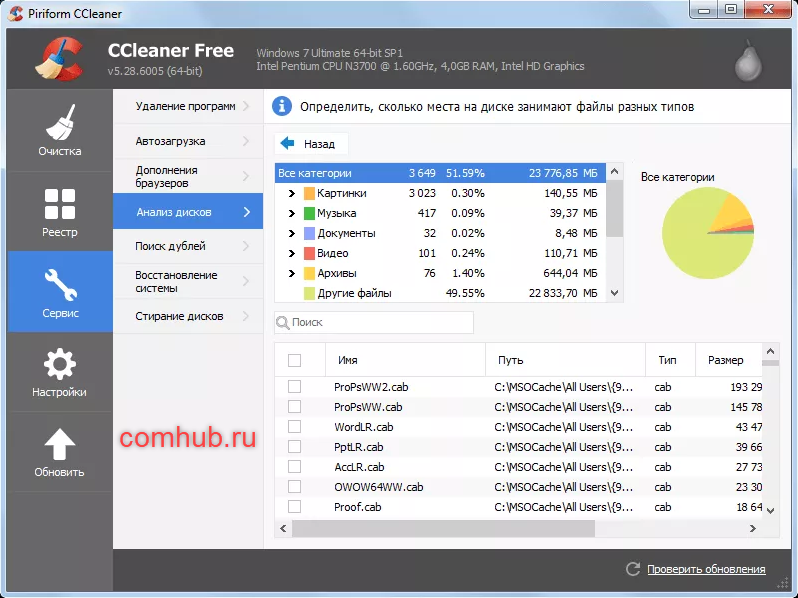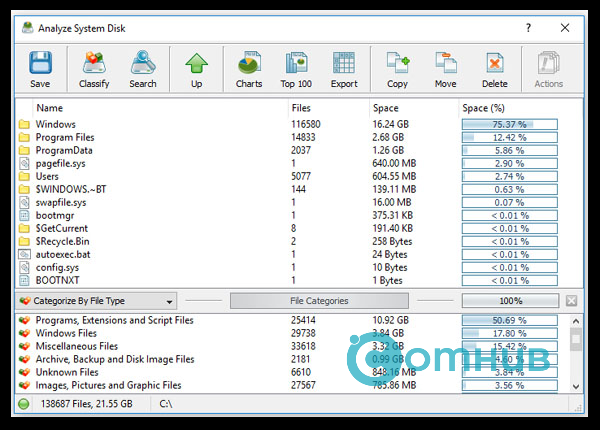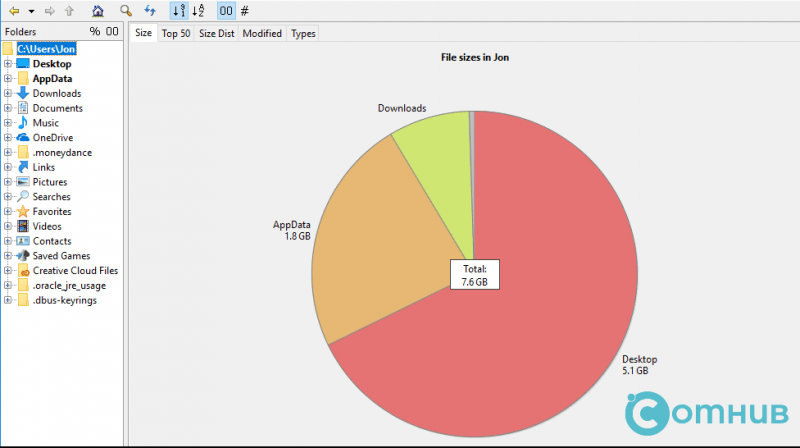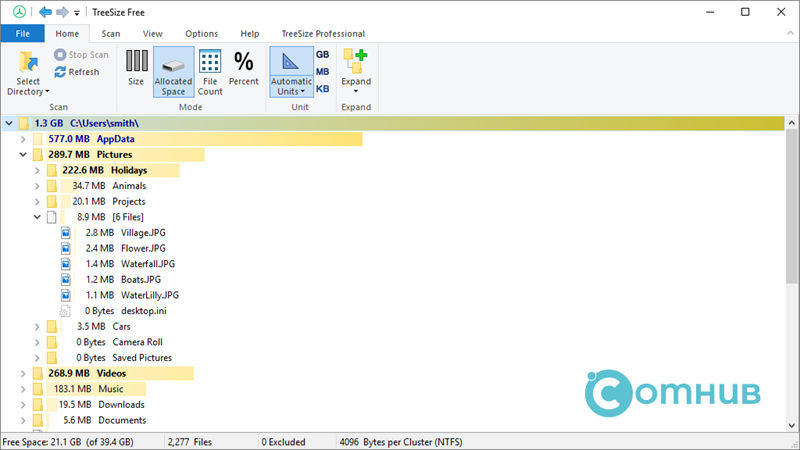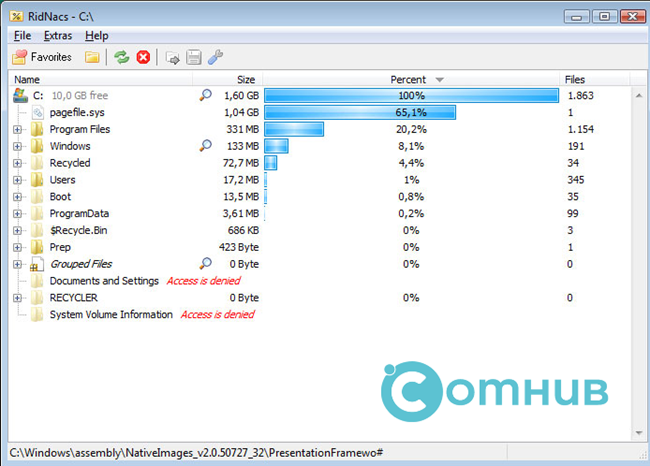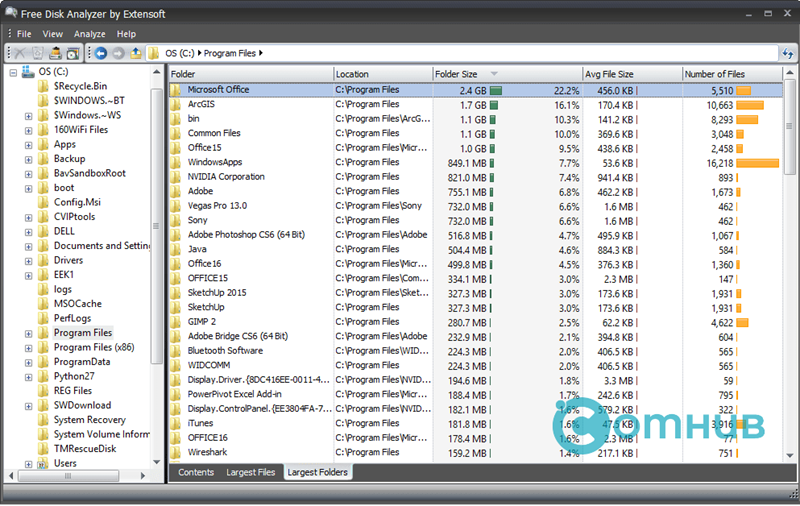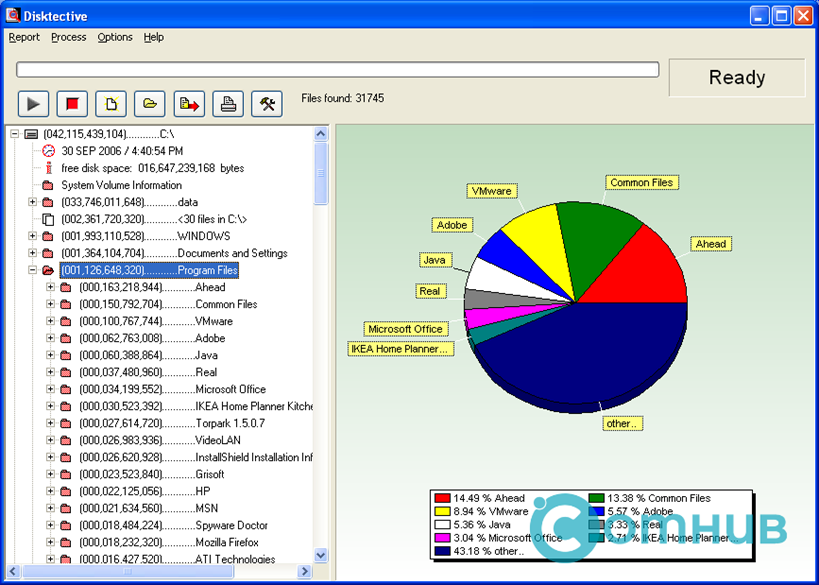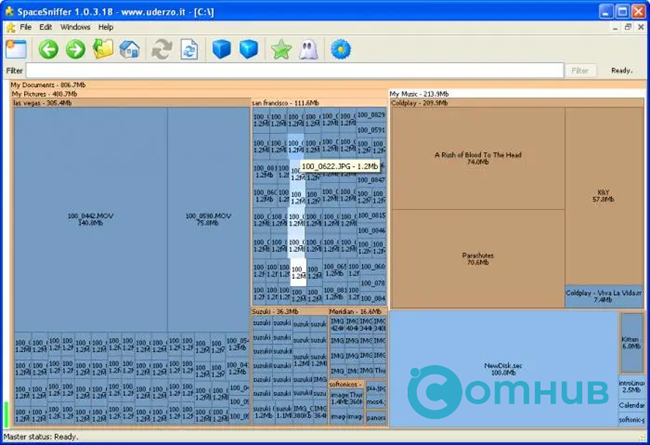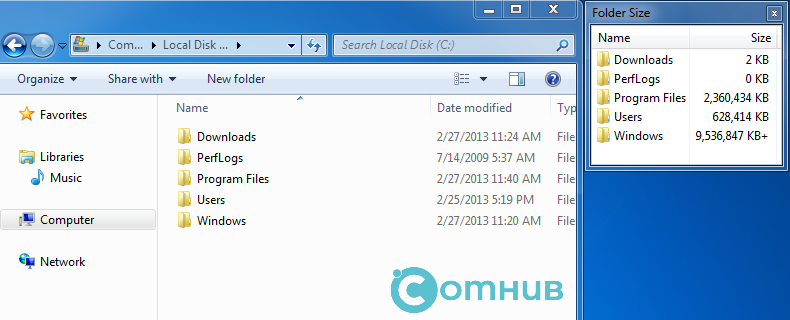как узнать что и сколько занимает место на жестком диске
Чем занято место на диске в Windows 10?
Всем привет! Иногда возникают случаи, что места на жестком диске компьютера не хватает, но при этом Вы даже не знаете, что конкретно занимает место на диске, иными словами, какие файлы хранятся и занимают все свободное место.
Поэтому сегодня мы поговорим о том, как же узнать, чем занято место на диске в операционной системе Windows 10, при этом я покажу простой стандартный способ, при котором не требуется устанавливать и использовать дополнительные программы.
Если до Windows 10 нам приходилось использовать различные утилиты, для того чтобы узнать, какими файлами занято место на диске, сколько они весят, где хранятся и так далее, то теперь в Windows 10 можно обойтись и стандартными средствами, так как для этого в системе есть специальный функционал.
Простой способ узнать, что занимает место на диске в Windows 10
Сейчас давайте разберем стандартный способ, который теперь можно использовать в операционной системе Windows 10 для того чтобы узнать, чем занято место на диске.
Запускаем компонент «Параметры»
Для того чтобы узнать и посмотреть, что занимает место на диске в Windows 10, необходимо открыть компонент «Параметры», это делается из меню Пуск.
Открываем раздел «Система»
Затем нам нужно зайти в раздел «Система».
Переходим на вкладку «Память устройства» и выбираем диск
Далее переходим на вкладку «Память устройства» и выбираем диск для анализа, допустим, диск C.
Анализируем диск на занятое место
В результате Windows 10 проанализирует диск и выведет результат в упорядоченном по размеру виде.
Именно здесь мы можем посмотреть, чем занято место на диске, т.е. какие файлы, папки, программы, игры и другие данные хранятся у нас на жестком диске.
Для нашего удобства результат выведен по категориям данных с указанием размера этих категорий, для того чтобы нам легче было сориентироваться.
Чтобы посмотреть, что конкретно занимает место, необходимо зайти в интересующую категорию, просто кликнув по ней.
Приложения и игры
Здесь отображены приложения и игры, которые установлены на компьютере. В случае необходимости Вы можете сразу удалить ненужное приложение, для этого нужно просто щелкнуть мышкой по нему и нажать кнопку «Удалить».
Системные и зарезервированные
Как видно из названия — это системные данные, сюда без лишней необходимости заходить не нужно.
Временные файлы
Это временные данные, которые создаются системой и приложениями для собственных нужд. Если размер данной категории слишком велик, то имеет смысл очистить эти временные данные.
Другое
Это файлы и папки, которые не отнеслись ни к одной категории. Обычно это файлы, которые Вы сами создавали, копировали или за Вас это делали какие-нибудь сторонние программы и так далее.
Если щелкнуть на любой пункт, то откроется проводник к этим файлам, и Вы их увидите и можете удалить в случае необходимости.
Документы, Изображения, Музыка, Видеозаписи, Рабочий стол
Это все то, что хранится в домашнем каталоге пользователя в соответствующих папках: «Документы», «Изображения», «Музыка», «Видео», «Рабочий стол».
И если также зайти в определенный раздел и нажать на «Просмотр документов», то у Вас запустится проводник, в котором будут отображены все файлы данного каталога.
Видео-инструкция
На сегодня это все, теперь Вы знаете, как без использования сторонних программ узнать, чем занято место на жестком диске в Windows 10, удачи Вам, пока!
Чем забит мой жесткий диск (или куда пропало свободное место на HDD) [Анализ диска]
Подскажите, как мне узнать, чем занято место на моем диске.
Да, здесь в пору вспомнить одну поговорку: «какого бы размера не был ваш жесткий диск — он рано или поздно будет заполнен. «.
Вообще, в вашем случае, возможно, место отняли различные скрытые и системные файлы (по умолчанию их проводник не отображает). 👀
На мой взгляд, наиболее простой способ проанализировать занятое место на диске (т.е. получить удобную и наглядную «картинку», кто «оттяпал» всё место) — воспользоваться помощью спец. утилит.
Как правило, они могут за 1-2 мин. проанализировать весь ваш HDD, и выдать результаты в виде удобной диаграммы (а на ее основании любой, даже начинающий пользователь, сможет узнать, в какую сторону «копать», и что удалять. 😉).
Итак, теперь ближе к теме.
Как узнать, чем забит жесткий диск [Анализ!]
👉 WinDirStat
Официальный сайт: https://windirstat.net/
Совсем небольшая утилита (менее 1 МБ), способная за считанные минуты показать вам какие папки и файлы отнимают больше всего места. Причем, все это выполнено очень наглядно, и поиск «виновника» происходит очень быстро!
Ниже покажу на собственном примере, как нашел файл, который «отнимал» 12 ГБ!
Итак, после установки и запуска утилиты просто выберите диск(и), который нужно проанализировать, нажмите OK. См. скриншот ниже. 👇
Выбор диска (доступен также системный диск)
Далее подождите окончания сканирования (обычно 2-5 минут на 1-2 ТБ диск, зависит от количества и размера файлов, на нем расположенных).
После чего вы увидите цветную диаграмму: каждый «прямоугольник» — это файл, размер прямоугольника рисуется относительно размера файла.
Т.е. благодаря такой работу — вы сразу же находите наиболее крупные файлы на диске и можете приступить к их удалению.
Анализ моего диска / Кликабельно
Например, у меня на диске занимал 12 ГБ места файл pagefile.sys (см. скрин выше 👆).
Недостаточно места на диске? Удаляем весь мусор и настраиваем системный файлы (в т.ч. pagefile.sys) всего за 5 шагов.
TreeSize
Эта программа, в отличие от предыдущей, не строит диаграмм, однако она удобно сортирует папки согласно их размеру. Причем, напротив каждой из папок «горит» определенное значение в процентах, относительно ее размера (весь диск — это 100%).
Отмечу еще одну удобную штуку: из ее окна можно открыть любую из папок (файлов) в проводнике. TreeSize «видит» все файлы и папки на диске (в т.ч. скрытые и системные), так что будьте осторожнее с удалением всего и вся.
Прим. : есть возможность для импортирования результатов анализа в файл HTML.
Scanner
Анализ занятого места на HDD с помощью Scanner
Аналогичная утилита, правда, ее размер еще меньше 👌. После запуска, утилита быстра просканирует диск и покажет вам круговую диаграмму: наводясь мышкой на отдельные ее участки, вы сможете найти все папки и файлы, которые стали занимать слишком много места.
Обратите внимание, что слева в меню программы вы можете выбрать любой из жестких дисков, которые видит ваша ОС Windows.
SpaceSniffer
Примечание : программа не нуждается в установке.
Главное окно программы SpaceSniffer
От других аналогичных программ SpaceSniffer отличается весьма оригинальным интерфейсом и немного отличным подходом к делу (возможно, благодаря этому пользуется спросом).
При первом запуске, программа покажет вам все диски, и после вашего выбора одного из них — приступит к сканированию. После чего, пред вами предстанет наглядная схема: перемещаясь по ней вы быстро найдете, что «оттяпало» лишнее месте на диске (см. скрин выше 👆).
Также программа позволяет прямо из окна удалять или перемещать файлы, производить поиск файлов по определенному фильтру (например, по их расширению).
В общем и целом, программа заслуживает высокой оценки, рекомендую к использованию!
DiskView
Главное окно DiskView
Эта программа отличается от остальных тем, что работает даже на относительно старых ОС Windows NT 4, 2000, XP (новые Windows 7, 8, 10 — разумеется, поддерживаются).
В остальном работа аналогична: строится схема диска, воспользовавшись которой, вы можете легко определить какой файл у вас занимает те или иные кластеры.
Программа бесплатна, русский не поддерживает.
JDiskReport
Отличная программа для анализа HDD. Позволяет за считанные минуты найти потерянное место! Благодаря архи-удобной круговой диаграмме сразу же видно какие папки заняли все место.
Отмечу, что, войдя в самую большую папку: диаграмма перестраивается, и вы снова видите какие файлы/папки уже в ней занимают место, и т.д.
Кстати, в программе есть топ 50 — покажет все самые большие файлы на диске!
Spyglass
Простая бесплатная программа, позволяющая быстро строить диаграммы на основе занятого места на HDD. Отмечу, что Spyglass включает в себя также «локатор», обнаруживающий полные дубликаты файлов.
Из окна программы вы можете открыть любую папку или файл, или даже отправить их в корзину (не получится так только с системными файлами).
👉 Помощь по очистке диска 👈
Ну и в конце статьи не могу не порекомендовать несколько материалов, которые помогут вам очистить жесткий диск от разного рода «мусора» и сократить аппетиты некоторых системных файлов. 😉
1) Как почистить Windows 10 (Windows 11) от мусора, старых и ненужных файлов, кэша и т.д. (чтобы не тормозил ПК)
2) Недостаточно места на диске — ошибка, что с ней делать?
Дополнения по теме будут весьма кстати!
Как узнать что занимает место на диске — ТОП 10 лучших программ
А вы не задумывались, что хранится на вашем жестком диске? Для этого существует удобное средство анализа хранилища, которое вы можете использовать для быстрого получения информации о том, что действительно занимает у вас место на дисках. Хотя анализ хранилища не всегда включает в себя предоставление подробных данных, он все равно может быть очень информативным, особенно если вы ищете информацию о том, как узнать что занимает место на диске и какие из файлов, скорее всего, будут удалены.
Анализатор хранилища — это бесплатное программное обеспечение которое помогает как узнать что занимает место на диске, доступное для Windows, Mac и Linux, которое упрощает сканирование и анализ жесткого диска. Это позволяет вам получать доступ к данным с помощью удобной для пользователя панели задач.
Рассмотрим лучшие анализаторы хранилища для Windows.
1. WinDirStat
Это бесплатное программное обеспечение — идеальное решение для людей, которым нужно проанализировать свое использование диска. Она является отличным инструментом для владельцев ноутбуков, поскольку позволяет им быстро и легко увидеть, какой из них используется лучше всего. Все, что вам нужно делать, это выбрать раздел, который вы хотите проанализировать (обычно C), и нажать на вкладку «Анализ». Программа покажет вам всю информацию о вашем жестком диске. И все это бесплатно.
Еще один плюс этой программы — она проста и понятна. В WinDirStat есть подробная информация о размере и расположении самых больших файлов на диске и об использовании каждого раздела. Вы можете использовать его в качестве инструмента инвентаризации, чтобы просмотреть, какие файлы занимают больше всего места или какие программы установлены на компьютере. Он также может предоставить вам информацию о разделе, о том, сколько свободного места осталось в разделе. Кроме того, если у вас есть несколько жестких дисков, вы можете выполнить простой анализ.
2. CCleaner
Чистильщики в Windows — это всегда хорошо. Они, как правило, очень полезны и полезны. Некоторые из этих программ имеют специальные функции для ускорения доступа к файлам на вашем диске, другие работают по принципу полного удаления файлов, третьи просто работают как программа для очистки мусора и т.д. Если желаете узнать как чем занято место на диске, то я хочу предложить вам попробовать CCleaner. Это не только эффективный инструмент для удаления приложений, но и один из лучших решений для оптимизации и удаления ненужных файлов.
CCleaner позволяет очищать системные временные файлы, кэш, историю посещения веб-сайтов, очищать файлы cookie и многое другое. Для продвинутых пользователей есть опция, позволяющая редактировать реестр Windows, чтобы можно было вручную добавлять или удалять записи или параметры. А еще лучше иметь возможность самостоятельно создавать наборы инструментов для решения специфических задач, таких как очистка реестра Windows. Есть также возможность использования стороннего программного обеспечения (TuneUp), но в целом CCleaner является лучшим решением.
3. Disk Savvy
Это очень хорошая программа для удаления ненужных данных с жестких дисков, когда вы хотите полностью удалить ненужные файлы или каталоги или когда вы хотите, чтобы очистить ваш жесткий диск от определенных типов файлов, например, временных файлов или документов. Как и все другие программы, Disk Savvy имеет очень простой, но интуитивный интерфейс, который предлагает вам начать работу. Он имеет много полезных опций, которые помогут вам определить, сколько места занимает определенный тип файла или каталога.
Кроме того, он позволяет вам также удалять временные файлы из Интернета, которые могут занять много места на вашем жестком диске. Анализ диска, по-видимому, очень быстрый, а его значок показывает, сколько свободного места осталось на вашем диске. Если вы захотите удалить некоторые файлы сразу, вы можете найти их в списке файлов и кликнуть кнопку «Очистить», чтобы их удалить. Программа имеет хороший веб-сайт, на котором вы можете скачать его бесплатно.
4. JDiskReport
Удобный анализатор файловой системы, который показывает вам, как узнать чем занято место на диске, сколько свободного места осталось на каждом диске и все, что с ними происходит. Это программное обеспечение является бесплатным и поддерживается его разработчиком. Помимо отображения статистики, вы можете также просмотреть подробные сведения о размере файлов и их местоположении. Эта программа также содержит множество функций сравнения, включая поиск, копирование и сравнение файлов.
Кроме того, вы также можете установить программы, чтобы получить полный контроль над дисковым и системным каталогами. Он может использоваться для установки программ и удаления их с вашего диска.
5. TreeSize Free
С этой бесплатной программой вы можете сделать снимок своего жесткого диска, чтобы увидеть распределение памяти, свободное место и даже узнать, сколько гигабайт или мегабайт памяти доступно для конкретного файла. Это очень полезная функция для анализа использования диска, поскольку вы можете найти, какие файлы занимают много места и удалить их, когда они вам больше не нужны.
Помимо этого, программа может также сканировать удаленные файлы, как это делает WinDir. Он также может просматривать каталоги на жестком диске, такие как «Документы», «Видео», «Фотографии» и т. Д., Чтобы определить, сколько места они занимают на диске. Также можно проверить, сколько времени потребуется для выполнения различных операций, таких как копирование, перемещение или удаление определенных файлов или всей своей файловой системы.
Еще одна удивительная функция — это возможность определить, какое программное обеспечение работает на вашем компьютере. Особенно это полезно для начинающих пользователей, которые только начали работать с компьютером. Все это доступно в бесплатной версии.
6. RidNacs
При помощи этой программы вы можете отсканировать все ваши диски и проверить их на наличие вирусов. Эта программа также может автоматически выполнять сканирование всех дисков в определенное время. Сканирование выполняется очень быстро и занимает всего несколько секунд. Если вы хотите проверить только часть дисков, то вы можете установить границы проверки, нажав кнопку «Bring to Scan», которая доступна в верхнем правом углу программы.
Программа может определить, какой файл вызывает ошибку и имеет ли он вирусную природу. Во время работы она будет отображать информацию в виде списка, что делает процесс сканирования более удобным.
Еще одна полезная фича — это визуализация всей информации на экране, которая выдается по мере исследования. Вверху экрана отображаются все обнаруженные ошибки, внизу — какие файлы они затрагивают. Внизу также отображается информация о размере файлов.
7. Extensoft’s Free Disk Analyzer
Как понятно из названия этого программного обеспечения, оно распространяется совершенно бесплатно. Тем не менее, мне нравится эта программа еще и тем, что она позволяет вам просмотреть информацию об использовании диска, такой как размер файлов, которые были удалены, тип файла, количество свободного и занятого места на жестком диске. А также, сколько места занимает каждая из этих частей. Все эти данные отображаются в наглядной и понятной каждому форме.
Кроме того, вы можете увидеть, сколько свободного места имеется на каждом жестком диске, который вы используете, чтобы получить более полное представление о том, как вы используете свободное место на своем компьютере.
Программа может работать даже в режиме командной строки. Я рекомендую вам попробовать этот инструмент, чтобы посмотреть, как он работает. Ведь это гораздо лучше, чем все эти анализаторы использования диска, которые я упомянул ранее. Если вы действительно хотите использовать эту программу в командной строке, то здесь есть отличный помощник, который поможет вам сделать это. Просто запустите этот инструмент в режиме командной строки в окне эмулятора терминала или на любой виртуальной машине, и вы получите все те же функции, что и в инсталлированной версии.
8. Disktective
Еще один анализатор жесткого диска, который не имеет большого количества функций по сравнению с предыдущими программами. Тем не менее, он поставляется с рядом дополнительных функций, таких как разделение жесткого диска между несколькими пользователями, и в этой программе имеются настройки для каждого пользователя. Таким образом, вы можете легко создать новый диск, который будет использоваться для разных пользователей, каждый из которых имеет свои собственные параметры. Это функция очень полезна для организаций или групп, в которых необходимо разделение данных.
Функция под названием «Режим экономии энергии» помогает настроить питание жесткого диска таким образом, чтобы он работал при включении компьютера, а не после загрузки операционной системы. Кроме того, эта программа имеет еще одну полезную функцию, которая позволяет вам сканировать жесткий диск, когда он находится в спящем режиме.
Единственный недостаток — устаревший интерфейс. Некоторым это может показаться неактуальным, но у некоторых будет другая точка зрения.
9. SpaceSniffer
На мой взгляд, SpaceSniffer является лучшим аналитическим инструментом для Windows XP. Это очень простая в использовании программа, которую можно легко использовать на персональном компьютере под управлением Windows XP, который имеет всего 1-2 ГБ ОЗУ. С ее помощью вы можете видеть все содержимое файлов на любом жестком диске или разделе, а в том числе любые файлы, включая те, которые используются только как общие (например, для архивов).
При этом вы можете просматривать их в виде иконок, списков или просто текстовых документов, что позволяет очень быстро увидеть, сколько места они занимают, и как можно использовать это место. В нем также предусмотрены отличные функции, такие как автоматическое преобразование расширений файлов и их просмотр в более удобном для пользователя представлении. Он даже делает поиск файлов по определенным словам и позволяет вам даже получить список файлов определенного типа.
При этом он очень прост в использовании, не нужно тратить много времени на настройку программы.
10. Folder Size
Очень простая программа, которая позволяет быстро определить размер выбранной вами области на жестком диске. Этот инструмент прост в использовании, но он все еще не может предоставить вам информацию о различных типов файлов, которые занимают место на вашем жестком диске. Однако вы можете просмотреть размеры для ваших наиболее часто используемых файлов, расширений и т. Д., Поскольку инструменты Windows, встроенные в него, работают очень плохо, эта программа станет настоящей находкой.
Если вы хотите узнать, сколько места занимают файлы на вашем диске, вы можете сделать это за считанные секунды, используя это программное обеспечение. Конечно, при запуске программы вы получите информацию о размере вашей системы, однако вы не увидите размер какого-либо конкретного раздела жесткого диска, на котором вы хотите проверить. Но это не помешает нам узнать о размерах различных файлов на нашем жестком диске с помощью этой программы.
Эта простая программа поможет вам определить размер некоторых из ваших файлов на вашем компьютере, если вы выберете область, которую вы хотите проанализировать.
Как узнать что занимает место на диске — 10 программ
Вы никогда не задумывались, чем забит ваш жесткий диск? Средство анализа дискового пространства, иногда называемое анализатором хранилища — это программа, специально разработанная для того, чтобы рассказать вам об этом.
Конечно, вы можете легко проверить, сколько свободного места на диске из Windows, но понимание того, что занимает больше всего места, совершенно другое дело — то, с чем может помочь анализатор дискового пространства.
Эти программы выполняют сканирование и интерпретацию всего, что занимает место на диске, например, сохраненных файлов, видео, установочных файлов программы — всего — и затем предоставляют вам один или несколько отчетов, которые помогают четко определить, что занимает все ваше пространство хранения.
Если ваш жесткий диск (или флэш-диск, или внешний диск, и т. д.) переполнился, и вы не совсем уверены, почему, один из этих полностью бесплатных инструментов анализатора дискового пространства действительно пригодится.
WinDirStat
Что нам нравится
Что нам не нравится
Обзор WinDirStat
Я считаю WinDirStat программой анализа дискового пространства номер один, потому что она проста в использовании и полна чрезвычайно полезных функций, которые обязательно помогут вам освободить дисковое пространство.
В эту программу включена возможность создавать свои собственные команды очистки. Эти команды могут быть использованы из программного обеспечения в любое время для быстрого выполнения действий, таких как перемещение файлов с жесткого диска или удаление файлов определенного расширения, которые находятся в выбранной вами папке.
Вы также можете одновременно сканировать различные жесткие диски и папки, а также видеть, какие типы файлов занимают больше всего места, и оба из них являются довольно уникальными функциями, отсутствующими во всех этих анализаторах использования дисков.
CCleaner
Что нам нравится
Обзор CCleaner
CCleaner, разработанный Piriform, является еще одним инструментом анализа размера файлов, предназначенным для очистки вашего диска. В отличие от других, он доступен в разных версиях, включая бесплатную и две платные версии. Платные версии — Professional и Professional Plus. Бесплатная версия CCleaner поможет вам закрепить компьютер и защитить конфиденциальность. Кроме того, следующие две версии последовательно добавляют больше возможностей.
Disk Savvy
Что нам нравится
Что нам не нравится
Обзор
Вы можете анализировать внутренние и внешние жесткие диски, выполнять поиск по результатам, удалять файлы из программы и группировать файлы по расширению, чтобы увидеть, какие типы файлов используют больше всего памяти.
Еще одна полезная функция — возможность увидеть список 100 самых больших файлов или папок. Вы даже можете экспортировать список на свой компьютер, чтобы просмотреть их позже.
Также доступна профессиональная версия Disk Savvy, но бесплатная версия кажется идеальной на 100%. Вы можете установить Disk Savvy на Windows 10 через Windows XP, а также на Windows Server 2016/2012/2008/2003.
JDiskReport
Что нам нравится
Что нам не нравится
Обзор JDiskReport
JDiskReport — показывает, как файлы используют хранилище в виде списка, как в проводнике, круговой диаграмме или гистограмме.
Визуальное представление об использовании диска может помочь вам быстро понять, как файлы и папки ведут себя по отношению к доступному пространству.
С одной стороны программы JDiskReport вы найдете папки, которые были отсканированы, а справа — способы анализа этих данных. Перейдите по ссылке ниже, чтобы увидеть мой обзор для конкретных деталей того, что я имею в виду.
К сожалению, вы не можете удалять файлы из программы, и время, необходимое для сканирования жесткого диска, кажется медленнее, чем у некоторых других приложений в этом списке.
Пользователи Windows, Linux и Mac могут использовать JDiskReport.
TreeSize Free
Что нам нравится
Что нам не нравится
Обзор TreeSize Free
Упомянутые выше программы полезны по-разному, потому что они предоставляют уникальную возможность взглянуть на данные. TreeSize Free не очень полезен в этом смысле, но он, безусловно, предоставляет функцию, отсутствующую в Windows Explorer.
Без такой программы, как TreeSize Free, у вас нет простого способа узнать, какие файлы и папки занимают все пространство на диске. После установки этой программы определить, какие папки являются самыми большими и какие файлы среди них занимают большую часть пространства, так же просто, как открыть папки.
Если вы найдете какие-то папки или файлы, которые вам больше не нужны, вы можете легко удалить их из программы, чтобы мгновенно освободить это место на устройстве.
Вы можете получить портативную версию, которая работает на внешних жестких дисках, флэш-накопителях и т. Д., Не устанавливая ее на компьютер. Только Windows может запустить TreeSize Free.
RidNacs
Что нам нравится
Что нам не нравится
Обзор RidNacs
RidNacs предназначен для ОС Windows и на самом деле очень похож на TreeSize Free, но просто не имеет всех кнопок, которые могут оттолкнуть вас от его использования. Его ясный и простой дизайн делает его более привлекательным для использования.
Вы можете сканировать как одну папку с RidNacs, так и целые жесткие диски. Это важная функция в программе анализатора диска, потому что сканирование всего жесткого диска может занять много времени, когда вам просто нужно просмотреть информацию для одной папки.
Функциональность RidNacs очень проста, поэтому вы точно знаете, как ее использовать с самого начала. Просто откройте папки, как в Windows Explorer, чтобы увидеть самые большие папки / файлы, перечисленные сверху вниз.
Из-за своей простоты RidNacs включает в себя только основные функции, необходимые для того, что должен иметь дисковый анализатор, но, очевидно, не обладает всеми функциями, которые вы найдете в более продвинутой программе, такой как WinDirStat, описанной выше.
Extensoft’s Free Disk Analyzer
Что нам нравится
Что нам не нравится
Обзор Free Disk Analyzer
Free Disk Analyzer — действительно отличный анализатор свободного дискового пространства. Прежде всего, мне нравится это из-за того, насколько простой и знакомый интерфейс, но есть также некоторые действительно полезные настройки, которые я хочу упомянуть.
Одна опция заставляет программу искать файлы, только если они больше 50 МБ. Если вы не собираетесь удалять файлы меньшего размера, вы можете существенно очистить список результатов, включив это.
Также есть опция фильтрации, так что вместо каждого отдельного типа файлов отображаются только музыка, видео, документы, архивные файлы и т. Д. Это полезно, если вы знаете, что, например, видео занимают больше всего памяти — поиск только по ним экономит время, просматривая другие типы файлов.
Вкладки «Самые большие файлы» и « Самые большие папки» в нижней части программы Free Disk Analyzer предоставляют быстрый способ просмотреть все ресурсы хранилища в папке (и ее подпапках), которую вы просматриваете. Вы можете отсортировать папки по размеру и расположению, а также по среднему размеру файла в этой папке плюс количество файлов, содержащихся в папке.
Хотя вы не можете экспортировать результаты в файл, как позволяет большинство анализаторов дискового пространства, я все же настоятельно рекомендую взглянуть на программу Extensoft, прежде чем переходить к другим приложениям в этом списке.
Бесплатный анализатор дисков доступен только для пользователей Windows.
Disktective
Что нам нравится
Что нам не нравится
Обзор Disktective
Disktective — это еще один анализатор свободного дискового пространства для Windows. Это полностью портативное устройство, занимающее менее 1 МБ дискового пространства, поэтому вы можете легко носить его с собой на флэш-накопитель.
Каждый раз, когда открывается Disktective, он сразу же спрашивает, какой каталог вы хотите отсканировать. Вы можете выбрать любую папку на любом подключенном жестком диске, включая съемные, а также все жесткие диски.
Левая часть программы показывает размеры папок и файлов на привычном для Windows Explorer-подобном экране, а правая часть отображает круговую диаграмму, чтобы вы могли визуализировать использование диска каждой папкой.
Disktective достаточно прост в использовании для всех, но есть множество вещей, которые мне не нравятся: функция экспорта в HTML не создает очень легко читаемый файл, вы не можете удалять или открывать папки / файлы изнутри программы, а размерные единицы являются статическими, то есть все они представлены в байтах, килобайтах или мегабайтах (что бы вы ни выбрали).
SpaceSniffer
Что нам нравится
Что нам не нравится
Большинство из нас привыкли просматривать данные на наших компьютерах в виде списка, где мы открываем папки, чтобы увидеть файлы внутри. SpaceSniffer работает аналогично, но не в
таким же образом, так что может потребоваться некоторое привыкание, прежде чем вы освоитесь с этим.
Изображение здесь сразу показывает, как SpaceSniffer визуализирует использование дискового пространства. Он использует блоки разных размеров для демонстрации больших папок / файлов по сравнению с более мелкими, где коричневые прямоугольники — это папки, а синие — файлы (вы можете изменить эти цвета).
Программа позволяет экспортировать результаты в файл TXT или файл снимка SpaceSniffer (SNS), чтобы вы могли загрузить его на другой компьютер или в более позднее время и увидеть все те же результаты — это действительно удобно, если вы помогая кому-то еще анализировать свои данные.
Если щелкнуть правой кнопкой мыши любую папку или файл в SpaceSniffer, откроется то же меню, которое вы видите в проводнике Windows. Это означает, что вы можете копировать, удалять и т. Д. Функция фильтрации позволяет искать результаты по типу файла, размеру и / или дате.
Я добавил SpaceSniffer в этот список, потому что он отличается от большинства других анализаторов дискового пространства, поэтому вы можете обнаружить, что его уникальная перспектива помогает вам быстро найти то, что занимает все пространство памяти.
Folder Size
Что нам нравится
Что нам не нравится
Folder Size — самая простая программа из всего этого списка, потому что она практически не имеет интерфейса.
Этот анализатор дискового пространства полезен, потому что Проводник Windows не предоставляет вам размер папки, которую вы просматриваете, а только размер файлов. Размер папки показывает небольшое дополнительное окно, которое показывает размер каждой папки.
В этом окне вы сортируете папки по размеру, чтобы легко увидеть, какие из них используют самый большой объем хранилища. Размер папки имеет некоторые параметры, которые вы можете изменить, например отключить его для приводов CD / DVD, съемного хранилища или сетевых ресурсов.
Беглый взгляд на изображение размера папки показывает, что он не похож на другое программное обеспечение сверху. Если вам не нужны графики, фильтры и расширенные функции, но вы просто хотите сортировать папки по размеру, тогда эта программа подойдет.