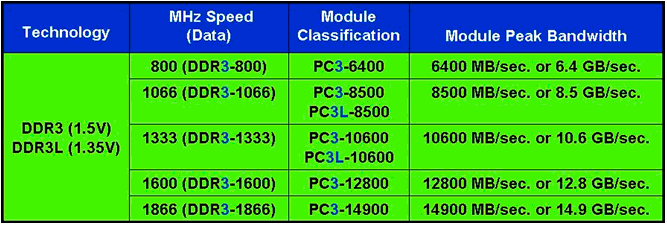как узнать ddr3 или ddr3l
DDR3 и DDR3L. Разница между типами оперативной памяти
Компьютеры становятся быстрее с каждым годом, постоянно появляются новые поколения процессоров, видеокарт, оперативной памяти. Но есть в этой стремительной эволюции и недостаток: подчас непонятно, какие комплектующие между собой совместимы, а какие — нет.
Типичный пример — это два распространенных стандарта оперативной памяти DDR3 и DDR3l.
Форм-фактор у модулей памяти этих стандартов один, поэтому разница DDR3 и DDR3l на первый взгляд не заметна. Механически они полностью совместимы, одинаковы по габаритам, положению ключа и количеству контактов. Различие только в напряжении питания, которое требуется для работы — 1,5 вольта для DDR3 и 1,35 вольта для DDR3L. Вот и все различия между стандартами DDR3 и DDR3l.
Как различить и совместимость
Чтобы верно определить, к какому стандарту относится модуль, нужно знать чем отличается DDR3 от DDR3l. Разберемся в чем разница между DDR3 и DDR3l с точки зрения маркировки.

На модулях DDR3, как правило, присутствует маркировка PC3, тогда как на низковольтной памяти ставится PC3L. Кроме того, в некоторых случаях указывается и напряжение питания, 1,5v для ддр3 и 1,35v для ддр3л соответственно.
Из-за одинакового форм-фактора и расположения ключа, можно вставить модуль DDR3 в разъем на материнской плате, рассчитанной на DDR3L, или наоборот. К чему может привести подобная невнимательность?
Ставить вместе память ddr3l и ddr3 крайне не рекомендуется. Если системная плата рассчитана на установку низковольтной оперативки, то обычный модуль может просто не заработать или работать со сбоями.
Если модуль памяти рассчитан на напряжение в 1,5 вольта, а получает только 1,35 вольта, то, весьма вероятно, он будет вести себя нестабильно, становясь причиной регулярных зависаний и внезапных перезагрузок системы. Впрочем, вполне возможна ситуация, когда планка ОЗУ будет нормально работать. Особенно если немного повысить тайминги и снизить частоту, тогда шанс на бесперебойную работу увеличится, пусть и ценой некоторого снижения быстродействия. Но стоит ли рисковать?
Казалось бы, достаточно поднять напряжение, ведь многие материнские платы позволяют это. Да, тогда получится ситуация вполне типичная для разгона, когда для нормальной работы приходится повышать напряжение.
Стоит отметить, что процессоры intel, начиная с поколения Skylake, рассчитаны только на работу с низковольтной DDR3l памятью. По утверждению представителей компании, в долгосрочной перспективе работа процессоров 6 и более поздних поколений архитектуры Core с памятью рассчитанной на напряжение 1,5 вольт, может навредить CPU.
Получается, что заставить работать модуль DDR3 с системной платой и процессором, рассчитанными на DDR3l, во многих случаях можно. Но, в результате всех предпринятых усилий легко получить нестабильно работающий компьютер. Память DDR3 сложно считать универсальным решением для любой конфигурации, чем она также отличается от DDR3l.
Если вы хотите установить дополнительную ОЗУ в ноутбук, то очень внимательно отнеситесь к ее выбору. Во многих ноутбуках установлена память SO-DIMM DDR3L с пониженным энергопотреблением, так как это увеличивает его время работы от батареи.
Лучшим способом приобрести нужную память, это открыть свой ноутбук, достать модуль памяти и списать его характеристики или взять его в магазин. Так же можно воспользоваться ПО для просмотра аппаратной начинки компа (типа CPU-Z) и зайти во вкладку SPD.
Второй вариант — использование модуля, рассчитанного на низкое напряжение, в старой материнской плате, поддерживающей DDR3. Исходя из требований JESD79‐3‐1A.01, документа, в котором регламентирован стандарт DDR3L, любой модуль должен быть обратно совместим со обычным DDR3.
То есть, разница между ДДР3 и ДДР3л в том, что низковольтная память может работать в любой плате, а ОЗУ со стандартным напряжением только в платах рассчитанных на него.
Выводы
В случае с DDR3 памятью и материнской платой поддерживающей низковольтную память, теоретически, можно заставить работать любую память в любой материнской плате, если немного поэкспериментировать с напряжением, частотами и таймингами. Но, лучше использовать именно ту память которая рекомендована для материнской платы и процессора. Так можно сэкономить немало времени и нервов и заниматься за компьютером тем, чем планировалось. А сборку и тестирование нестандартных конфигураций лучше оставить энтузиастам-оверклокерам.
Модули DDR3l можно использовать в системных платах рассчитанных на любые типы DDR3.
Как узнать какая оперативная память стоит на моём компьютере/ноутбуке
Подскажите, как узнать какая оперативная память установлена на моем компьютере. Дело в том, что у меня 2 ГБ памяти (узнал через свойства в «Мой компьютер»), и я хочу еще добавить 2÷4 ГБ, но не знаю какую планку купить.
Кстати, разбирал системный блок, доставал саму планку памяти, но на ней нет наклеек и никакого другого обозначения. Поэтому просто переписать маркировку со старой памяти и взять точно такую же — вариант не подходит.
Рассмотрю ниже несколько вариантов определения типа и объема памяти.
Определяем тип и объем памяти, не разбирая компьютер
Для дальнейшей работы — нам будет нужна спец. утилита определения характеристик ПК (лучше выбрать Speccy или AIDA). О них я писал в одной из своих прошлых статей — ссылка на нее ниже.
И так. Запустив Speccy, вы увидите довольно много различных данных: модель процессора, материнской платы, температуру основных компонентов и т.д. Нужно открыть раздел RAM (стрелка-1 на скрине ниже 👇).
Что в нем узнаете (прокомментирую скрин ниже):
В общем-то, представленной информации в утилите, более чем достаточно для большинства пользователей. Если вы хотите докупить планку оперативной памяти для компьютера — то просто можете приобрести такую же по характеристикам, как уже установлена на ПК/ноутбуке.
Для ноутбуков. Обратите внимание на две вещи:
👉 Стоит пару слов сказать о вольтаже. Внимательно посмотрите маркировку памяти, например, DDR3 и DDR3L — так-то они являются обратно-совместимыми, но некоторые ноутбуки работают только с определенным типом памяти.
Чтобы определить какая у вас память — посмотрите на Voltage (Вольтаж) в Speccy, при раскрытии подробной информации о планке памяти (Slot #1): если 1,35В — значит DDR3L, если 1,5В — значит DDR3.
Voltage RAM / Speccy
Также подробную информацию о памяти можно получить и с помощью других аналогичных утилит — например, очень удобно работать с AIDA. Пример показан ниже, на скрине. В принципе, представлена вся та же информация, немного в другой компоновке, поэтому не комментирую.
Обозначение и маркировка на планке ОЗУ
Вообще, на планке памяти, обычно, всегда присутствует наклейка со всей необходимой информацией: производитель, объем памяти, скорость работы, типа памяти, тайминги.
Рассмотрю на примере одной из планок (дабы они все аналогичные, и разобрав одну — по остальным вы разберетесь и без меня ☝).
2GB 1Rx8 PC3-12800S-11-11-8B2 — что означают эти цифры:
Маркировка на планке памяти
Кстати, при помощи таблицы ниже, вы можете перевести обозначение PC3-12800 — в стандартное название — DDR3-1600 (что кстати, также порой указывается на планках ОЗУ).
Таблица со спецификацией стандартов (DDR3)
| Стандартное название | Частота шины, МГц | Эффективная (удвоенная) скорость, млн. передач/с | Название модуля | Пиковая скорость передачи данных при 64-битной шине данных в одноканальном режиме, МБ/с |
|---|---|---|---|---|
| DDR3‑800 | 400 | 800 | PC3‑6400 | 6400 |
| DDR3‑1066 | 533 | 1066 | PC3‑8500 | 8533 |
| DDR3‑1333 | 667 | 1333 | PC3‑10600 | 10667 |
| DDR3‑1600 | 800 | 1600 | PC3‑12800 | 12800 |
| DDR3‑1866 | 933 | 1866 | PC3‑14900 | 14933 |
| DDR3‑2133 | 1066 | 2133 | PC3‑17000 | 17066 |
| DDR3‑2400 | 1200 | 2400 | PC3‑19200 | 19200 |
DDR2, DDR3, DDR4 как отличить?
Довольно часто приходится слышать вопросы, как различать память разных типов, например, DDR2, DDR3, DDR4 (особенно начинающие пользователи бояться при покупке доп. памяти к себе на ПК).
Вообще, самый простой вариант — используйте и читайте маркировку на планке с памятью. Если на самой планке нет маркировки, мой совет — вообще откажитесь от покупки такой памяти!
Также, прежде чем покупать память, проверьте какая плашка вам подойдет (об этом выше), посмотрите, какая у вас уже стоит на ПК (и подберите аналог).
👉 Кроме этого, обратите внимание, что планки разного типа (те же DDR2 и DDR3) отличаются еще и геометрией! На фото ниже представлена линейка и планки разных типов.
👉 Кстати, планка памяти для ноутбука короче, чем для стационарного компьютера. Обозначается она, обычно, SO-DIMM (для ПК просто DIMM ).
👉 Обратите внимание, что планку от ноутбука через спец. переходник можно поставить в компьютер, планку же от ПК поставить в ноутбук не удастся — она просто не влезет в компактный корпус устройства!
Планки памяти для ПК и ноутбука
«Больше 640 Кб памяти персональным компьютерам никогда не понадобится».
Чем отличаются типы оперативной памяти — DDR, DDR2, DDR3 или DDR4 и как узнать, какой из них стоит на ноутбуке
Приветствую. Сегодня в очередной раз поговорим про ОЗУ, то есть про оперативное запоминающее устройство. Оно не предназначено для хранения ваших персональных данных. Там записываются рабочие коды программ и различные временные данные, которые обрабатывает процессор. Соответственно, чем больше объём ОЗУ и выше скорость её работы, тем шустрее будет работать ПК. Чип оперативной памяти можно поменять на более мощный, но нужно учитывать максимум, который потянет процессор. Эти сведения обычно предоставляются продавцом ПК, их можно найти на сайте производителей ноутбуков и в технической документации к конкретной модели. Важнейший показатель ОЗУ – это её тип. Я вам расскажу на своём сайте itswat.ru о разных типах оперативки и об их отличиях, а также о том, как узнать тип оперативной памяти на ноутбуке.
Отличия типов памяти
Оперативная память современности — это DDR (данные передаются с двойной скоростью), цифра в названии разновидностей (DDR2, DDR3 или DDR4) означает порядковый номер поколения, чем она выше, тем новее и соответственно мощнее ОЗУ. DDR и DDR2 давно устарели, DDR3 тоже уже сняты с производства, но продолжают использоваться во многих ПК, DDR4 – ОЗУ последнего поколения. Отличия оперативной памяти по типам я привёл в таблице ниже.
| Наименование | Год выпуска | Напряжение | Объём | Частота |
| DDR | 2000 (не применялась до 2002) | 2,5 В и 2,6 В | не более 1 ГБ | 100-200 МГц |
| DDR2 | 2004 | 1,8 В | до 2 ГБ | 533 МГц |
| DDR3 | 2007 | 1,5 В и 1,65 В | до 8 ГБ | базовая 1066 МГц, но может быть и 1600 МГц |
| DDR4 | 2013 | 1,05 В, 1,2 В или 1,35 В | до 32 ГБ и это, вероятно, ещё не предел | база от 2133 МГц |
Диспетчер задач
Друзья, чтобы узнать, какого типа ОЗУ установлена на вашем ПК, не надо быть гением или хакером. Есть очень лёгкие способы, актуальные для всех современных версий Windows (10, 8, 7). Самый простой из них – обратиться к «Диспетчеру задач». Напомню, он запускается так:
Когда откроется окно «Диспетчера», вы увидите перечень процессов, протекающих в данный момент на ПК. Они вам ни к чему. Нужные данные находятся в следующей вкладке — «Производительность». Перейдите на неё. В правом верхнем углу вы увидите тип вашей ОЗУ, а заодно и её объём. В нижнем левом углу найдётся информация о скорости, использованном и свободном пространстве.
Командная строка
Способ слишком прост для профи, не ищущих лёгких путей. Если вы из таких, то могу подсказать вам, как посмотреть тип ОЗУ через командную строку. Наберите в ней команду wmic memorychip get devicelocator, memorytype и подтвердите её выполнение нажатием ENTER. Результатом станет отображение командной строкой напротив модуля одно- или двухзначного кода.
Обозначение основных типов вы можете посмотреть на следующем рисунке.
Я уже не раз в своих статьях, рассказывающих про оперативную память, упоминал сторонние программы, посредством которых можно быстро, не напрягаясь и максимально подробно узнать всё об установленной ОЗУ, в том числе и её тип. Одна из таких программ (мой фаворит) — это CPU-Z. Она очень удобна и понятна. Её не нужно устанавливать, достаточно скачать архив с портативной версией, распаковать его и выполнить запуск cpuz.exe с нужной разрядностью (32 или 64).
Далее, нужно подождать буквально две — три секунды пока CPU-Z соберёт данные. Тип ОЗУ можно увидеть сразу в двух вкладках – это:
Друзья, если при переключении на второй слот, CPU-Z не отображает ровным счётом ничего, значит, у вас стоит только одна планка оперативной памяти. Вот именно так и можно посмотреть, сколько слотов есть на ноутбуке, не разбирая его, и сколько из них заполнены (может, кому-нибудь пригодится…). На сегодня всё. До новых встреч.
Как узнать тип оперативной памяти
Как узнать всю информацию об установленной у вас оперативной памяти?
Во первых, на самой планке оперативной памяти должна быть вся интересующая вас информация, только её нужно правильно прочесть. Не спорю, бывают планки памяти, на которых нет практически ничего, но с ними мы тоже справимся.
Например возьмём планку оперативной памяти Hynix, на ней есть такая информация: 4 GB PC3 – 12800.
Это значит, что наша планка оперативной памяти производителя Hynix имеет тип DDR3 и имеет пропускную способность PC3-12800. Если пропускную способность 12800 разделить на восемь и получается 1600. То есть эта планка памяти типа DDR3, работает на частоте 1600 Мгц.
Возьмём ещё один модуль оперативной памяти – Crucial 4GB DDR3 1333 (PC3 – 10600). Это обозначает следующее: объём 4 ГБ, тип памяти DDR3, частота 1333 МГц, ещё указана пропускная способность PC3-10600.
Возьмём другую планку – Patriot 1GB PC2 – 6400.
Всё хорошо видно по этой схеме.
Иногда на модуле оперативной памяти не будет никакой понятной информации, кроме названия самого модуля. А модуль нельзя снять, так как он на гарантии. Но и по названию можно понять, что это за память. Например
Можно просто набрать название модуля в поисковиках и вы узнаете всю информацию о нём.
К примеру, информация программы AIDA64 о моей оперативной памяти. Модули оперативной памяти Kingston HyperX установлены в слоты оперативной памяти 2 и 4, тип памяти DDR3, частота 1600 МГц
DIMM2: Kingston HyperX KHX1600C9D3/4GX DDR3-1600 DDR3 SDRAM
DIMM4: Kingston HyperX KHX1600C9D3/4GX DDR3-1600 DDR3 SDRAM
Если запустить бесплатную программу CPU-Z и пройти на вкладку Memory (Память), то она покажет на какой именно частоте работают Ваши планки оперативки. Моя память работает в двухканальном режиме Dual, частота 800 МГц, так как память DDR3, то её эффективная (удвоенная) скорость 1600 МГц. Значит мои планки оперативной памяти работают именно на той частоте, для которой они и предназначены 1600 МГц. Но что будет, если рядом со своими планками оперативной памяти работающими на частоте 1600 МГц я установлю другую планку с частотой 1333 МГц!?
Смотрим что показывает AIDA64, в программе видно, что установлена дополнительная планка объёмом 4 ГБ, частота 1333 МГц.
То есть, материнская плата автоматически выставила частоту работы всех планок оперативной памяти по самому медленному модулю1333МГц.
Можно ли установить в компьютер планки оперативной памяти с частотой больше, чем поддерживает материнская плата
Самое главное, чтобы частота оперативной памяти поддерживалась вашей материнской платой и процессором (про процессоры есть информация в начале статьи). Например возьмём материнскую плату Asus P8Z77-V LX, ей поддерживаются модули работающие на частотах 1600/1333 МГц в номинальном режиме и 2400/2200/2133/2000/1866/1800 МГц в разгоне. Всё это можно узнать в паспорте на материнскую плату или на официальном сайте http://www.asus.com
Устанавливать в компьютер планки оперативной памяти с частотой больше, чем поддерживает материнская плата не желательно. Например, если ваша материнская плата поддерживает максимальную частоту оперативной памяти 1600 МГц, а вы установили на компьютер модуль оперативной памяти работающий на частоте 1866, то в лучшем случае этот модуль будет работать на меньшей частоте 1600 МГц, а в худшем случае модуль будет работать на своей частоте 1866 МГц, но компьютер будет периодически сам перезагружаться или вы получите при загрузке компьютера синий экран, в этом случае Вам придётся войти в БИОС и вручную выставить частоту оперативной памяти в 1600 МГц.
Какие условия нужны для того, чтобы моя память работала в двухканальном режиме
Перед покупкой оперативной памяти нужно изучить максимум информации об материнской плате. Всю информацию о вашей материнской плате можно узнать из руководства прилагающегося к ней при покупке. Если руководство утеряно, нужно пройти на официальный сайт вашей материнки. Также вам будет полезна статья «Как узнать модель и всю информацию о своей материнской плате»
Чаще всего в наше время встречаются материнские платы, поддерживающие нижеописанные режимы работы оперативной памяти.
Dual Mode (двухканальный режим, встречается чаще всего) – при внимательном рассмотрении материнской платы вы можете увидеть, что слоты оперативной памяти окрашены в разные цвета. Сделано это специально и означает, что материнская плата поддерживает двуканальный режим работы оперативной памяти. То есть специально подбираются два модуля оперативной памяти с одинаковыми характеристиками (частотой, таймингами) и одинаковым объёмом и устанавливаются в одинаковые по цвету слоты оперативной памяти.
Как узнать, работает моя оперативная память в двухканальном режиме или нет?
Triple Mode (трехканальный режим, редко встречается) – можно установить от трёх до шести модулей памяти.
Что лучше будет работать, две планки оперативки по 4 ГБ в двухканальном режиме или одна планка, но объёмом 8 ГБ в одноканальном режиме?
Можно ли в компьютер установить несколько разных по частоте и объёму планок оперативной памяти?
Как узнать тип оперативной памяти
Как узнать всю информацию об установленной у вас оперативной памяти?
Во первых, на самой планке оперативной памяти должна быть вся интересующая вас информация, только её нужно правильно прочесть. Не спорю, бывают планки памяти, на которых нет практически ничего, но с ними мы тоже справимся.
Например возьмём планку оперативной памяти Hynix, на ней есть такая информация: 4 GB PC3 – 12800.
Это значит, что наша планка оперативной памяти производителя Hynix имеет тип DDR3 и имеет пропускную способность PC3-12800. Если пропускную способность 12800 разделить на восемь и получается 1600. То есть эта планка памяти типа DDR3, работает на частоте 1600 Мгц.
Возьмём ещё один модуль оперативной памяти – Crucial 4GB DDR3 1333 (PC3 – 10600). Это обозначает следующее: объём 4 ГБ, тип памяти DDR3, частота 1333 МГц, ещё указана пропускная способность PC3-10600.
Возьмём другую планку – Patriot 1GB PC2 – 6400.
Всё хорошо видно по этой схеме.
Иногда на модуле оперативной памяти не будет никакой понятной информации, кроме названия самого модуля. А модуль нельзя снять, так как он на гарантии. Но и по названию можно понять, что это за память. Например
Можно просто набрать название модуля в поисковиках и вы узнаете всю информацию о нём.
К примеру, информация программы AIDA64 о моей оперативной памяти. Модули оперативной памяти Kingston HyperX установлены в слоты оперативной памяти 2 и 4, тип памяти DDR3, частота 1600 МГц
DIMM2: Kingston HyperX KHX1600C9D3/4GX DDR3-1600 DDR3 SDRAM
DIMM4: Kingston HyperX KHX1600C9D3/4GX DDR3-1600 DDR3 SDRAM
Если запустить бесплатную программу CPU-Z и пройти на вкладку Memory (Память), то она покажет на какой именно частоте работают Ваши планки оперативки. Моя память работает в двухканальном режиме Dual, частота 800 МГц, так как память DDR3, то её эффективная (удвоенная) скорость 1600 МГц. Значит мои планки оперативной памяти работают именно на той частоте, для которой они и предназначены 1600 МГц. Но что будет, если рядом со своими планками оперативной памяти работающими на частоте 1600 МГц я установлю другую планку с частотой 1333 МГц!?
Смотрим что показывает AIDA64, в программе видно, что установлена дополнительная планка объёмом 4 ГБ, частота 1333 МГц.
То есть, материнская плата автоматически выставила частоту работы всех планок оперативной памяти по самому медленному модулю1333МГц.
Можно ли установить в компьютер планки оперативной памяти с частотой больше, чем поддерживает материнская плата
Самое главное, чтобы частота оперативной памяти поддерживалась вашей материнской платой и процессором (про процессоры есть информация в начале статьи). Например возьмём материнскую плату Asus P8Z77-V LX, ей поддерживаются модули работающие на частотах 1600/1333 МГц в номинальном режиме и 2400/2200/2133/2000/1866/1800 МГц в разгоне. Всё это можно узнать в паспорте на материнскую плату или на официальном сайте http://www.asus.com
Устанавливать в компьютер планки оперативной памяти с частотой больше, чем поддерживает материнская плата не желательно. Например, если ваша материнская плата поддерживает максимальную частоту оперативной памяти 1600 МГц, а вы установили на компьютер модуль оперативной памяти работающий на частоте 1866, то в лучшем случае этот модуль будет работать на меньшей частоте 1600 МГц, а в худшем случае модуль будет работать на своей частоте 1866 МГц, но компьютер будет периодически сам перезагружаться или вы получите при загрузке компьютера синий экран, в этом случае Вам придётся войти в БИОС и вручную выставить частоту оперативной памяти в 1600 МГц.
Какие условия нужны для того, чтобы моя память работала в двухканальном режиме
Перед покупкой оперативной памяти нужно изучить максимум информации об материнской плате. Всю информацию о вашей материнской плате можно узнать из руководства прилагающегося к ней при покупке. Если руководство утеряно, нужно пройти на официальный сайт вашей материнки. Также вам будет полезна статья «Как узнать модель и всю информацию о своей материнской плате»
Чаще всего в наше время встречаются материнские платы, поддерживающие нижеописанные режимы работы оперативной памяти.
Dual Mode (двухканальный режим, встречается чаще всего) – при внимательном рассмотрении материнской платы вы можете увидеть, что слоты оперативной памяти окрашены в разные цвета. Сделано это специально и означает, что материнская плата поддерживает двуканальный режим работы оперативной памяти. То есть специально подбираются два модуля оперативной памяти с одинаковыми характеристиками (частотой, таймингами) и одинаковым объёмом и устанавливаются в одинаковые по цвету слоты оперативной памяти.
Как узнать, работает моя оперативная память в двухканальном режиме или нет?
Triple Mode (трехканальный режим, редко встречается) – можно установить от трёх до шести модулей памяти.
Что лучше будет работать, две планки оперативки по 4 ГБ в двухканальном режиме или одна планка, но объёмом 8 ГБ в одноканальном режиме?
Можно ли в компьютер установить несколько разных по частоте и объёму планок оперативной памяти?