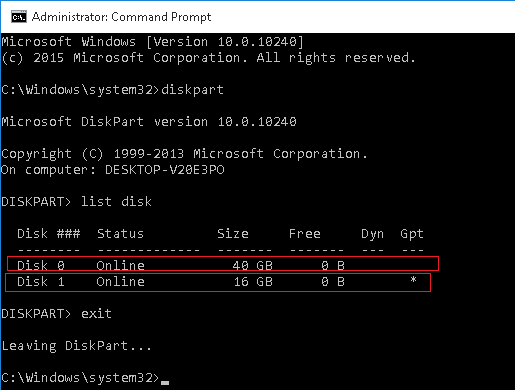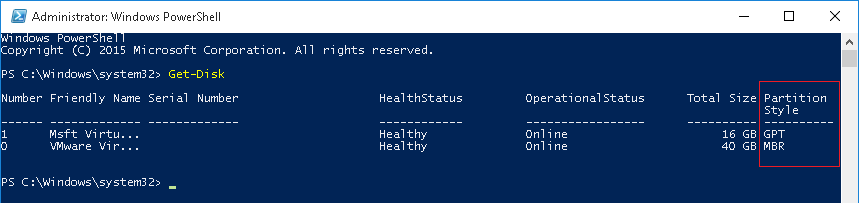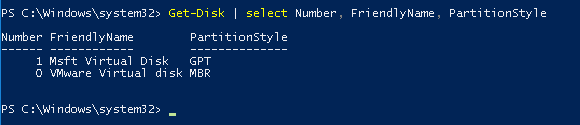как узнать дисковую структуру mbr или gpt
Kак узнать MBR или GPT разметка на устройстве хранения данных
Несколько постоянных читателей обращались к нам с просьбой рассказать подробно о том, как узнать MBR или GPT находиться на диске. Определить MBR или GPT стандарт на устройстве хранения данных в операционной системе Windows можно двумя способами. Во-первых, можно воспользоваться командной строкой, а во-вторых, воспользоваться графическим интерфейсом операционной системы и отыскать используемый стиль раздела в панели «Управление дисками». Но сначала немного о том, что такое MBR и GPT?
Несколько лет назад в материнскую плату компьютера устанавливали BIOS (программное средство, низший уровень ОС) для выполнения самотестирования POST и последующей передачи управления железом компьютера операционной системе. После успешной инициализации (загрузки) системных устройств BIOS ищет зарезервированный участок памяти MBR (первый сектор на устройстве для хранения данных) и передает управление этому загрузчику. После этого MBR считывает таблицу разделов и загружает операционную систему.
GPT пришел на смену MBR (использует BIOS) и представляет из себя новый стандарт размещения таблиц на физическом диске. В свою очередь, GPT используется UEFI (унифицированный расширяемый интерфейс встроенного ПО), который пришел на смену BIOS. В отличии от MBR, который расположен в начале диска и представляет из себя загрузочный сектор, GPT представляет из себя таблицу разделов на диске (сокращенно GUID) и присваивает каждому такому разделу уникальный глобальный идентификатор.
Преимущества GPT очевидны. Например, если MBR повредится или будет перезаписан, то в следствии того, что эта загрузочная запись храниться в одном единственном месте, возникнет сбой во время загрузки ОС. GPT же более гибок, поскольку хранит несколько копий с такими данными по всему диску и при возникновении подобной ситуации, имеет возможность восстановить поврежденные данные.
Кроме этого, GPT (является частью микропрограммного интерфейса) работая в тандеме с UEFI имеет более высокую скорость загрузки, поддерживает работу с накопителями больших размеров и количеством разделов, а также функции безопасности (безопасная загрузка, поддержка аппаратно зашифрованных жестких дисков). Надеюсь у меня получилось изложить коротко и ясно в чем заключается суть этих стандартов на простом языке.
Определяем MBR или GPT используется в качестве стиля раздела.
Чтобы узнать MBR или GPT стандарт на диске, через интерфейс Windows 7, 8.1 или 10, нужно зайти в «Панель управления» «Администрирование» «Управление компьютером» и в левой колонке выбрать пункт «Управление дисками». Кликните правой кнопкой мыши по «Диск 0» и в контекстном меню выберите «Свойства».
В открывшемся окошке перейдите на вкладку «Тома» и в строке «Стиль раздела» вы увидите MBR или GPT стандарт используется. Вот примеры с двух моих компьютеров.
Через командную строку тоже можно узнать MBR или GPT стандарт используется на накопителе. Для этого нажмите сочетание клавиш Win + R и пропишите diskpart и нажмите «OK».
В открывшемся окне программы введите команду list disk, чтобы вывести краткую информацию о дисках. Если в строке «Диск 0» стоит звёздочка, то это GPT, а если звёздочки нет, то MBR.
В настоящий момент времени, некоторые пользователи не ощущают каких-то весомых преимуществ, но уверяю вас будущее за UEFI и GPT.
Если вы нашли ошибку, пожалуйста, выделите фрагмент текста и нажмите Ctrl+Enter.
GPT или MBR – как узнать стиль разметки диска?
В современных ПК используются два способа разметки жестких дисков: MBR (применяется с классическим BIOS) и GPT (работает с современным интерфейсом UEFI). В данной статье приведем несколько способов, позволяющих узнать, какая из этих двух структур разделов характерна для HDD вашего компьютера.
Как определить стиль разделов через «Управление дисками»
Самый простой способ выяснить, GPT или MBR диск установлен на компьютере, это воспользоваться штатным инструментом Windows для работы с жесткими дисками – утилитой «Управление дисками». Запускаем ее через меню «Пуск» (ПКМ – Управление дисками) или с помощью строки «Выполнить» (нажимаем сочетание Win+R на клавиатуре, а потом вводим команду diskmgmt.msc).
В открывшемся окне приложения будут отображены все подключенные к компьютеру устройства хранения информации – физические жесткие диски и USB-накопители. Кликаем правой кнопкой мыши по нужному диску и выбираем пункт «Свойства».
Далее переходим на вкладку «Тома» и находим строку «Стиль раздела». Если там указано «Таблица с GUID разделов», то диск имеет GPT-структуру (GPT расшифровывается как GUID Partition Table).
Если же этот параметр имеет значение «Основная загрузочная запись (MBR)», то используется традиционный метод разметки MBR.
Командная строка
Выполнять различные операции с HDD из командной строки можно с помощью утилиты diskpart. Разумеется, она позволяет узнать и стиль разделов диска – GPT или MBR. Запускаем командную строку с правами администратора, а затем выполняем последовательно команды diskpart и list disk.
Отобразится список всех жестких дисков. Диски, имеющие структуру разделов GPT, будут отмечены звездочкой.
К слову, командная строка дает возможность посмотреть информацию о носителях и без запуска самой операционной системы, достаточно лишь иметь установочный диск Windows. Загружаемся с него, а после появления Мастера установки жмем сочетание клавиш Shift+F10. Далее откроется консоль, в которой вводим уже знакомые команды diskpart и list disk.
Здесь же можно выполнить и другие полезные операции, например, преобразовать GPT в MBR. Необходимость в этом часто возникает при появлении ошибки «Выбранный диск имеет стиль разделов GPT» на этапе установки Windows 7/10.
Как узнать тип разметки диска в Acronis Disk Director
Определить, MBR или GPT диск используется на вашем компьютере, можно с помощью любой утилиты, предназначенной для работы с HDD. Одним из наиболее популярных приложений подобного формата является Acronis Disk Director. Узнать стиль разделов здесь проще простого, достаточно лишь запустить программу. Диски отобразятся в виде списка, а разметка будет указана в отдельном столбце.
Обратим внимание на наличие скрытого системного раздела «EFI system partition» с файловой системой FAT32 – это обязательный атрибут GPT-диска, который однозначно позволяет установить способ его разбиения.
На этом все. Надеемся, что данная статья была для вас полезной.
Как узнать GPT или MBR диск на компьютере — 3 способа
На дисках компьютера используются таблицы разделов GPT или MBR. На современных компьютерах используют таблицу разделов GPT в операционных системах Windows 10 или Windows 8.1 (Windows 8).
Таблица разделов GUID Partition Table (GPT) является частью интерфейса EFI, пришедшего на смену BIOS. В BIOS используется MBR (Master Boot Record) — главная загрузочная запись. Постепенно компьютеры с дисками MBR замещаются компьютерами с дисками GPT, типы дисков SSD или HDD, не имеют значения.
Основная разница между таблицами разделов в следующем: на дисках с MBR можно создать 4 основных раздела, поддерживаются диски до 2,2 Тб, на дисках с GPT количество разделов практически не ограничено (зависит от используемой операционной системы), поддерживаются диски размером более 2,2 Тб, происходит более быстрая загрузка системы.
Преимуществом GPT является то, что свои данные она хранит в разных местах на диске, в отличие от MBR, находящейся в одном месте. В GPT, в случае повреждений или сбоев, данные могут использоваться из другого места, на дисках с MBR, в этом случае, загрузка будет невозможна. Преимущества стиля раздела GPT, в основном, реализуются в 64 битной версии Windows (поддерживается Windows 7 x64).
Как узнать какой диск GPT или MBR? Узнать формат диска MBR или GPT можно средствами операционной системы Windows, с помощью сторонних программ, предназначенных для работы с дисками. В статье рассмотрена программа AOMEI Partition Assistant, подойдут другие подобные программы.
Как узнать GPT или MBR в «Управлении дисками»
Самый простой способ узнать стиль разделов диска: войти в оснастку «Управление дисками».
В Windows 10 кликните правой кнопкой мыши по меню «Пуск», выберите «Управление дисками». В Windows 7 кликните правой кнопкой мыши по «Компьютер», выберите пункт контекстного меню «Управление», в окне «Управление компьютером» выберите раздел «Управление дисками».
В управление дисками в Windows можно войти другим способом: нажмите на клавиатуре на «Win» + «R», в окне «выполнить» введите команду «diskmgmt.msc» (без кавычек), а затем нажмите на кнопку «ОК».
После этого, откроется окно «Управление дисками», в котором отображены все диски, подключенные к данному компьютеру.
В нижней части окна оснастки вы увидите все физические диски, подключенные к компьютеру, которые имеют обозначения: «Диск 0», «Диск 1» и т. д. Обратите внимание, что на одном физическом жестком диске может быть несколько разделов (диски «С», «D» и т. д.).
Нажмите правой кнопкой мыши на название диска, в данном случае на «Диск 0», а в контекстном меню выберите пункт «Свойства».
В открывшемся окне «Свойства XXX диска» откройте вкладку «Тома». В разделе «Сведения о диске» вы увидите параметр «Стиль раздела: Таблица с GUID разделов (GUID)». Это значит, что данный диск имеет стиль разделов GPT.
После того, как я вошел в свойства «Диска 1», и открыл вкладку «Тома», я увидел, что на этом диске находится таблица MBR — «Стиль раздела: основная загрузочная запись (MBR)».
Как узнать жесткий диск GPT или MBR в командной строке
При помощи системного инструмента: командной строки Windows, пользователь может получить сведения о разметке диска на компьютере.
Пройдите последовательные шаги:
Этот параметр означает, что остальные физические диски на данном ПК, где нет звездочек, имеют стиль раздела MBR.
Как посмотреть какой стиль раздела в Windows PowerShell
С помощью встроенного системного средства — Windows PowerShell можно получить нужные сведения о стиле разделов на дисках ПК.
Выполните следующие действия:
Как узнать разметку диска GPT или MBR в AOMEI Partition Assistant
Программа AOMEI Partition Assistant (бесплатная версия — AOMEI Partition Assistant Standard) предназначена для работы и управления дисками. Программа имеет конвертировать (преобразовывать) диски GPT в MBR и MBR в GPT.
После запуска программы, в главном окне AOMEI Partition Assistant отобразятся диски компьютера. В нижней части окна приложения, под именем каждого физического диска, показан тип разметки: GPT или MBR.
Узнать стиль разметки диска можно и в других подобных приложениях, используемых на компьютерах, работающих под управлением Windows, в качестве менеджеров дисковой системы.
Выводы статьи
Какой тип разметки GPT или MBR имеют диски на компьютере, можно узнать с помощью средств операционной системы Windows: оснастки «Управление дисками», командной строки или Windows PowerShell. Пользователь может получить необходимые сведения при использовании стороннего софта, например, программы AOMEI Partition Assistant.
MBR или GPT? Что такое структуры накопителей и чем отличаются
Содержание
Содержание
Компьютер, жесткий диск, операционная система — для современного человека, это обыденные вещи. Но все самое интересное, заставляющее компьютер работать так, как мы
к тому привыкли, остается «за кадром». Сегодня поговорим об одной из вещей, которая позволяет существовать разделам на нашем накопителе — способе описания разделов, она же таблица разделов.
Таблица разделов — это структура, где содержится информация обо всех разделах на диске: как он называется (Label), откуда начинается, где заканчивается, какой объем имеет и т.д. Рассмотрим два различных варианта таких таблиц, а именно MBR и GPT.
MBR (Master Boot Record — главная загрузочная запись) непосредственным образом участвует в загрузке операционной системы. Но, кроме этого, она хранит и информацию, позволяющую описать разделы на компьютере. Чтобы объяснить, почему это работает так, а не иначе, и имеет определенные особенности/ограничения, придется немного углубиться в структуру MBR.
Если сигнатура не равна 55AAh, значит, MBR поврежден. В MBR процесс загрузки тесно связан с разделами диска, так как хранятся они «вместе».
Пусть процесс загрузки и не относится к теме материала, упрощенно и кратко расскажем
о нем. После выполнения определенных операций, BIOS читает первый сектор накопителя,
в котором и находится наша главная загрузочная запись. Выполняется код загрузчика, который просматривает таблицу разделов, и передает управление загрузчику операционной системы, который уже ее и загружает.
Вернемся к нашей таблице разделов. На нее выделено 64 байта, разделенных на 4 записи, по 16 байт.
Одна запись — это один раздел, из чего происходит первое ограничение MBR — максимальное число разделов на диске не может быть больше четырех. Но это утверждение правда лишь наполовину: нельзя создать больше четырех основных разделов. Но об этом чуть позже, сейчас же посмотрим на структуру самой 16-ти битной записи.
Самый первый бит в записи обозначает признак активности раздела — т.е. признак того, что операционную систему следует загружать именно из этого раздела — и может иметь значения 80h (раздел активен) и 00h (раздел не активен). Установленная операционная система должна находиться именно на активном разделе. Данное правило справедливо для стандартного загрузчика ОС семейства Windows — NTLDR, а вот для UNIX-систем это нужно не всегда.
А теперь переместимся в конец записи — к последним четырем байтам. Именно они в ответе за самое известное ограничение, связанное с использованием MBR — максимальный размер раздела.
На описание количества секторов в разделе отводится 4 байта, следовательно количество секторов ограничено величиной 232, где степень — это количество бит описания (4 байта = 32 бита). Поскольку размер сектора равен 512 бит, то максимальный размер раздела, который можно описать в таблице разделов MBR, составляет 232 x 512 = 2 ТБ. Те самые «два терабайта», набившие оскомину. Это техническое ограничение не обойти.
Расширенный раздел
Но давайте вернемся к тому, что максимальное количество разделов в таблице разделов ограничено четырьмя. Чтобы это обойти, был придумал особый тип раздела — расширенный (Extended Partition). Внимательный читатель заметил, что из 16 байт описания раздела один отведен именно под указание его типа. Для расширенного раздела там прописывается 0Fh (для современный Windows систем).
Расширенный раздел сильно отличается от остальных типов разделов. Он описывает не раздел, а некое пространство, где находятся логические диски. Наглядно это можно изобразить примерно так.
На рисунке видно, что на логическом диске находится один основной и один расширенный раздел. «Внутри» расширенного раздела создано шесть логических дисков (хотя в силу определенных причин во многих случаях будет использоваться термин «логический раздел»). Для созданных таким образом разделов есть некоторые ограничения, по сравнению
с основными. Например, они не могут быть активными.
GPT (GUID Partition Table) — таблица разделов GUID, создана для замены MBR и является частью UEFI, который в свою очередь пришел на замену BIOS. В новой версии таблицы разделов постарались убрать ограничения и недочеты MBR, которые были неявны на момент ее создания, но проявились с развитием технологий.
Как видно из расшифровки, основа GPT — GUID — Globally Unique Identifier — 128-битный статистически уникальный идентификатор. Уникальность здесь не стопроцентная, но поскольку количество вариантов равно 2 в 128 степени, то вероятность получить одинаковые GIUD (например, для разделов) крайне мала. Выглядит он как последовательность из 32 шестнадцатеричных цифр, разделенных на группы.
024DEE41-33E7-11D3-9D69-0008C781F39F — пример того, как выглядит GUID раздела с MBR.
Ниже вы можете видеть схематическое изображение структуры GPT. Кратко рассмотрим ее.
В первом физическом блоке диска, а точнее в блоке LBA0, поскольку GPT оперирует именно LBA адресами, расположен защитный (Protective) MBR. Его основное назначение — «защита» структуры диска благодаря обеспечению совместимости с устаревшим программным обеспечением, работающим с MBR, но «не знающем» о GPT.
В LBA1 находится основной заголовок GPT. В нем содержатся различные данные, например, где начинается и заканчивается область для размещения разделов, а также контрольные суммы самого заголовка и таблицы разделов, по которым происходит проверка их целостности.
Далее, начиная с блока LBA2, находится массив записей о разделах на диске. Каждая такая запись имеет размер 128 байт (размер может меняться в большую сторону), а на весь массив выделяется 16384 байта, что дает 32 LBA (для 64-битных ОС Windows). Таким образом, можно создать до 128-ми разделов.
Именно в каждой записи указывается GUID раздела, типа раздела, стартовый и конечный блоки (LBA) раздела. На последние выделяется по 8 бит данных, что теоретически позволяет создать раздел размером до 9,4 ЗБ (Зеттаба́йт, 1021). Фактически, размер раздела ограничен используемой ОС.
Достоинства и недостатки MBR и GPT
Итак, попробуем обобщить все вышесказанное в более краткой форме, указав сильные
и слабые стороны обоих решений.
Плюсы
Минусы
Плюсы
Минусы
Нет сомнений, что за GPT будущее. Его использование в современных ПК позволяет не думать о том, что в последующем можно натолкнуться на какие-либо ограничения. С другой стороны, на данный момент, обычный среднестатистический пользователь может с одинаковым успехом использовать любой из двух вариантов, и не замечать никакой разницы, если диски в его ПК не больше 2 ТБ.
GPT или MBR – как определить тип таблицы разделов жесткого диска
В современных ОС семейства Windows и других ОС может использоваться один из двух стандартов для хранения информации о таблице разделов жесткого диска. Есть старый стандарт MBR (Master Boot Record — Главная загрузочная запись) и новый GPT (GUID Partition Table — Таблица разделов GUID). В Windows тема используемой таблицы разделов стала особо актуальной после начала массового выпуска OEM компьютеров с предустановленной Windows 10 и Windows 8. В этой статье мы покажем, как с помощью встроенных средств Windows узнать, какой тип таблицы разделов используется на вашем диске (это может быть, как обычный жесткий диск — HDD, так и скоростной SSD или флешка).
Примечание. Таблица разделов GPT постепенно вытесняет MBR (который используется в классическом BIOS) и является новым стандартом для размещения таблиц на физическом диске. В свою очередь, GPT используется UEFI (Unified Extensible Firmware Interface), который должен в ближайшие несколько лет полностью заменить BIOS на новых компьютерах. В отличие от MBR, который хранится в начале диска (это загрузочный сектор), таблица разделов GPT (таблица GUID) хранится в виде нескольких копий по всему диску с хранением CRC, что гарантирует быстрое определение проблем с потерянными разделами и их восстановлением. Каждому разделу присваивается уникальный глобальный идентификатор. В Windows для таблицы разделов резервирует 128 записей, что позволяет создавать до 128 разделов. Важным различием между таблицей разделов GPT и MBR является возможность создания на диске раздела размером более 2 ТБ.
Чтобы определить, какая таблица разделов используется вашим диском — GPT или MBR, есть три простых и доступных инструмента: оснастка «Управление дисками», утилита командной строки Diskpart и PowerShell.
Как просмотреть стиль таблицы разделов с помощью оснастки Disk Management
Определяем тип таблицы разделов с помощью DiskPart
Чтобы получить тип таблицы разделов для каждого из доступных в системе дисков, запустите командную строку с правами администратора и последовательно выполните следующие команды:
Обратите внимание на последний столбец с именем Gpt. В том случае, если в нем стоит звездочка (*), значит на нем используется таблица разделов GPT. Если метки нет – скорее всего тип таблицы разделов MBR, либо система не смогла определить тип диска.
Как узнать стиль таблицы разделов диска с помощью PowerShell
Определить тип таблицы разделов диска можно и с помощью PowerShell. Запустите консоль PowerShell с правами администратора и выполните следующий командлет:
Для удобства, чтобы не выводить лишнюю информацию, можно использовать такую команду:
Get-Disk | select Number, FriendlyName, PartitionStyle
Тип таблицы разделов для каждого диска, подключенного к системе, указывается в столбце PartitionStyle. В примере у диска с индексом 1 таблица разделов GPT, а у диска 0 — MBR.