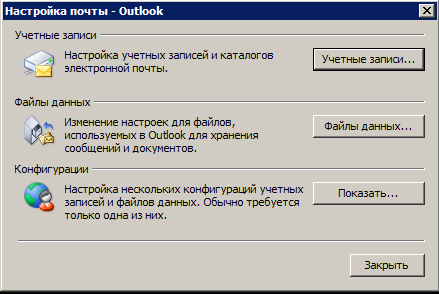как узнать домен outlook
Настройка Outlook 2016
Для незащищённого соединения используются следующие настройки:
Порт входящей почты POP3: 110
Порт входящей почты IMAP4: 143
Порт исходящей почты SMTP: 25
SMTP-сервер требует авторизацию в явном виде. Настройка вида «Аналогично серверу для входящей почты» может работать некорректно.
Для защищённого соединения используются следующие настройки:
Порт входящей почты POP3: 995
Порт входящей почты IMAP4: 993
Порт исходящей почты SMTP: 465
SMTP-сервер требует авторизацию в явном виде. Настройка вида «Аналогично серверу для входящей почты» может работать некорректно.
Основные параметры учетной записи Exchange
В таблице ниже приведены сведения о вводе основных параметров учетной записи Microsoft Exchange в параметрах учетных записей в Outlook и полезные советы.
Описание учетной записи
Это помечена как вашей учетной записи в Outlook. Вы можете предоставить учетной записи любое имя, которое позволяет вам.
Представление вашего имени в поле «От» сообщений электронной почты, которые вы отправляете.
Адрес электронной почты
Необходимо ввести полный адрес электронной почты (пример: proverka@example.com).
Администратор вашей учетной записи Exchange определяет тип проверки подлинности, который используется в организации. Настраивая учетную запись в Outlook, выберите метод проверки подлинности, который используется в вашей организации, т. е. Имя пользователя и пароль или Kerberos.
Обычно это имя домена, за которым следуют косая черта и идентификатор вашей учетной записи. Например, если имя домена — example, а идентификатор учетной записи — proverka, то нужно ввести example\proverka. Как правило, идентификатор учетной записи — это часть адреса электронной почты до символа @, а домен — часть адреса после символа @. Но это не всегда верно.
Для некоторых учетных записей именем пользователя служит полный адрес электронной почты.
Это пароль для учетной записи Exchange, обычно с учетом регистра.
В зависимости от конфигурации сервера Exchange у вас может быть одно удостоверение Kerberos или несколько на выбор. Кроме того, можно щелкнуть всплывающее меню Удостоверение Kerberos и выбрать команду Создать удостоверение.
Важно: При создании нового Удостоверения в операционной системе Mac OS X 10.5 (Leopard) или более ранней версии, вам будет предложено ввести имя, пароль и области. Сферы это другое название «подмножество.» В диалоговом окне проверки подлинности для Kerberos в поле имя введите свой идентификатор учетной записи. Иногда это часть адреса до «@» символ. В поле сферы необходимо ввести имя домена прописными буквами, например «.COM».
Как узнать домен outlook
Вопрос
Доброе время суток форумчане.
Поставил MS Office 2013, решил переместить файл «*.ost» на другой диск. по методу (exchangefaq.ru/kak-peremestit-ost-fayl-na-drugoy-disk-v-outlook-2013.html), и у меня появился вопрос:
где я могу узнать параметры сервера (сервер и имя пользователя Microsoft Exchange)?
Я думал что в ветке реестра (HKEY_LOCAL_MACHINE\SYSTEM\CurrentControlSet\Services\Tcpip\Parameters) что-нибудь найду, но оправддания не сбылись
P.S.
так получилось, что первую конфигурацию (созданную инсталяцией MS Office 2013) я нечаяно удалил, теперь Outlook не запускается
Ответы
все остальные «и т.д.» находятся в любом поисковике по запросу «smtp «и т.д.»» и «POP3 «и т.д.»»
Вы же их первый раз как-то настраивали? процес настройки на 2013 практически не отличается от 2003.
Вы ввели всех в заблуждение своим «Microsoft Exchange» которого у Вас никогда не было.
И файлы c письмами у Вас скорее всего *.pst а не *.ost
Если Вам помог чей-либо ответ, пожалуйста, не забывайте жать на кнопку «Предложить как ответ» или «Проголосовать за полезное сообщение»
Все ответы
>где я могу узнать параметры сервера (сервер и имя пользователя Microsoft Exchange)?
У вас почтовый ящик был подключен точно к Microsoft Exchange?
В таком случае имя сервера и имя пользователя Вы можете узнать у службы которая администрируем этот Exchange.
Если Вам помог чей-либо ответ, пожалуйста, не забывайте жать на кнопку «Предложить как ответ» или «Проголосовать за полезное сообщение»
Далее в нем же найдете кучу URL. Это и будут адреса (или адрес) сервера.
Посмотрите тут:
C:\Users\USERNAME\AppData\Local\Microsoft\Outlook
Нет, к сожалению (или нет) у меня по такому пути нет вообще файлов с расширением «*.xml»
Это значит, что у меня нет сервера Exchange?
Я это почему спрашиваю:
Но вы же знаете email, на который был настроен Outlook?
Чтобы найти сервер Exchagnge (если он действительно есть), проверьте, куда ведут:
autodiscover.domain.com (A или CNAME)
_autodiscover._tcp. domain.com (SRV)
Ну а чтобы просто узнать, какой почтовый сервер обслуживает домен, проверьте его МХ запись.
Логин в большинстве случаев будет равен email. Исключение, когда сервер Exchange в вашем домене или некоторые частные случаи.
Поставил MS Office 2013, решил переместить файл «*.ost» на другой диск. по методу (exchangefaq.ru/kak-peremestit-ost-fayl-na-drugoy-disk-v-outlook-2013.html), и у меня появился вопрос:
где я могу узнать параметры сервера (сервер и имя пользователя Microsoft Exchange)?
Я думал что в ветке реестра (HKEY_LOCAL_MACHINE\SYSTEM\CurrentControlSet\Services\Tcpip\Parameters) что-нибудь найду, но оправддания не сбылись
P.S.
так получилось, что первую конфигурацию (созданную инсталяцией MS Office 2013) я нечаяно удалил, теперь Outlook не запускается
в Exchange 13 больше нет имени сервера, есть ExchangeGuid пользователя и адрес, поискать можно в ветке
Там будет идентификатор ExchangeGuid типа 7406d4c1-e4fb-4450-9a85-0d3176d658a7@domain.ru, ну а логин и пароль у вас должны быть, используйте инструкцию по ручной настройке ящика.
или сделайте экспорт-импорт ветки profiles
Но вы же знаете email, на который был настроен Outlook?
Чтобы найти сервер Exchagnge (если он действительно есть), проверьте, куда ведут:
autodiscover.domain.com (A или CNAME)
_autodiscover._tcp. domain.com (SRV)
Да, я знаю e-mail, с которым работал Outlook (в версии 2003), точнее e-mail’ы (у меня их 11 штук было: 3 на «yahoo.com» 2 на «gmail.com» и т.д.)
До этих пор (как я установил MS Office 2013 и полез изменять путь к файлу «*.ost»), я и не знал, что это такое, и есть ли он у меня вообще (т.к. Windows 8.1 я устанавливал сам, и не помню что-то подобное), а пути, что Вы мне написали (если я вас правильно понял):
1-ый ведет к: «Could not locate remote server. «;
2-ой ведет к: к такому же результату;
3-ий ведет на: странику сайта «domain.com»
все остальные «и т.д.» находятся в любом поисковике по запросу «smtp «и т.д.»» и «POP3 «и т.д.»»
Вы же их первый раз как-то настраивали? процес настройки на 2013 практически не отличается от 2003.
Вы ввели всех в заблуждение своим «Microsoft Exchange» которого у Вас никогда не было.
И файлы c письмами у Вас скорее всего *.pst а не *.ost
Если Вам помог чей-либо ответ, пожалуйста, не забывайте жать на кнопку «Предложить как ответ» или «Проголосовать за полезное сообщение»
Да, наверное, так оно и есть.
Я уже давно настраивал неоднократно ящики на клиентах, я уже с этим неоднократно сталкивался, (на всех почтовиках есть настройки клиентов yahoo, gmail, aol, hotmail и т.д.)
Просто я полагал, что для правильной работы «Outlook» нужно настроить запись по умолчанию, которая там появилась после инсталляции MS Office 2013.
И еще один вопрос: я правильно перенес записи Outlook: как сказали, нужно просто перенести эти файлы «*.pst» на новую машину, и вовремя добавления учетной записи типа «POP3» присвоить этой записи соответствующий файл «*.pst».
Просто при получении писем (F9), я получил дубликаты писем. Причем, те письма, которые были в файлах «*.pst» оказались пустыми, и при их открытии, появлялась ошибка «К сожалению не удалось открыть элемент. Возможно это временная проблема, но при ее повторном возникновении может потребоваться перезапустить Outlook. Эта операция не поддерживается, пока сообщение не будет загружено целиком. Загрузите сообщение и повторите попытку»
Домен имя пользователя outlook что это
3. На первом шаге введите свое полное имя или имя учетной записи, нажмите кнопку Далее (Next). Введите полное имя почтового ящика, включающее значок «@» и название домена (mailname@mail.ru, listname@list.ru, bkname@bk.ru, или inboxname@inbox.ru)
4. На следующей странице выберите тип сервера входящей почты – POP3 и введите имена входящей и исходящей почты:
Сервер входящей почты (POP3-сервер) :
, где домен – домен Вашего почтового ящика (для почтового ящика mailname@mail.ru – pop.mail.ru, listname@list.ru – pop.list.ru, bkname@bk.ru – pop.bk.ru, inboxname@inbox.ru – pop.inbox.ru).
5. На следующее странице в качестве имени учетной записи (Account name) укажите имя почтового ящика без значка «@» и названия домена (для почтового ящика mailname@mail.ru – mailname, listname@list.ru – listname, bkname@bk.ru – bkname, inboxname@inbox.ru – inboxname).
В поле Пароль (Password) укажите Ваш пароль к почтовому ящику mailname@mail.ru, listname@list.ru, bkname@bk.ru, или inboxname@inbox.ru. Опция «Запомнить пароль» (Remember password) позволит Вашей почтовой программе запомнить пароль к Вашему почтовому ящику и не спрашивать его у Вас при каждой попытке скачать почту. Не рекомендуем Вам устанавливать эту опцию, если Вы являетесь не единственным пользователем компьютера.
Опция «Использовать безопасную проверку пароля (SPA)»(Log on using Secure Password Authentication (SPA)) должна быть отключена.
6. На следующей странице нажмите Готово (Finish) – настройка Учетной Записи в Outlook Express завершена.
Для отправки писем Вам необходимо настроить SMTP-авторизацию.
Обратите внимание: указанные настройки верны для использования SMTP-сервера Mail.Ru (smtp.mail.ru, smtp.inbox.ru, smtp.bk.ru, smtp.list.ru). Если в качестве сервера для исходящей почты Вы указали SMTP-сервер Вашего провайдера, уточните настройки SMTP-авторизации в службе поддержки пользователей Вашего провайдера.
2. В списке учетных записей выберите запись и откройте ее Свойства (Properties).
3. На странице настроек Серверы (Servers) проставьте галочку «Проверка подлинности пользователя» (My server requires Authentication) и откройте Настройки (Settings) Авторизации.
В поле Пароль (Password) укажите Ваш пароль к почтовому ящику mailname@mail.ru, listname@list.ru, bkname@bk.ru, или inboxname@inbox.ru. Опция «Запомнить пароль» (Remember password) позволит Вашей почтовой программе запомнить пароль к Вашему почтовому ящику и не спрашивать его у Вас при каждой попытке скачать почту. Не рекомендуем Вам устанавливать эту опцию, если Вы не являетесь единственным пользователем компьютера.
Опция «Использовать безопасную проверку пароля (SPA)» (Log on using Secure Password Authentication (SPA)) не должна быть включена:
В таблице ниже приведены сведения о вводе основных параметров учетной записи Microsoft Exchange в параметрах учетных записей в Outlook и полезные советы.
Описание учетной записи
Это помечена как вашей учетной записи в Outlook. Вы можете предоставить учетной записи любое имя, которое позволяет вам.
Представление вашего имени в поле «От» сообщений электронной почты, которые вы отправляете.
Адрес электронной почты
Необходимо ввести полный адрес электронной почты (пример: proverka@example.com).
Администратор вашей учетной записи Exchange определяет тип проверки подлинности, который используется в организации. Настраивая учетную запись в Outlook, выберите метод проверки подлинности, который используется в вашей организации, т. е. Имя пользователя и пароль или Kerberos.
Обычно это имя домена, за которым следуют косая черта и идентификатор вашей учетной записи. Например, если имя домена — example, а идентификатор учетной записи — proverka, то нужно ввести exampleproverka. Как правило, идентификатор учетной записи — это часть адреса электронной почты до символа @, а домен — часть адреса после символа @. Но это не всегда верно.
Для некоторых учетных записей именем пользователя служит полный адрес электронной почты.
Это пароль для учетной записи Exchange, обычно с учетом регистра.
В зависимости от конфигурации сервера Exchange у вас может быть одно удостоверение Kerberos или несколько на выбор. Кроме того, можно щелкнуть всплывающее меню Удостоверение Kerberos и выбрать команду Создать удостоверение.
Важно: При создании нового Удостоверения в операционной системе Mac OS X 10.5 (Leopard) или более ранней версии, вам будет предложено ввести имя, пароль и области. Сферы это другое название «подмножество.» В диалоговом окне проверки подлинности для Kerberos в поле имя введите свой идентификатор учетной записи. Иногда это часть адреса до «@» символ. В поле сферы необходимо ввести имя домена прописными буквами, например «.COM».
среда, 17 июня 2015 г.
Инструкция по настройке работы MS Outlook через OWA (MS Outlook over OWA)
1. открыт или «проброшен» (если сервер находится за роутером) на сервер с Microsoft Exchange 443 TCP порт;
2. на сервере с Microsoft Exchange настроен WEB доступ Outlook (Outlook Web Access);
3. на сервере с Microsoft Exchange в IIS установлен SSL сертификат для вашего домена.
Все три условия являются ОБЯЗАТЕЛЬНЫМИ!
Проверить это можно так: с компьютера, на котором планируется настроить MS Outlook, зайти на WEB доступ Microsoft Excnhage по протоколу https:
В моем случае красным выделен домен, для которого должен быть выдан SSL сертификат. Если его нет, то его необходимо получить/купить (например тут http://www.nic.ru/dns/service/ssl/ ) или сделать самому. Если вы решили сделать самозаверенный сертификат – то для этого необходимо создать корневой сертификат своего центра сертификации, а потом создать самозаверенный сертификат сервера и установить его в IIS на сервере Microsoft Excnhage.
ВАЖНО. Следует учесть, что для нормальной работы, корневой сертификат своего центра сертификации необходимо установить в «Доверенные корневые центры сертификации» на компьютере на котором планируется настраивать MS Outlook.
1. Закрываем MS Outlook, если он открыт, и идем в «Панель управления». Там находим и заходим в «Почта»;
Департамент ИТ
Для настройки почты необходимо:
1. Закрыть Outlook если он запущен.
2. Установить сертификат компании на компьютер. Для этого запустите файл сертификата. Откроется окно (рис. 1)
Нажать кнопку «Установить сертификат». Во всех открывающихся после этого окнах нужно нажимать «Да», «Ок» и «Далее». Когда установка закончится в окне (Рис.1) нажать «Ок».
3. Зайти в Пуск/Панель управления/почта. Откроется окно управления почтой (Рис. 2).
В этом окне нужно нажать «Учетные записи…». На вкладке «Электронная почта» нажать «Создать…».
Если учетная запись уже есть, то выделите ее, нажмите «Изменить» и переходите к пункту 4 данной инструкции.
Откроется окно создания новой учетной записи (рис. 3).
В этом окне нажать «Далее».
В открывшемся окне (рис. 4) поставить галочку рядом с пунктом «Настроить вручную параметры…» и нажать «Далее».
В открывшемся окне (рис. 5) выбрать пункт «Сервер Microsoft Excahnge» и нажать «Далее».
4. В открывшемся окне (рис. 6) в поле «Сервер Microsoft Excahnge» ввести адрес сервера, в поле «Имя пользователя» ваш логин и нажать кнопку «Другие настройки».
В открывшемся окне (рис. 7) выбрать вкладку «Подключение». Поставить галочку «Подключение к Microsoft Exchange по протоколу HTTP» и нажать кнопку «Параметры прокси-сервера Exchange».
В открывшемся окне (рис. 8) в строке адреса ввести «адрес сервера», поставить галочки как на рис. 9 и в разделе «Параметры проверки подлинности…» выбрать «Проверка подлинности NTLM». Нажать «Ок».
Вернувшись к окну добавления учетной (рис. 6) нажать «Далее» (если будет окно ввода логина/пароля, то ввести ваш_логин@msk и Ваш пароль, поставить галочку «Сохранить») и в следующем окне «Готово».
5. Открыть Outlook. Запустить проверку почты. На запрос логина/пароля ввести свой логин/пароль (логин вводится в формате ваш_логин @домен) и поставить галочку «Сохранить пароль».
6. Запустить прикрепленный к письму файл LmCompatibilityLevel2.reg (находится в архиве files.rar)
В открывшемся окне (рис. 9) нажать «Да».
После этого можно пользоваться почтой так же как на офисном компьютере.