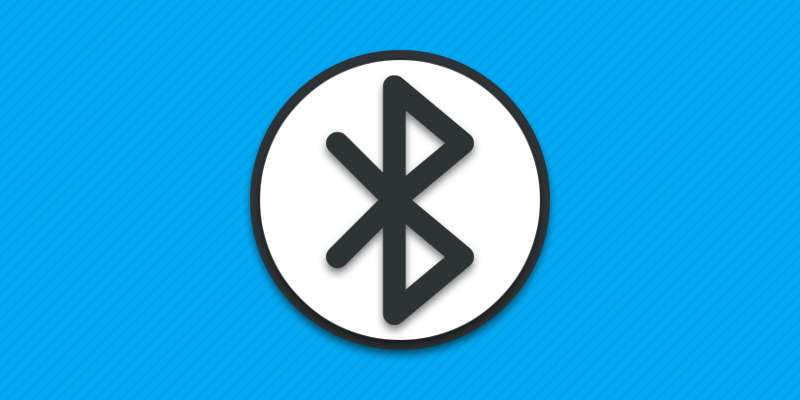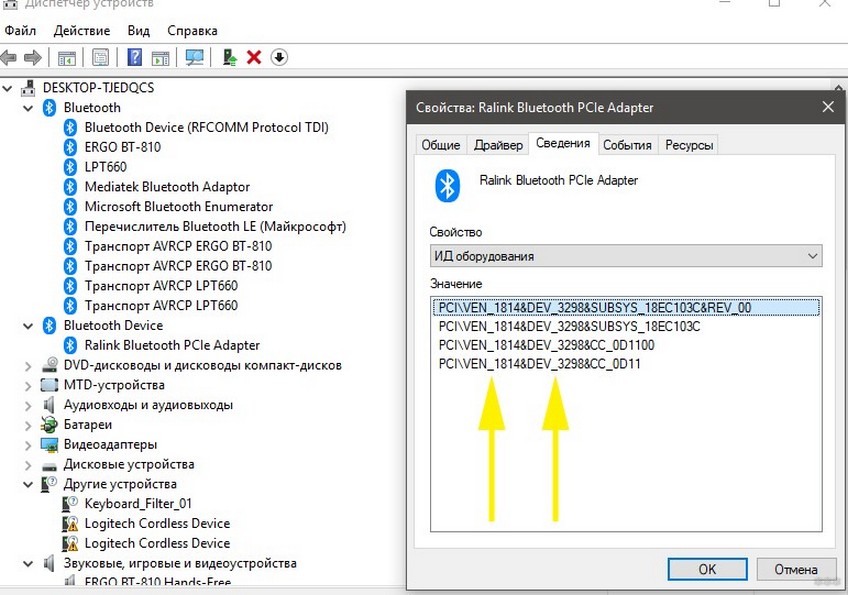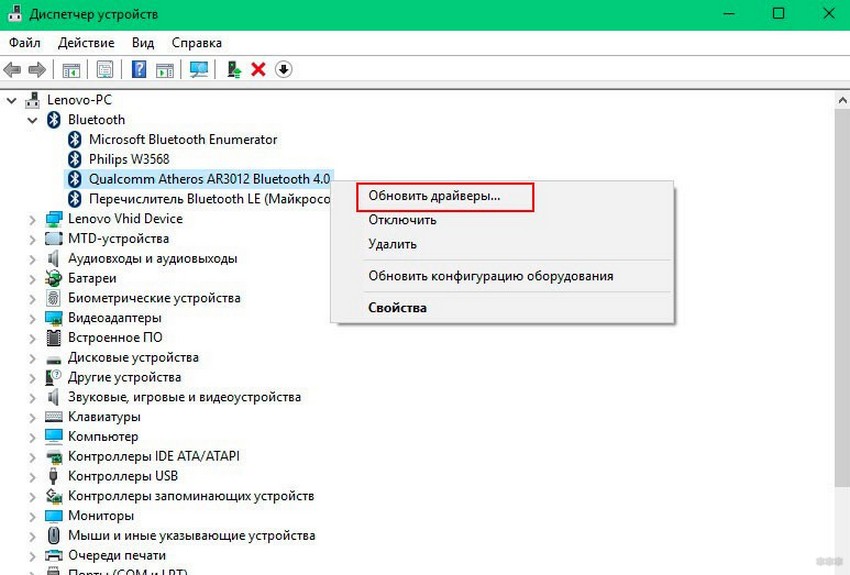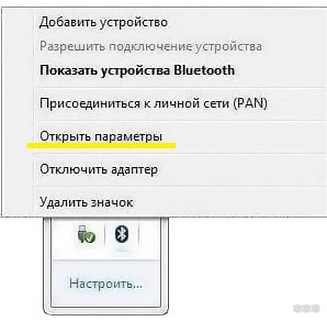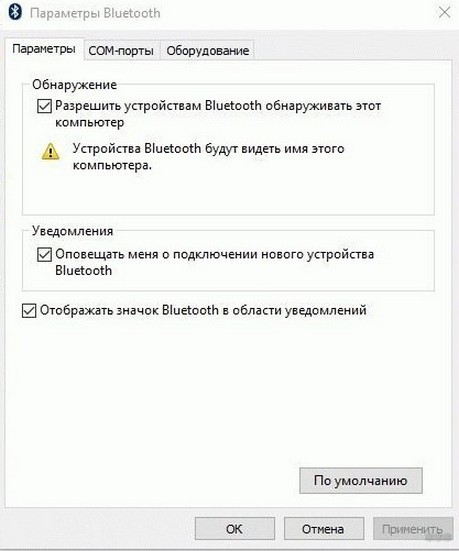как узнать есть ли блютуз на компьютере windows 7
Как узнать есть ли блютуз на пк
Последнее обновление: 07/05/2021
Некоторые материнские платы для ПК содержат Bluetooth модуль, что позволяет обойтись без подключения USB или PCI адаптера. В статье вы найдете инструкции, что помогут вас определить наличие или отсутствие Bluetooth модуля в компьютере.
Способы проверки наличия Bluetooth модуля в компьютере
Доступны два способа узнать есть ли блютуз на ПК:
Вариант с проверкой в диспетчере устрйоств актуален, когда компьютер собран и работает. Так же метод не требует искать документацию материнской платы для просмотра детализированной информации на сайте производителя.
Второй вариант больше подойдет пользователям, что только присматриваются к покупке материнской платы или не нашли точную информацию о наличии Bluetooth адаптера в диспетчере устройств.
Инструкция для проверки в диспетчере устройств
Данный метод актуален для Windows 7, 8, 8.1 и 10.
Порядок действий:
Правой кнопкой мышки вызовите контекстное меню на ярлыки «Компьютер».
В списке действий выберите «Свойства».
В следующем окне слева выберите «Диспетчер устройств».
Посмотрите наличие Bluetooth в списке подключенных устройств.
Инструкция для проверки на сайте производителя
Порядок действий:
Как проверить, есть ли Bluetooth на компьютере: инструкции и советы
Ответ на вопрос, можно ли установить Блютуз на компьютере, единственный – можно! Bluetooth – это технология, которая совместима с любым современным оборудованием и операционными системами – Windows, Mac или Linux. Другой вопрос – есть ли Блютуз на компьютере прямо сейчас, доступен ли он к подключению?
С помощью нескольких простых действий, описанных ниже, можно разобраться:
Всё больше девайсов, в том числе и бытовых устройств, оснащаются беспроводной связью. Протокол Bluetooth помогает объединить их воедино, фактически создать «умный дом» без дополнительных вложений. Или просто передать файлы с ПК на телефон – и обратно. Сделать это вовсе не сложно. Для начала необходимо выяснить, установлен ли Bluetooth на вашем компьютере.
Найти и включить быстро
Общий порядок действий для обнаружения и запуска Bluetooth прост:
Проверка значка в области уведомлений
Первое, что необходимо сделать – проверить мелкие значки возле часов. Иконки в системном трее в Windows находятся в правом нижнем углу, а на ПК Mac, как и в Linux-системах (чаще всего) – в правом верхнем. Иногда Windows прячет часть иконок, если их много. Тогда нужно нажать на стрелочку слева от них, возле языковой панели. И затем посмотреть на иконки в появившемся мини-окне.
Если значок присутствует – Bluetooth на ПК уже установлен и работает. Но если иконки нет, это ещё не значит, что технология не поддерживается. На определённых моделях ноутбуков на клавиатуре (или возле неё) есть специальная кнопка, включающая беспроводную связь. Если она есть, то необходимо её нажать. Но само её наличие не означает, что Блютуз есть. Многие ноуты делают со стандартными корпусами. Чтобы это выяснить, нужно перейти к следующему шагу (поиск в Диспетчере устройств).
Также, иконка может быть просто скрыта. Проверить это можно через «Пуск» – «Панель управления» (для Win7) или нажав на «Пуск» правой кнопкой мыши и выбрав «Панель управления» (для Win10). Справа наверху в поиске нужно ввести «Bluetooth», а затем нажать «Изменение параметров Bluetooth».
В появившемся окне следует отметить последний пункт – «Отображать значок Bluetooth в области уведомлений» и нажать «ОК». Иконка, позволяющая работать с беспроводными устройствами, появится там, где ей положено быть – в системном трее в правом нижнем углу.
Однако, если эти простые действия не привели к желаемому, есть другие способы найти и включить беспроводной адаптер. Для начала, понадобится проверить диспетчер устройств.
Проверяем наличие модуля
Проверить поддержку технологии можно, следуя инструкциям в следующем видео:
Обычно, ноутбуки оснащены встроенным модулем беспроводной связи, а стационарные компьютеры – нет. Но это – не правило. Точно выяснить, есть ли Блютуз в компьютере или на ноутбуке, можно с помощью разных методов:
Естественно, последний метод является наиболее быстрым, универсальным и безопасным.
Диспетчер устройств на PC с Windows
Чтобы перейти к «Диспетчеру устройств» в Win XP, нужно нажать правой кнопкой на «Мой компьютер» и потом клацнуть на пункт «Свойства». Далее открыть вкладку «Оборудование» и нажать там на первую кнопку – «Диспетчер устройств».
Для Виндовс 7/8/8.1 необходимо открыть «Панель управления» (посредством меню «Пуск»), и в правом верхнем углу (поле поиска) набрать «Диспетчер устройств». Для Виндовс 10 можно просто клацнуть правой кнопкой по «Пуску» и выбрать соответствующую надпись из появившегося списка.
Существует и универсальный метод для систем Виндовс: зажать сочетание клавиш Win + R на клавиатуре и набрать «devmgmt.msc». Появится окно диспетчера устройств.
Теперь проверим, есть ли адаптер в списке. Как правило, он подписан «Радиомодули Bluetooth» и под ним находятся сам модуль и все подсоединённые девайсы. Также нужно проверить вкладку «Сетевые адаптеры». Если Блютуз был найден в одном из этих расположений, то технология поддерживается. Может лишь понадобиться обновить драйвер.
Если при осмотре «Диспетчера устройств» не видно таких надписей, следует найти «Другие устройства» и «Неизвестное устройство», скрывающееся там. Это может быть ваш модуль беспроводной связи, драйвер для которого не установлен. Такая проблема часто возникает в PC и ноутах, где переустанавливали систему.
Для обновления драйверов есть специальные утилиты и сервисы. Наиболее надёжный способ – скачать софт с официального сайта. Об установке или обновлении драйвера речь пойдёт в следующем разделе.
«Аппаратные средства» компьютеров Mac
В большинстве ПК, производимых Apple, есть встроенный Bluetooth. Проверить его наличие можно несколькими способами:
Проверка в Linux
Linux-системы также поддерживают Bluetooth. Чтобы узнать, есть ли на ПК встроенный адаптер, необходимо зайти в терминал Linux. Используйте сочетание клавиш Alt+Ctrl+T. Для поиска устройства в большинстве дистрибутивов нужно ввести такую команду: «sudo lsusb |grep Bluetooth».
Далее, будет два варианта. Если результат пуст, то адаптер отсутствует, либо ваша версия Linux его не поддерживает. Если же появится список, в котором указана модель и прочие данные адаптера, то всё в порядке. Он установлен на компьютере.
Существуют и более простой способ, который поддерживают многие дистрибутивы. Нажмите клавишу Super (Windows). Затем найдите «Bluetooth». Это даст представление о том, поддерживается ли эта технология на вашем компьютере.
Драйвер – поиск и установка
Адаптер беспроводной связи может не работать по простой причине – отсутствующие драйвера. Когда мы убедились, что адаптер либо «неизвестное устройство» присутствуют в списке оборудования, то необходимо скачать софт для них.
Есть несколько методов:
При таком поиске особенно важны числа VEN и DEV. Они непосредственно указывают на производителя и оборудование соответственно. После того, как поиск покажет нам конкретный девайс, можно искать его официальный сайт, откуда и скачать драйвер под нужную версию ОС.
Что касается Mac и Linux, софт для оборудования обычно есть в составе установочных файлов этих операционных систем. Хотя навык поиска драйверов может быть не лишним и в этом случае.
После скачивания драйвера, его можно установить либо через собственный exe-файл, либо через то же окно «Свойства». На вкладке «Драйвер» нужно нажать кнопку «Обновить» и далее следовать инструкциям Windows.
Если всё выполнено правильно, Блютуз заработает. Однако, если встроенного адаптера на ПК всё же не оказалось, то можно использовать переносной.
Внешний USB-адаптер для любого компьютера
Как установить USB-адаптер, смотрите в видео:
Когда вы выяснили, что Bluetooth на компьютере нет, но пользоваться им всё равно необходимо, то его можно легко установить. Для этого нужно купить специальный модуль USB. Он может выглядеть, как флешка с антенной или мини-флешка, иметь светодиоды и разную форму.
Самое главное – модуль USB позволяет использовать Bluetooth на разных компьютерах и ноутбуках, переносить беспроводную сеть с собой. Эти устройства очень доступны, их цена начинается от 150-200 рублей.
Как сделать беспроводную сеть Bluetooth на компьютере с помощью внешнего модуля:
Настройка на компьютере
Последний этап, когда вы уже точно определили, есть ли Bluetooth на компьютере, – это его настройка. Достаточно нажать на иконку в области уведомлений и выбрать нужные действия. Для Windows нужно «Открыть параметры» в контекстном меню иконки и затем в появившемся окне «Разрешить устройствам Bluetooth обнаруживать этот компьютер».
Если последний параметр не установлен, то гаджеты не будут «видеть» ваш ПК. По завершению работы с Bluetooth убирайте галочку, чтобы обезопасить свой компьютер.
Другие параметры на этой странице тоже очень полезны, например, оповещение о подключении к компьютеру нового устройства.
В Mac процесс подключения устройств происходит автоматически (если так указано в «Системных настройках»), а в Linux нужно воспользоваться терминалом – команды могут различаться для разных версий ОС.
Включаем Блютуз на «десятке»:
Интересный факт! Название технологии «Bluetooth» было дано в честь средневекового датского короля Харальда Синезубого (Blue tooth), который объединил Скандинавские королевства, подобно тому, как Bluetooth объединяет устройства в доме. Сначала это название было «рабочим», планировалось его заменить обычной аббревиатурой вроде «PAN». Но когда настало время выводить продукт на рынок, оказалось, что аббревиатур в мире много, а Bluetooth – один. Название сохранили, а логотип был создан из двух стилизованных древних рун, обозначающих инициалы короля.
Bluetooth – действительно полезная технология, доступная каждому. И проверить, присутствует ли он на ПК, а при необходимости установить и запустить, – несложная задача. Её решение открывает целый мир беспроводных технологий прямо в вашем доме.
Как узнать, есть ли Bluetooth на компьютере
Как проверить оснащен ли ПК Блютуз адаптером
Сразу же стоит отметить, что на стационарные ПК, в подавляющем большинстве случаев такие модули не устанавливаются. То есть их можно установить, но только по просьбе покупателя и за отдельную плату.
Другое дело – это ноутбуки. На большинстве моделей они имеются. Но, встречаются и варианты без Bluetooth. Как же понять, есть ли такое оборудование на вашем стационарном компьютере? С ноутбуком все просто:
Но, со стационарным компьютером все немного сложнее. Первые два пункта нам не подойдут, поэтому обратим внимание на третий.
Как проверить наличие Bluetooth на ноутбуке
Определить, присутствует ли технология беспроводной связи в вашем лэптопе, можно прямо на экране, клавиатуре или открыв «Диспетчер устройств».
Проверка Bluetooth в диспетчере устройств
Ответ на вопрос, как узнать поддерживает ли компьютер Bluetooth адаптер? Любой ПК поддерживает такое оборудование. Вопрос только в том, установлено ли оно. Чтобы это проверить нам потребуется открыть диспетчер устройств. Этот сервис отображает все установленные на ПК компоненты – от центрального процессора и до клавиатуры с мышкой.
Чтобы открыть этот инструмент нажмите комбинацию клавиш Пуск+R. В появившемся окне напишите devmgmt.msc. В открывшемся окне нас интересует строка «Bluetooth». Если она имеется, то это означает, что беспроводной модуль подключен, и готов к работе. Если же ее нет, то найдите «Сетевые адаптеры» и откройте ветку.
Здесь будут отображаться все сетевые модули:
Если здесь есть нужный нам модуль, то это также говорит о том, что он подключен и готов к работе. Если же его нет, то ПО для адаптера отсутствует. Если в диспетчере имеется неопределенное оборудование, то, вполне возможно, что сам модуль подключен, но драйвер не установлен.
Стоит отметить, в подавляющем большинстве случаев на стационарные ПК устанавливаются внешний тип Bluetooth. Это объясняется тем, что такой тип удобнее в использовании. Поэтому внимательно проверьте все USB-порты. Если таким образом вы не нашли адаптер, то скорее всего, что его нет.
Проверить установлен ли модуль внутреннего типа можно двумя способам:
Также всегда помните, что для поиска и скачивания драйверов на Bluetooth для ПК вам нужно знать точную модель адаптера. Обычно при покупке последнего в комплекте имеется диск с необходимым ПО. Но если его нет, то по модели можно найти необходимые программы в интернете.
Если на вашем ПК установлен Bluetooth и все сопутствующие программы, то связь будет работать постоянно. Более того, в системном трее (нижний правый угол рабочего стола) будет виден соответствующий значок, при помощи которого вы сможете управлять соединениями и изменять конфигурацию оборудования.
Заглянув в документацию
Если книжечку, полученную при покупке ноутбука, искать лень, зайдите на официальный сайт производителя, впишите модель своего переносного компьютера и изучите параметры, убедившись, есть он или нет.
Посмотрев на клавиатуру и в трей
Порою достаточно беглого взгляда на кнопки, чтобы узнать о присутствии искомого модуля. Осмотрите функциональные клавиши F1-F12. На одной из них может присутствовать рисунок блютуз или Wi-Fi. В нашем случае это кнопка F3. У вас может быть любая другая.
Нажмите её одновременно с Fn и убедитесь в наличии радиомодуля.
Чтобы проверить существование «синего зуба» на дисплее, опустите взгляд вниз и справа в район часов. Кликните левой кнопкой мыши на трей. Если увидите синий значок с белым рисунком, значит, блютуз присутствует. Щёлкните на иконку и сможете посмотреть параметры или подключить устройство.

Отсутствие значка вовсе не означает, что Bluetooth нет в системе. В этом случае просто обратитесь к другим методам проверки.
В Windows 10:
В Windows 8 (8.1):
В Windows 7:
Есть ли Bluetooth в Windows 7 проверить очень просто.
«Аппаратные средства» компьютеров Mac
В большинстве ПК, производимых Apple, есть встроенный Bluetooth. Проверить его наличие можно несколькими способами:
Проверка в Linux
Linux-системы также поддерживают Bluetooth. Чтобы узнать, есть ли на ПК встроенный адаптер, необходимо зайти в терминал Linux. Используйте сочетание клавиш Alt+Ctrl+T. Для поиска устройства в большинстве дистрибутивов нужно ввести такую команду: «sudo lsusb |grep Bluetooth».
Далее, будет два варианта. Если результат пуст, то адаптер отсутствует, либо ваша версия Linux его не поддерживает. Если же появится список, в котором указана модель и прочие данные адаптера, то всё в порядке. Он установлен на компьютере.
Существуют и более простой способ, который поддерживают многие дистрибутивы. Нажмите клавишу Super (Windows). Затем найдите «Bluetooth». Это даст представление о том, поддерживается ли эта технология на вашем компьютере.
С помощью стороннего ПО
Можете воспользоваться также информационно-диагностическими утилитами.
Speccy
Everest
Как проверить версию Bluetooth на Windows
Можно найти эту информацию, используя диспетчер устройств в Windows. Чтобы открыть Диспетчер устройств в Windows 10, щелкните правой кнопкой мыши кнопку «Пуск» и выберите команду «Диспетчер устройств».
В Windows 7 нажмите Windows + R, введите «devmgmt.msc», а затем нажмите «Ввод». Разверните категорию «Bluetooth», нажав на стрелку слева от имени.
Найдите адаптер. Его имя будет отличаться, но оно не будет содержать слово «Enumerator». Игнорируйте любое устройство с «Enumerator».
В окне свойств адаптера нажмите вкладку «Дополнительно». Если вы не видите вкладку «Дополнительно», вы не выбрали правильное устройство Bluetooth-адаптера. Закройте окно свойств и попробуйте дважды щелкнуть на другом устройстве Bluetooth.
Здесь вы увидите номер версии LMP, хотя на разных компьютерах он немного отличается. Это версия протокола Link Manager, которая говорит нам, какая версия Bluetooth находится на нашем компьютере.
Вот как версия LMP преобразуется в версию Bluetooth, в соответствии с официальной спецификацией Bluetooth :
Например, на скриншоте выше мой ПК имеет LMP 3.3164. Это LMP 3, что означает у меня модуль довольно старый, поддерживает 2.0 и ниже.
Чем выше версия, тем лучше, более вероятно, что поддерживает самые последние кодеки передачи хорошего и качественного звука, более экономична к батарее и внешним помехам.
Bluetooth адаптер
Адаптер – это портативное устройство, позволяющее открыть блютуз на компьютере и выглядещее, как стандартная карта памяти, встроенная в usb-флэшку. Подключается такой гаджет в гнездо USB, драйверы, необходимые для запуска, обычно уже записаны и начинают автоматически устанавливаться. Остается только активировать блютуз нажатием на появившейся в правом нижнем углу значок серого цвета. После активации значок становится синего цвета и это является сигналом к действию.
Что следует учитывать при выборе адаптера блютуз на ПК?
Что делать, если блютуза нет
Потерпев фиаско во всех вышеописанных способах разыскать Bluetooth, не спешите ставить крест на радиомодуле. При необходимости можно приобрести в магазине USB адаптер Bluetooth. Его вы подключите к ноутбуку без особых проблем и сможете пользоваться беспроводной передачей данных в любое удобное время.
Драйвер – поиск и установка
Адаптер беспроводной связи может не работать по простой причине – отсутствующие драйвера. Когда мы убедились, что адаптер либо «неизвестное устройство» присутствуют в списке оборудования, то необходимо скачать софт для них.
Есть несколько методов:
При таком поиске особенно важны числа VEN и DEV. Они непосредственно указывают на производителя и оборудование соответственно. После того, как поиск покажет нам конкретный девайс, можно искать его официальный сайт, откуда и скачать драйвер под нужную версию ОС.
Что касается Mac и Linux, софт для оборудования обычно есть в составе установочных файлов этих операционных систем. Хотя навык поиска драйверов может быть не лишним и в этом случае.
После скачивания драйвера, его можно установить либо через собственный exe-файл, либо через то же окно «Свойства». На вкладке «Драйвер» нужно нажать кнопку «Обновить» и далее следовать инструкциям Windows.
Если всё выполнено правильно, Блютуз заработает. Однако, если встроенного адаптера на ПК всё же не оказалось, то можно использовать переносной.
Как самостоятельно поставить драйверы
В случае приобретения адаптера без надстроенных драйверов для его работы необходимо проделать следующие манипуляции для определения модели драйверов. Все эти операции мы уже проделывали, когда определяли где на компьютере находится bluetooth ранее.
Затем продолжаем расширять настройки. Теперь, когда мы уже знаем как сделать блютуз на компьютере если его нет, то есть при вставленном и опознанном системой адаптере, обращаем внимание на строку, появившуюся после РАДИОМОДУЛИ. Это будет модель адаптера.
Ищем по модели адаптера и устанавливаем драйверы с сайта производителя, настройка их обычно осуществляется по умолчанию. Теперь мы знаем как установить блютуз на компьютер, если изначально он установлен не был.
Возможные проблемы
Начиная пользоваться беспроводной связью, нужно быть готовым к возможным проблемам в работе модуля.
При поиске драйверов также возможны разочарования, битые ссылки или файлы по ссылкам могут привести к тому, что вместо вопроса как на компьютере подключить блютуз пользователю придется решать задачу замены материнской платы.
Как узнать, есть ли на компьютере/ноутбуке Bluetooth?
Все современные и даже относительно старые (времен Windows XP) ноутбуки комплектуются Bluetooth-модулем. Стационарные компьютеры также могут иметь беспроводные Bluetooth-адаптеры, обычно в виде внешнего устройства. Но в настоящее время системные платы для настольных ПК с Bluetooth-адаптерами встречаются часто.
ПРОВЕРКА наличия Bluetooth на ПК
Самый простой способ проверить наличие Bluetooth-модуля в компьютере — просмотр технической документации к материнской плате или информации о ней на сайте производителя либо в одном из интернет-магазинов. Если никаких документов к системной плате нет, для начала потребуется определить ее модель. Сделать это можно разными способами, например, при помощи стандартного Windows-приложения «Сведения о системе»:

Если компьютер был куплен в собранном виде, может оказаться, что Bluetooth-адаптер подключен к системной плате в виде внешнего устройства. В простейшем случае он подключается в USB-порт. Такие Bluetooth-модули похожи на обычные USB-флешки, но, как правило, они короче. Проверьте заднюю часть системного блока на наличие USB Bluetooth-адаптера, который может выглядеть примерно так:
При продаже компьютеров в собранном виде магазинные специалисты обычно устанавливают беспроводную сетевую плату, совмещающую в себе и Wi-Fi, и Bluetooth-адаптеры. Устанавливается такое устройство в PCIe-слот материнской платы, а выглядит оно примерно так:
Обратите внимание на пару разъемов для установки Wi-Fi-антенн. Если подобная сетевая карта в компьютере есть, в задней части системного блока будут расположены антенны (или два разъема для их установки).
Определяем наличие Bluetooth из Windows
Bluetooth-адаптер определяется операционной системой Windows в качестве радиомодуля или сетевого адаптера при условии, что на компьютер установлены необходимые драйверы, а сам Bluetooth-модуль не был выключен программно. Первым делом стоит просмотреть список устройств, идентифицированных операционной системой. В нем будет присутствовать и информация по Bluetooth-адаптеру:
Что делать, если Bluetooth на компьютере не работает?
Наличие встроенного или внешнего Bluetooth-адаптера еще не означает, что им можно пользоваться. Для этого в системе должен быть установлен драйвер от Bluetooth-модуля, а последний должен быть включен программно.
Если в «Диспетчере устройств» напротив названия Bluetooth-адаптера стоит значок со стрелкой вниз, это означает, что он выключен. Желтый вопросительный или восклицательный знак обычно означает проблемы с драйвером — либо он не установлен, либо некорректно работает. Если устройство выключено, его можно включить из «Диспетчера устройств»: кликните правой кнопкой мыши по названию Bluetooth-модуля, затем выберите пункт «Задействовать»:
В случае с ноутбуками Bluetooth-адаптер также может быть выключен из штатной программы, которая по умолчанию устанавливается еще на этапе производства портативного компьютера. Так выглядит эта программа на ноутбуках производства Lenovo:
Также внимательно осмотрите клавиатуру компьютера. В большинстве случаев на ней присутствует специальная кнопка, включающая/выключающая Bluetooth-модуль (возможно, ее нужно нажимать совместно с клавишей «Fn»).
Проблему с драйвером эффективнее всего решить посредством его переустановки. Можно воспользоваться драйверами, поставляемыми вместе ноутбуком или материнской платой (для стационарных компьютеров). Их также можно скачать с официального сайта производителя ноутбука или системной платы. Но проще всего воспользоваться специальной программой — менеджером драйверов, который сможет скачать и установить нужное для работы Bluetooth-модуля программное обеспечение в автоматическом режиме.
Не исключено, что DriverHub (как и любая аналогичная программа) не сможет решить проблему с Bluetooth-адаптером. Обычно это происходит в случае, если на компьютере уже установлен драйвер, но по каким-либо причинам он не функционирует. В подобной ситуации предварительно его следует удалить, что также можно сделать из «Диспетчера устройств»: кликните правой кнопкой мыши по названию вашего Bluetooth-адаптера и выберите из выпадающего меню пункт «Удалить устройство», после чего согласитесь с удалением:
Остались вопросы, предложения или замечания? Свяжитесь с нами и задайте вопрос.