как узнать где находится wifi роутер
Как найти роутер в неизвестном месте в доме?
Я хочу установить ретранслятор WLAN в доме отдыха моего отца, который он сдает в аренду другим людям.
Есть ли инструменты, которые могут помочь мне найти этот роутер в доме? Я знаю, что есть инструменты, которые сообщают вам, какой кабель Ethernet используется и на что он указывает, поэтому я подумал, может быть, есть инструменты, которые помогут мне найти мой маршрутизатор?
Под «инструментами» я не обязательно имею в виду программное обеспечение, я также имею в виду аппаратный инструмент. Я пытался просто ходить по мобильному телефону и искать в районе с лучшим подключением к сети, но не нашел роутер.
Изменить: Из-за некоторых комментариев, которые хотели больше информации о маршрутизаторе: Это обычный маршрутизатор ADSL / VDSL, который отправляет сигналы WiFi. Распространено лидером рынка интернет-провайдера в моей стране. Это также может сделать WPS. Вот ссылка: https://www.swisscom.ch/en/residential/help/device/internet-router/centro-grande.html
Обновление: очень особенное. Сигнал WIFI был от роутера в доме моего отца, который находится рядом с домом отдыха. Таким образом, маршрутизатор на самом деле имел два разных WIFI-сигнала с двумя совершенно разными преимуществами. В Доме отдыха сигнал А, который мой отец использует для личных дел, имел только одну линию связи на телефоне, в то время как сигнал В имел от 3 до 4. Я не могу поверить, что что-то подобное существует, но сторонник из провайдера сказал мне, что это так. Я спросил «правда?» и он сказал: «100%, я вижу это в своей системе».
Как узнать IP-адрес роутера. Несколько способов
Каждый роутер, или модем, не важно, имеет свой адрес. IP-адрес в локальной сети. Зная этот адрес, можно получить доступ к роутеру. Зайти в его панель управления, и сменить необходимые настройки. Как правило, после установки и настройки маршрутизатора, мы просто забываем о нем. Он выполняет свою работу, раздает интернет, и нет необходимости что-то менять, или настраивать.
Но, когда что-то перестает работать, или нам нужно например сменить настройки Wi-Fi сети, сменить пароль, то возникает вопрос, а как зайти в настройки роутера, по какому адресу, и как узнать адрес роутера. Именно на эти вопросы я постараюсь ответить ниже в статье. Если у вас цель зайти настройки маршрутизатора, то можете посмотреть подробную инструкцию для разных моделей: https://help-wifi.com/sovety-po-nastrojke/kak-zajti-v-nastrojki-routera-podrobnaya-instrukciya-dlya-vsex-modelej/.
Есть несколько способов, которыми можно узнать IP-адрес маршрутизатора, или модема.
Давайте рассмотрим все более подробно, и с картинками.
Смотрим IP-адрес на самом роутере (на корпусе устройства)
Вот так это выглядит на роутерах TP-Link:
Или вот так (хостнейм):
На роутерах ASUS:
Веб-адрес роутеров ZyXEL:
А вот так указан IP-адрес на роутерах D-Link:
Но практически в любом случае, даже если указан хостнейм, подойдет 192.168.1.1, или 192.168.0.1.
Если у вас какой-то другой роутер, то там адрес должен быть указан примерно так же, как на фото выше. Так же, адрес может быть прописан в инструкции к маршрутизатору.
Как узнать адрес роутера в сети (через настройки Windows)
Можно посмотреть шлюз по умолчанию в сведениях нашего подключения. Нужно сначала открыть «Сетевые подключения», где отображаются все адаптеры. Можно нажать правой кнопкой мыши на значок подключения к интернету, выбрать «Центр управления сетями. «, и в новом окне перейти в раздел «Изменение параметров адаптера». Или нажать сочетание клавиш Win + R, ввести команду ncpa.cpl и нажать «Ok».
Нажимаем правой кнопкой мыши на то подключение, чрез которое вы подключены к роутеру (если по кабелю, то это «Подключение по локальной сети», или Ethernet (в Windows 10), а если по Wi-Fi, то «Беспроводное соединение») и выбираем «Состояние».
В новом окне нажмите на кнопку «Сведения. «. Откроется еще одно окно, в которой посмотрите адрес в строке «Шлюз по умолчанию IP. «. Это и будет адрес вашего роутера в локальной сети.
С помощью командной стройки
Запустите командную строку. Ее можно найти и запустить через поиск. Так же, можно нажать сочетание клавиш Win + R, ввести cmd и нажать «Ok».
В командной строке выполняем команду:
В строке «Основной шлюз» будет указан нужный нам IP-адрес.
Вот так все просто.
Как узнать IP-адрес роутера соседа
Честно говоря, не понимаю зачем это кому-то нужно. Зачем узнавать адрес роутера соседа 🙂
Как узнать IP-адрес роутера
Бывает так, что у вас дома или в офисе интернет настроен и работает, и вы не задумываетесь о том, как это происходит. Но вдруг что-то пошло не так и возникает необходимость перенастроить роутер. А его IP-адрес вы не знаете. И спросить не у кого. И человек, который настраивал вам сеть вне зоны досягаемости. О том, как узнать IP-адрес вашего роутера мы расскажем в этой статье.
Адрес по умолчанию
Если на роутере не менялся заводской IP-адрес, можно использовать его. Узнать его можно, посмотрев на наклейке в нижней части устройства. Там обычно указывается IP-адрес, МАС-адрес, логин и пароль по умолчанию и параметры беспроводной сети.
Обычно при настройке сети IP-адрес не меняют, поэтому этот способ должен сработать в большинстве случаев. На наклейке также может быть указан не IP, а сетевой адрес. Например, на роутерах TP-Link обычно пишут вместо стандартного адреса http://tplinkwifi.net. С помощью этого адреса вы также можете попасть в веб-интерфейс устройства. А, если нужно знать именно IP, его можно посмотреть там.
Но может случиться, что наклейка удалена или повреждена. И прочитать IP-адрес невозможно.
В этом случае стоит попробовать стандартные IP-адреса. Большинство производителей используют всего два адреса – 192.168.0.1 и 192.168.1.1. Если не подходит ни один из них, попробуйте 192.168.2.1, 192.168.3.1. Или найдите описание вашей модели роутера в интернете. Там наверняка будет указан IP-адрес по умолчанию.
Если же стандартные адреса не работают, то скорее всего заводской IP вашего роутера был изменён при настройке.
Дальше есть два варианта. Можно сбросить настройки роутера до заводских с помощью кнопки RESET. Метод радикальный и не всегда подходит, потому что после этого сеть придётся настраивать заново с нуля. Если у вас домашняя сеть с двумя-тремя устройствами, это не страшно. А вот если устройств много или же у вас офис с десятком рабочих мест, сетевым принтером и ещё кучей разного оборудования?
Тогда следует воспользоваться одним из следующих способов определения IP-адреса вашего роутера.
Узнаем IP-адрес с компьютера
Если у вас в сети есть компьютер под управлением ОС Windows, узнать IP-адрес вашего роутера в сети не составит большого труда. Для этого достаточно воспользоваться одним из стандартных способов.
В командной строке Windows
Можно найти роутер в компьютере с помощью команды ipconfig. Для этого запускаем командную строку. Сделать это можно через меню «Пуск» — «Все программы» — «Стандартные» — «Командная строка». Или же нажмите сочетание клавиш Win+R, введите в окошке команд cmd и нажмите ОК.
В командной строке введите команду ipconfig/all. На экране появится много разной информации, а внизу вы увидите строку «Основной шлюз», где будет указан IP-адрес. Это и есть адрес вашего роутера.
В интерфейсе Windows
Можно обойтись без командной строки и посмотреть локальный IP-адрес своего роутера в интерфейсе Windows. Для этого заходим в Центр управления сетями и общим доступом.

После этого можно на выбор:
Это либо подключение по кабелю (Ethernet) либо беспроводное (Wi-Fi). Кликаем на него првой кнопкой мыши и выбираем пункт «Состояние». В появившемся окне жмём кнопку «Сведения». Откроется новое окно с параметрами сетевого подключения. Здесь нас интересует строка «Шлюз по умолчанию». Указанный в этой строке IP и будет адресом роутера.
На Linux
С помощью утилит
Также узнать сетевой адрес роутера можно с помощью одной из специальных утилит, которых существует немало.
Воспользуйтесь, например, утилитой NetAdapter Repair All In One. Она предназначена для диагностики и устранения сетевых неполадок. Чтобы узнать IP роутера, не нужно ничего делать. Просто запустите программу и на главном экране найдите строку «Основной шлюз» (Default Gateway). Рядом будет указан IP-адрес роутера.
Узнаём IP-адрес с телефона или планшета
Если у вас в сети нет компьютера, а только мобильные устройства – не беда. Здесь всё аналогично – можно определить адрес роутера, посмотрев свойства подключения.
Откройте список сетей Wi-Fi. Обычно этот путь выглядит так: «Настройки» — «Подключения» — «Wi-Fi». Ваша сеть, к которой вы подключены, будет в самом верху списка. Она выделена как «Текущая сеть». Просто коснитесь её пальцем. Откроется окно с информацией о подключении. Если там есть строка «Шлюз», это и будет адрес вашего роутера.
Более того, ссылка с адресом маршрутизатора кликабельна. Если на неё нажать, можно сразу перейти к его настройке.
Если не удалось получить информацию в параметрах Wi-Fi подключения — придётся воспользоваться одним из сторонних приложений для определения IP-адреса роутера.
С помощью приложений
Рассмотрим утилиту WiFi analyzer. Она проста в использовании и не потребует от вас специальных знаний.

Теперь, зная адрес роутера, вы можете ввести его в адресной строке вашего браузера в Windows, Linux или Android и войти в веб-интерфейс устройства, указав логин и пароль. Если же логин и пароль вам неизвестны, вы можете прочесть как восстановить доступ к роутеру в этом случае в отдельной статье на нашем сайте.
Wi-Fi следит за тобой, или Wi-Fi как система мониторинга
Люди, живущие в городах, сами того не осознавая, весь день находятся в зоне действия сетей Wi-Fi: домашних и городских, на работе и в метро, в торговом центре и в ресторане — они везде. Вывод один: если вы живете в мегаполисе, от Wi-Fi вам не скрыться.
Только московская городская сеть Wi-Fi охватывает 24 открытые территории: Московский зоопарк, ВДНХ, парки и пешеходные улицы, 14 общественных пространств (библиотеки и культурные центры), 150 зданий студенческих общежитий. Всего в столице действует более 8,5 тыс. точек доступа (хот-спотов). Бесплатный Wi-Fi доступен в метро и наземном общественном транспорте(1).
Глобальная база местоположения всех точек доступа Wi-Fi
Производители персональных портативных устройств (смартфонов, планшетов) уже давно научились использовать широкое распространение Wi-Fi в своих целях как вспомогательный инструмент в помощь сервису геолокации для определения местоположения устройства.
Изначально служба геолокации смартфонов применяет для определения местоположения модуль GPS, технологию A-GPS, которая ускоряет «холодный старт» GPS-приемника посредством получения альманаха и эфемерид через сеть Интернет (то есть через 3G/LTE/Wi-Fi), а также трилатерацию по сотовым вышкам GSM. Если позиция успешно вычислена, устройство сканирует Wi-Fi-эфир и отправляет через тот же Интернет данные о географическом положении близлежащих точек доступа Wi-Fi, которые собираются в общую базу данных производителя системы геолокации операционной системы (ОС):
— для смартфонов Android — в базу данных Google;
— для смартфонов iPhone — в базу данных Apple2 (2).
Эта информация используется как приложениями Google и Apple, так и другими, установленными на смартфоне (фитнес-трекерами и др.).
Зачем службе геолокации с модулем GPS нужен Wi-Fi-модуль?
У производителя ОС смартфона формируется и поддерживается в актуальном состоянии глобальная база данных о месторасположении всех точек доступа Wi-Fi. Она помогает определять местоположение персонального портативного устройства в случае, когда рядом есть Wi-Fi, но нет GPS-сигнала. Смартфон отправляет через Интернет данные о близлежащих точках доступа Wi-Fi и получает в ответ данные о своем местоположении. Польза для владельца смартфона в этом случае очевидна: смартфон быстро и точно определяет местоположение в любой точке Земли.
Могут ли Google и Apple сохранять историю перемещения?
Производитель ОС собирает и хранит историю перемещения каждого устройства. Сохраняются не только географические точки, но и детализированные маршруты. Передачу данных о местоположении можно отключить, но в этом случае маршруты перестанут сохраняться, а вот географические точки все равно отображаются. Можно зайти на сайт производителя ОС и посмотреть(3)
Идентификация личности по номеру телефона
История перемещения не является обезличенной, а может быть привязана к номеру телефона, которого достаточно для идентификации личности. Потенциально к истории перемещения имеет доступ оператор GSM на основе трилатерации по сотовым вышкам (независимо от типа телефона), а также производители ОС смартфона, служба геолокации которого максимально детально отслеживает местоположение и сохраняет в базе данных.
Геолокация внутри зданий и метро
Внутри зданий и на метрополитенах недоступен GPS, но трилатерация по GSM будет отрабатывать, пусть и не с такой высокой точностью (ведь сигнал сотового оператора есть как в зданиях, так и в метро). Информация о точках Wi-Fi будет собираться в базу данных производителей ОС.
Wi-Fi-позиционирование
Во многих зданиях полноценно функционируют корпоративные и общественные Wi-Fi-сети. Производители Wi-Fi-инфраструктуры и провайдеры Wi-Fi-услуг уже давно научились позиционировать персональные Wi-Fi-устройства в реальном времени с точностью вплоть до 1 м.
Системы Wi-Fi-позиционирования используются владельцами торговый центров, аэропортов, стадионов и метрополитенов для сбора и анализа. Эта информация может применяться городскими Wi-Fi-сетями, которые в Москве, к примеру, охватывают почти все общественное пространство города.
Стоит один раз подключиться, и вас уже не забудут
Если человек один-единственный раз аутентифицировался в Wi-Fi-сети, а это чаще всего происходит посредством получения пароля по SMS, с этого момента появляется привязка адреса его Wi-Fi-адаптера к номеру телефона, то есть происходит идентификация личности. Даже если он больше никогда не подключался к сети, информация о его перемещении все равно будет собираться, так как привязка остается, а Wi-Fi-адаптер даже в спящем режиме с определенной периодичностью выполняет активное сканирование, при котором передает свой адрес. Тут стоит упомянуть, что в последних версиях iPhone при активном сканировании указывается случайный адрес Wi-Fi-адаптера, что усложняет задачу отслеживания перемещения определенного устройства.
Примеры Wi-Fi-аналитики
Хорошим примером, демонстрирующим возможности Wi-Fi-аналитики, служит интерактивная карта(4) перемещения Wi-Fi-пользователей в Московском метрополитене (рис. 1). Эту Wi-Fi-сеть построила компания «МаксимаТелеком».

Рис. 1. Интерактивная карта перемещения Wi-Fi-пользователей в Московском метрополитене
В целом можно говорить об очень широких возможностях со стороны сотовых операторов, производителей ОС смартфонов и провайдеров Wi-Fi-услуг по сбору и анализу истории перемещения пользователей с возможностью идентификации личности.
Сбор истории перемещения человека в реальном времени может рассматриваться не только как цель, но и средство для других инструментов аналитики.
W-Fi работает в диапазоне 2,4 и 5 ГГц, волны с такой частотой очень хорошо поглощаются человеческим телом, которое на 70% состоит из воды. Это создает существенные проблемы с точки зрения передачи информации, но открывает обширные возможности для мониторинга перемещений человека(5).
Идентификация личности по Wi-Fi
В августе 2016 г. группа исследователей из Северо-Западного политехнического университета Китая разместила в архиве научных исследований(6) статью(7) с описанием системы FreeSense, которая может идентифицировать человека (в группе из 6 людей), проходящего через воображаемую линию между Wi-Fi-точкой и Wi-Fi-клиентом с точностью 89% (рис. 2).

Рис. 2. Схема китайской системы FreeSense для идентификации человека
Система должна быть предварительно обучена: она должна изучить форму человеческого тела и составить Wi-Fi-шаблон, чтобы идентифицировать его в дальнейшем.
Другая группа исследователей из Австралии и Великобритании в марте 2016 г. презентовала схожую систему под названием Wi-Fi ID(8). Wi-Fi ID использует ту же закономерность: каждый человек имеет как индивидуальную походку, так и индивидуальный Wi-Fi-шаблон. Эта система с точностью 93% идентифицирует человека в группе из 2 людей и с точностью 77% — в группы из 6 людей.
Системы идентификации по Wi-Fi требуют предварительного обучения, и тут как раз могут помочь данные о перемещении человека в реальном времени. Идентифицируя человека при пересечении воображаемой линии, потенциально можно сформировать для него уникальный Wi-Fi-шаблон в автоматическом режиме. В дальнейшем для определения его местоположения не понадобится наличие у него работающего смартфона. Таким образом, идентификация по Wi-Fi начинает походить на систему видеонаблюдения.
Распознавание жестов, отслеживание дыхания и сердцебиения по Wi-Fi
Пара исследователей из Массачусетского технологического института в 2013 г. опубликовали работу(9), где они используют обычный Wi-Fi-роутер, находящийся за стеной, для определения числа людей в комнате, детектирования некоторых основных жестов и даже распознавания текста, написанного в воздухе рукой.
Используя более чувствительные сенсоры, те же исследователи разработали систему, которая может различать между собой двух людей, стоящих за стеной(10), и удаленно отслеживать дыхание и сердцебиение человека с точностью 99%(11).

Рис. 3. Определения числа людей в комнате, распознавание жестов, отслеживание дыхания и сердцебиения по Wi-Fi
Распознавание падения по Wi-Fi
Устройство Emerald(12) ориентировано на пожилых людей, оно устанавливается в центре квартиры или дома и, изучая физическую активность человека, может определить его падение. Прибор не только распознает, но и пытается предсказать падение до того, как оно произошло, исследуя модель движения.

Рис. 4. Устройство Emerald, распознающее падение человека
Различение мелких движений
Wi-Fi сигнал может использоваться, чтобы различать гораздо более мелкие движения.
Распознавание написанного текста
Система WiKey(13) определяет, какие клавиши пользователь нажимает на клавиатуре, и отслеживает движения пальцев. Обучившись, эта система распознает написанный текст с точностью 93,5%, используя исключительно общедоступный Wi-Fi-роутер и специальный программный код.
Распознавание речи
Группа исследователей из Шэньчжэньского университета Китая в 2014 г. представила технологию(14), которая «слышит», что говорят люди, анализируя искажения в Wi-Fi-сигнале, создаваемые движением рта. Система определяет слова из словаря распознаваемых слов с точностью 91%, если говорит один человек, и с точностью 74%, если говорящих двое.
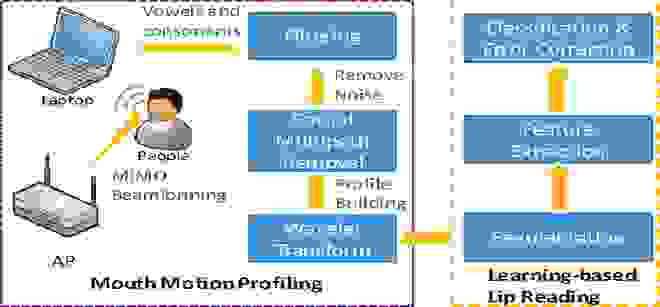
Рис. 5. Технология, распознающая речь по Wi-Fi
Wi-Fi как система мониторинга
Все эти исследования переворачивают представление о Wi-Fi как исключительно о транспорте для передачи информации. Данные системы работают пока только при предварительном обучении, но если удастся его автоматизировать, используя, к примеру, информацию, полученную по GPS/GSM/Wi-Fi, то открываются очень серьезные возможности по мониторингу действий человека.
Можно начать с добавления к данным о человеке его персонального Wi-Fi-шаблона. Потом перейти к обучению распознавания его жестов, дыхания, сердцебиения и позы. Далее — к обучению движения пальцев и рта для различения написанного текста и произносимых слов.
Прелесть данной технологии заключается в том, что все это потенциально возможно при использовании обычного домашнего Wi-Fi-роутера. Такие методы, вероятно, принесут большую пользу: обеспечат дополнительную безопасность детей и пожилых людей, сделают умный дом еще более умным, а возможно, в будущем системы видеонаблюдения будут построены на Wi-Fi-роутерах.
Однако если данный инструмент попадет в руки злоумышленников, то они получат доступ к колоссальному объему информации. Будет достаточно незаметно установить вредоносный код на домашнем Wi-Fi-роутере и отправлять собранные данные через Интернет, и владелец об этом никогда не узнает.
Как настроить роутер без помощи специалиста?
Содержание
Содержание
Подключить к Интернету все проводные и беспроводные устройства в доме? Легко! Для этого есть волшебная «коробочка» под названием роутер (или маршрутизатор). Часто сами провайдеры устанавливают такие «коробочки» и настраивают. А что делать, если нужно настроить роутер с нуля? А перенастроить после предыдущих жильцов или при смене провайдера? Сменить пароль на Wi-Fi с восьми единиц на что-то более надежное? Можно вызвать специалистов за отдельную плату, но лучше попробовать разобраться самостоятельно. Тем более, что «коробочка» вовсе не волшебная, а очень даже простая.
Подключение роутера
Все роутеры выглядят примерно одинаково: провода сзади, лампочки спереди. На задней стороне есть разъем питания и несколько разъемов Ethernet (он же RJ-45). Один из них предназначен для кабеля от Интернет-провайдера. Подписан как Internet или WAN (внешняя сеть). Остальные порты — локальные (LAN), для подключения домашних компьютеров, телевизоров и прочих устройств по кабелю. На задней панели есть еще кнопка reset, которая сбрасывает абсолютно все настройки и пароли к заводским значениям. Чтобы случайно ее не задеть, кнопка обычно утоплена и нажать ее можно только разогнутой скрепкой или другим тонким предметом.
На лицевой панели маршрутизатора есть несколько индикаторов, которые отображают состояние устройства. У каждой фирмы и модели — свой набор и порядок индикаторов.
Если роутер будет раздавать интернет только на беспроводные устройства, достаточно подключить два кабеля (питание и WAN-интернет), включить «коробочку» и дождаться, когда загорится индикатор беспроводной сети Wi-Fi.
Если компьютер будет подключаться кабелем, нужно подключить его в разъем LAN и дождаться, когда загорится соответствующий индикатор.
Роутер подключили, теперь будем подключаться к роутеру.
Подключаемся к роутеру
Для настройки роутера вам понадобится подключиться к нему с компьютера, ноутбука, планшета или смартфона.
Если есть ноутбук или компьютер с сетевой картой, то проще подключиться по кабелю. Поищите в коробке из-под роутера патч-корд — это кусок кабеля с двумя разъемами RJ-45. Один конец кабеля подключаем в компьютер, другой — в LAN-порт.
Чтобы подключиться по Wi-Fi, переверните роутер и изучите наклейки — там могут быть название сети и пароль к ней. Если их нет, поищите в списке беспроводных сетей новую, с названием, похожим на название роутера. Вполне возможно, что пароля для подключения к этой сети не потребуется.
При подключении кабелем никаких паролей и сетей указывать специально не нужно — все должно заработать автоматически.
Проверьте статус сетевого подключения. Если вдруг все подключилось, то вам повезло и можно переходить сразу к настройке. А вот если подключиться не получается, вылезает окошко с требованием пароля или не находится сеть с нужным именем, тогда разбираемся дальше.
Сброс к заводским настройкам
Если роутер не новый с магазина, то, вероятно, кто-то уже менял настройки Wi-Fi, поэтому вам и не удается подключиться. Если узнать пароль сети не удается, то настройки нужно сбросить. Для этого возьмите разогнутую скрепку и нажмите ей кнопку reset при включенном роутере.
Лучше подержать кнопку несколько секунд (для защиты от случайных нажатий на некоторых моделях сброс происходит только через 3-15 секунд непрерывного нажатия). При сбросе настроек название Wi-Fi сети и пароль к ней также сбросятся на заводские. Теперь можно попробовать подключиться еще раз.
Не удается подключиться кабелем
Особые настройки самого роутера могут мешать подключению по кабелю. В этом случае также поможет сброс к заводским настройкам. Если и после сброса не удается подключиться, что-то не так с настройками компьютера. Зайдите в окно сетевых подключений панели управления и проверьте свойства активного сетевого подключения (щелкнув по его значку правой кнопкой мыши и выбрав пункт «Свойства» из выпадающего меню). Для протокола интернета IPv4 должны быть настроены автоматическое получение IP-адреса и DNS-сервера.
Если подключиться все еще не удается, попробуйте повторить те же действия с другого компьютера.
Настройка роутера
Маршрутизатор настраивается через панель администратора. Она выглядит как обычный сайт и заходить в эту панель нужно так же. Открывайте браузер и вводите в адресной строке (прямо там, где полагается писать google.com, yandex.ru и другие адреса) адрес веб-интерфейса роутера — как правило, его можно найти на корпусе устройства или в документации. Обычно это адрес 192.168.0.1 или 192.168.1.1.
У каждого производителя и каждого роутера «сайт» настройки выглядит по-разному. Проще всего изучить инструкцию к роутеру, но можно использовать и «метод научного тыка» — если что-то пойдет не так, вы всегда сможете сбросить настройки к заводским.
Важно в панели администрирования найти следующие разделы:
Быстрая настройка
Опцию быстрой настройки имеют все современные роутеры — мастер настройки запросит все нужные параметры, не акцентируя внимание на дополнительных настройках.
Подготовьте следующие данные, которые мастер быстрой настройки наверняка у вас запросит:
— тип соединения определяет способ, которым ваш провайдер осуществляет подключение клиентов к Интернету, он указан в договоре или в приложении к нему.
— логин и пароль для входа в Интернет также можно найти в договоре. Не надо путать эти логин и пароль с учетными данными для доступа к настройке роутера или для доступа к личному кабинету на сайте провайдера (они тоже могут встречаться в договоре).
— шлюз — при некоторых типах соединения мастер может потребовать и этот параметр, который в этом случае тоже нужно узнать у провайдера. Обычно это четыре числа, разделенные точками (например, 88.12.0.88). Именно так его и следует ввести.
— имя сети Wi-Fi (SSID) — под этим именем ваша сеть будет видна в списке беспроводных сетей. Здесь многие дают волю своей фантазии. В многоквартирных домах можно найти образчики наподобие «sosed_s_pianino_dostal» или «Wifi_za_edu» — сразу становится ясно, что первый сосед не любит громкую музыку, а второй голоден. Никто не мешает и вам использовать SSID для того, чтобы донести какую-то информацию до окружающих, но следует быть осторожным — не так уж и сложно выяснить, из какой именно квартиры раздается Wi-Fi с определенным именем. Самый нейтральный вариант для SSID — никак не связанное с вами и номером квартиры словарное бытовое слово. Например, bulavka или tarelka.
— MAC-адрес — может потребоваться, если провайдер осуществляет привязку кабеля к конкретному устройству. Здесь не вам нужно вводить информацию, а наоборот — найти МАС-адрес вашего устройства (на его корпусе или в панели настроек) и сообщить провайдеру.
Бывает, что первоначальные настройки провайдера предполагали выход в Интернет непосредственно с вашего компьютера, а теперь вы хотите подключить к кабелю роутер. В этом случае в качестве МАС-адреса роутера следует задать МАС-адрес сетевой карты того компьютера, с которого ранее осуществлялся выход в интернет.
Многие роутеры позволяют клонировать МАС-адрес сетевой карты компьютера, с которого вы зашли в веб-интерфейс — если ранее в Интернет вы выходили именно с этого компьютера, то опция клонирования МАС-адреса может заметно ускорить его установку.
Дополнительные настройки Wi-Fi
В разделе настройки беспроводной сети можно сменить пароль на Wi-Fi, имя сети (SSID) и установить некоторые дополнительные параметры.
Учтите, если вы, находясь в панели администрирования, сами подключены к роутеру через Wi-Fi, то после смены имени или пароля сети вам придется заново к нему подключиться (к сети с новым именем и паролем).
Можно скрыть SSID из доступного всем списка сетей — правда вам, чтобы подключить к ней новое устройство, имя сети придется вбивать вручную. Опция капризная и пользоваться ей лучше с осторожностью — не все устройства нормально подключаются к «невидимой» сети.
Обратите внимание на используемые технологии аутентификации — общепринятым для домашних сетей на сегодняшний день является стандарт аутентификации WPA2-PSK с шифрованием по алгоритму AES.
Можно также настроить используемый новой сетью радиочастотный канал — но большинство роутеров автоматически выбирают наименее загруженный.
Внутри раздела настройки беспроводной сети (или отдельно — зависит от производителя) есть еще два параметра: WPS и гостевая сеть.
WPS — это технология автоматической защищенной настройки соединения, в которой обнаружилось несколько уязвимостей. Если вы не хотите, чтобы к вашей сети подключались чужие пользователи, в обход даже самого сложного пароля, эту функцию нужно отключить. И не включать.
Гостевая сеть пригодится, если вы готовы делиться с гостями Интернетом, но не хотите давать им доступ к своей локальной сети (к устройствам, подключенным кабелем LAN и по Wi-Fi). При включении гостевой сети создается отдельная Wi-Fi точка, с отдельным именем и паролем, которые можно смело называть гостям.
Дополнительные настройки безопасности
Обратите внимание на удаленный доступ — по умолчанию он должен быть выключен, но были случаи, когда провайдеры поставляли роутеры с настроенным удаленным доступом. Делалось это, вроде как, для удобства настройки роутеров пользователей техподдержкой, но надо понимать — при этом техподдержка может получить полный доступ к локальным сетям пользователей. Убедитесь, что в этой вкладке нет никаких IP-адресов, и что удаленный доступ с внешних хостов запрещен.
Когда удаленный доступ отключен, из «внешнего мира» никто доступ к роутеру не получит, чего нельзя сказать о вашей локальной сети. Если вы хотите, чтобы и из локальной сети доступ к настройкам роутера был только у вас, то стандартный пароль нужно сменить.
Имейте в виду, если вы сами забудете пароль в панель администрирования, роутер придется сбрасывать и производить всю настройку заново. Наверняка никто из домочадцев не будет намеренно «взламывать» маршрутизатор, так что особо сложный пароль здесь не нужен.
Чек-лист
Если что-то не получается, проверьте еще раз, что вы все сделали правильно и в нужной последовательности:
Если вы все это сделали, но доступа к Интернету у вас так и не появилось, остается только обратиться в техподдержку провайдера.
































