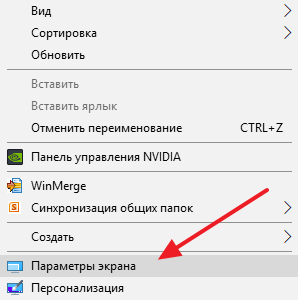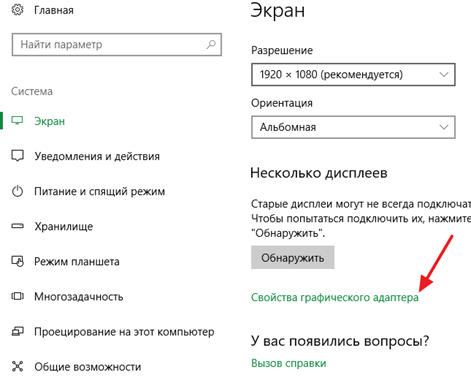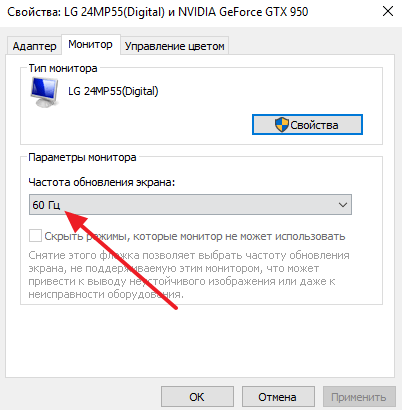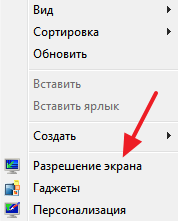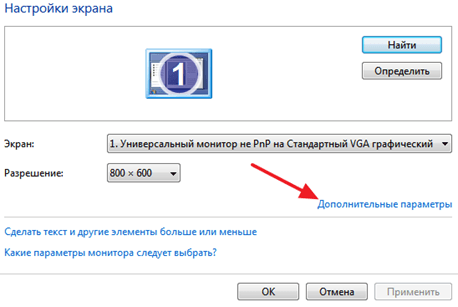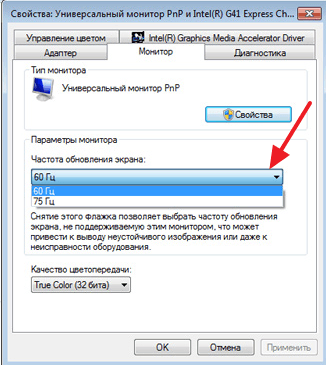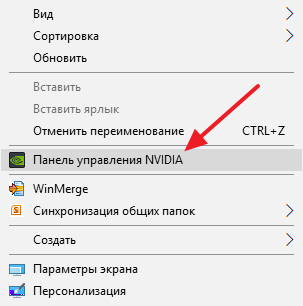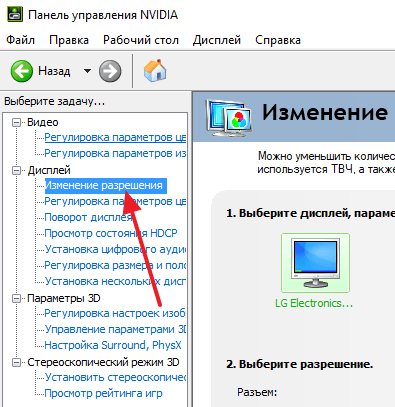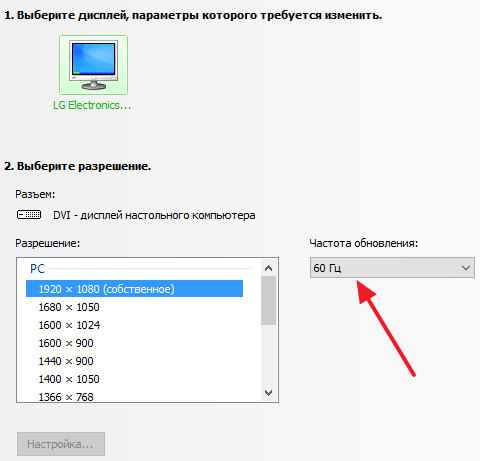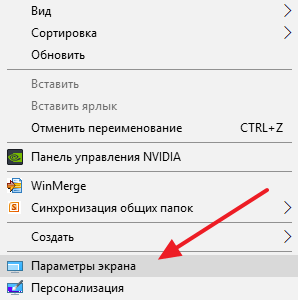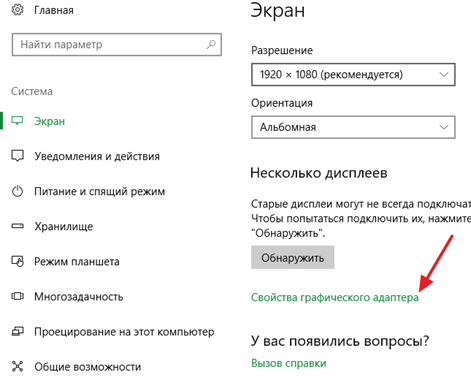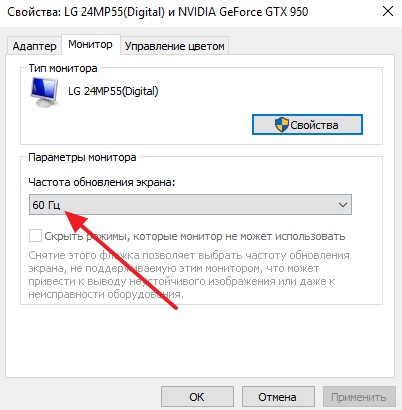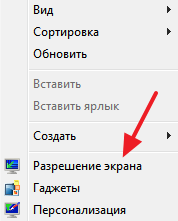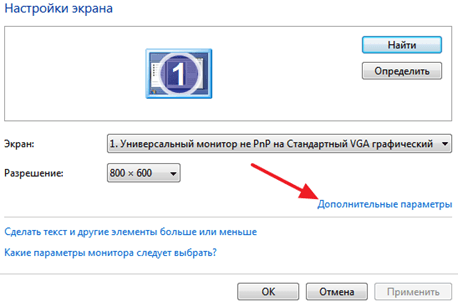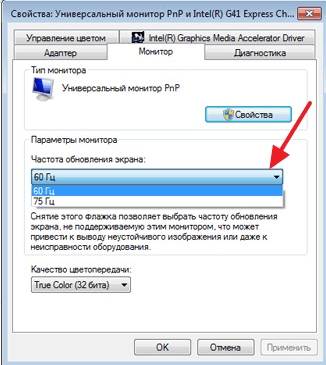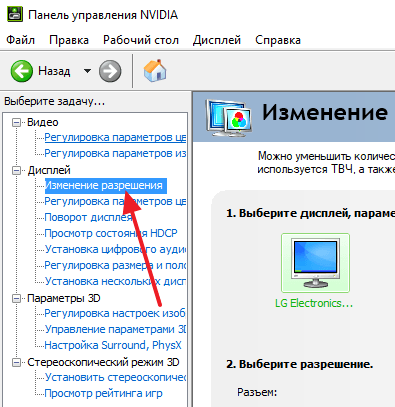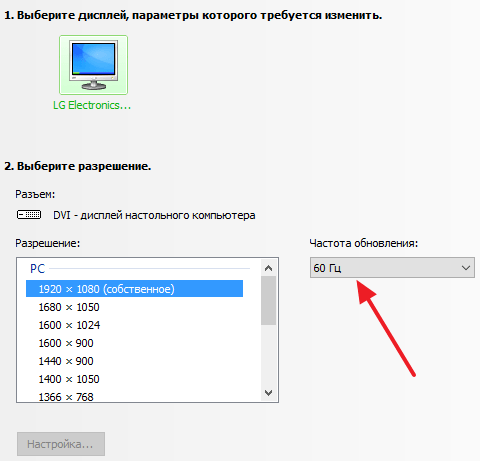как узнать герц монитора
Как быстро узнать сколько реально герц в мониторе?
Одной из существенных характеристик монитора является частота обновление экрана, так называемая герцовка. Чем она выше, тем чаще происходит обновление картинки, и тем плавнее смотрятся динамические сцены.
Современные мониторы имеют частоту обновления минимум 60 Гц. Но как узнать реальное значение этого параметра для вашего монитора именно в данный момент времени? Не те цифры, которые указаны в инструкции монитора, а именно текущие, прямо сейчас!
Правой клавишей мыши кликаем на рабочем столе и выбираем опцию Параметры экрана :
В открывшемся окошке кликаем на ссылку Дополнительные параметры дисплея :
В разделе «Сведения о дисплее» вы можете посмотреть текущую частоту обновления экрана в герцах:
Для Windows 7 доступ к данным сведениям осуществляется по пути: Пуск – Панель управления – Экран – Дополнительные параметры.
Второй способ – универсальный, онлайн
Открою вам один секрет: через настройки видеодрайвера вы можете для своего монитора выставить практически любую герцовку! Продемонстрирую это на примере Nvidia Display Driver:
Для своего LG 24MP76, который по паспорту поддерживает лишь 60Hz, я могу выставить хоть 120 или 240. Монитор при таких завышенных значениях просто переходит в черный экран, а некоторые (чаще всего старые модели) исправно продолжают работать, отображая не реальную частоту обновления экрана, а указанную в драйвере! Работает на 60 Гц, а показывает 120 Гц, например.
И вот чтобы проверить реальные показатели, на помощь приходит онлайн сервис testufo.com.
Именно на стольких герцах в настоящее время работает ваш монитор, какие бы другие значения он не показывал в настройках Windows или видеодрайвера!
Также отмечу, что есть такое понятие как разгон монитора. Да, да, не смейтесь – разгонять можно не только процессор, видеокарту или память, но и монитор. Я тоже изначально очень скептически отнесся к этому, пока сам на личном примере не разогнал свой монитор до 75 Гц, хотя по паспорту он поддерживает максимум 60 Гц. И проверять его корректную работу при завышенных герцах мне помог как раз testufo.com при помощи целого набора тестов.
Почему это возможно, как это сделать, есть ли при этом какие-либо риски – обо всем этом я могу написать отдельную статью со скриншотами и пошаговыми действиями. Если вам интересна такая публикация – пишите в комментариях.
Как узнать сколько Герц в мониторе, посмотреть герцовку и частоту обновления
Одной из важнейших характеристик монитора является частота его обновления или как ее еще называют «герцовка». Она измеряется в Герцах и обозначает количество обновлений экрана монитора за одну секунду.
Для большинства современных мониторов «Герцовка» экрана составляет 60 Герц. Это означает, что изображение на экране меняется 60 раз в секунду. У дорогих игровых мониторов частота обновления может составлять 100, 120, 144 или даже 240 Герц. Такая высокая частота нужна для того чтобы создавать более плавную и комфортную картинку в игре.
В этом материале мы расскажем о том, как узнать сколько Герц у вашего монитора и как изменить «герцовку», если монитор поддерживает такую возможность.
Частота обновления монитора в Windows 10
Если вы используете Windows 10, то для того чтобы узнать сколько Герц у вашего монитора вам нужно кликнуть правой кнопкой мышки по рабочему столу и в открывшемся меню выбрать «Параметры экрана».
В результате перед вами откроется раздел «Экран» вменю «Параметры». Здесь можно узнать используемое разрешение и ориентацию экрана, но информации о герцовке монитора здесь нет. Чтобы получить эту информацию нужно кликнуть по ссылке «Свойства графического адаптера», которая находится почти в самом низу окна.
В окне со свойствами графического адаптера нужно перейти на вкладку «Монитор». Здесь в выпадающем списке будет указана текущая частота обновления экрана.
Если монитор поддерживает несколько режимов работы с разным количеством Герц, то в данном выпадающем списке можно будет выбрать другую частоту. Если такой поддержки нет, то в списке будет доступна только одна частота. Например, на скриншоте вверху это 60 Герц.
Частота обновления монитора в Windows 7
Если вы используете Windows 7, то для того чтобы узнать сколько Герц в мониторе вам нужно пойти по немного другому пути. Для начала кликните правой кнопкой мышки по рабочему столу и выберите пункт «Разрешение экрана».
Дальше кликните по ссылке «Дополнительные параметры».
И в открывшемся меню перейдите на вкладку «Монитор».
Здесь, как и в Windows 10, есть выпадающее меню, в котором указано сколько Герц у монитора на данный момент. Также здесь можно выбрать другую герцовку, если это поддерживается вашим монитором.
Частота обновления монитора в настройках видеокарты
Также вы можете посмотреть сколько Герц у вашего монитора через настройки видеокарты. В случае видеокарты от NVIDIA для этого нужно кликнуть правой кнопкой по рабочему столу и перейти в «Панель управления NVIDIA».
Дальше нужно открыть раздел «Изменение разрешения».
В результате перед вами откроется окно, в котором будет указано текущее разрешение и частота обновления экрана.
В случае видеокарты от AMD нужно таким же способом открыть AMD Catalyst Control Center и перейти в раздел «Управление рабочим столом – Свойства рабочего стола» либо в раздел «Мои экраны – Свойства экрана».
[Актуально]Как узнать максимальную частоту монитора(кол-во герц)
Как узнать сколько герц в мониторе
Люди, которые много времени проводят за компьютером, интересуется вопросом — сколько герц в мониторе и как это влияет на зрение?
Самый простой способ узнать частоту герц дисплея — это рассмотреть на коробке производителя талон с характеристиками.
Правда что, мало кто хранит такие вещи, и тогда имеется второй простой способ — сзади монитора присутствует заводская этикетка, на которой будет также информация о вашем дисплее. И снова есть казус. Не на всех мониторах есть такая наклейка с характеристиками.
Частоту монитора можно узнать огромным количеством способов. Вот некоторые из них.
Вариант 1. Компьютер с ОС Windows 10
Этот метод описан и проверен на практике с установленной операционной системой Виндовс 10 Домашняя.
Узнаем частоту монитора через параметры
Узнаем частоты монитора через «Параметры экрана»
Этот метод идентичен с вышеописанными действиями. Единственное, в чем их различие, это способ попасть в меню дисплея.
Нажмите правую кнопку на мышке в пустой области рабочего стола на экране компьютера. В маленьком предоставленном окошке необходимо нажать на «Параметры экрана».
Вот таким образом, пропуская все вышеописанные шаги, вы окажитесь в параметрах дисплея, а далее повторите действия из пунктов 4 и 5 в главе «Узнаем частоту монитора через параметры».
Примечание! Возможно этот вариант может не показывать частоту герц для ноутбуков с установленной Windows 10. Тогда смотрите следующий раздел «Сведения о системе», в котором можно будет найти подробную информацию.
Вариант 2. Сведения о системе
Открыть окно с параметрами системы можно многими путями. Но сейчас будем использовать только два.
Окно «Выполнить»
Через поисковую систему в меню «Пуск»
Вариант 3. Сторонняя программа Aida 64
Эту программу можно скачать на любом проверенном ресурсе в интернете и установить к себе на компьютер для дальнейшего использования. Простой интерфейс поможет вам в будущем легко узнавать о разных характеристиках 
В этом окне вы сможете узнать полную информацию о своём дисплее.
Что такое «герцовка» экрана и для чего она нужна?
Частота обновления это периодичная подача светодиодными элементами импульсного сигнала на пиксели экрана, для изменения цветового баланса картинки. Измерение происходит в Герцах.
При помощи широкополосной импульсной модуляции меняется значение скорости обновления картинки и яркости. При этом пульсация будет практически незаметна для человека. Если увеличивать регулировку «герцовки», тогда изображение на мониторе не будет мерцать.
Простыми словами. Операционная система автоматически подбирает скорость обновления изображения, а аппаратное обеспечение подгоняет картинку под частоту подключенного дисплея.
Видео — Сравнение 60 Hz vs 120 Hz на мониторах
Частота дисплея в «Настройках NVIDIA»
Этот способ подходит тем пользователям ПК, у которых установлена видеокарта модели NVIDIA. С помощью утилиты под названием «Настройки NVIDIA» можно также узнать количество герц на вашем мониторе.
Шаг 1. Находим «Настройки NVIDIA» в трее на рабочей панели.
Шаг 2. Нажимаем на значок, чтобы запустить рабочее окно программы.
Шаг 3. Выберите наибольшую частоту дисплея.
Шаг 4. Нажимаем на кнопку «Применить», после чего экран потемнеет и вновь включится с окном для подтверждения задачи. Нажмите «Да».
Таким способом вы не только узнаете сколько герц в мониторе, но и сможете изменить их на более приемлемое количество герц.
Видео — Как узнать сколько герц в мониторе
Понравилась статья?
Сохраните, чтобы не потерять!
Как узнать сколько Герц в мониторе, посмотреть герцовку и частоту обновления
Одной из важнейших характеристик монитора является частота его обновления или как ее еще называют «герцовка». Она измеряется в Герцах и обозначает количество обновлений экрана монитора за одну секунду.
Для большинства современных мониторов «Герцовка» экрана составляет 60 Герц. Это означает, что изображение на экране меняется 60 раз в секунду. У дорогих игровых мониторов частота обновления может составлять 100, 120, 144 или даже 240 Герц. Такая высокая частота нужна для того чтобы создавать более плавную и комфортную картинку в игре.
В этом материале мы расскажем о том, как узнать сколько Герц у вашего монитора и как изменить «герцовку», если монитор поддерживает такую возможность.
Частота обновления монитора в Windows 10
Если вы используете Windows 10, то для того чтобы узнать сколько Герц у вашего монитора вам нужно кликнуть правой кнопкой мышки по рабочему столу и в открывшемся меню выбрать «Параметры экрана».
В результате перед вами откроется раздел «Экран» вменю «Параметры». Здесь можно узнать используемое разрешение и ориентацию экрана, но информации о герцовке монитора здесь нет. Чтобы получить эту информацию нужно кликнуть по ссылке «Свойства графического адаптера», которая находится почти в самом низу окна.
В окне со свойствами графического адаптера нужно перейти на вкладку «Монитор». Здесь в выпадающем списке будет указана текущая частота обновления экрана.
Если монитор поддерживает несколько режимов работы с разным количеством Герц, то в данном выпадающем списке можно будет выбрать другую частоту. Если такой поддержки нет, то в списке будет доступна только одна частота. Например, на скриншоте вверху это 60 Герц.
Частота обновления монитора в Windows 7
Если вы используете Windows 7, то для того чтобы узнать сколько Герц в мониторе вам нужно пойти по немного другому пути. Для начала кликните правой кнопкой мышки по рабочему столу и выберите пункт «Разрешение экрана».
Дальше кликните по ссылке «Дополнительные параметры».
И в открывшемся меню перейдите на вкладку «Монитор».
Здесь, как и в Windows 10, есть выпадающее меню, в котором указано сколько Герц у монитора на данный момент. Также здесь можно выбрать другую герцовку, если это поддерживается вашим монитором.
Частота обновления монитора в настройках видеокарты
Также вы можете посмотреть сколько Герц у вашего монитора через настройки видеокарты. В случае видеокарты от NVIDIA для этого нужно кликнуть правой кнопкой по рабочему столу и перейти в «Панель управления NVIDIA».
Дальше нужно открыть раздел «Изменение разрешения».
В результате перед вами откроется окно, в котором будет указано текущее разрешение и частота обновления экрана.
В случае видеокарты от AMD нужно таким же способом открыть AMD Catalyst Control Center и перейти в раздел «Управление рабочим столом – Свойства рабочего стола» либо в раздел «Мои экраны – Свойства экрана».
Как узнать сколько Герц у монитора
Одной из важнейших характеристик монитора является частота его обновления или как ее еще называют «герцовка». Она измеряется в Герцах и обозначает количество обновлений экрана монитора за одну секунду.
Для большинства современных мониторов «Герцовка» экрана составляет 60 Герц. Это означает, что изображение на экране меняется 60 раз в секунду. У дорогих игровых мониторов частота обновления может составлять 100, 120, 144 или даже 240 Герц. Такая высокая частота нужна для того чтобы создавать более плавную и комфортную картинку в игре.
В этом материале мы расскажем о том, как узнать сколько Герц у вашего монитора и как изменить «герцовку», если монитор поддерживает такую возможность.
Частота обновления монитора в Windows 10
Если вы используете Windows 10, то для того чтобы узнать сколько Герц у вашего монитора вам нужно кликнуть правой кнопкой мышки по рабочему столу и в открывшемся меню выбрать «Параметры экрана».
В результате перед вами откроется раздел «Экран» вменю «Параметры». Здесь можно узнать используемое разрешение и ориентацию экрана, но информации о герцовке монитора здесь нет. Чтобы получить эту информацию нужно кликнуть по ссылке «Свойства графического адаптера», которая находится почти в самом низу окна.
В окне со свойствами графического адаптера нужно перейти на вкладку «Монитор». Здесь в выпадающем списке будет указана текущая частота обновления экрана.
Если монитор поддерживает несколько режимов работы с разным количеством Герц, то в данном выпадающем списке можно будет выбрать другую частоту. Если такой поддержки нет, то в списке будет доступна только одна частота. Например, на скриншоте вверху это 60 Герц.
Частота обновления монитора в Windows 7
Если вы используете Windows 7, то для того чтобы узнать сколько Герц в мониторе вам нужно пойти по немного другому пути. Для начала кликните правой кнопкой мышки по рабочему столу и выберите пункт «Разрешение экрана».
Дальше кликните по ссылке «Дополнительные параметры».
И в открывшемся меню перейдите на вкладку «Монитор».
Здесь, как и в Windows 10, есть выпадающее меню, в котором указано сколько Герц у монитора на данный момент. Также здесь можно выбрать другую герцовку, если это поддерживается вашим монитором.
Частота обновления монитора в настройках видеокарты
Также вы можете посмотреть сколько Герц у вашего монитора через настройки видеокарты. В случае видеокарты от NVIDIA для этого нужно кликнуть правой кнопкой по рабочему столу и перейти в «Панель управления NVIDIA».
Дальше нужно открыть раздел «Изменение разрешения».
В результате перед вами откроется окно, в котором будет указано текущее разрешение и частота обновления экрана.
В случае видеокарты от AMD нужно таким же способом открыть AMD Catalyst Control Center и перейти в раздел «Управление рабочим столом – Свойства рабочего стола» либо в раздел «Мои экраны – Свойства экрана».