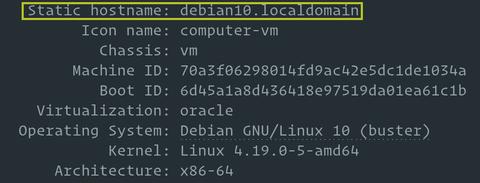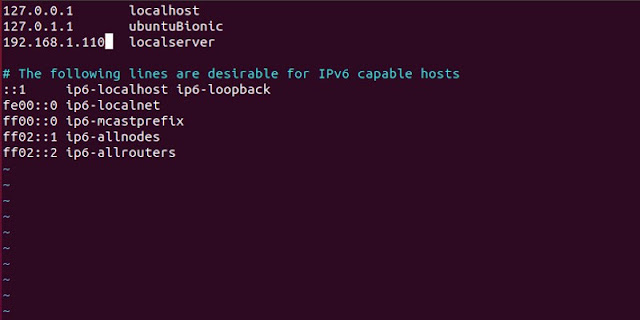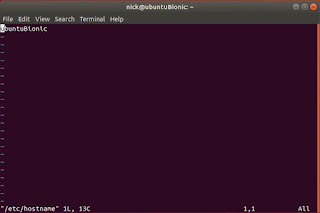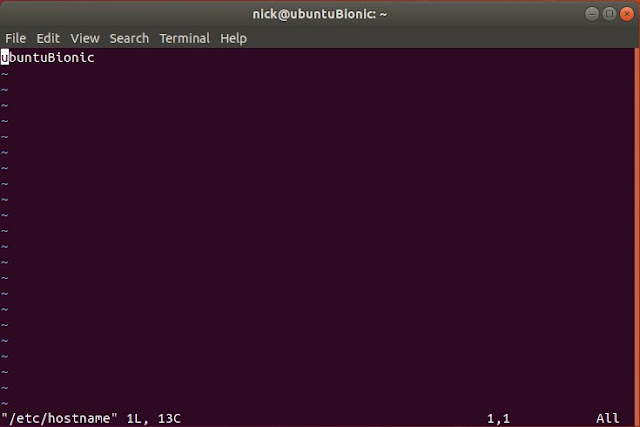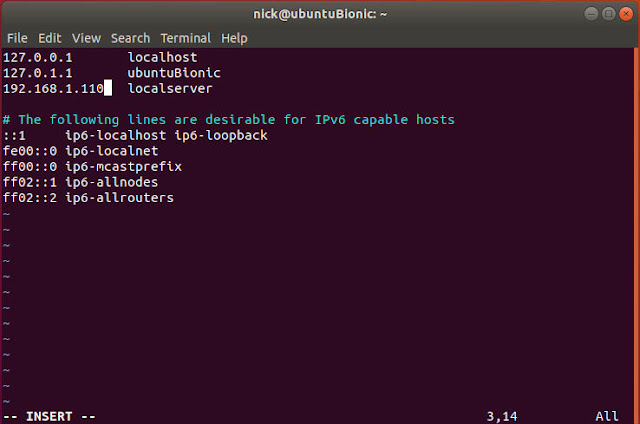как узнать имя хоста линукс
Как установить или изменить имя хоста в Linux
По умолчанию системное имя хоста задается во время процесса установки или, если вы создаете виртуальную машину, оно динамически назначается экземпляру при запуске, но бывают ситуации, когда вам нужно изменить его.
Это руководство проведет вас через процесс изменения имени хоста в Linux без перезапуска системы. Инструкции должны работать с любым современным дистрибутивом Linux, использующим systemd.
Что такое имя хоста
Имя хоста — это метка, присвоенная машине, которая идентифицирует машину в сети. Каждое устройство в сети должно иметь уникальное имя хоста.
Имя хоста может быть простой строкой, содержащей буквенно-цифровые символы, точки и дефисы. Если машина подключена к Интернету (например, к веб-серверу или почтовому серверу), рекомендуется использовать полное доменное имя (FQDN) в качестве имени хоста системы. Полное доменное имя состоит из двух частей: имени хоста и имени домена.
Отображение текущего имени хоста
В системах Linux, использующих systemd, команду hostnamectl можно использовать для запроса и изменения имени хоста и связанных настроек на данном компьютере.
Чтобы просмотреть текущее имя хоста, вызовите команду hostnamectl без аргументов:
Имя хоста системы выделено на изображении ниже:
Изменение имени хоста
Чтобы изменить имя хоста, вызовите команду hostnamectl с аргументом set-hostname за которым следует новое имя хоста. Только root или пользователь с привилегиями sudo может изменить системное имя хоста.
Наконец, чтобы убедиться, что имя хоста было успешно изменено, еще раз используйте команду hostnamectl :
Новое имя хоста системы и некоторая дополнительная системная информация, такая как версия ядра, будет отображаться на терминале.
Выводы
В этом руководстве мы показали вам, как изменить имя хоста вашей системы Linux. В зависимости от вашего дистрибутива Linux и типа виртуализации для завершения процесса могут потребоваться дополнительные шаги.
Инструкции для конкретного дистрибутива можно найти в следующих статьях:
Не стесняйтесь оставлять комментарии, если у вас есть вопросы.
Что такое имя хоста в Linux и как его изменить?
Когда вы посещаете веб-сайт, вы вводите URL этого веб-сайта в свой браузер. Этот URL-адрес состоит из обычных слов, которые вы можете легко понять, например «technodor.info». За кулисами DNS- сервер связывает это имя с IP-адресом сервера. Эта система существует, потому что запоминание IP-адресов ужасно, и никто не будет этого делать. Хост-имена работают одинаково, только в локальной сети.
Когда вы даете компьютеру имя хоста, это обычное слово, которое вы понимаете и можете легко ввести, чтобы идентифицировать этот компьютер в своей сети. Подобно URL-адресу, вы можете заменить это имя хоста, где вы регулярно будете использовать IP-адрес. Это включает просмотр локальных веб-страниц и использование SSH. Если вы не используете локальный DNS- сервер, для его запуска требуется небольшая настройка.
Просмотреть свое имя хоста
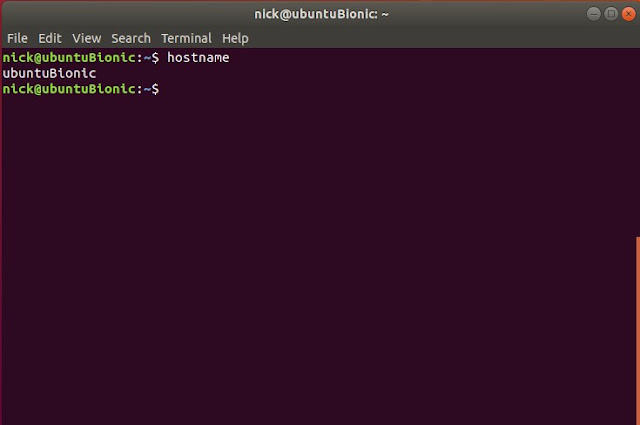 |
Настройка имени хоста
Systemd
sudo hostnamectl set-hostname newname
Systemd позаботится о том, чтобы сбросить все для вас.
Метод старой школы
Есть две строки, которые вам нужно заботиться, и она должна выглядеть примерно так:
Файл хостов
sudo systemctl restart networking
Теперь вы можете получить доступ к своей новой записи через свое имя хоста. Попробуйте войти в SSH.
Если вам удалось подключиться, все настроено и работает правильно.
Найти hostname из IP Linux
Имена или ярлыки полезны, поскольку они позволяют нам отличить одну вещь или одного человека от другого. Даже имя человека, которое может не быть уникальным в глобальном масштабе, содержит набор символов, которые позволяют человеку отличаться от другого человека.
Точно так же компьютеры поддерживают метки или имена, которые помогают придать им уникальную идентичность в сети. Вот здесь и появляется имя хоста. Имя хоста — это набор буквенно-цифровых символов, уникальных для компьютерной сети, позволяющий устройствам связываться друг с другом.
Как правило, базовая технология, которая идентифицирует компьютер или устройство в сети, представляет собой набор чисел, известных как IP-адреса. Затем они сопоставляются с определенным именем, преобразованным в IP-адрес машины.
Однако в этом руководстве я покажу вам различные способы, которые вы можете использовать для получения имени хоста, связанного с определенным IP-адресом. Методы, обсуждаемые в этом руководстве, будут работать почти во всех Linux и Unix-подобных системах.
Разобравшись с этим, давайте погрузимся.
Метод 1: Ping
Самый простой способ получить имя хоста с IP-адреса — использовать команду ping. Ping — это простая, но мощная утилита командной строки, которая использует пакеты ECHO для связи с хостом.
ПРИМЕЧАНИЕ. Следующая команда работает только на компьютерах с Windows. Для Linux проверьте следующий метод.
Чтобы получить имя хоста с IP-адреса с помощью команды ping, используйте команду ниже:
Вот результат выполнения вышеуказанной команды:
Приведенная выше команда не всегда надежна; это часто работает только в том случае, если имя хоста доступно в файле hosts.
Метод 2: команда хоста
Второй и распространенный метод получения имени хоста из IP-адреса в Linux — это команда host. Этот простой инструмент является частью пакета dnsutil.
7 сетевых Linux-команд, о которых стоит знать системным администраторам
Существуют Linux-команды, которые всегда должны быть под рукой у системного администратора. Эта статья посвящена 7 утилитам, предназначенным для работы с сетью.
Этот материал — первый в серии статей, построенных на рекомендациях, собранных от множества знатоков Linux. А именно, я спросил у наших основных разработчиков об их любимых Linux-командах, после чего меня буквально завалили ценными сведениями. А именно, речь идёт о 46 командах, некоторые из которых отличает тот факт, что о них рассказало несколько человек.
В данной серии статей будут представлены все эти команды, разбитые по категориям. Первые 7 команд, которым и посвящена эта статья, направлены на работу с сетью.
Команда ip
Команда ip — это один из стандартных инструментов, который необходим любому системному администратору для решения его повседневных задач — от настройки новых компьютеров и назначения им IP-адресов, до борьбы с сетевыми проблемами существующих систем. Команда ip может выводить сведения о сетевых адресах, позволяет управлять маршрутизацией трафика и, кроме того, способна давать данные о различных сетевых устройствах, интерфейсах и туннелях.
Синтаксис этой команды выглядит так:
Самое важное тут — это (подкоманда). Здесь можно использовать, помимо некоторых других, следующие ключевые слова:
Вывод IP-адресов, назначенных интерфейсу на сервере:
Назначение IP-адреса интерфейсу, например — enps03 :
Удаление IP-адреса из интерфейса:
Изменение статуса интерфейса, в данном случае — включение eth0 :
Изменение статуса интерфейса, в данном случае — выключение eth0 :
Изменение статуса интерфейса, в данном случае — изменение MTU eth0 :
Изменение статуса интерфейса, в данном случае — перевод eth0 в режим приёма всех сетевых пакетов:
Добавление маршрута, используемого по умолчанию (для всех адресов), через локальный шлюз 192.168.1.254, который доступен на устройстве eth0 :
Добавление маршрута к 192.168.1.0/24 через шлюз на 192.168.1.254:
Добавление маршрута к 192.168.1.0/24, который доступен на устройстве eth0 :
Удаление маршрута для 192.168.1.0/24, для доступа к которому используется шлюз 192.168.1.254:
Вывод маршрута к IP 10.10.1.4:
Команда ifconfig
Команда mtr
Синтаксис команды выглядит так:
Если вызвать эту команду, указав лишь имя или адрес хоста — она выведет сведения о каждом шаге маршрутизации. В частности — имена хостов, сведения о времени их ответа и о потерянных пакетах:
А следующий вариант команды позволяет выводить и имена, и IP-адреса хостов:
Так можно задать количество ping-пакетов, которые нужно отправить системе, маршрут к которой подвергается анализу:
А так можно получить отчёт, содержащий результаты работы mtr :
Вот — ещё один вариант получения такого отчёта:
Для того чтобы принудительно использовать TCP вместо ICMP — надо поступить так:
А вот так можно использовать UDP вместо ICMP:
Вот — вариант команды, где задаётся максимальное количество шагов маршрутизации:
Так можно настроить размер пакета:
Для вывода результатов работы mtr в формате CSV используется такая команда:
Вот — команда для вывода результатов работы mtr в формате XML:
Команда tcpdump
Утилита tcpdump предназначена для захвата и анализа пакетов.
Установить её можно так:
Прежде чем приступить к захвату пакетов, нужно узнать о том, какой интерфейс может использовать эта команда. В данном случае нужно будет применить команду sudo или иметь root-доступ к системе.
Если нужно захватить трафик с интерфейса eth0 — этот процесс можно запустить такой командой:
▍ Захват трафика, идущего к некоему хосту и от него
Можно отфильтровать трафик и захватить лишь тот, который приходит от определённого хоста. Например, чтобы захватить пакеты, идущие от системы с адресом 8.8.8.8 и уходящие к этой же системе, можно воспользоваться такой командой:
Для захвата трафика, идущего с хоста 8.8.8.8, используется такая команда:
Для захвата трафика, уходящего на хост 8.8.8.8, применяется такая команда:
▍ Захват трафика, идущего в некую сеть и из неё
Трафик можно захватывать и ориентируясь на конкретную сеть. Делается это так:
Ещё можно поступить так:
Можно, кроме того, фильтровать трафик на основе его источника или места, в которое он идёт.
Вот — пример захвата трафика, отфильтрованного по его источнику (то есть — по той сети, откуда он приходит):
Вот — захват трафика с фильтрацией по сети, в которую он направляется:
▍ Захват трафика, поступающего на некий порт и выходящего из некоего порта
Вот пример захвата трафика только для DNS-порта по умолчанию (53):
Захват трафика для заданного порта:
Захват только HTTPS-трафика:
Захват трафика для всех портов кроме 80 и 25:
Команда netstat
Если в вашей системе netstat отсутствует, установить эту программу можно так:
Ей, в основном, пользуются, вызывая без параметров:
В более сложных случаях её вызывают с параметрами, что может выглядеть так:
Можно вызывать netstat и с несколькими параметрами, перечислив их друг за другом:
Для вывода сведений обо всех портах и соединениях, вне зависимости от их состояния и от используемого протокола, применяется такая конструкция:
Для вывода сведений обо всех TCP-портах применяется такой вариант команды:
Если нужны данные по UDP-портам — утилиту вызывают так:
Список портов любых протоколов, ожидающих соединений, можно вывести так:
Список TCP-портов, ожидающих соединений, выводится так:
Так выводят список UDP-портов, ожидающих соединений:
А так — список UNIX-портов, ожидающих соединений:
Вот — команда для вывода статистических сведений по всем портам вне зависимости от протокола:
Так выводятся статистические сведения по TCP-портам:
Для просмотра списка TCP-соединений с указанием PID/имён программ используется такая команда:
Для того чтобы найти процесс, который использует порт с заданным номером, можно поступить так:
Команда nslookup
Команда nslookup используется для интерактивного «общения» с серверами доменных имён, находящимися в интернете. Она применяется для выполнения DNS-запросов и получения сведений о доменных именах или IP-адресах, а так же — для получения любых других специальных DNS-записей.
Рассмотрим распространённые примеры использования этой команды.
Получение A-записи домена:
Просмотр NS-записей домена:
Выяснение сведений о MX-записях, в которых указаны имена серверов, ответственных за работу с электронной почтой:
Обнаружение всех доступных DNS-записей домена:
Проверка использования конкретного DNS-сервера (в данном случае запрос производится к серверу имён ns1.nsexample.com ):
Проверка A-записи для выяснения IP-адресов домена — это распространённая практика, но иногда нужно проверить то, имеет ли IP-адрес отношение к некоему домену. Для этого нужно выполнить обратный просмотр DNS:
Команда ping
Команда ping — это инструмент, с помощью которого проверяют, на уровне IP, возможность связи одной TCP/IP-системы с другой. Делается это с использованием эхо-запросов протокола ICMP (Internet Control Message Protocol Echo Request). Программа фиксирует получение ответов на такие запросы и выводит сведения о них вместе с данными о времени их приёма-передачи. Ping — это основная команда, используемая в TCP/IP-сетях и применяемая для решения сетевых проблем, связанных с целостностью сети, с возможностью установления связи, с разрешением имён.
Эта команда, при простом способе её использования, принимает лишь один параметр: имя хоста, подключение к которому надо проверить, или его IP-адрес. Вот как это может выглядеть:
Обычно, если запустить команду ping в её простом виде, не передавая ей дополнительные параметры, Linux будет пинговать интересующий пользователя хост без ограничений по времени. Если нужно изначально ограничить количество ICMP-запросов, например — до 10, команду ping надо запустить так:
Или можно указать адрес интерфейса. В данном случае речь идёт об IP-адресе 10.233.201.45:
Применяя эту команду, можно указать и то, какую версию протокола IP использовать — v4 или v6:
В процессе работы с утилитой ping вы столкнётесь с различными результатами. В частности, это могут быть сообщения о нештатных ситуациях. Рассмотрим три таких ситуации.
▍ Destination Host Unreachable
Вероятной причиной получения такого ответа является отсутствие маршрута от локальной хост-системы к целевому хосту. Или, возможно, это удалённый маршрутизатор сообщает о том, что у него нет маршрута к целевому хосту.
▍ Request timed out
Если результат работы ping выглядит именно так — это значит, что локальная система не получила, в заданное время, эхо-ответов от целевой системы. По умолчанию используется время ожидания ответа в 1 секунду, но этот параметр можно настроить. Подобное может произойти по разным причинам. Чаще всего это — перегруженность сети, сбой ARP-запроса, отбрасывание пакетов фильтром или файрволом и прочее подобное.
▍ Unknown host/Ping Request Could Not Find Host
Такой результат может указывать на то, что неправильно введено имя хоста, или хоста с таким именем в сети просто не существует.
О хорошем качестве связи между исследуемыми системами говорит уровень потери пакетов в 0%, а так же — низкое значение времени получения ответа. При этом в каждом конкретном случае время получения ответа варьируется, так как оно зависит от разных параметров сети. В частности — от того, какая среда передачи данных используется в конкретной сети (витая пара, оптоволокно, радиоволны).
Итоги
Надеемся, вам пригодятся команды и примеры их использования, о которых мы сегодня рассказали. А если они вам и правда пригодились — возможно, вам будет интересно почитать продолжение этого материала.
Как изменить hostname (имя вашего компьютера) в Ubuntu Linux
Ubuntu попросит вас выбрать имя для вашего компьютера, известное как «hostname», во время установки. Это имя можно изменить позже, но Ubuntu не предоставляет графический интерфейс для этого действия.
Эта процедура также будет работать в Linux Mint и других дистрибутивах Linux на основе Debian. Другие дистрибутивы Linux — например, Fedora или другие, основанные на Red Hat дистрибутивы, используют различные методы определения и изменения имени хоста.
Выбор имени хоста
Hostname — это имя, присвоенное «хосту», компьютеру в сети. Имя хоста в основном — это только имя компьютера. Оно используется для идентификации компьютера в сети. Имя хоста так же очень хорошо видно в терминале.
Вы можете изменить имя хоста на любое понравившееся. Однако вы не должны использовать одинаковые имена хоста на двух разных компьютерах в сети, так как это может вызвать проблемы. Предполагается, что имя уникально и позволяет однозначно идентифицировать компьютер в сети.
Отредактируйте ваш файл /etc/hostname
Откройте окно терминала, чтобы начать работу. В Ubuntu с рабочим столом Unity необходимо нажать на кнопку Ubuntu и ввести в поисковую строку «terminal».
Вам нужно изменить файл /etc/hostname, который в Ubuntu и других Debian-дистрибутивах хранят имя хоста. Выполните следующую команду в терминале, чтобы открыть для редактирования файл /etc/hostname в текстовом редакторе с графическим интерфейсом «gedit»:
Файл /etc/hostname очень прост. Он содержит только одну строку — имя хоста компьютера. Чтобы изменить его, просто удалите существующее имя хоста из файла. Заменить его желаемым именем хоста и затем сохраните текстовый файл.
Ubuntu и другие, основанные на Debian дистрибутивы читают этот файл во время загрузки компьютера и устанавливают имя хоста компьютера по содержимому в файле. Изменения вступают в силу сразу же после перезагрузки или использования команды hostname для немедленного изменения имени хоста.
Отредактируйте файл /etc/hosts
Имя хоста хранится так же в файле /etc/hosts, где он указан для перенаправления на ваш локальный компьютер – localhost.
Откройте файл /etc/hosts для редактирования, запустив следующую команду в терминале:
Найдите ваше старое имя хоста в файле hosts. Его будет видно в сторе, которая выглядит примерно так:
Теперь замените старое имя хоста на новое и сохраните файл /etc/hosts.
Немедленно изменить имя хоста
Чтобы изменения выше вступили в силу, вам необходимо будет перезагружать компьютер. Но вы можете использовать команду hostname в терминале для немедленного изменения имени хоста.
Изменения выше вступят в силу после перезагрузки, но вы можете использовать команду hostname в терминале, чтобы немедленно изменить имя хоста. Эта команда изменяет имя хоста до момента следующей перезагрузки, так что вам придется изменить файл /etc/hostname, чтобы изменить его навсегда:
Имя хоста будет изменено немедленно, хотя изменения не проявляются в терминале сразу. Изменения hostname в терминале будут заметны, только если открыть новое окно терминала.
Напоследок
Это все, что вам необходимо сделать для изменения hostname в Ubuntu Linux. Для дистрибутивов Linux, не основанных на Debian процесс будет иным. Обратитесь к документации вашего дистрибутива Linux для получения дополнительной информации. Некоторые дистрибутивы Linux могут даже обеспечить процедуру графической утилитой, для быстрого изменения имени вашего хоста, так что вам при желании не придется использовать терминал.
Related Posts
Если при попытке подключить в UBUNTU флешку или внешний HDD с файловой системой exFAT вы…
Windows для работы оборудования необходимы драйверы, написанные производителями устройств. Linux и другие операционные системы так…
Благодаря Steam играть на Linux становится легче, доступнее и интереснее. В этой статье мы посмотрим…
Такая простая, на первый взгляд, процедура, как подключение беспроводных наушников и гарнитуры на самом деле…