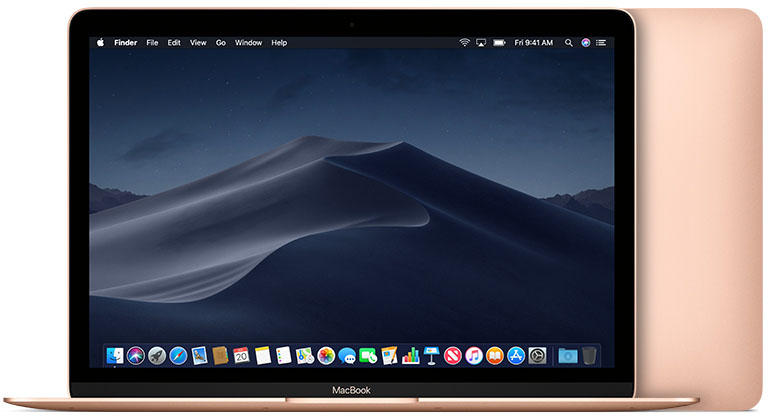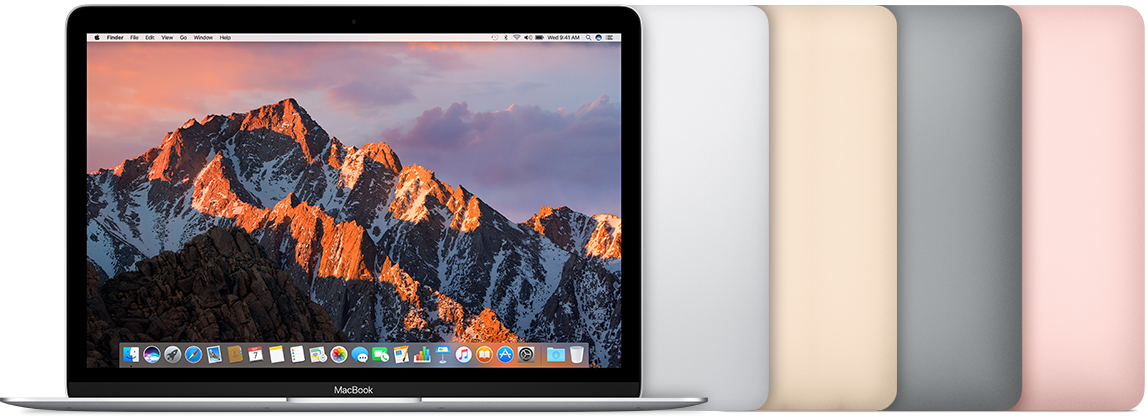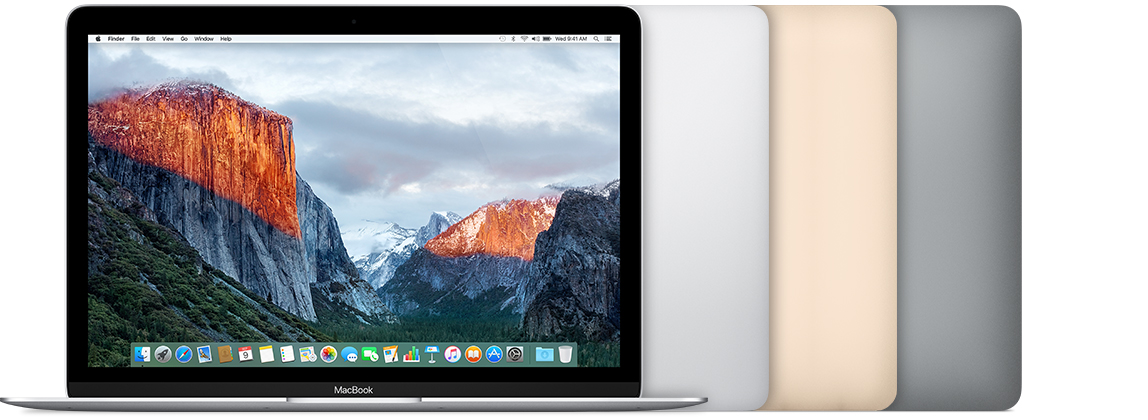как узнать имя macbook
Как изменить название компьютера в macOS
Когда ваш компьютер Mac используется в локальной сети или при передаче файлов через AirDrop, найти его в списке устройств можно лишь по имени. Если имя компьютера была задано автоматически, это может создать некоторые трудности для его идентификации. В этом случае стоит изменить текущее название устройства на более понятное. Сегодня мы расскажем, как это сделать.
Несмотря на то, что процесс смены имени достаточно простой, есть некоторые ограничения. К примеру, нельзя использовать специальные символы, поскольку другие компьютеры или устройства могут их не отображать. Поэтому мы рекомендуем подобрать простое и краткое название для вашего компьютера Mac.
Запускаем «Системные настройки». Далее переходим в раздел «Общий доступ».
В верхней графе «Имя компьютера» можно будет задать предпочитаемое имя. Подтверждаем выбор и закрываем окно.
Настройка завершена. Заданное название компьютера теперь будет отображаться при работе с локальной сетью, AirDrop, а также при обзоре устройства в iCloud и Find My Mac.
Imba2015, Безполезный совет. Я задала конкретный вопрос и хочу получить конкретный ответ. А не безполезные советы… Если не знаешь что ответить на мой вопрос, лучше вообще ничего не писать, чем дурные советы…
Изменение имени компьютера или локального имени хоста на Mac
Имя и локальное имя хоста компьютера используются для идентификации Вашего компьютера в локальной сети.
Изменение имени компьютера
Имя компьютера отображается в верхней части настроек общего доступа.
На Mac выберите меню Apple
> «Системные настройки», затем нажмите «Общий доступ».
Если слева внизу отображается запертый замок 
Введите новое имя в поле «Имя компьютера».
Изменение имени локального узла
Локальное имя хоста, или имя в локальной сети, отображается под именем компьютера в верхней части панели настроек общего доступа. Оно идентифицирует Ваш Mac в других приложениях и службах, совместимых с Bonjour.
Локальное имя хоста представляет собой имя компьютера с добавлением .local на конце. Если имя компьютера содержит пробелы, то они заменяются дефисами. Например, если имя Вашего компьютера My Computer, то имя локального хоста будет My-Computer.local. Локальные имена хостов не зависят от регистра, поэтому имена my-computer.local и My-Computer.local эквивалентны.
На Mac выберите меню Apple
> «Системные настройки», затем нажмите «Общий доступ».
Если слева внизу отображается запертый замок 
Нажмите «Изменить» и введите новое имя локального узла.
Если имя компьютера Mac полностью совпадает с именем другого компьютера Mac в локальной сети, к локальному сетевому имени добавляется цифра.
Как найти имя компьютера в Windows и Mac OS
Вот быстрый способ узнать имя вашего компьютера, что может вам понадобиться часто (например, когда вы пытаетесь подключить принтер к нескольким компьютерам).
Узнать имя компьютера с помощью командной строки
Этот метод использует командную строку в Microsoft Windows.
В Windows 8 или 10 нажмите кнопку «Пуск», введите cmd в поле поиска и нажмите на результат. В Windows XP и более ранних версиях откройте команду запуска (Win + R), введите cmd и нажмите Войти.
Откроется окно командной строки. Введите слово «hostname» и нажмите Enter.
Появится имя вашего компьютера. В моем случае это «Химаншу-ПК».
Таким образом вы легко сможете найти имя своего компьютера. Просто и быстро.
Другие способы узнать имя компьютера
Другой способ узнать имя вашего компьютера в Windows 8 и 10 – щелкнуть правой кнопкой мыши Начало кнопку и нажмите Система. Это приведет вас к свойствам вашего компьютера, которые покажут вам всю основную информацию о системе, включая имя компьютера.
Для других версий Microsoft Windows, таких как Windows XP, вы можете нажать на Начало меню и щелкните правой кнопкой мыши на Компьютер. Вам будет показано раскрывающееся меню, в котором вы найдете Свойства вариант. Выбрать Свойства для перехода к окну сведений о системе, где вы получите имя компьютера.
Узнай имя своего компьютера в Mac OS
Компьютеры Apple не имеют возможности просматривать имя компьютера в свойствах системы. У них есть три отличительных идентификатора в виде имени компьютера, имени локального хоста и сетевого адреса.
Их можно просмотреть в Apple Menu> System Preferences> Sharing. Имя вашего компьютера Apple появится в верхней части настроек общего доступа.
Определение модели MacBook
Информация в этой статье поможет вам определить модель своего MacBook и ее место в соответствующем семействе компьютеров.
Компьютер Mac предоставляет несколько инструментов, помогающих определить его модель. Самое простое из них — окно «Об этом Mac», доступное с помощью меню Apple () в левом верхнем углу экрана. Еще одно — программа «Информация о системе». Узнайте, как использовать эти инструменты для определения модели компьютера Mac.
Если вашего компьютера Mac нет под рукой или он не запускается, воспользуйтесь одним из следующих решений.
В этой статье перечислены только модели MacBook. Вы можете найти аналогичную информацию для MacBook Pro и MacBook Air.
Список моделей MacBook
Модели MacBook упорядочены по году выпуска, начиная с последней. Для просмотра подробных технических характеристик щелкните название модели.
На модели MacBook, выпущенные в 2015 году и позднее, можно устанавливать последнюю версию ОС macOS. Для моделей, выпущенных до 2015 г., указана последняя совместимая операционная система.
2017 г.
MacBook (с дисплеем Retina, 12 дюймов, 2017 г.)
Цвета: «розовое золото», «серый космос», золотой, серебристый
Идентификатор модели: MacBook10,1
Артикулы: MNYF2XX/A, MNYG2XX/A, MNYH2XX/A, MNYJ2XX/A, MNYK2XX/A, MNYL2XX/A, MNYM2XX/A, MNYN2XX/A
Технические характеристики: MacBook (с дисплеем Retina, 12 дюймов, 2017 г.)
С 2018 г. эта модель MacBook доступна в цвете «серый космос», серебристом и показанном здесь золотом.
2016 г.
MacBook (с дисплеем Retina, 12 дюймов, начало 2016 г.)
Цвета: «розовое золото», «серый космос», золотой, серебристый
Идентификатор модели: MacBook9,1
Артикулы: MLH72xx/A, MLH82xx/A, MLHA2xx/A, MLHC2xx/A, MLHE2xx/A, MLHF2xx/A, MMGL2xx/A, MMGM2xx/A
Технические характеристики: MacBook (с дисплеем Retina, 12 дюймов, начало 2016 г.)
2015 г.
MacBook (с дисплеем Retina, 12 дюймов, начало 2015 г.)
Цвета: «серый космос», золотой, серебристый
Идентификатор модели: MacBook8,1
Артикулы: MF855xx/A, MF865xx/A, MJY32xx/A, MJY42xx/A, MK4M2xx/A, MK4N2xx/A
Технические характеристики: MacBook (с дисплеем Retina, 12 дюймов, начало 2015 г.)
2010 г.
MacBook (13 дюймов, середина 2010 г.)
Идентификатор модели: MacBook7,1
Артикулы: MB516xx/A
Последняя совместимая версия операционной системы: macOS High Sierra 10.13.6
Технические характеристики: MacBook (13 дюймов, середина 2010 г.)
2009 г.
MacBook (13 дюймов, конец 2009 г.)
Идентификатор модели: MacBook6,1
Артикулы: MC207xx/A
Последняя совместимая версия операционной системы: macOS High Sierra 10.13.6
Технические характеристики: MacBook (13 дюймов, конец 2009 г.)
MacBook (13 дюймов, середина 2009 г.)
Идентификатор модели: MacBook5,2
Артикулы: MC240xx/A
Последняя совместимая версия операционной системы: OS X El Capitan 10.11.6
Технические характеристики: MacBook (13 дюймов, середина 2009 г.)
MacBook (13 дюймов, начало 2009 г.)
Идентификатор модели: MacBook5,2
Артикулы: MB881xx/A
Последняя совместимая версия операционной системы: OS X El Capitan 10.11.6
Технические характеристики: MacBook (13 дюймов, начало 2009 г.)
Определение имени и сетевого адреса компьютера на Mac
Чтобы другие пользователи могли найти Ваш Mac в сети, им необходимо знать его имя или сетевой адрес. Поиск компьютера Mac в сети возможен по нескольким идентификаторам: имя компьютера, локальное имя хоста (или локальное сетевое имя) и сетевой адрес.
Определение имени компьютера
Если Вы включили общий доступ к экрану или файлам Вашего компьютера, пользователи Вашей сети могут найти Ваш Mac по его имени.
На Mac выберите пункт меню «Apple»
> «Системные настройки», затем нажмите «Общий доступ».
Имя компьютера Mac отображается в верхней части настроек общего доступа.
Определение локального имени хоста компьютера
Локальное имя хоста (или локальное сетевое имя) Вашего компьютера отображается в Вашей локальной сети, позволяя другим пользователям сети подключаться к Вашему компьютеру Mac. Оно также идентифицирует Ваш Mac в других приложениях и службах, совместимых с Bonjour.
На Mac выберите пункт меню «Apple»
> «Системные настройки», затем нажмите «Общий доступ».
Локальное имя хоста компьютера отображается под именем компьютера в верхней части настроек общего доступа.
Локальное сетевое имя представляет собой имя компьютера с добавлением .local на конце. Если имя компьютера содержит пробелы, то они заменяются дефисами (-). Например, если имя Вашего компьютера My Computer, то локальное сетевое имя будет My-Computer.local. Локальные сетевые имена не зависят от регистра, поэтому имена my-computer.local и My-Computer.local эквивалентны.
Определение сетевого адреса компьютера
Если Вы предоставляете доступ к своему экрану или файлам, разрешаете удаленный вход или управление, для доступа к этим службам другим пользователям может понадобиться знать не имя, а сетевой адрес Вашего компьютера.
На Mac выберите пункт меню «Apple»
> «Системные настройки», затем нажмите «Общий доступ».
В списке слева выберите службу с установленным флажком «Вкл.».
Сетевой адрес компьютера отображается справа. Например:
Если Вы выбрали «Общий экран», сетевой адрес имеет следующий вид: vnc://10.212.167.33 или vnc://name.example.com.
Если Вы выбрали «Общий доступ к файлам», сетевой адрес имеет следующий вид: smb://10.212.167.33 или smb://name.example.com.
Если Вы выбрали «Удаленный вход», сетевой адрес имеет следующий вид: username@10.212.167.33 или username@name.example.com.
Если Вы выбрали «Удаленное управление», сетевой адрес имеет следующий вид: 10.212.167.33 или name.example.com.
Сетевой адрес компьютера предоставляется сервером DNS, который использует Ваш компьютер. Если Вы не используете службу DNS, сетевой адрес является производным от имени Вашего компьютера.