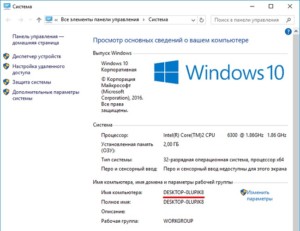как узнать ip адрес по сетевому имени
Как узнать ip адрес по сетевому имени

NetView v2.76rus сканирует подсеть и выдает список работающих компов, при последующих запусках проверяет их доступность в сети.
В открывшеся окошечке (интерфес коммандной строки) набрать ping (имя компа или его IP adrees, в первом случае он нам покажет его IP adress и отправит четыре пакета для проверки связи, во втором просто проверит связь)
Эта команда работает и в интернете, наберите после ping имя сайта, и вы узнаеете на каком IP adress он расположен.
Чтобы успеть перписать IPшник, лучше так:
Win+R
cmd
ping ИМЯХОСТА
Так окно не закроется сразу, и будет видно.
Как определить название компьютера по ip в локальной сети
Для работы в интернет каждый компьютер получает собственное уникальное имя и IP-адрес, по которым его можно идентифицировать. Случается, что в большой сети на десятки или сотни пользователей требуется быстро найти определенное устройство. В этом случает проще и быстрее всего найти его по индивидуальному обозначению, которое известно заранее. Как узнать имя компьютера по IP в локальной сети?
В каких случаях необходимо знать имя ПК в локальной сети
Имя компьютера также называют NETBIOS или DNS. У каждого устройства имеется собственное, индивидуальное название (например, LVS), которое необходимо знать. Узнав наименование ПК, можно быстро найти его в локальной сети и при необходимости подключиться к нему с другого устройства, также его можно будет указывать при необходимости.
Способы определения
Как же можно узнать IP-адрес компьютера в локальной сети по имени, а также некоторые важные характеристики? Для этого существует несколько способов:
Специальные программы
Существует немало специальных программ, которые запускают сканирование локальной сети интернет и помогают находить имена всех входящих в нее компьютеров. Они работают с разными ОС: Windows, Ubuntu от Linux и другими.
Одной из таких программ является MyLanViewer. При сканировании все ПК отображаются в удобном виде: показывают их имена, IP и MAC адреса, общие файлы и другие характеристики.
Также с помощью MyLanViewer можно отслеживать изменения состояния компьютеров и управлять ими.
Загрузить софт можно с официального сайта. Затем необходимо установить программу и запустить ее. Далее потребуется:
Важно! Программа платная, бесплатная версия доступна первые 15 дней.
«Командная строка»
Этот способ позволит узнать наименование компьютера, его идентификатор, IP и другие данные. Посмотреть его можно в несколько шагов:
Важно! Вместо «Командной строки» может быть пункт «Windows PowerShell».
Узнать название компьютера в сети можно через команду «>hostname» в строке «C:\Users».
Изменение
Самый простой способ узнать и изменить название следующий:
Как узнать ip адрес компьютера в локальной сети
IP (АйПи) — это уникальный адрес ПК, под которым он заходит в интернет. Проще всего узнавать его следующим способом:
Также узнать IP-адрес можно при помощи программы, которая отсканирует сеть, например, при помощи бесплатной «Advanced IP Scanner» или «SoftPerfect Network Scanner». Обе утилиты определяют имена и адреса ПК, а также обладают другими возможностями.
У каждого компьютера есть свое отдельное имя. Оно помогает идентифицировать ПК среди прочих и при необходимости обращаться к нему напрямую удаленно. Определить это название можно разными способами: через кнопку «Пуск», командную строку, специальные программы. Не менее важно знать, как это имя изменить при необходимости или как найти IP ПК.
Как найти IP-адрес любого устройства, MAC-адрес и другие сведения о сетевом подключении
Каждое подключенное к сети устройство — компьютеры, смартфоны, планшеты, гаджеты для умного дома и т. д. — имеет IP-адрес и уникальный MAC-адрес, которые идентифицируют его в вашей сети. Вот как найти эту информацию на всех ваших устройствах.
В этом руководстве мы поговорим о том, как найти IP-адрес устройства в вашей локальной сети, часто называемый частным IP-адресом. Ваша локальная сеть, вероятно, использует маршрутизатор для подключения к Интернету. Этот маршрутизатор также будет иметь публичный IP-адрес — адрес, который идентифицирует его в общедоступном Интернете. Чтобы найти ваш общедоступный IP-адрес, вам, вероятно, потребуется войти на страницу администратора вашего маршрутизатора.
Windows 10
В Windows 10 вы можете найти эту информацию быстрее, чем в предыдущих версиях Windows. Если вы подключены через Wi-Fi, щелкните значок Wi-Fi в области уведомлений в правой части панели задач, а затем нажмите ссылку «Сетевые настройки».
В окне «Настройки» нажмите «Дополнительные параметры». (Вы также можете открыть это окно, открыв приложение Настройки и перейдя в Сеть и Интернет> Wi-Fi.) Прокрутите вниз, и вы увидите эту информацию в «Свойствах». » раздел.
Если вы используете проводное соединение, перейдите в «Настройки»> «Сеть и Интернет»> «Ethernet». Справа вы увидите список ваших подключений. Нажмите на тот, который вы хотите.
Прокрутите немного вниз до раздела «Свойства», и вы найдете информацию, которую вы ищете.
Windows 7, 8, 8.1 и 10
Вы можете найти эту информацию другими способами в предыдущих версиях Windows — и старые методы по-прежнему работают и в Windows 10.
Перейдите в Панель управления> Сеть и общий доступ (или Сеть и Интернет в Windows 7), а затем нажмите ссылку «Изменить настройки адаптера».
Щелкните правой кнопкой мыши по соединению, для которого вы хотите получить информацию, и выберите «Состояние» в контекстном меню.
В окне «Состояние Ethernet» нажмите кнопку «Подробнее».
Окно «Сведения о сетевом подключении» будет содержать необходимую информацию. Обратите внимание, что MAC-адрес указан как «Физический адрес».
Вы также можете найти эту информацию в любой версии Windows, открыв командную строку и выполнив следующую команду:
macOS X
СВЯЗАННЫЕ: Доступ к скрытым параметрам и информации с помощью клавиши выбора вашего Mac
Если вы подключены через Wi-Fi, самый быстрый способ найти эту информацию в macOS X — удерживать клавишу «Option» и щелкнуть значок Wi-Fi в строке меню в верхней части экрана. Клавиша Option обеспечивает быстрый доступ к информации о состоянии в других местах Mac OS X.
Вы увидите IP-адрес вашего Mac рядом с «IP-адресом». Другие сведения здесь покажут вам информацию о вашей беспроводной сети и IP-адрес вашего маршрутизатора.
Независимо от того, является ли ваше соединение беспроводным или проводным, вы также можете найти эту информацию, открыв меню Apple и перейдя в «Системные настройки»> «Сеть». Выберите сетевое подключение и нажмите «Дополнительно». Информацию об IP-адресе вы найдете на вкладке «TCP / IP» и MAC-адресе на вкладке «Оборудование».
iPhone и iPad
Чтобы найти эту информацию на iPhone, iPad или iPod Touch под управлением iOS от Apple, сначала перейдите в «Настройки»> «Wi-Fi». Нажмите значок «i» справа от любого соединения Wi-Fi. Вы увидите IP-адрес и другие сведения о сети здесь.
Чтобы найти свой MAC-адрес, перейдите в «Настройки»> «Основные»> «О программе». Прокрутите немного вниз, и вы увидите свой MAC-адрес в списке «Wi-Fi Address».
Android
На Android вы можете найти эту информацию в приложении Настройки. Потяните вниз от верхней части экрана и коснитесь значка шестеренки или откройте ящик приложения и коснитесь значка приложения «Настройки», чтобы открыть его.
Нажмите «Wi-Fi» в разделе «Беспроводные сети», нажмите кнопку меню, а затем нажмите «Дополнительно», чтобы открыть экран «Расширенный Wi-Fi». Вы найдете IP-адрес и MAC-адрес в нижней части этой страницы.
Как всегда в Android, эти параметры могут быть немного в другом месте в зависимости от того, как ваш производитель настроил ваше устройство. Вышеописанный процесс был выполнен на Nexus 7 под управлением Android 6.0 Marshmallow.
Chrome OS
На Chromebook, Chromebox или любом другом устройстве с ОС Chrome вы можете найти эту информацию на экране настроек.
Щелкните область состояния в правом нижнем углу экрана, выберите параметр «Подключено к [Имя сети Wi-Fi]» во всплывающем списке, а затем щелкните имя сети, к которой вы подключены. Вы также можете попасть туда, нажав кнопку меню в Chrome, выбрав «Настройки», а затем щелкнув название сети Wi-Fi, к которой вы подключены.
Вы найдете информацию об IP-адресе на вкладке «Подключение» и MAC-адрес на вкладке «Сеть».
Linux
В современной системе Linux эта информация должна быть легко доступна из статуса или из области уведомлений. Найдите значок сети, щелкните по нему, а затем выберите «Информация о соединении». Вы увидите IP-адрес и другую информацию здесь — MAC-адрес указан как «Аппаратный адрес».
По крайней мере, так выглядит в NetworkManager, который сейчас используется в большинстве дистрибутивов Linux.
Если у вас есть только доступ к терминалу, выполните следующую команду. Игнорируйте интерфейс lo, который является локальным интерфейсом обратной связи. На скриншоте ниже «eth0» — это сетевое соединение, на которое нужно посмотреть.
Процесс похож на других устройствах, от игровых приставок до приставок. Вы должны иметь возможность открыть экран «Настройки» и найти экран «Состояние», который отображает эту информацию, экран «Сеть», который может где-то отображать сведения о сетевом подключении, или список информации на экране «О программе». Если вы не можете найти эти данные, выполните поиск в Интернете для вашего конкретного устройства.
Как узнать IP компьютера
Не секрет, что знать свой IP бывает полезно: например, вы можете настроить ограничение доступа по IP или увидеть, какой адрес видят сайты, на которые вы заходите. В этой статье мы расскажем, что такое IP-адрес, какие его виды бывают и как найти IP своего компьютера разными способами на Windows и macOS.
Что такое IP-адрес
IP-адрес (Internet Protocol Address) – это уникальный числовой идентификатор конкретного устройства в компьютерной сети.
Чтобы отправить письмо, на конверте мы указываем адрес получателя. Почтовые работники отправляют письмо именно на этот адрес.
Система взаимодействия технических устройств похожа на работу почты. Есть информация, которую нужно отправить по адресу. Вместо городов и улиц у каждого устройства есть идентификационный номер, который называют IP-адресом.
IP может быть двух цифровых форматов:
Для чего нужны разные версии числового идентификатора? Версия IPv4 была создана давно, когда ещё не было известно, какому количеству устройств потребуются IP-адреса. Всего может быть 4 294 967 296 адресов версии IPv4. На данный момент IP может быть даже у умного чайника, поэтому IPv4 катастрофически не хватает. В новой версии IPv6 намного больше комбинаций — 79 228 162 514 264 337 593 543 950 336. Пока этого количества адресов достаточно для использования в интернете.
Виды IP-адресов
У любого сетевого устройства есть внутренний и внешний IP-адрес. Внутренний предназначен для работы внутри локальных сетей. Его нельзя использовать для выхода в интернет. Его также называют «серый» IP. Внешний, или «белый», IP предназначен для выхода в глобальную сеть. Такой IP-адрес является уникальным, и именно благодаря нему устройство видят в сети.
На такое разделение повлияла нехватка IPv4. Для внутренней сети необязательно, чтобы все адреса были уникальными. Поэтому для внутренних IP используют версию IPv4 и они могут повторяться в разных локальных сетях. В интернете же важно, чтобы каждый адрес был уникален, поэтому используют новую версию IPv6. Внутренний IP преобразовывается во внешний с помощью маршрутизатора (или роутера) посредством технологии NAT (Network Address Translation).
Далее мы расскажем, где узнать IP.
Как узнать внешний IP-адрес
Иногда для настройки сети или связи с серверами может понадобиться знание как внешнего, так и внутреннего IP.
Как узнать айпи своего компьютера? Самый быстрый и универсальный способ узнать внешний адрес компьютера ― через онлайн-сервис REG.RU.
1. Перейдите на страницу сервиса Мой IP-адрес.
2. На странице вы сразу увидите IP-адрес компьютера:
Кроме адреса, программа определит браузер, с которого вы зашли на сайт, и операционную систему устройства.
Похожим способом можно узнать адрес прямо в поисковой строке Яндекса. Для этого:
Как узнать внутренний IP на Windows 10
Посмотреть IP-адрес компьютера в Windows 10 можно тремя способами:
Способ 1. Как узнать свой IP через параметры сети
1.В правом нижнем углу откройте выпадающий список. Выберите иконку Wi-Fi и нажмите на неё правой кнопкой мыши.
2.Нажмите Открыть «Параметры сети и Интернет»:
3.В появившемся окне выберите вкладку «Wi-Fi» и нажмите Свойства оборудования:
Данные находятся в строке IPv4-адрес:
Способ 2. Как узнать свой IP через командную строку
Как узнать IP через cmd, или терминал?
1.Нажмите сочетание клавиш Win + R.
2.В поисковую строку введите cmd:
4.В блоке «Адаптер беспроводной локальной сети Беспроводная сеть» в строке IPv4-адрес будет отображаться внутренний IP:
Способ 3. Как узнать свой IP через системные данные
1.Нажмите сочетание клавиш Win + R.
2.В поисковой строке введите msinfo32 и нажмите ОК:
3.В левом меню выберите Компоненты ― Сеть ― Адаптер.
4.Внутренний адрес указан в строке «IP-адрес»:
Как узнать внутренний IP на macOS
Способ 1. Через системные настройки
1.В верхнем меню нажмите на Apple ― Системные настройки.
2.Выберите Сеть:
3.В меню слева выберите свою домашнюю сеть Wi-Fi. Внутренний IP-адрес будет отображаться под статусом подключения:
Способ 2. Через панель меню
1.Зажмите клавишу Option и кликните на значок Wi-Fi.
2.В строке IP-адрес отобразятся данные внутреннего IP:
Способ 3. Через терминал
1.Откройте Терминал.
Перед вами появится IP устройства.
А если не хочется копаться в файлах — воспользуйтесь сервисом «Мой IP». Он не только быстро отобразит ваш IP, но и покажет информацию о вашем браузере и операционной системе.
Как узнать IP-адрес любого устройства
Несмотря на то, что IP-адресация является важнейшим звеном построения современных компьютерных сетей, многие пользователи не имеют ни малейшего понятия о том, как узнать свой IP-адрес. В нашей статье мы собрали информацию о том, как узнать IP-адрес настольного ПК, ноутбука, роутера, телевизора и других устройств.
Как узнать IP-адрес компьютера
Краткий ликбез: если ваш ПК подключен к Интернету не напрямую, а через домашний роутер или локальную сеть провайдера, то у него будет два IP-адреса: внутренний (локальный) и внешний.

Как узнать локальный IP-адрес компьютера
Узнать внутренний IP-адрес компьютера или ноутбука в локальной сети (например, домашней) можно несколькими способами, однако, мы рассмотрим лишь два из них: наиболее простые и технически правильные.
Способ 1: через командную строку
Чтобы узнать IP-адрес компьютера под управлением Windows (не важно, Windows 7, Vista или может быть Windows 10) через командную строку, воспользуйтесь простым алгоритмом действий:
Мой компьютер подключен к маршрутизатору через беспроводное Wi-Fi-соединение, поэтому искомый локальный сетевой адрес (отмечен на скриншоте выше) будет расположен в блоке «Адаптер беспроводной локальной сети». Все просто, правда?
Этот способ позволяет также получить доступ к другой информации (MAC-адресу, IP-адресу DNS-сервера и т.п.).
Способ 2: через свойства подключения
Данный способ не требует использования командной строки, однако, в то же время не является полностью универсальным, так как графический интерфейс Windows хоть и незначительно, но отличается в различных версиях системы.
Как узнать внешний IP-адрес компьютера
Определить внешний IP-адрес еще проще, чем внутренний. Для этого нужно зайти на один из специализированных сервисов, например, 2IP.ru.
Перейдя на сайт, вы увидите свой внешний IP-адрес, информацию о провайдере и другие данные.
Спросите у Яндекса! Напишите слово ip в строке поиска, и система предоставит вам информацию о вашем внешнем IP-адресе. В моем случае отечественный поисковик определил сетевой адрес, который принадлежит Великобритании, так как я использую прокси для входа на Яндекс и ряд других сайтов.
Как узнать IP-адрес роутера
Сетевой роутер (или маршрутизатор) используется для подключения нескольких устройств пользователя к Интернету с помощью проводных (например, ADSL или Ethernet) и беспроводных технологий.
Внутренний (статический) IP-адрес роутера можно определить через командную строку. Выполните последовательность действий для определения адреса компьютера, который подключен к этому роутеру. Но в отличие от определения сетевого адреса ПК в конце нас интересует графа «Основной шлюз». Наш маршрутизатор играет роль шлюза, поэтому это и есть его IP-адрес.
Данный способ подойдет для любой модели роутера (будь то TP-Link, D-Link или другая марка), а также для управляемого свитча и модема.
Локальный сетевой адрес и другую информацию можно посмотреть в настройках роутера.
Для этого перейдите по адресу http://[адрес шлюза] (в нашем случае это http://192.168.1.1), введите логин и пароль для доступа к управлению маршрутизатором.
Обратите внимание, что IP-адрес PPPoE подключения (например, как в моем случае) не является вашим внешним адресом. Для определения внешнего адреса воспользуйтесь этим способом.
Как узнать IP-адрес телефона или планшета
IP-адрес iPhone, iPad, мобильного телефона или планшета на базе Android можно узнать в настройках устройства.
Для Android: откройте список доступных беспроводных подключений, найдите интересующее вас и нажмите кнопку «Информация», далее «О сети», что даст вам доступ к данным по этому конкретному подключению.
Дизайн интерфейса и порядок действий для разных версий Android может незначительно отличаться.
Для iOS: перейдите к списку Wi-Fi сетей, нажмите кнопку (i) рядом с активной.
Внешний сетевой адрес портативного устройства можно определить аналогично внешнему адресу компьютера.
Как узнать IP-адрес принтера
Определить IP-адрес сетевого принтера очень легко. Самый простой способ – посмотреть «цифры» в настройках самого принтера. Вы можете вывести данные о сетевом подключении на дисплей устройства или напечатать их. Такой подход универсален и подойдет для техники любого бренда (HP, Samsung, Canon и даже японского Kyocera), но требует наличия физического доступа к принтеру.
Но узнать IP-адрес принтера в сети можно и другим способом. Если ваш компьютер или ноутбук уже подключен к печатающему устройству, то с 99% долей вероятности система содержит сведения о его адресе. Откройте меню «Пуск» и начните вводить «Устройства и принтеры» (или «Принтеры и сканеры» для Windows 10).
Нажмите по появившейся кнопке, отыщите в открывшемся окне нужный принтер, кликните по нему правой кнопкой мыши и посмотрите его свойства. IP-адрес должен быть там.
Что делать, если адрес сетевого принтера неизвестен и вы хотите подключить его к своему ПК? Задайте вопрос офисному системному администратору (подключение принтеров – его работа). Но как быть, если вы и есть тот самый сисадмин, а недобросовестный предшественник не передал вам документацию после увольнения?
Воспользуйтесь программой типа Network Scanner (экс LanScope) и просканируйте свою сеть на наличие различных устройств. В моей домашней сети принтеров не обнаружено, а в вашей?
Как узнать IP-адрес камеры
На заводе изготовителя всем без исключения камерам видеонаблюдения присваивается сетевой адрес по умолчанию. IP-адреса и данные для входа в меню настроек популярных марок IP-камер приведены ниже в таблице.
| Производитель | IP-адрес по умолчанию | Логин по умолчанию | Пароль по умолчанию |
|---|---|---|---|
| Aircam | 192.168.1.20 | ubnt | ubnt |
| Beward | 192.168.0.99 | admin | admin |
| Dahua | 192.168.1.108 | admin | admin |
| MATRIXtech | 192.168.1.120 | admin | 1111 |
| Microdigital | 10.20.30.40 | root | root |
| Novicam | 192.168.0.88 | admin | — |
| Polyvision | 192.168.1.10 | admin | — |
| Space Technology | 192.168.0.100 | admin | 12345 |
| Hikvision | 192.0.0.64 | admin | 12345 |
| IPEYE | 192.168.0.123 | admin | 123456 |
В инструкции к любой камере будет указан IP-адрес и данные для авторизации.
Также узнать IP-адрес камеры поможет специализированное программное обеспечение, которое поставляется в комплекте с устройством, а также сторонние утилиты, например, Angry IP Scanner (доступна для Windows, Linux и macOS).
Как узнать IP-адрес телевизора
Телевизоры с поддержкой Smart TV завоевывают все большую популярность у потребителей.
Узнать IP-адрес телевизора Sony, Philips, Samsung, LG и других производителей проще всего в настройках устройства.
Но, если вдруг кнопки на пульте отказываются нажиматься, вы можете воспользоваться сканером сетевых устройств из предыдущего раздела. Только не забудьте включить свой ТВ.
Как узнать IP-адрес сайта
Чтобы узнать IP-адрес своего собственного или любого интересующего вас сайта в Интернете, можно опять-таки воспользоваться сервисом 2IP для определения сетевого адреса вебсайта.
Просто укажите доменное имя и нажмите кнопку «Проверить».
Способ работает и в обратную сторону (позволяет узнать имя сайта по IP), но не всегда корректно.