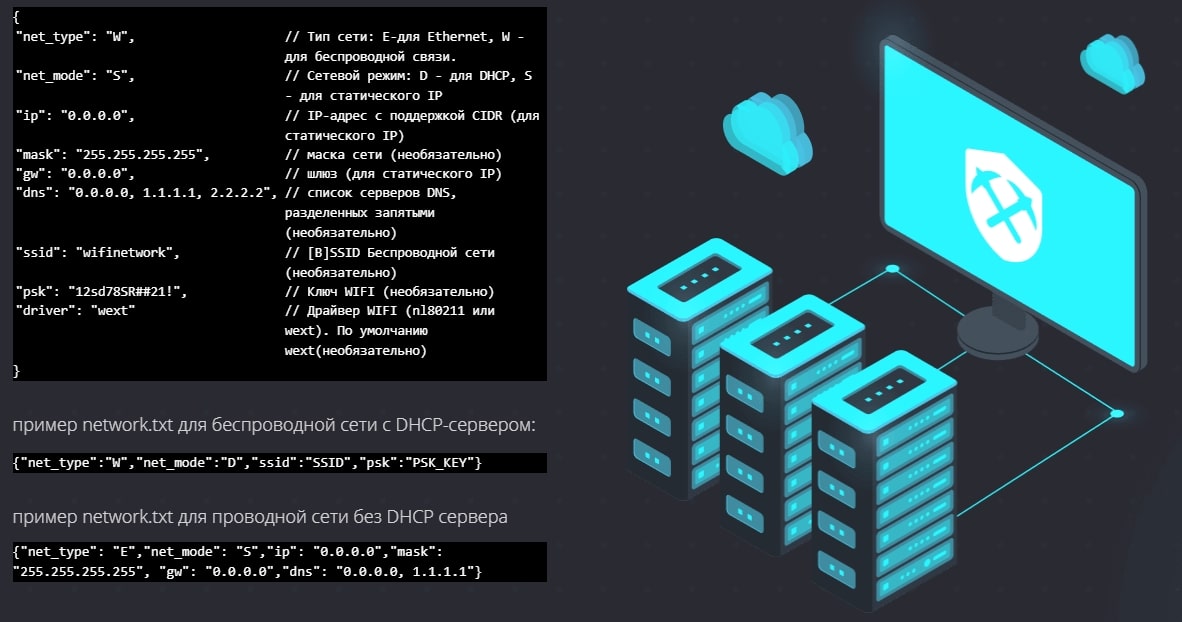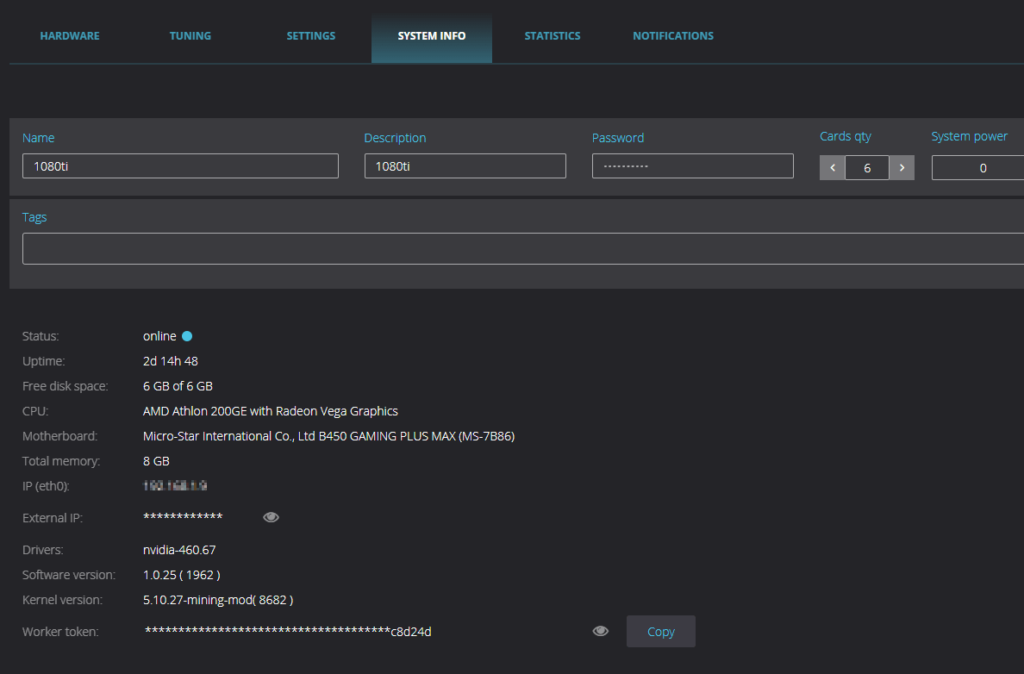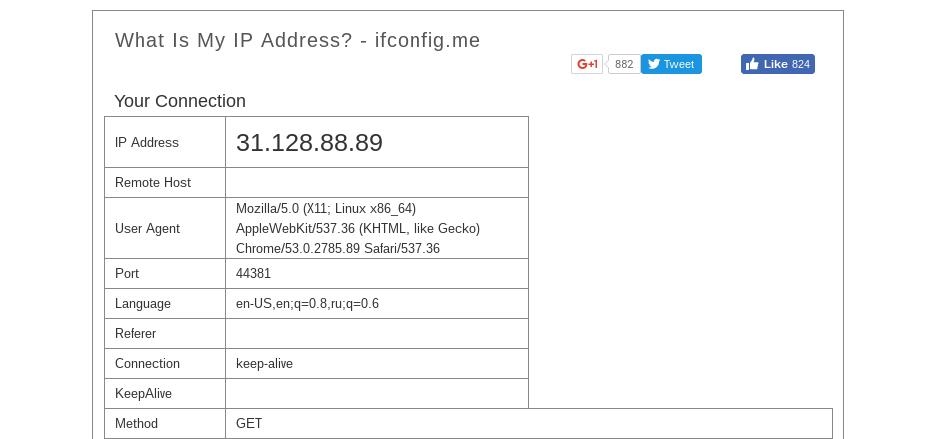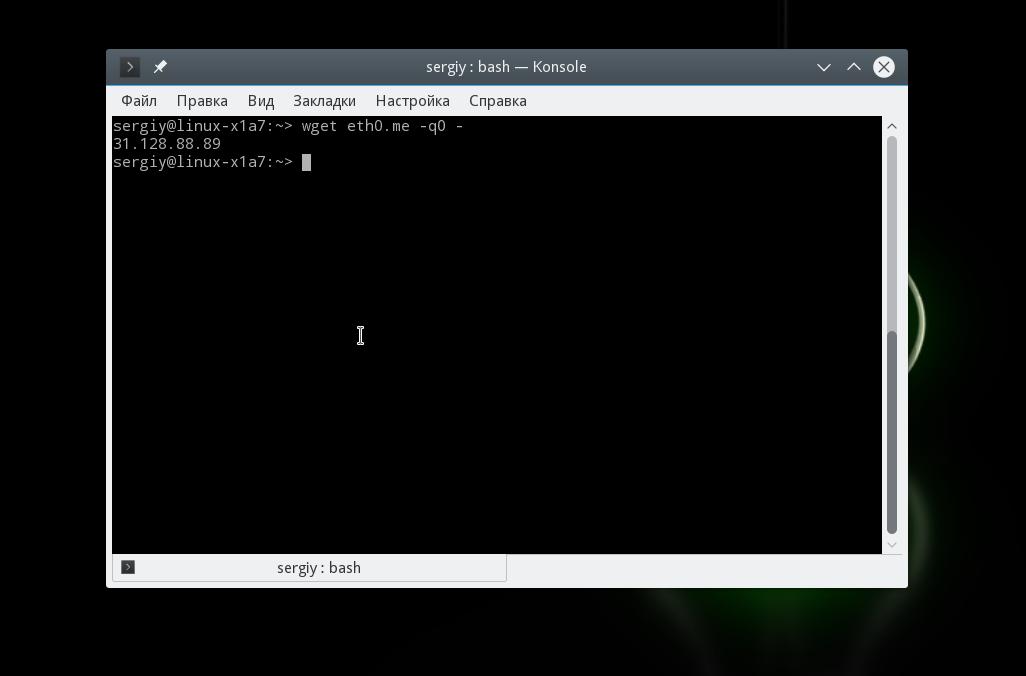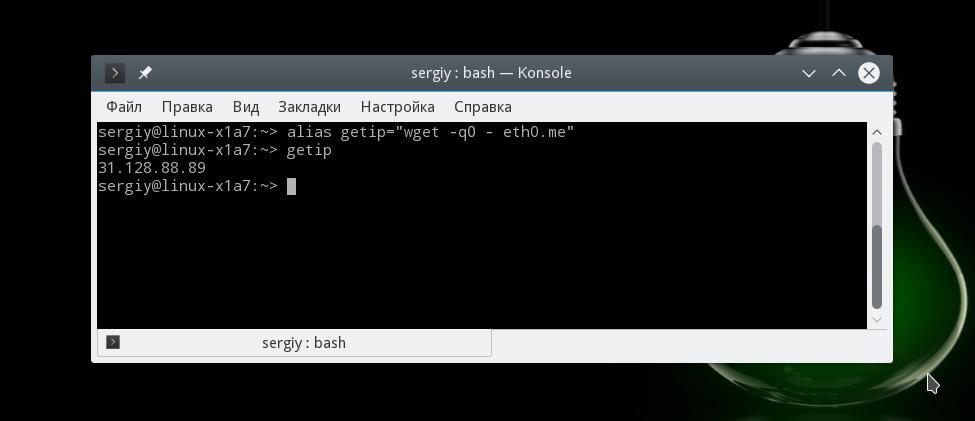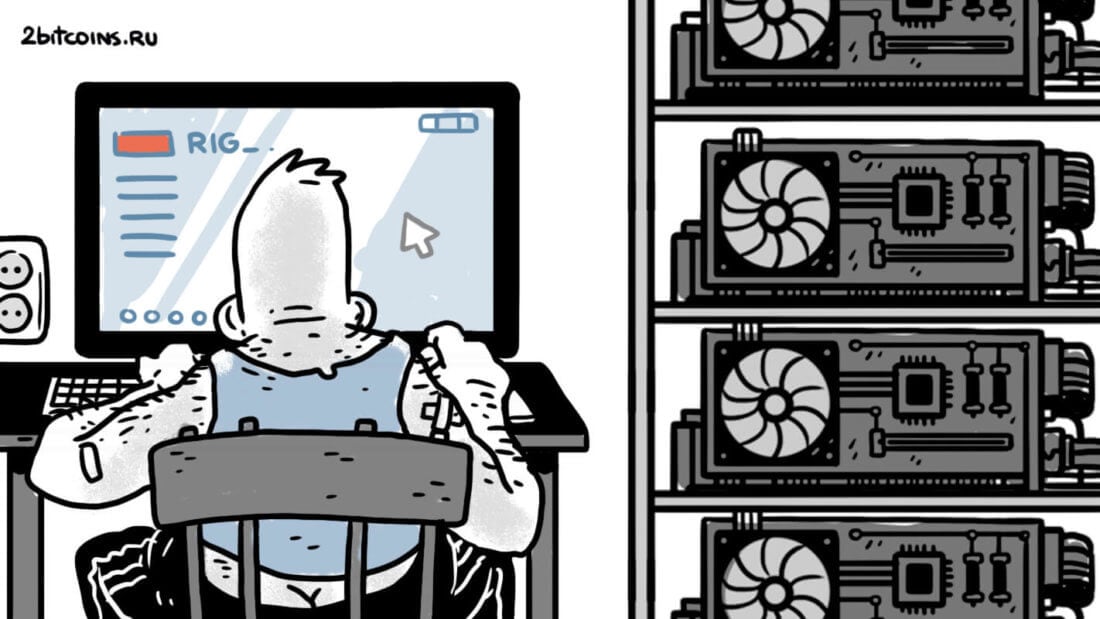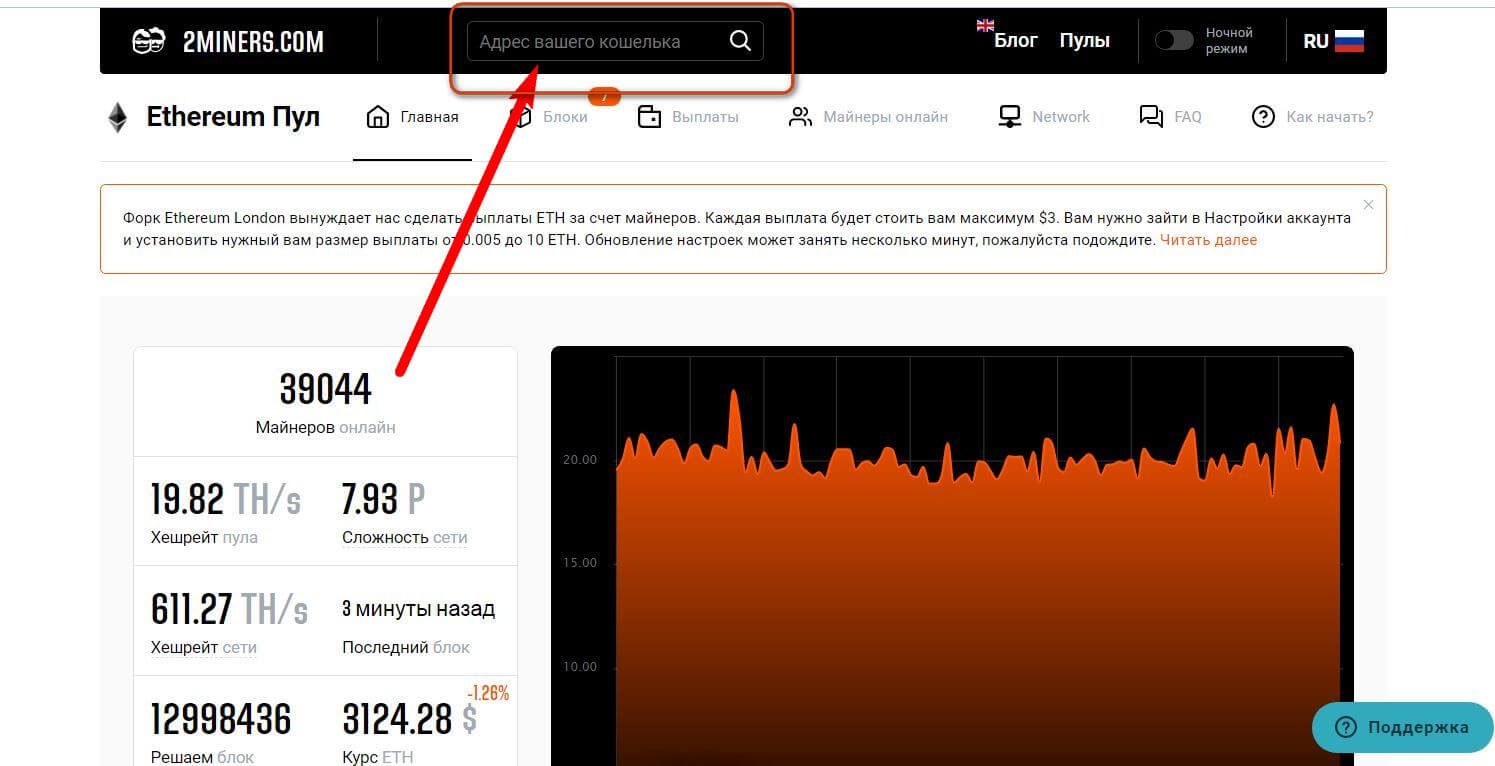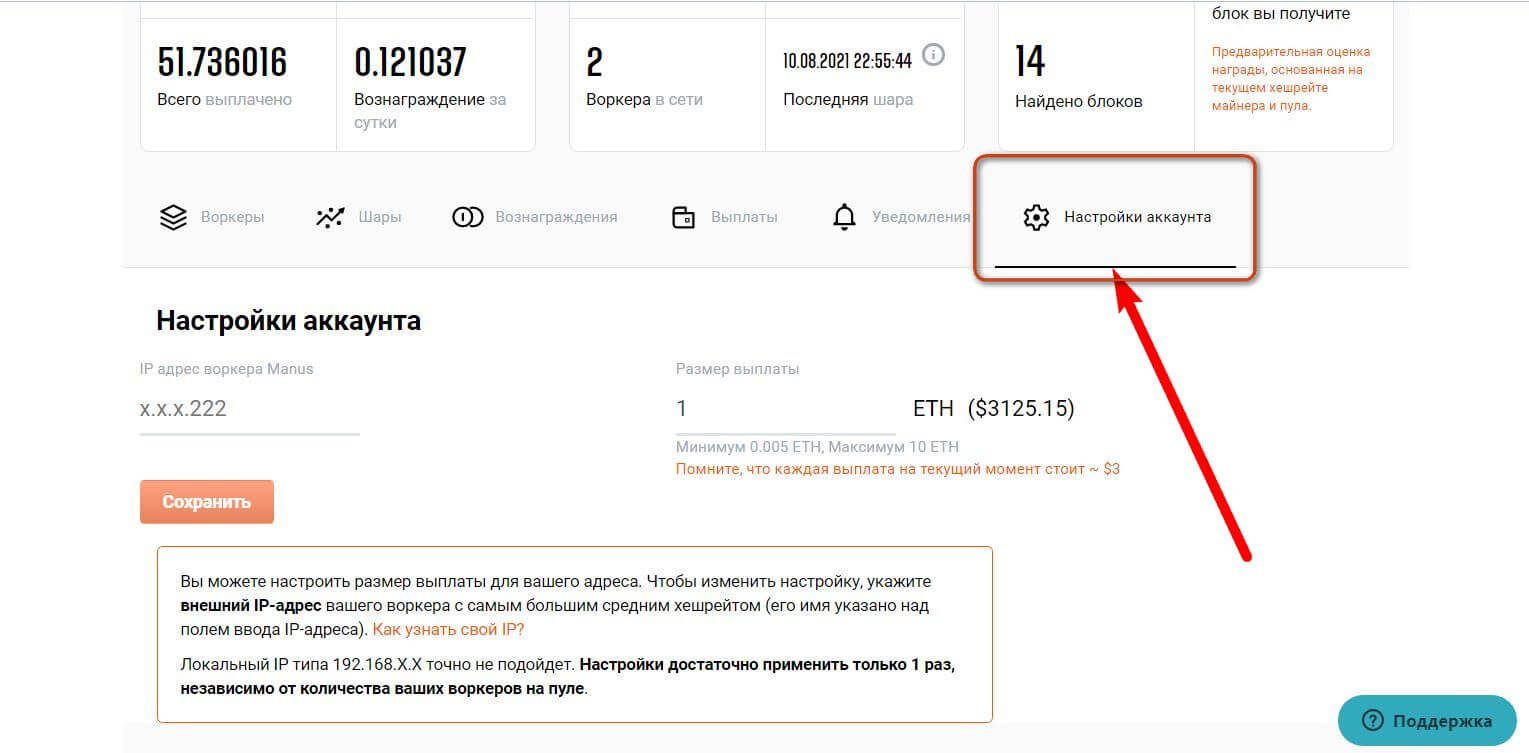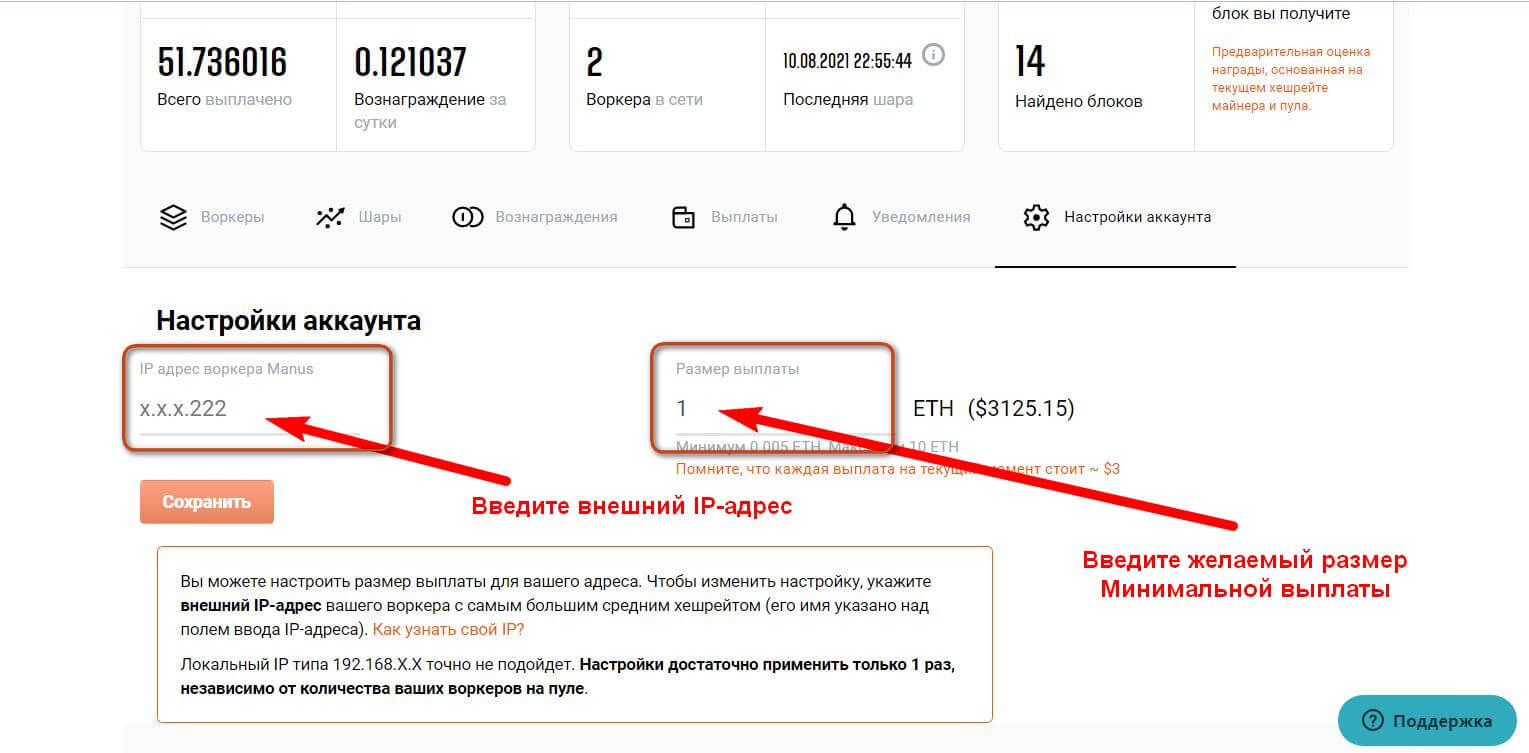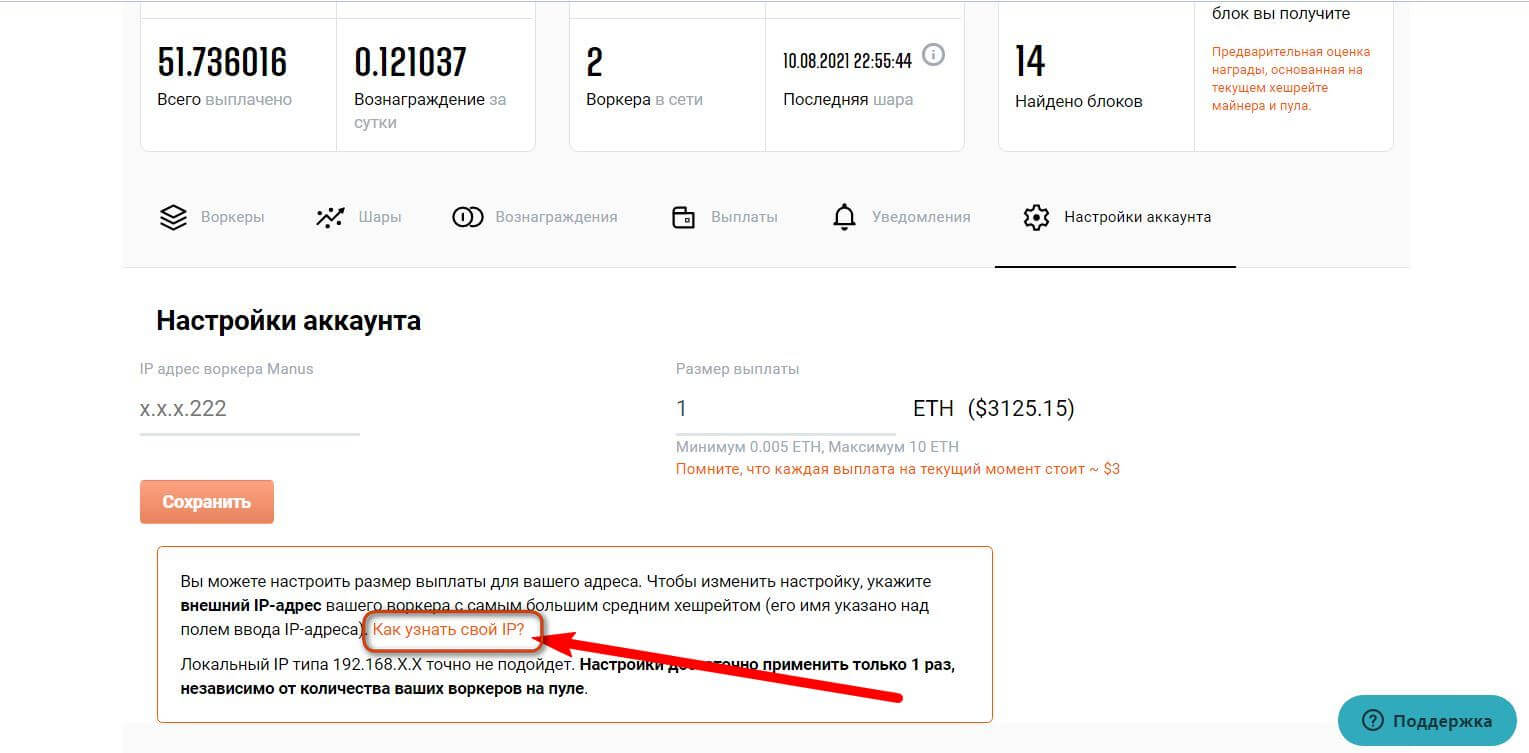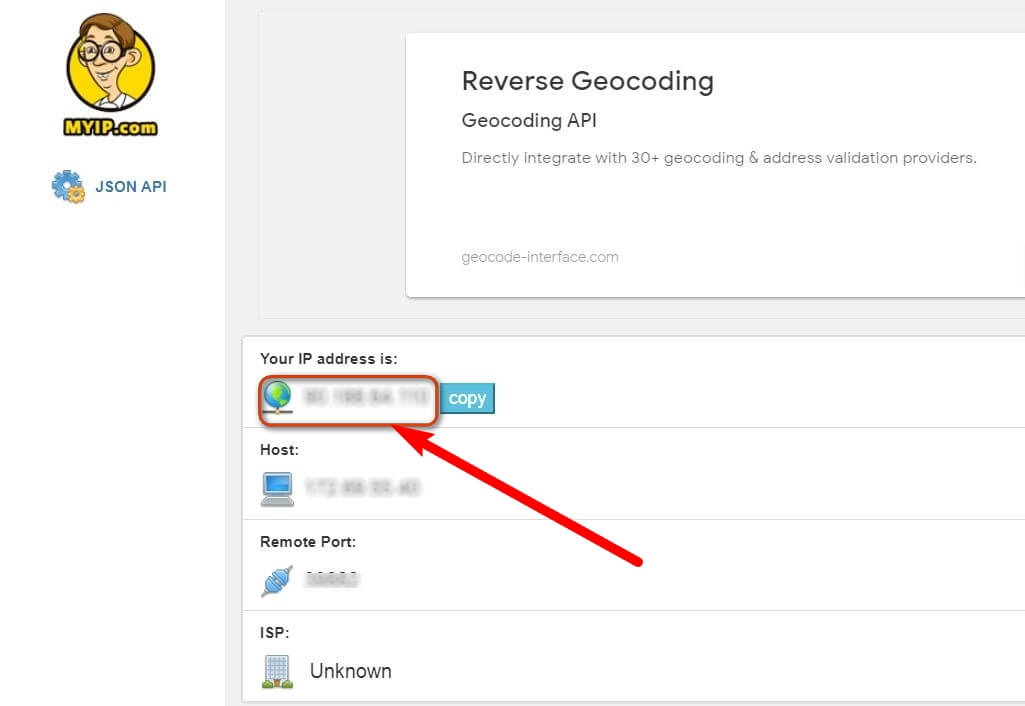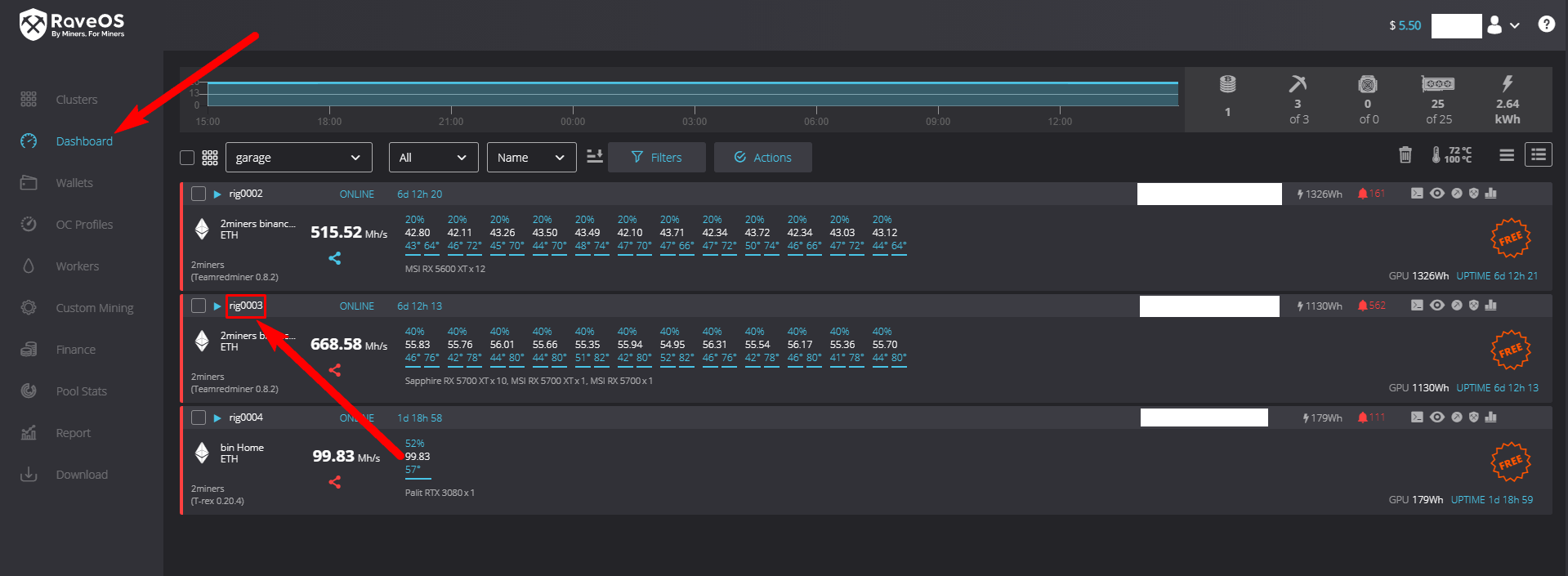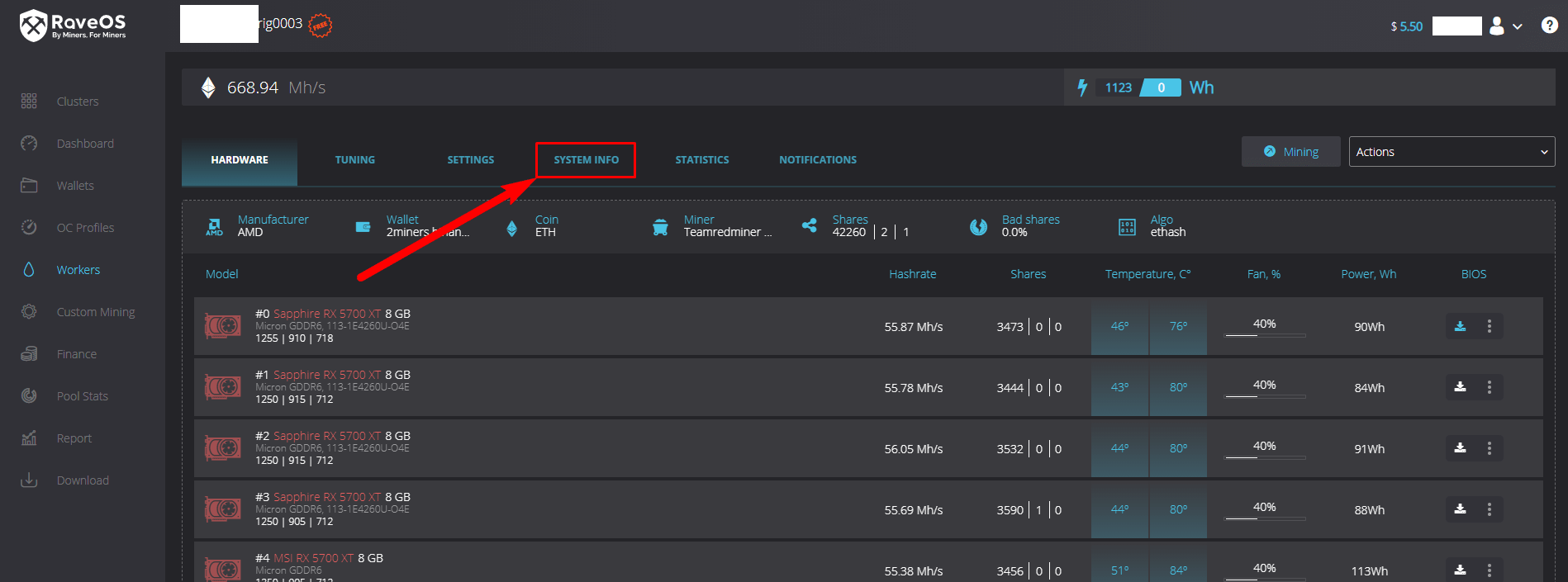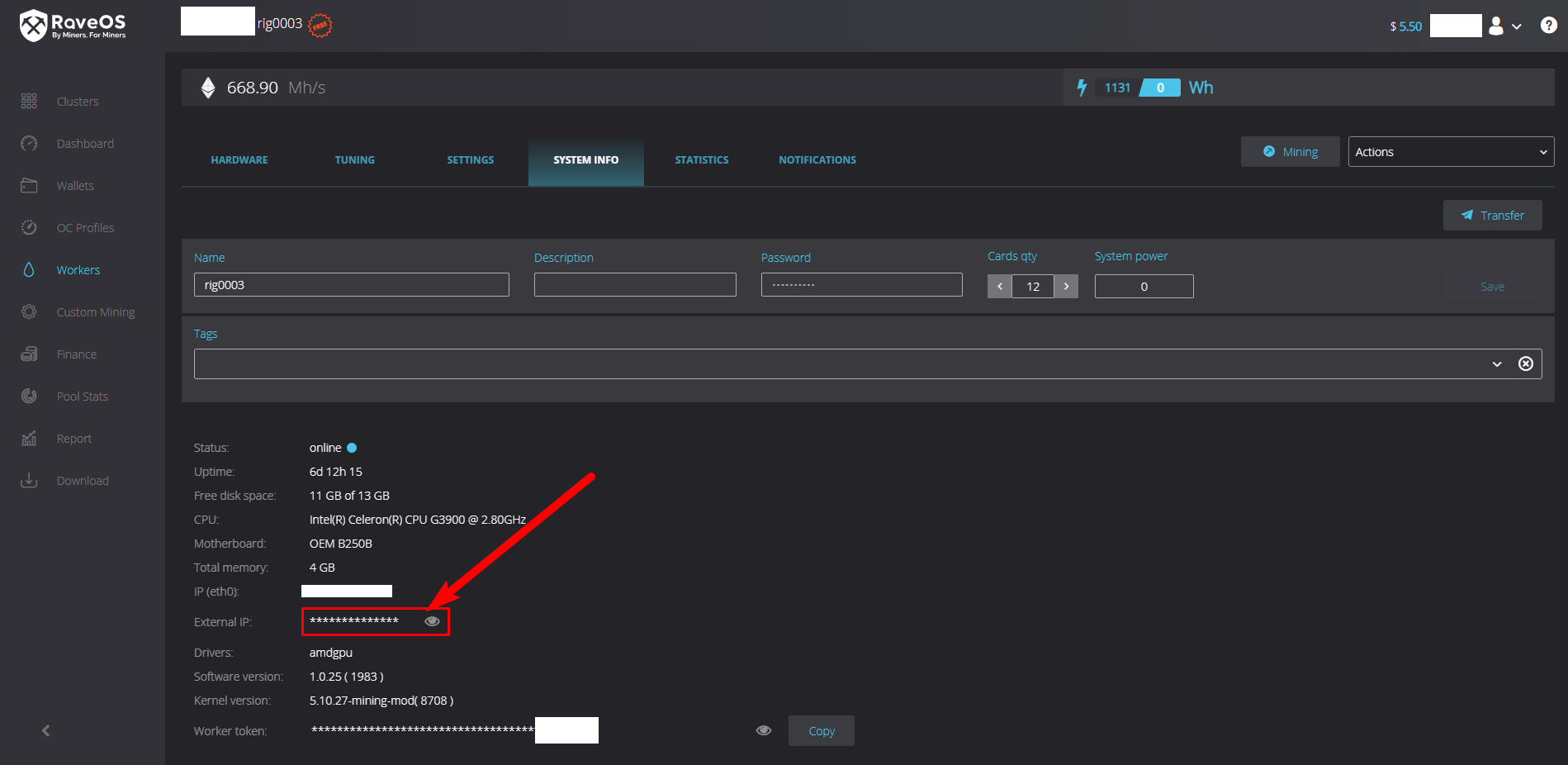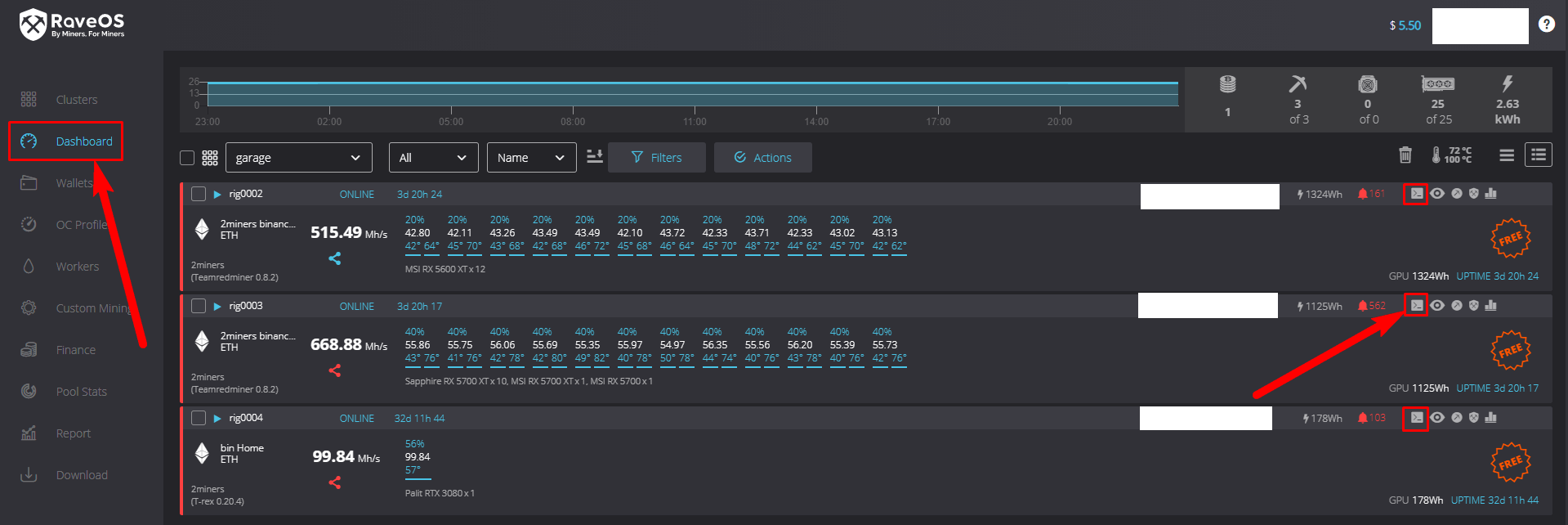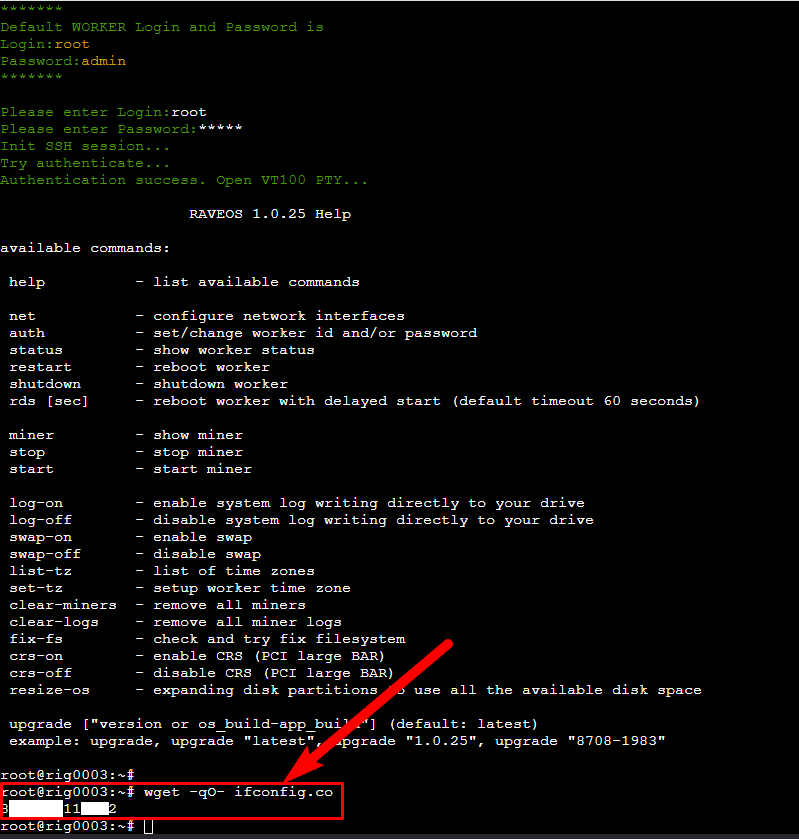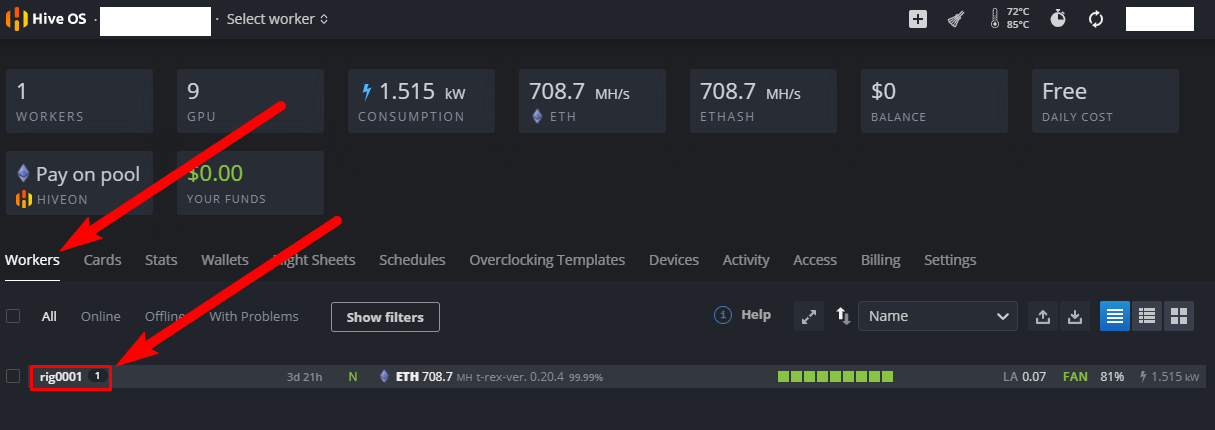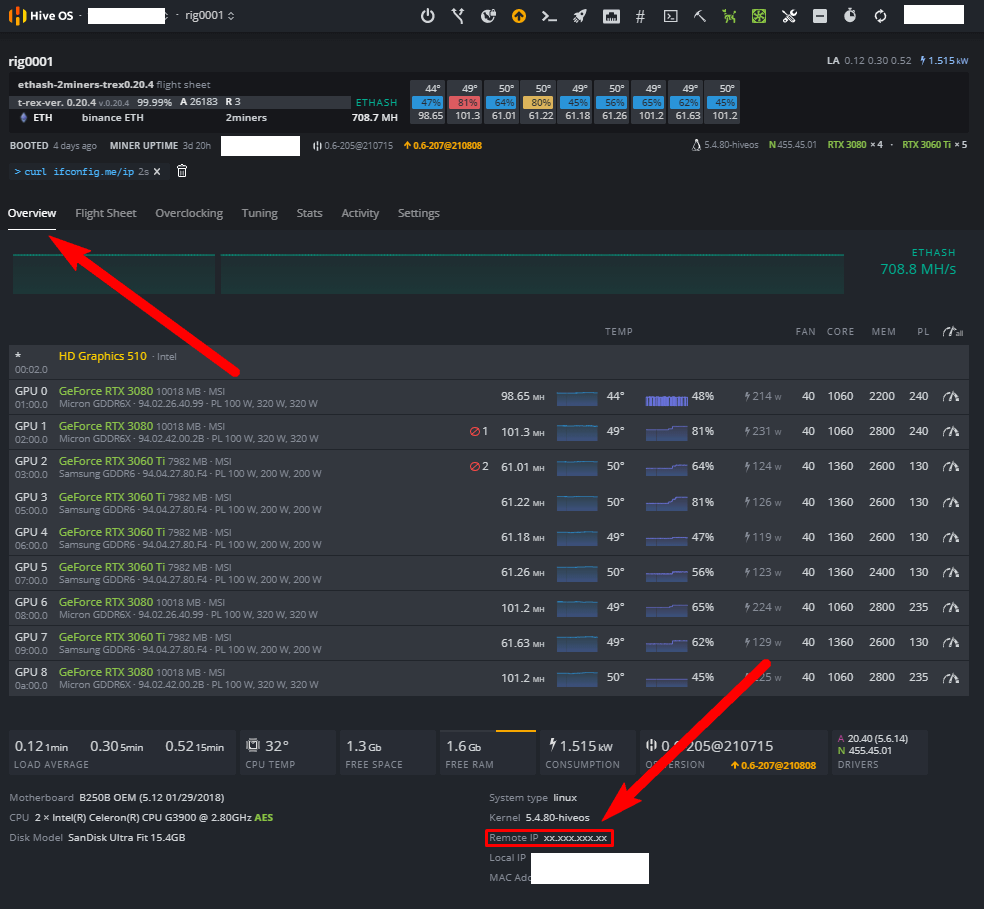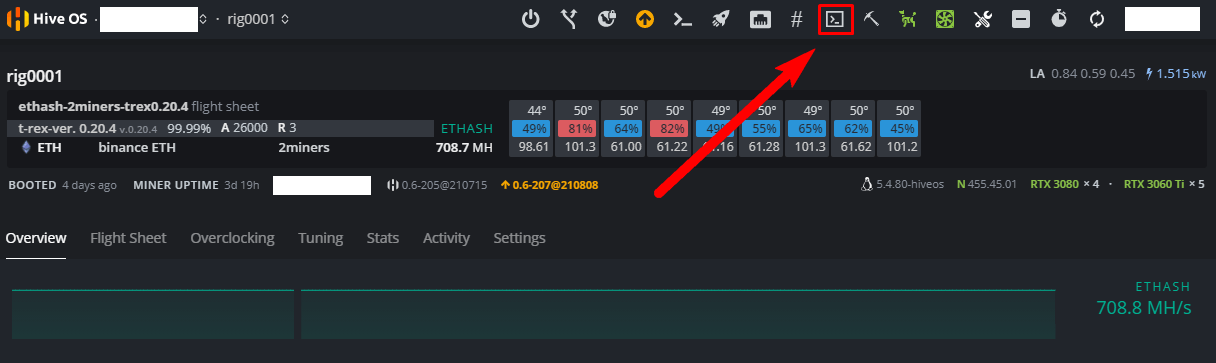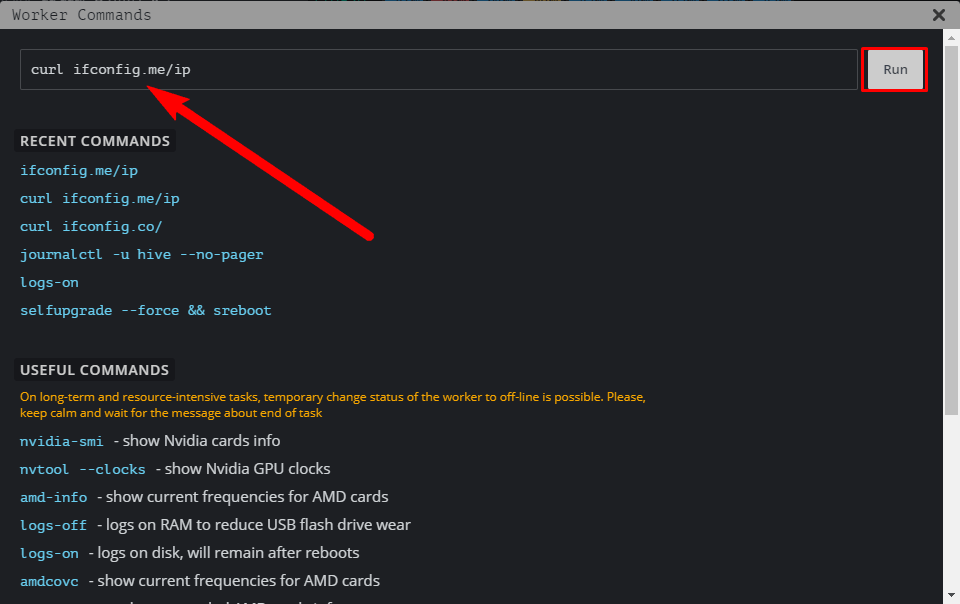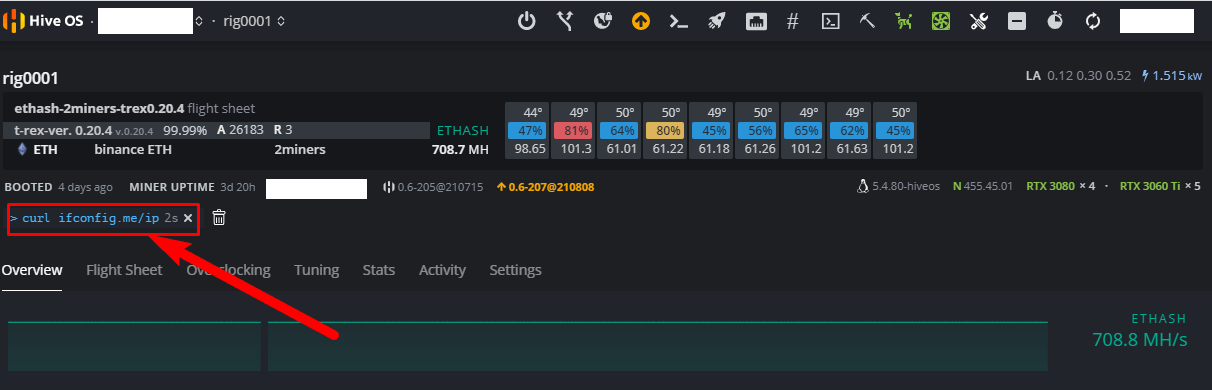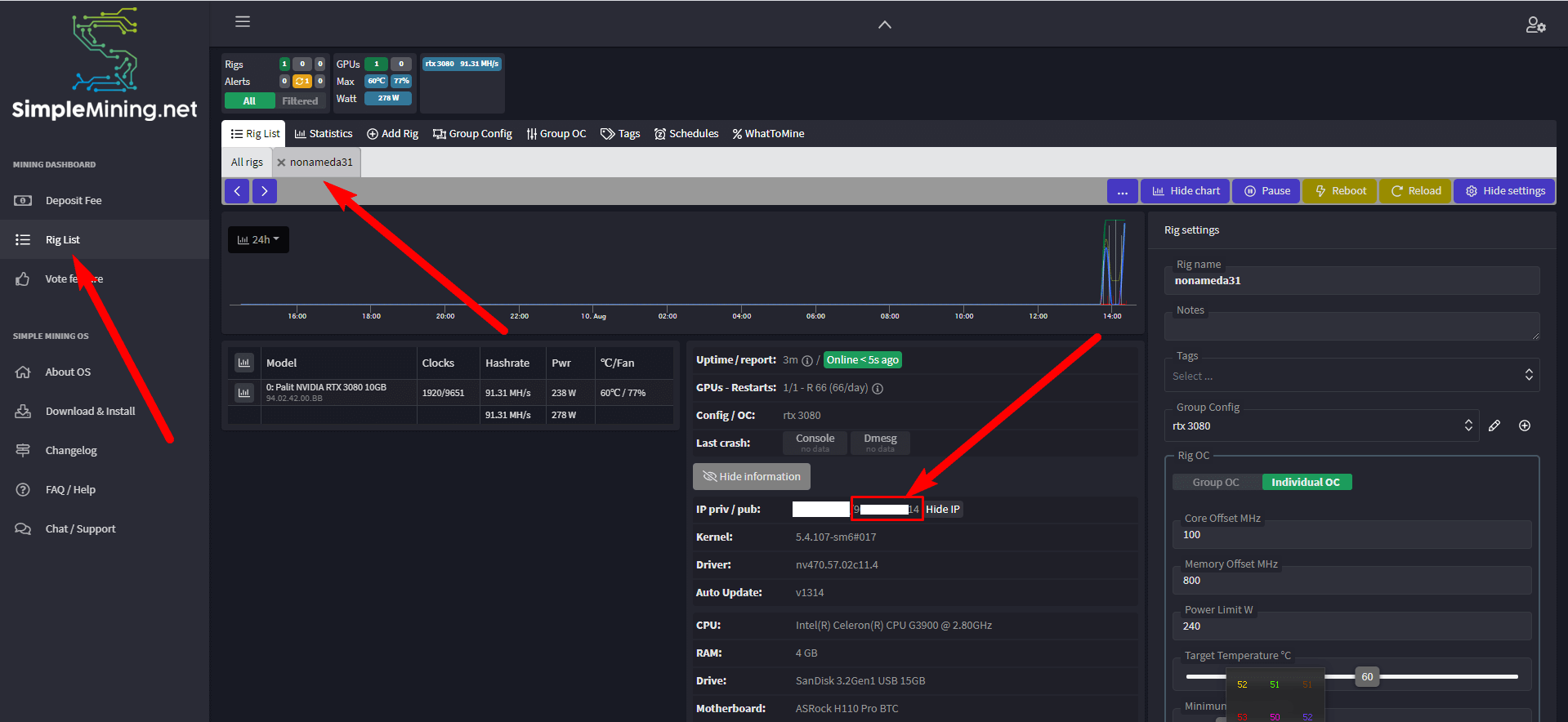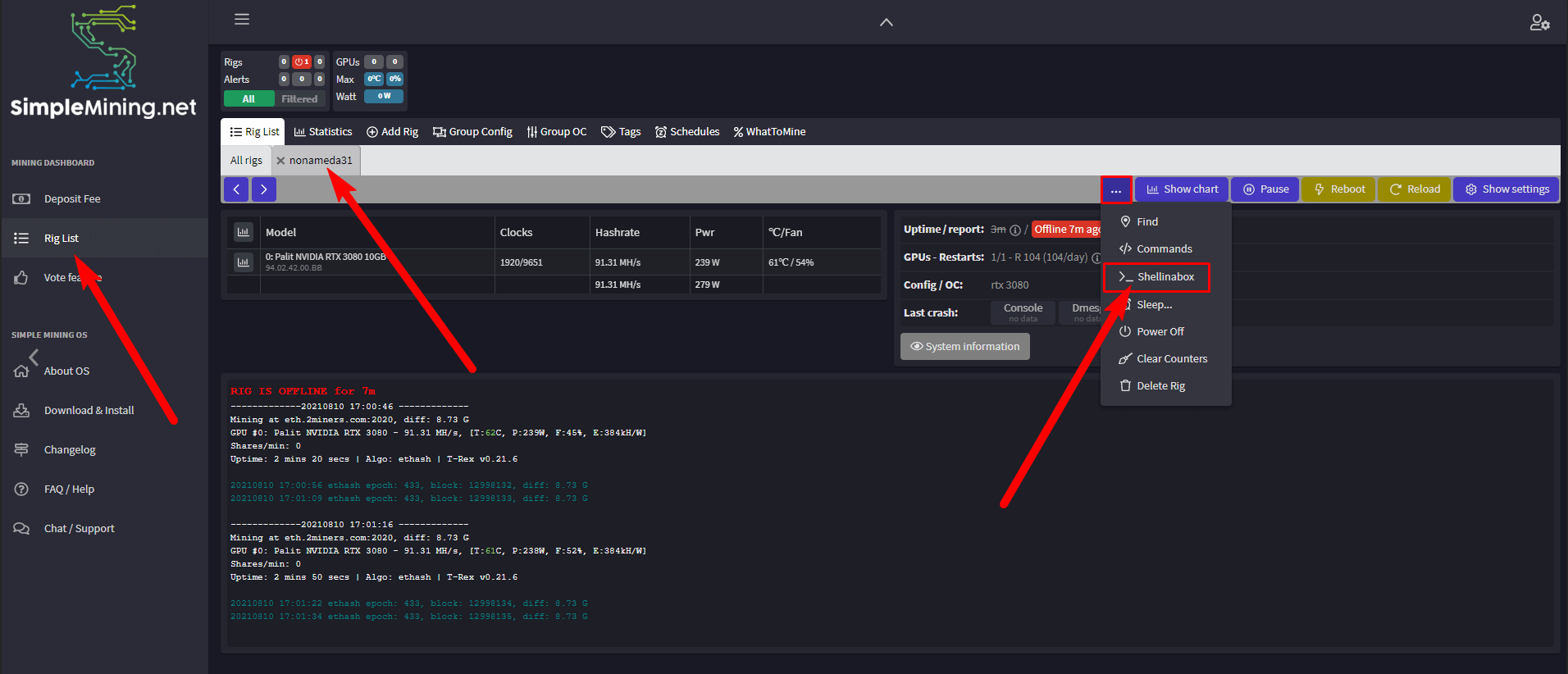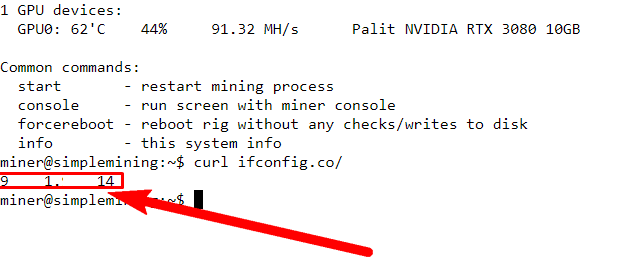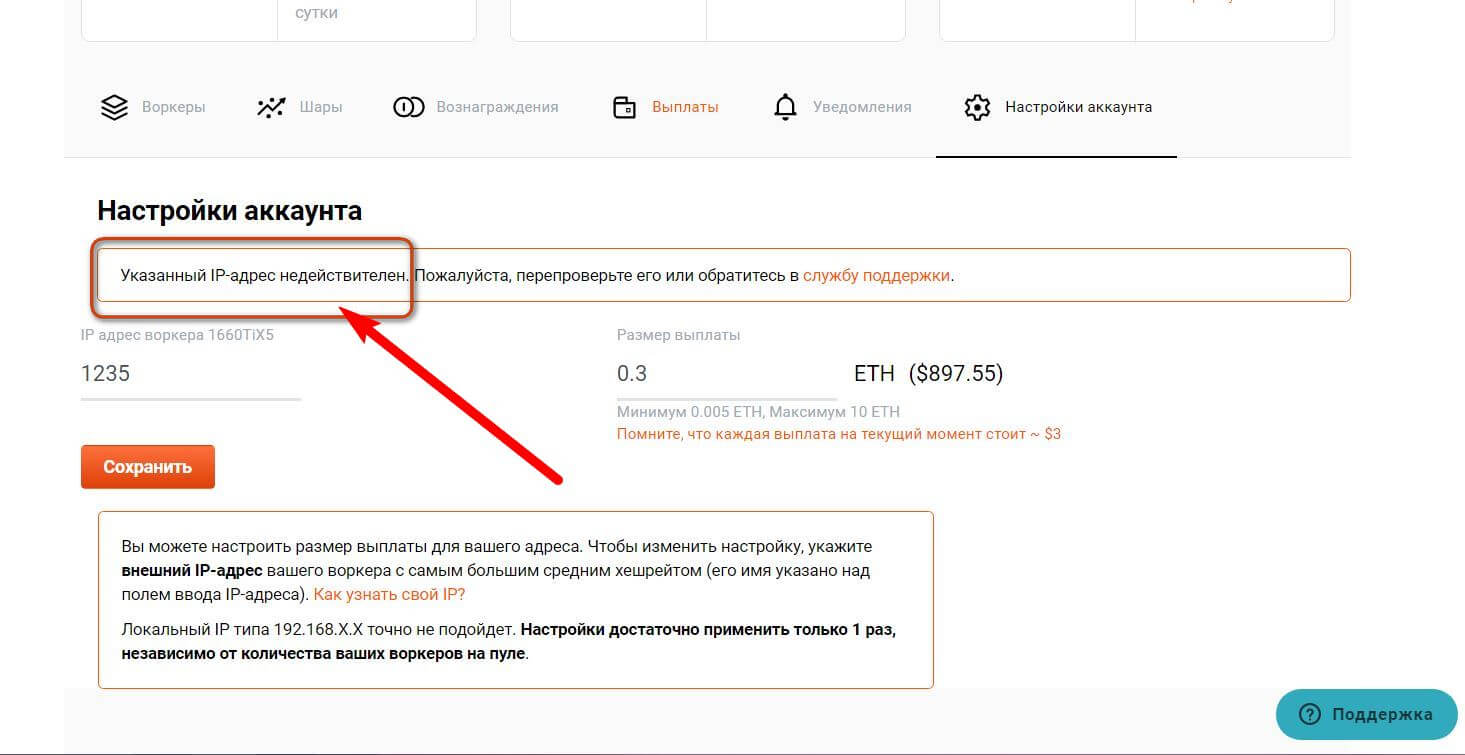как узнать ip адрес рига raveos
RaveOS. Установка, настройка, майнинг, команды, обновление.
RaveOS одна из самых популярных систем для майнинга криптовалют. RaveOS создана на базе Linux, что делает эту систему максимально стабильной, быстрой, энергоэффективной и надежной. В этой подробной статье мы рассмотрим все вопросы по операционной системе, разберемся в нюансах установки, настройки, майнинга, командах, управлении и обновлении. Разберем причины большинства проблем и основные ошибки работы с RaveOS.
Регистрация в RaveOS
Для начала работы с RaveOS нужно зарегистрироваться. Переходим по ссылке и проходим процедуру регистрации.
Регистрация стандартная, заполняете логин, e-mail, пароль и подтверждаете пароль. После создания аккаунта, вы попадете в Web интерфейс управления RaveOS.
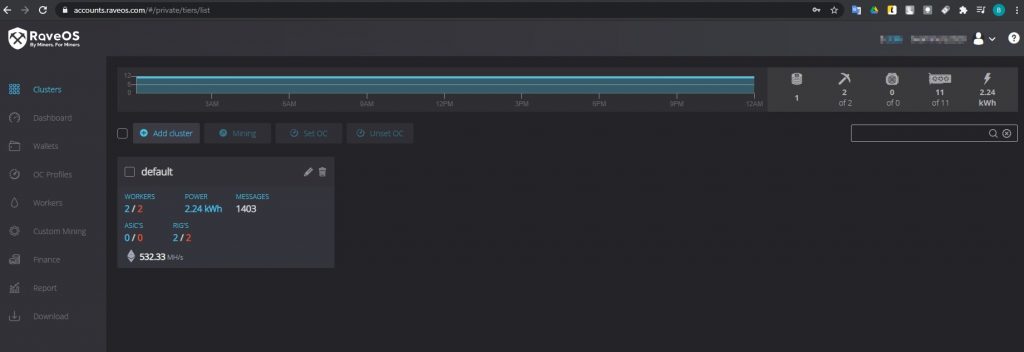
В нашем случае, есть два воркера и два рига, у вас все будет по нулям.
С регистрацией закончили, переходим к скачиванию RaveOS.
Системные требования для установки Rave OS
Минимальные системные требования:
Рекомендованные системные требования:
Настройки биос (bios) для материнской платы под Rave OS
Как именно это сделать в биос, читайте в статье по настройке биос для майнинга.
Скачиваем образ RaveOS
В этом же окне Web интерфейсе операционной системы, ищем слева ссылку Download. Данная ссылка всегда ведет на самую последнюю и актуальную версию RaveOS. Рекомендую нигде больше не скачивать образ RaveOS, кроме официального сайте.
Название образа будет примерно таким — raveos-v1.0.24-8340-1698.img.zip. Когда вы будете качать, версия уже будет более новая.
Образ RaveOS скачивается в архиве zip, после скачивания архива, разархивируйте его для записи образа на SSD, HDD, M.2 или флешку.
Устанавливаем образ RaveOS на носитель: SSD, HDD, M.2 или флешку
Прежде чем устанавливать RaveOS, нам нужно добавить Worker. Это нужно для того, что бы установленную систему RaveOS привязать к созданному воркеру. Так при загрузке RaveOS с носителя, мы увидим запущенную систему в Web интерфейсе.
В web интерфейсе RaveOS заходим во вкладку Dashboard или Workers и добавляем Worker нажав Add Worker.
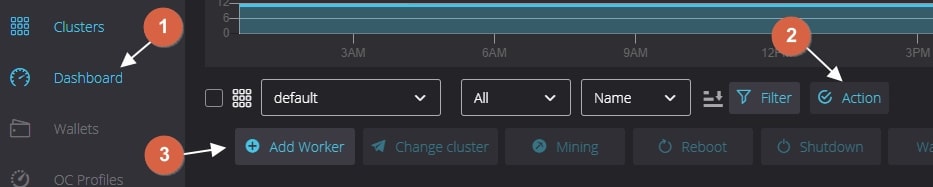
Так же Worker можно добавить через вкладку Workers.
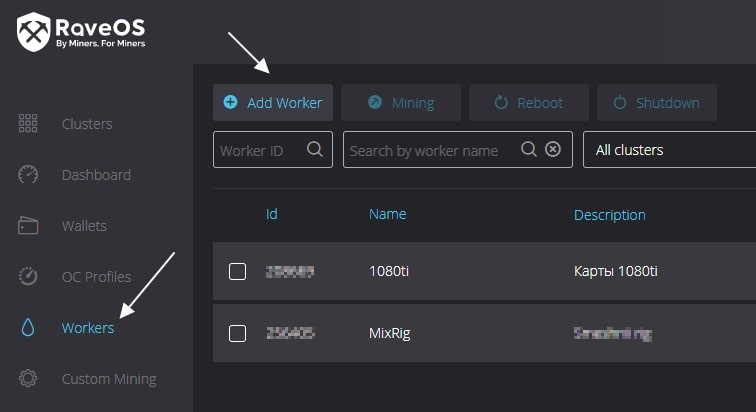
При добавлении воркера, заполните следующие поля:
После скачивания образа RaveOS на ПК, нужно его установить на носитель. Носитель должен быть как минимум на 16Gb. Крайне рекомендуем использовать SSD накопители, т.к. они работают гораздо быстрее чем флешки и стабильнее. Если есть возможность, можете использовать SSD M.2, но данный порт в материнской плате можно использовать под дополнительную видеокарту, а в качестве носителя выбрать SSD.
Если вы все таки остановитесь на флешке, обязательно убедитесь что она имеет интерфейс минимум USB 3.0 и вставлена в порт материнской платы, который поддерживает USB 3.0, а так же убедитесь что флешка имеет хотя бы 16Gb памяти.
Для записи образа, нам понадобиться разархивированный образ RaveOS. Установить утилиту HDD Raw Copy Tool.
Через HDD Raw Copy Tool записываем образ RaveOS.
Запускаем программу, в поле FILE выбираем образ RaveOS.
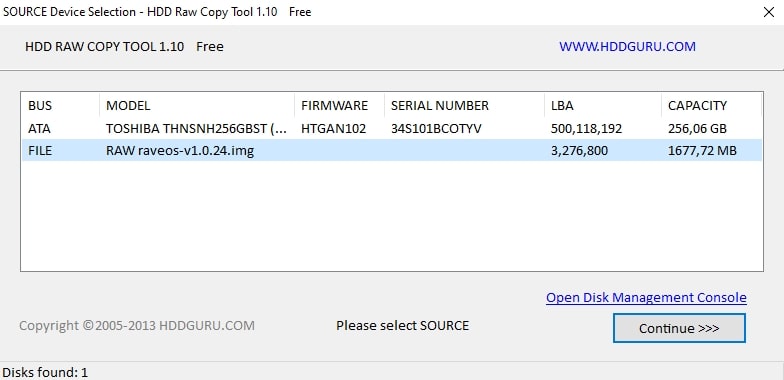
В следующем окне открываем в поле ATA выбираем носитель на который будем записывать образ.
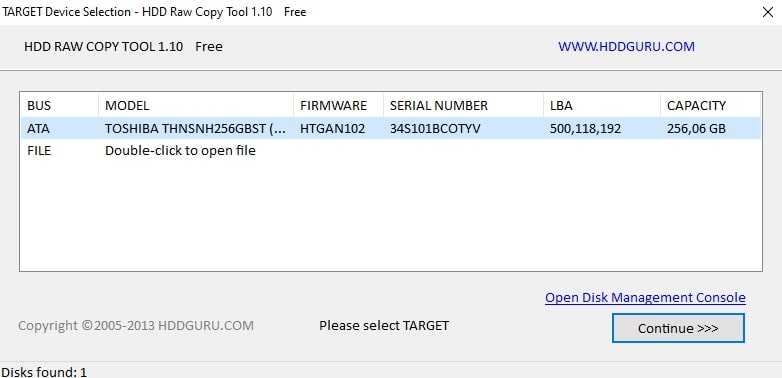
Далее нажимаем Continue и подтверждаем запись.
После записи образа, нужно прописать токен нашего рига в конфигурационный файл, это свяжет нашу систему с ригом на котором будет запущен RaveOS.
Переходим в Web интерфейс, т.е. входим в наш аккаунт в системе RaveOS, и переходим во вкладку Workers.
Выбираем Edit, входим в настройки воркера и ищем вкладку SYSTEM INFO. Нас интересует поле Worker Token.

Копируем Worker token.
Нам его нужно вставить в файл ОС (диск с операционной системой RaveOS):/config/token.txt, вставьте Worker’s token и сохраните его. Все, этим действием вы соединили ваш воркер в RaveOS с образом, теперь при запуске этого образа в ферме, вы увидите это через панель управления (web интерфейс) RaveOS.
После записи образа, настраиваем bios материнской платы под майнинг, делая наш носитель с образом приоритетным для записи в том числе.
Запуск RaveOS
После записи образа на жесткий диск или на флешку, и вставки токена воркера в файл token.txt, подключайте ваш образ к ферме, как собрать и настроить ферму читайте на сайте. Ферма может быть подключена к монитору или нет. Это не важно, после запуска фермы в web интерфейсе RaveOS вы увидите что ваш воркер онлайн. Если это так, значит вы все сделали правильно.
RaveOS не видит видеокарту, особенно 3060 Ti, 3070, 3080
Если RaveOS не видит видеокарту 3060, 3070 или 3080, убедитесь что вы установили последнюю версию, не меньше raveos-v1.0.24-8340-1698. Т.к. в более старых версиях нет поддержки этих видеокарт. Как обновить rave os мы обсудим далее.
Если RaveOS не видит другие видеокарты, дайте ему возможность инициализировать их. При первой загрузке система может очень долго инициализировать видеокарты, особенно если их много, 6 и более.
В этом случае запускайте ферму по одной карте, т.е. оставьте в материнской плате только одну карту, запустите ферму и подождите пока она запустится. После запуска и инициализации видеокарты, выключите ферму и подключите вторую карту, и так повторяйте для каждой карты фермы. Обычно это помогает.
Если это не помогло, убедитесь что вы правильно выставили настройки биоса, как это сделать читайте в статье по настройке биос под майнинг.
Как запустить майнинг в RaveOS
После успешного запуска фермы, нужно создать кошелек, выбрать пул и майнера.
Создаем кошелек в RaveOS
Для создания кошелька, переходим во вкладку Wallets и выбираем Add Wallet.
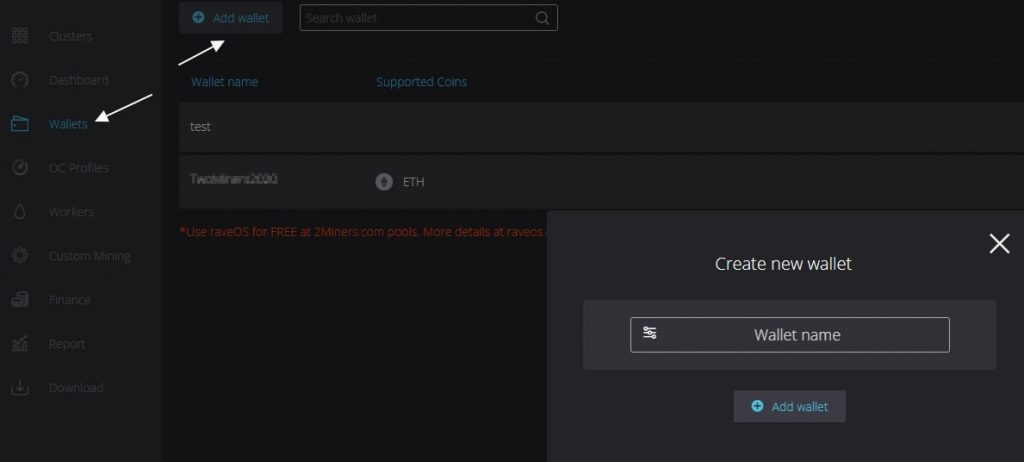
В поле Wallet name — вводим поле кошелька.
После создания кошелька, можно запускать майнинг в RaveOS.
В следующем окне выбираем кошелек, монету, пул, сервера, майнера и запускаем майнинг.
Структура объектов (кластеры, воркеры, видеокарты) в системе Rave OS
Для понимания правильной настройки ваших ферм в системе Rave OS, объясним иерархию объектов в ферме.
Кластеры (Clusters) — представьте это как объект, например гараж или комната в которой размещены ваши воркеры или риги (до ригов или воркеров мы еще дойдем). Организуйте свои воркеры в кластеры, которые будут повторять физическое расположение ваших устройств. Благодаря объединению ригов в фермы, вы можете разделять их по геолокации, например если у вас риги в разных гаражах, офисах, квартирах, комнатах. Это больше нужно для тех, у кого много ферм и ригов.
Воркер (Workers) — это непосредственно ваш риг. Т.е. материнская плата с процессором, блоком питания и видеокартами. В обычной жизни, это и называют фермой. Как работает майнинг ферма, читайте на сайте.
Настройка аккаунта, кластера и воркера в Rave OS
Создание и настройка кластера
Все кластера находятся в основной вкладке «Clusters». Что мы можем сделать с кластерами в Rave OS:
Создание и настройка воркера. Dashboard (Панель мониторинга)
Нажав на нужный кластер, вы попадает во вкладку Dashboard (Панель мониторинга). Общие возможности панели:
Список воркеров, важная информация в реальном времени, полная картина майнинг активности
Во кладке Dashboard, вы видите в реальном времени состояние ваших ригов а именно:
Еще правее каждого воркера можно увидеть следующую информацию:
Действия над воркерами
Действия можно выполнять над каждым воркером отдельно, либо выбрать несколько воркеров и произвести какие либо действия. Что можно сделать с одним воркером:
Подробнее об этих действиях мы рассмотрим далее в статье, когда будем рассматривать настройки воркера и каждую возможность по отдельности.
Если вы выберите отдельный воркер, поставите галочку левее названия и нажав кнопку «Action» вы увидите следующие действия:
Настройки воркера в Rave OS
Для того, что бы попасть в настройки воркера, достаточно зайти во вкладку Workers и на нужном воркере нажать изображения карандаша. Либо нажать на названии нужного воркера во вкладке Dashboard.
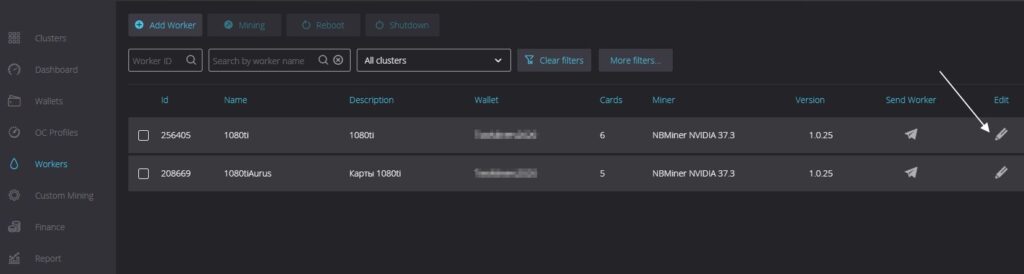
Какую информацию можно узнать и какие действия можно сделать зайдя на конкретный воркер в Rave OS? Название воркера, текущий хешрейт, текущее потребление, кнопка майнинга Mining, которая дает возможность быстро изменить настройки майнинга (кошелек, монету, майнер). И панель Actions, доступная в верхнем правом углу.
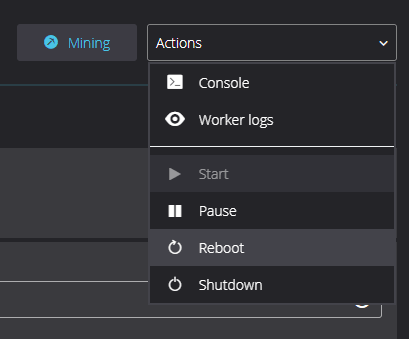
В этой панели доступны следующие действия над воркером:
А ниже доступны 6 вкладок:
Вкладка HARDWARE
В данной вкладке, которая открывается в разделе воркеров по умолчанию в Rave OS, вы можете видеть производителя карт (Manufacturer), кошелек (Wallet), монету (Coin), майнер (Miner), кол-во принятых и не принятых шар (Shares), процент непринятых шар (Bad shares) и алгоритм на котором работает воркер (Algo). Это верхняя строчка под вкладками.
Далее идет таблица с подробными данными по каждой карте в воркере. В нашем случае, это майнинг на GTX 1080 TI. Таблица разделена на 7 столбцов:
Вкладка TUNING
Данная вкладка позволяет настраивать видеокарты в Rave OS, т.е. разгонять и даунвольтить их. Вы можете разгонять карты по одной, либо применить шаблон разгона для всех карт или только определенных карт которые вы выделите слева чекбоксом. Об о разгоне видеокарт в Rave OS мы поговорим ниже.
Вкладка SETTINGS (Watchdog, auto fan, auto reboot, NV-pill) в Rave OS
В данной вкладке собраны настройки Watchdog-а по температуре и по хешрейту.
Так же в этой вкладке есть следующие настройки:
Вкладка SYSTEM INFO
Данная вкладка содержит системную информацию по вашему воркеру. А именно:
Вкладка STATISTICS
Данная вкладка показывает статистику по воркеру за последние 24 часа. Что тут можно проанализировать:
Вкладка NOTIFICATIONS
Вкладка Notification содержит системные сообщения. Какие сообщения тут есть и что они значат, поговорим подробнее дальше в статье.
Как узнать IP-адрес Linux
Каждый компьютер в сети интернет нужно определённым образом идентифицировать. Для этого используются IP-адреса. Каждый компьютер, подключённый к интернету, имеет свой адрес, с помощью которого можно очень просто обратиться к этому компьютеру.
Если вы хотите каким-либо образом взаимодействовать с другим компьютером по Сети, вам нужно узнать его IP-адрес Linux. Очень часто приходится работать по IP-адресу с серверами, но это может быть полезно и для домашних компьютеров, и для локальных сетей. В этой небольшой статье мы рассмотрим, как узнать IP Linux разными способами. Поговорим о том, как узнать внешний IP, выданный провайдером, и внутренний IP в вашей локальной сети. Но сначала давайте попытаемся понять, что такое IP-адрес, и как всё работает.
Немного теории
Мы можем выделить три типа IP-адресов, с которыми вам придётся сталкиваться:
Но с локальной сетью всё немного сложнее. В идеале, каждый компьютер в мире должен был бы иметь уникальный IP-адрес для полноценного доступа в интернет. Но с ростом популярности этой технологии свободные адреса скоро начали заканчиваться, и теперь уникальные IP имеют только серверы, а обычные пользователи размещаются провайдерами по несколько сотен на одном IP с помощью NAT.
Технология NAT позволяет компьютеру подключиться к любому серверу в интернете и получить от него ответ, но инициировать подключение к такому компьютеру невозможно, поскольку фактически один IP принадлежит сотне компьютеров, и система просто не знает, к какому из них обращаются.
Как вы поняли, ваш домашний компьютер мог бы иметь внешний IP-адрес доступный всем, но это нецелесообразно как минимум по двум причинам. Во-первых, дорого, во-вторых, очень небезопасно. Поэтому подключение компьютера к интернету сейчас выглядит приблизительно так:
Теперь, когда вы немного начали ориентироваться в вопросе, давайте рассмотрим способы узнать свой IP Linux.
Как узнать внутренний IP Linux
Вы можете убедится в этом, выполнив nslookup:
Как узнать локальный IP в Linux
Узнать локальный IP компьютера тоже не очень сложно. Для этого вам не нужны никакие сервисы, мы можем просто посмотреть информацию об интерфейсах.
Чтобы узнать свой IP Linux в локальной сети? выполните такую команду:
Здесь отображается довольно много информации о сетевых интерфейсах. Кроме IP, здесь можно увидеть MAC-адрес, маску сети и небольшую статистику по работе интерфейса. IP-адрес каждого интерфейса отображается после слов inet addr.
Вы можете отфильтровать лишнюю информацию и вывести только IP-адреса:
sudo ifconfig | grep «inet addr»
Здесь IP-адрес отображается после слова inet. Вы знаете, как посмотреть IP-адрес Linux для компьютера в локальной сети, теперь рассмотрим внешний.
Как узнать внешний IP-адрес в Linux
С внешним IP-адресом ситуация немного сложнее. Конечно, если бы у вас был доступ к серверу провайдера, вы бы могли выполнить ту же самую команду ifconfig и узнать внешний IP Linux точно так же, как и на своём компьютере.
Понятное дело, что доступа к серверам провайдера у вас нет, поэтому придётся пользоваться обходными путями. Мы можем открыть специальный сайт, который посмотрит, с какого IP мы его открыли, и скажет его нам. Есть несколько таких сайтов. Проще всего сделать это с помощью браузера, например, откройте сайт ifconfig.me или eth0.me:
Но это не совсем удобно. Лучше сделать это с помощью терминала. Просто используйте команду wget. Сразу рассмотрим несколько таких сайтов, чтобы вы могли использовать любой понравившийся из них:
Чтобы не набирать длинную команду каждый раз, вы можете создать удобный алиас:
Хочу заметить, что если вы хотите узнать не внешний IP компьютера, а именно адрес роутера в сети провайдера, то такой способ не поможет. Вам нужно посмотреть в настройках роутера или попытаться сделать это через командный интерфейс роутера, так как это описано в предыдущем варианте.
Выводы
Вот и всё, теперь вы точно знаете, как узнать IP-адрес Linux, оказывается, это не так сложно, как могло показаться сразу. Правда, во всех этих терминах можно сначала запутаться, но с практикой это проходит. Если у вас остались вопросы, спрашивайте в комментариях!
В статье мы рассмотрели, что такое IP-адрес, но маршрутизацию затронули только вскользь. Если вы хотите узнать об этом подробнее, то можете посмотреть вот это видео:
Как изменить размер выплаты на Эфириум-пуле 2Miners — подробная инструкция
В начале августа 2021 года в Эфириуме состоялся апдейт под названием London. Самыми заметными нововведениями в сети криптовалюты стали новая модель формирования комиссий за проведение транзакций и сжигание ETH. Вместе с этим майнинг-пулы больше не могут проводить транзакции с низкой стоимостью газа, что стало причиной появления новой модели выплаты на Эфириум-пуле 2Miners. Рассказываем, как изменить размер выплат для майнеров ETH.
Логика ситуации простая: раньше переводы ETH для пулов были доступными, поэтому пул 2Miners выплачивал награду майнерам за свой счёт. Теперь эта схема больше неактуальна, в связи с чем бремя оплаты стоимости проведения транзакций легло на самих майнеров.
Однако здесь важно отметить два момента. Во-первых, стоимость перевода в данный момент не превышает эквивалент в 3 доллара. Во-вторых, майнер может установить собственный размер выплаты для экономии средств, ведь если проводить выплаты реже, денег на комиссии будет уходить меньше. Вот как это сделать.
Изменение размера минимальной выплаты возможно, только если хотя бы один ваш воркер подключен к пулу — то есть риг майнит и отправляет шары. Изменение размера минимальной выплаты производится на вкладке «Настройки аккаунта».
Для входа в ваш аккаунт (Страница «Статистика майнера») зайдите на главную страницу Ethereum Пула, расположенную на сайте пула 2Miners.
Введите ваш адрес кошелька, на который вы майните, в поле поиска «Адрес вашего кошелька».
Перейдите во вкладку «Настройки аккаунта».
Укажите желаемый размер выплаты в поле «Размер выплаты».
В поле «IP-адрес воркера» укажите IP-адрес того воркера, имя которого подсказывает Вам сайт.
IP-адрес должен заканчиваться так же как указано в подсказке на сайте (смотрите последние цифры).
Нажмите кнопку «Сохранить».
Если на странице появится сообщение «Настройки были успешно сохранены», значит изменение размера минимальной выплаты прошло успешно.
Изменение размера выплаты производится для всего аккаунта, независимо от количества воркеров в аккаунте. Вам необходимо указать IP-адрес только одного воркера.
Как найти необходимый IP-адрес в Windows
Подключитесь к воркеру (РИГ), IP-адрес которого Вам необходимо узнать. Войдите в ваш аккаунт (Страница «Статистика майнера») на пуле 2Miners. Перейдите во вкладку «Настройки аккаунта». Нажмите на ссылку «Как узнать свой IP?»
В браузере автоматически откроется страница сайта myIP, на которой будет указан нужный IP-адрес.
Как найти необходимый IP-адрес в RaveOS
RaveOS является популярным дистрибутивом операционной системы Linux, который создан специально для майнинга. В отличие от других систем, RaveOS полностью бесплатен для всех пользователей майнинг-пула 2Miners. Как майнить на RaveOS? Подробное описание и настройки майнинг-системы.
В интерфейсе RaveOS в разделе «Dashboard» выбираем тот воркер (РИГ), IP-адрес которого необходимо узнать.
Заходим на нужный нам воркер и переходим во вкладку «SYSTEM INFO».
На вкладке «SYSTEM INFO» показан нужный нам External IP (Внешний IP).
Внешний IP также можно узнать в консоли. Для этого необходимо в разделе «Dashboard» выбрать тот воркер (РИГ), IP-адрес которого необходимо узнать, и открыть командную строку.
Как найти необходимый IP-адрес в HiveOs
В панели мониторинга HiveOs переходим на вкладку «Workers» («Воркеры») и выбираем тот РИГ, IP-адрес которого необходимо узнать.
На вкладке «Overview» («Обзор») показан нужный нам Remote IP (Удалённый IP).
Внешний IP также можно узнать в консоли. Для этого необходимо открыть командную строку.
В командной строке необходимо ввести команду curl ifconfig.me/ip и нажать Run.
Через некоторое время на панели оповещения появится надпись curl ifconfig.me/ip. Нажимаем на неё.
Получаем результат: IP-адрес.
Как найти необходимый IP-адрес в SimpleMining OS
В интерфейсе SimpleMining OS в разделе «Rig List» выбираем тот воркер (РИГ), IP-адрес которого нужно узнать. Информация об IP-адресе, а нам нужен публичный адрес — pub, появляется после нажатия на кнопку «System Information».
Внешний IP также можно узнать в консоли. Для этого необходимо в разделе «Rig List» выбрать тот воркер (РИГ), IP-адрес которого нужно узнать, и открыть командную строку, выбрав Sellinabox.
При входе в консоль нужно ввести login: miner, pass: ваш e-mail.
Внимание: пароль не отображается при вводе пароля в поле для ввода – это особенность реализации SimpleMining OS.
Известные проблемы и варианты их решений
У некоторых пользователей возникают проблемы при попытке изменения размера минимальной выплаты. В этом случае на вкладке «Настройки аккаунта» сайт выдаёт сообщение «Указанный IP-адрес недействителен». С чем это может быть связано и как изменить размер выплаты в таком случае?
Проблема из-за смены динамического IP
Вы используете роутер или модем для доступа в интернет. Вы зашли на страницу своей статистики и перешли во вкладку «Настройки аккаунта». Сайт выдаёт Вам подсказку, вы ищете нужный воркер, чтобы узнать его IP-адрес. Если в это время ваш провайдер изменит ваш динамический IP-адрес, то при попытке изменения размера минимальной выплаты возникает ошибка.
Для решения проблемы обновите страницу вашей статистики в браузере и снова перейдите во вкладку «Настройки аккаунта». Проверьте подсказку сайта: посмотрите, IP-адрес какого воркера нужно указать и какие последние цифры этого IP, а затем снова попытайтесь изменить размер минимальной выплаты.
Проблема из-за одинакового хешрейта воркеров
У Вас работает несколько воркеров с одинаковым (почти одинаковым) хешрейтом. При попытке изменения размера минимальной выплаты возникает ошибка.
Из всех воркеров с одинаковым (почти одинаковым) хешрейтом оставьте работать на несколько минут только один, остальные остановите. Обновите страницу вашей статистики в браузере и снова перейдите во вкладку «Настройки аккаунта». Проверьте подсказку сайта: посмотрите, IP-адрес какого воркера нужно указать и какие последние цифры этого IP, а затем снова попытайтесь изменить размер минимальной выплаты.
Проблема из-за неработающих воркеров
Ни один ваш воркер не подключен к пулу (РИГ не майнит – не отправляет шары). Во вкладке «Настройки аккаунта» отсутствуют подсказки сайта: не написано имя воркера, для которого нужно вводить IP-адрес, а также не указаны последние цифры этого IP-адреса. При попытке изменения размера минимальной выплаты возникает ошибка.
Подключите хотя бы один ваш воркер к пулу, дождитесь, чтобы РИГ начал отправлять шары. Обновите страницу вашей статистики в браузере и снова перейдите во вкладку «Настройки аккаунта». Проверьте подсказку сайта: посмотрите, IP-адрес какого воркера нужно указать и какие последние цифры этого IP, а затем снова попытайтесь изменить размер минимальной выплаты.
Как давно вы майните? Расскажите об этом в нашем крипточате миллионеров. В нём поговорим и на другие темы, связанные с блокчейном и децентрализацией.