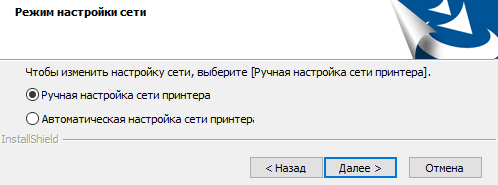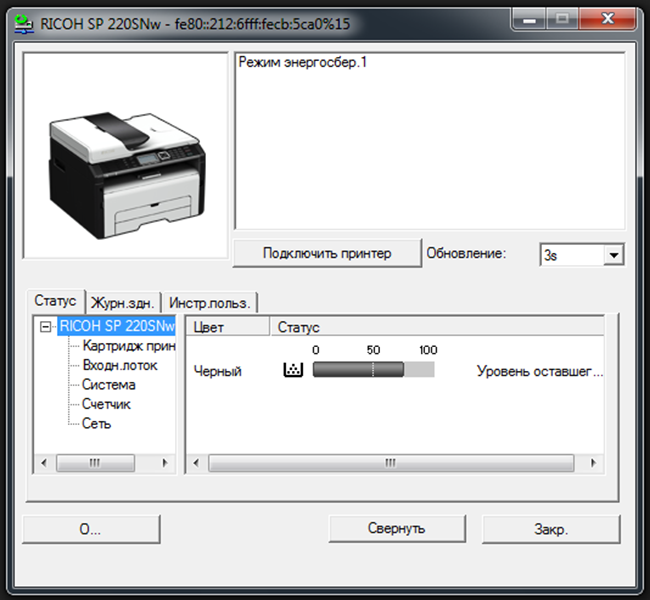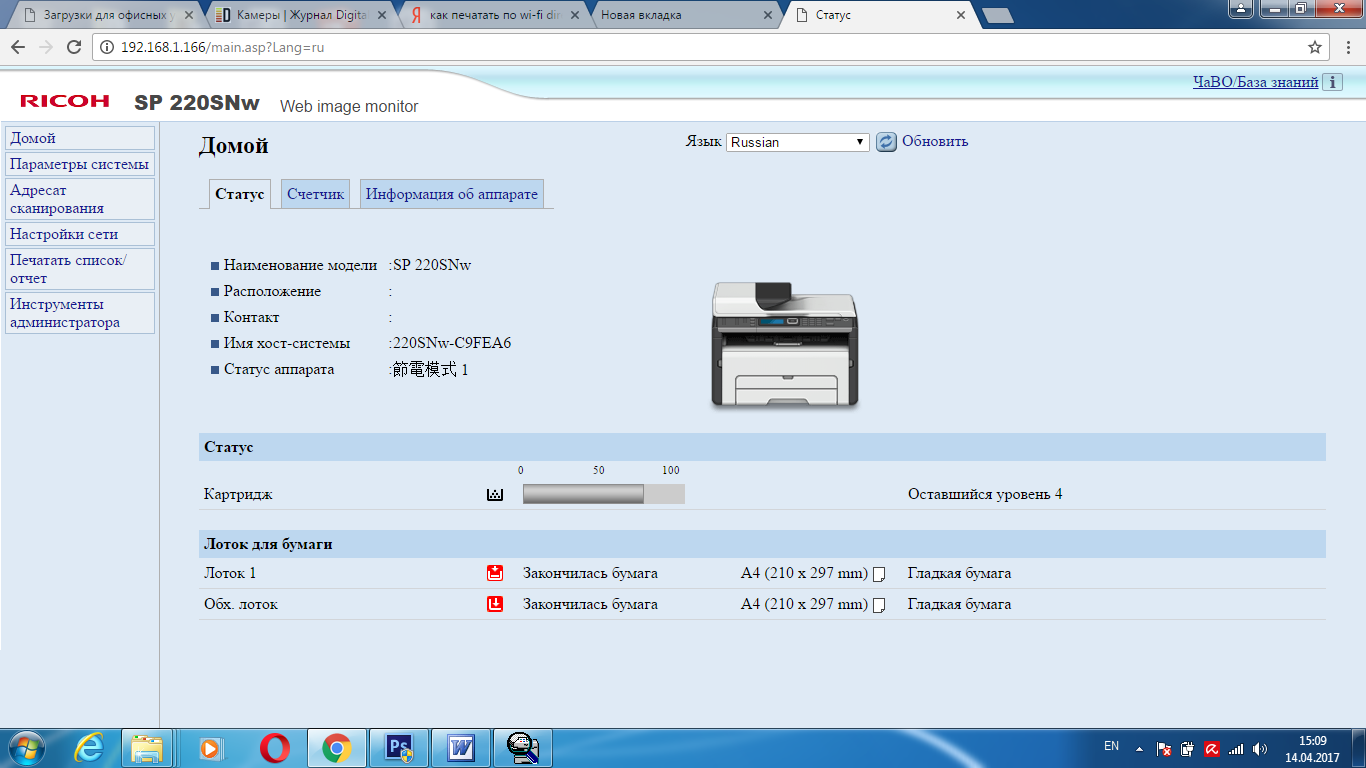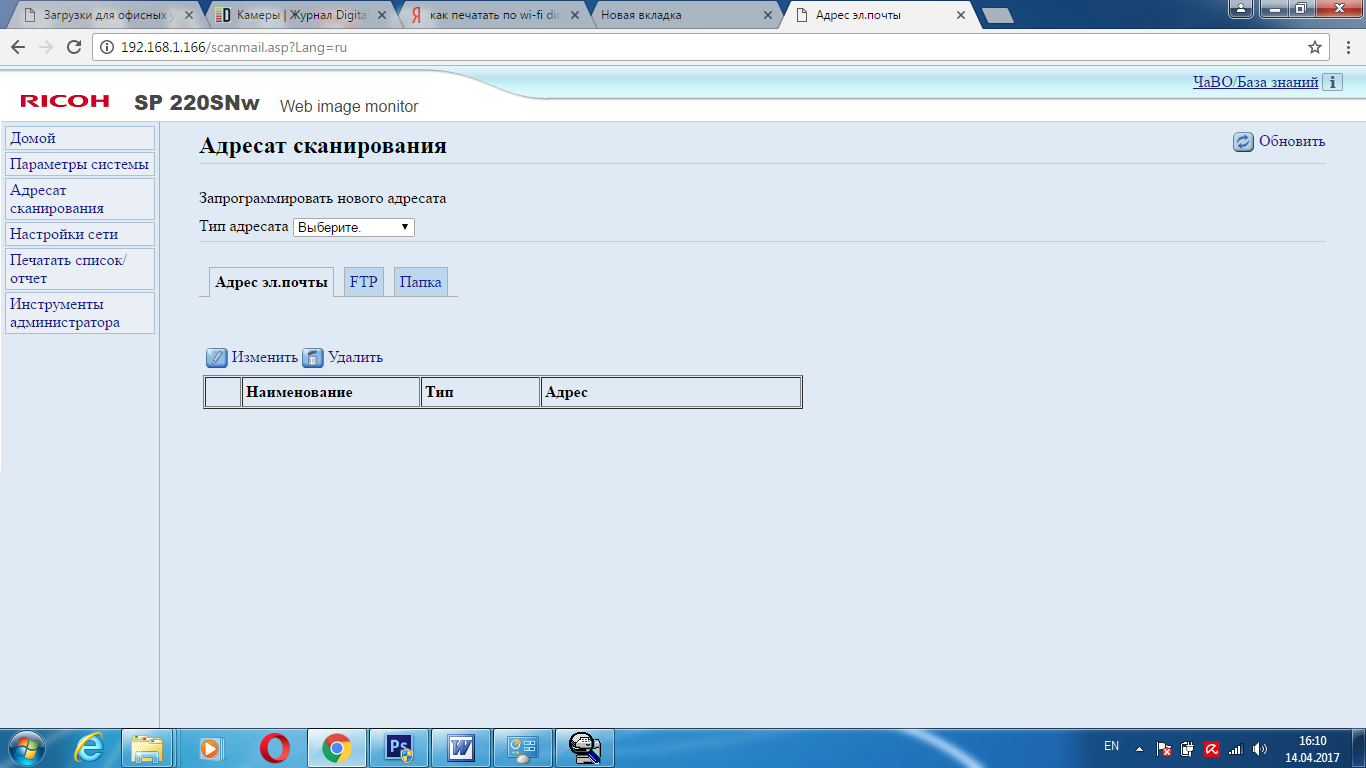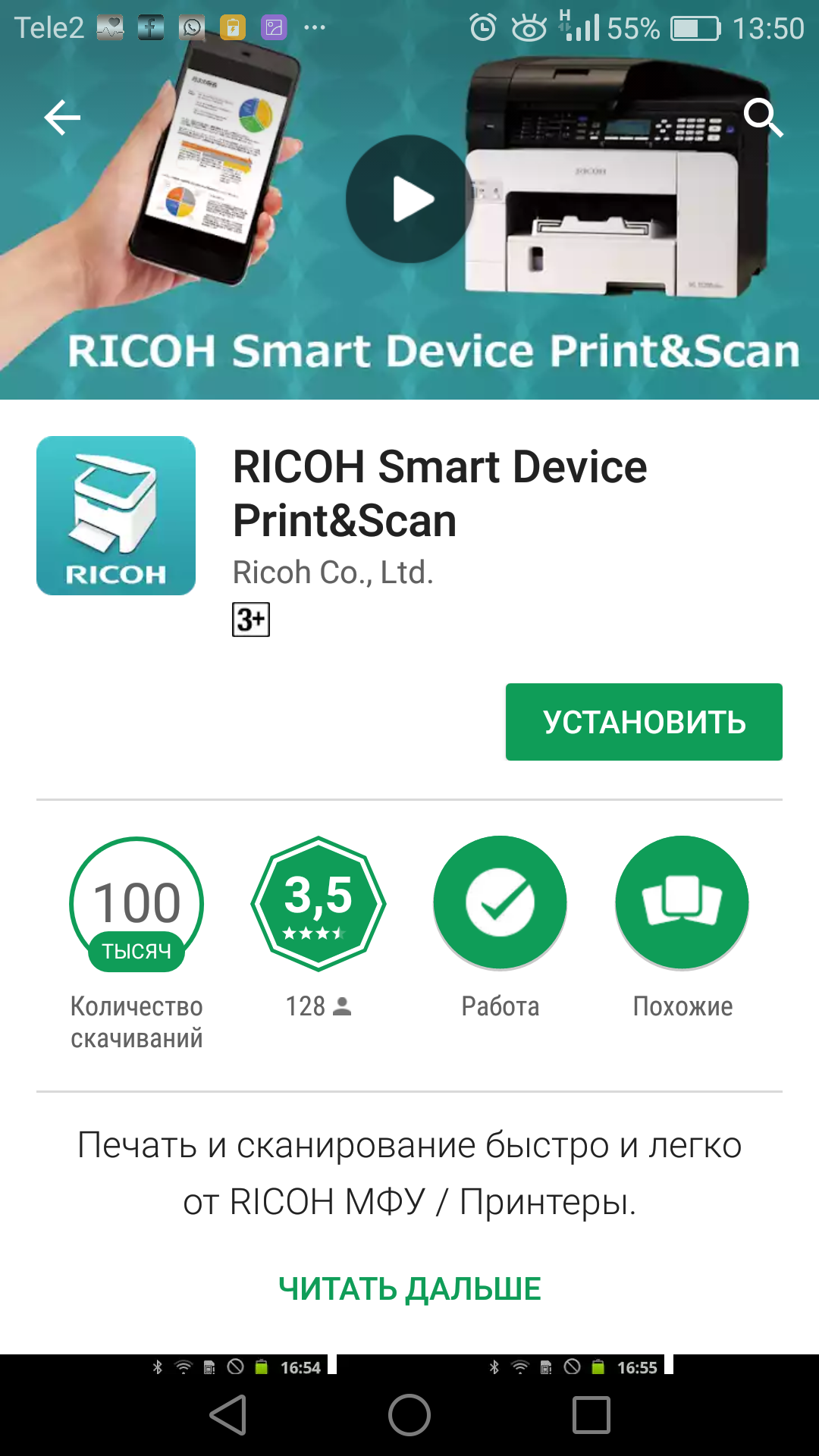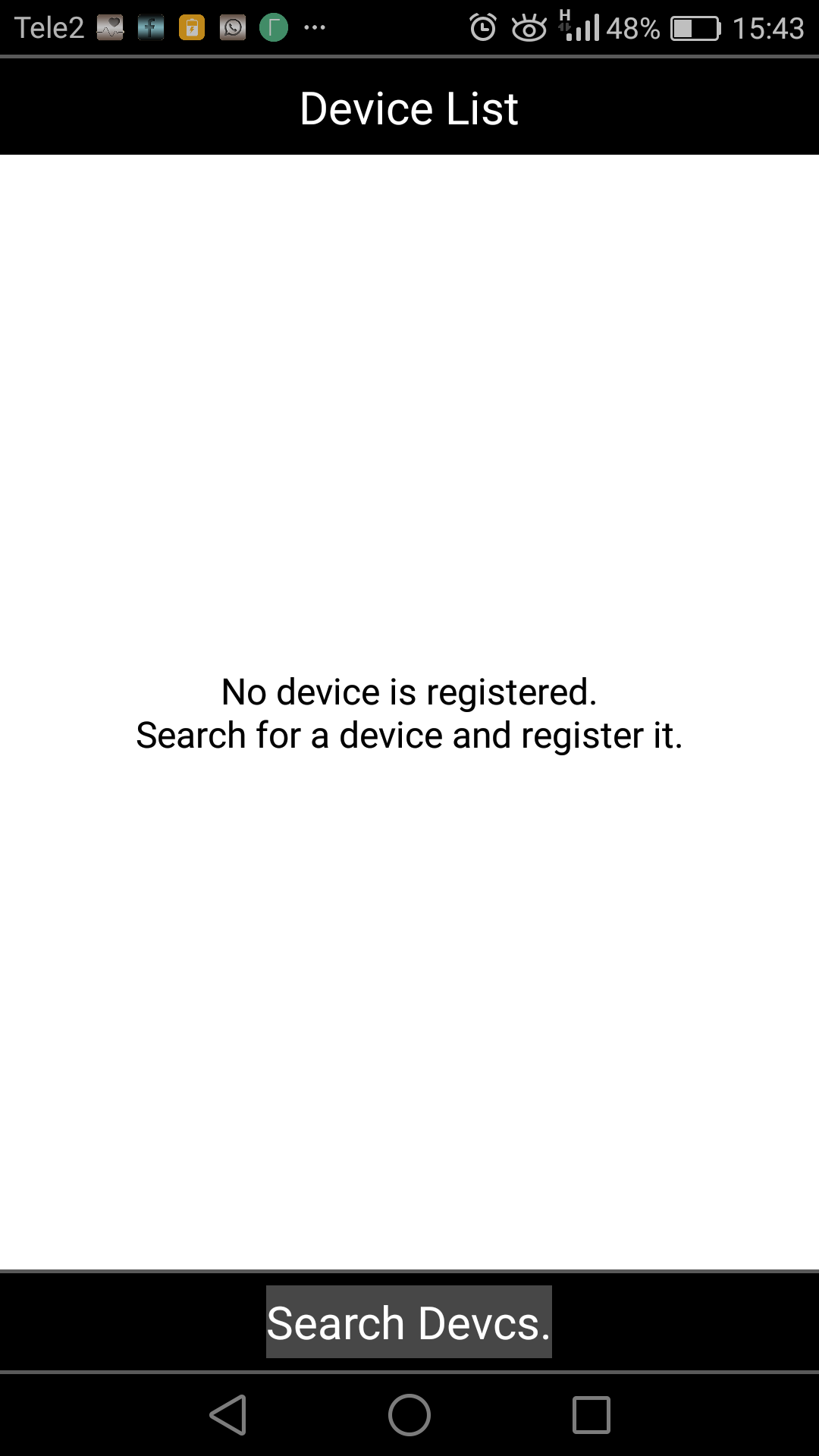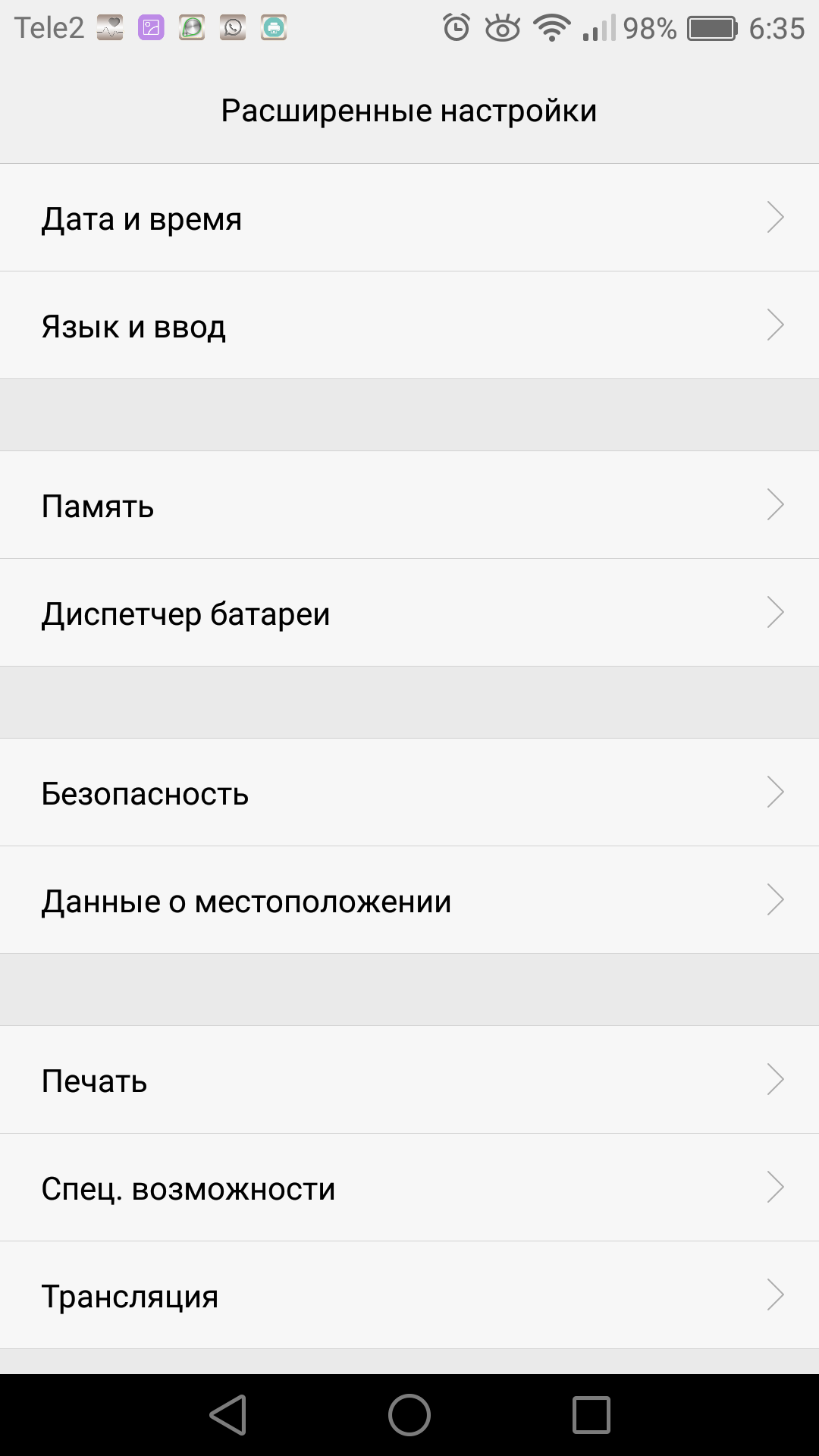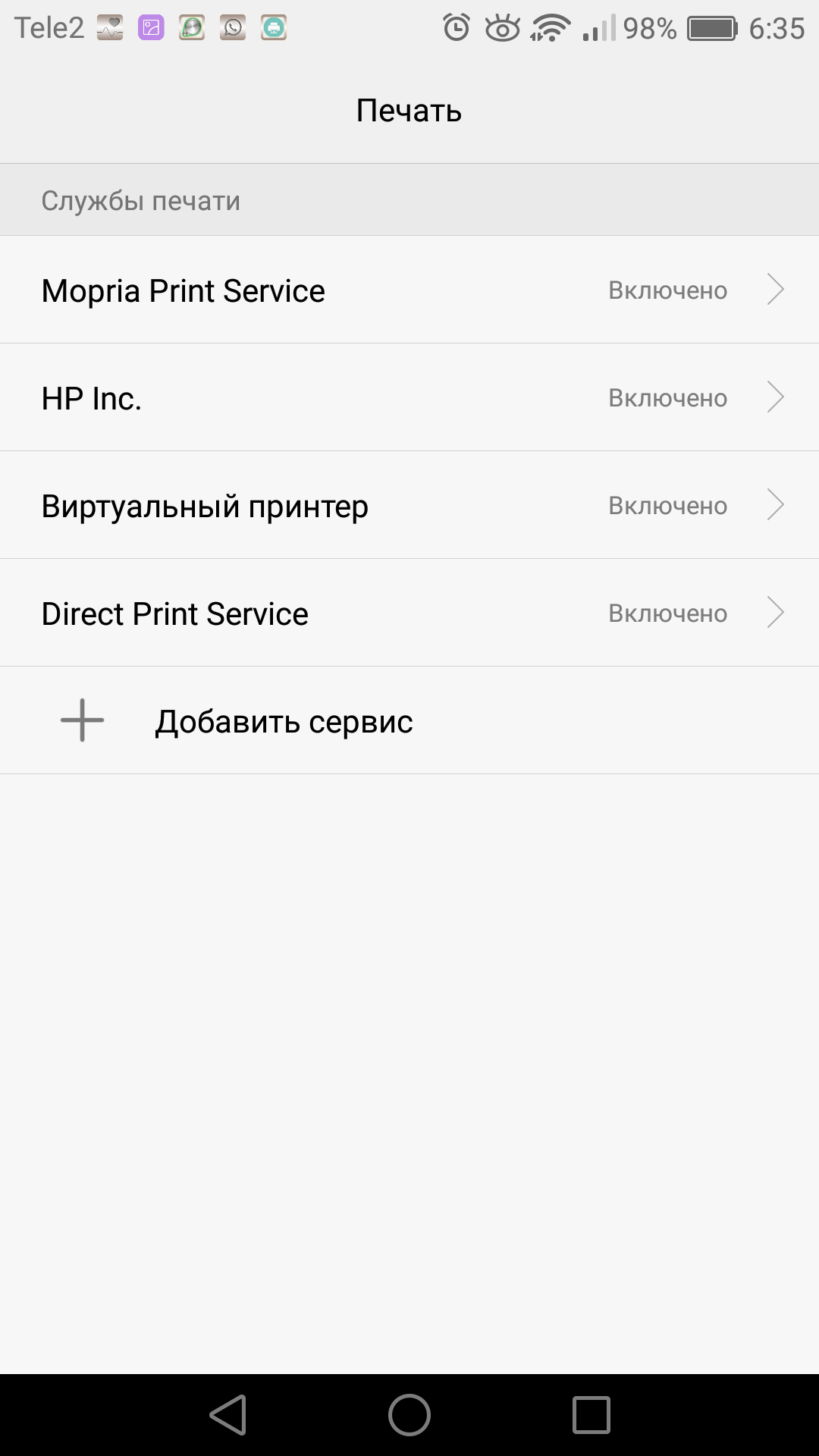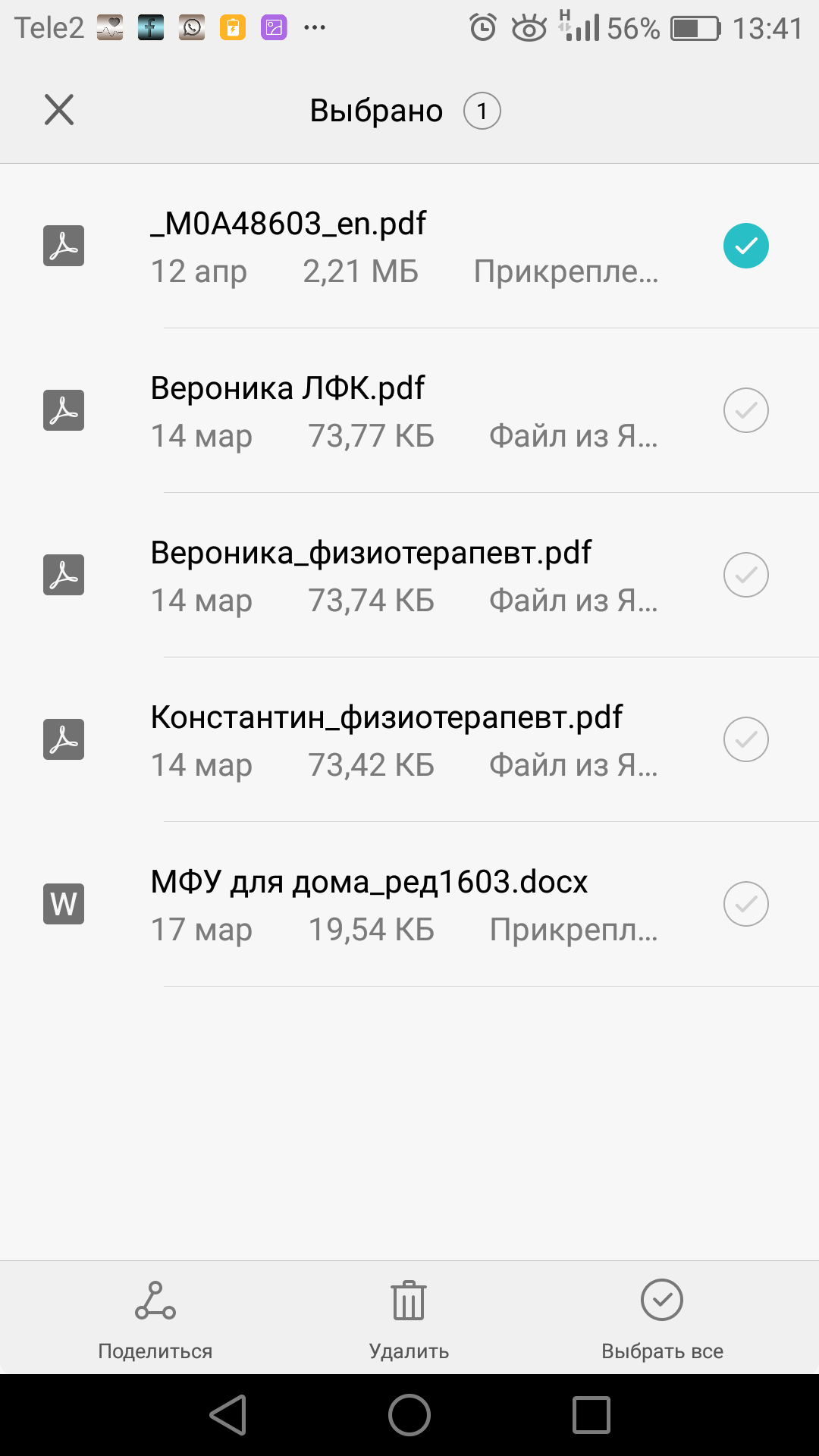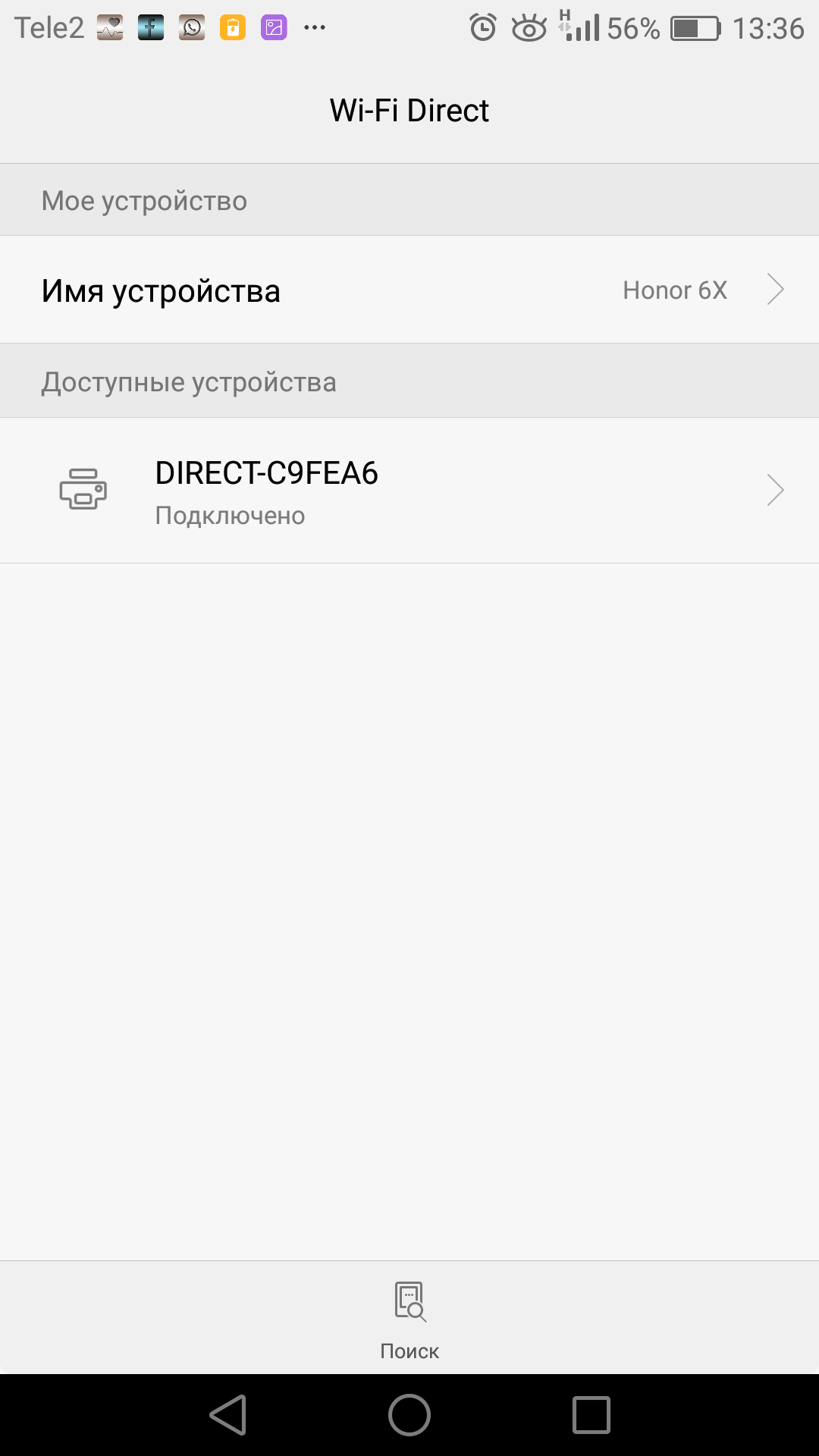как узнать ip мфу sp 330sn ricoh
Как узнать ip мфу sp 330sn ricoh
Предлагая своим заказчикам технику Ricoh, сталкиваюсь с тем, что клиенты утверждают, что у Ricoh неудобное сканирование. В этой заметке хочу написать инструкцию по сетевому сканированию, развеяв тем самым миф, что у Ricoh сложное сканирование. Пример настройки сетевого сканирования буду показывать на примере многофункционального устройства Ricoh SP 325SNw. Я допускаю, что заметку могут читать люди далекие от техники, поэтому некоторые стандартные моменты все равно опишу. Прежде всего, скажу, что сканирование происходит по протоколу SMB и не требует установки постороннего софта (SMB (сокр. от англ. Server Message Block) — сетевой протокол прикладного уровня для удалённого доступа к файлам, принтерам и другим сетевым ресурсам). Сканирование происходит не с компьютера, а непосредственно с панели управления аппарата. Для этого аппарат необходимо подключать не по USB, а по Ethernet (RJ-45) или Wi-Fi. Настройка сетевого сканирования производится через встроенный Web-сервер аппарата. Войти в веб-панель очень просто: достаточно ввести в адресную строку браузера IP адрес аппарата. Посмотреть IP адрес аппарата можно, распечатав страницу конфигурации (существует множество способов узнать IP адрес, это самый простой).
Войдя в WEB панель открываем вкладку “Адресат сканирования“. Далее выбираем из выпадающего списка “Сканирование в сетевую папку”. Откроется окно настройки сканирования, здесь все нужно вводить предельно внимательно:
Вот и вся инструкция по настройки сетевого сканирования. На практике вся процедура настройки сканирования занимает не более двух минут. В жизни часто бывает не все так радостно, сетевое сканирование через протокол SMB подразумевает внешнее проникновение в компьютер. Иногда приходится вручную добавлять проброс порта для протокола SMB (445) в файрволы и антивирусы, а это уже не самый приятный момент. В моей практике встречались случаи, когда мне не удавалось прописать корректный проброс порта.
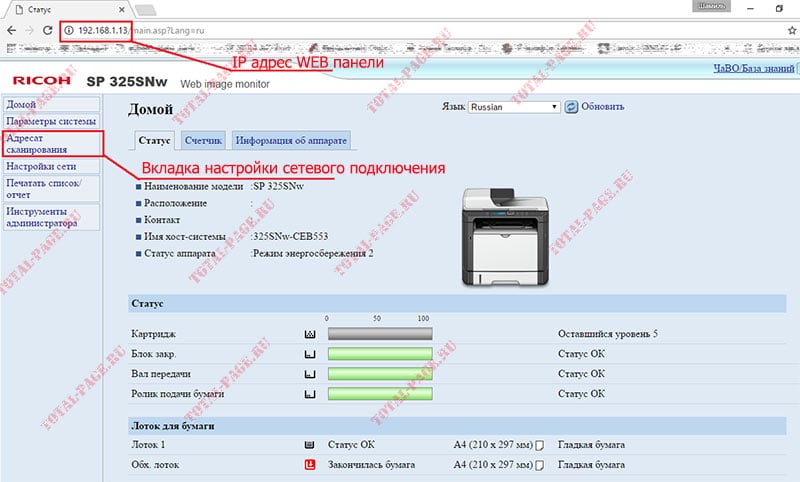
Инструкция по подключению многофункциональных устройств серии Ricoh SP 220 и 325
Возможности МФУ Ricoh SP 220 и 325
Монохромные многофункциональные устройства Ricoh SP 220/325 совмещают в себе возможности принтера/сканера/копира, оснащены автоматическим податчиком документов на стекло сканера и набором интерфейсов, позволяющих как подключить этот аппарат напрямую к ПК или мобильному устройству, так и интегрировать его в беспроводную сеть. Они способны решать максимально широкий круг задач, стоящих перед небольшими рабочими группами. МФУ серии Ricoh SP 220/325 печатают со скоростью до 23 страниц в минуту. При этом устройства SP 220 поставляются с тонер-картриджами повышенной емкости, ресурса которых хватит на 2600 отпечатков. Максимальная месячная нагрузка для устройств серий SP 220/325 составляет 20 000 отпечатков.
Подключение к ПК по интерфейсу USB
Подключение по интерфейсу USB позволяет напрямую подключить МФУ к персональному компьютеру для печати и сканирования.
Для подключения по интерфейсу USB необходимо использовать кабель USB 2.0 с разъемом Type-B (в комплект поставки не входит).
Процедура установки
Перед выполнением подключения необходимо инсталлировать драйверы устройства с установочного диска входящего в комплект поставки. Можно скачать их с сайта производителя и запустить программу установки.
Запускаем установочный файл (автоматически, при использовании установочного диска), выбираем «быструю установку».
Принимаем лицензионное соглашение – кнопка «Да» в правом нижнем углу.
Выбираем тип подключения – USB-подключение.
Подключаем устройство кабелем USB к компьютеру.
Если устройство исправно и опознается, появится меню выбора компонентов установки. Smart Organizing Monitor – утилита, позволяющая отслеживать остаток тонера в картридже, параметры сети и т.д. Следующие два пункта – драйверы принтера и сканера. Выбираем все три пункта, нажимаем «Далее».
После окончания установки, завершаем ее, нажав кнопку «Готово».
Принтер готов к печати.
Подключение к локальной сети Ethernet
МФУ Ricoh SP 220/SP 325 могут быть подключены к локальной проводной сети Ethernet. Для этого необходимо вставить кабель Ethernet в соответствующий разъем на корпусе устройства.
Программа установки позволяет установить настройки в ручном или автоматическом режиме. В ручном режиме для корректной работы требуется задать наличие/отсутствие DHCP, IP-адрес, маску подсети и шлюз.
После установки настроек выводится окно с уже указанными в предыдущем разделе инструкции программными компонентами.
Подключение устройства к локальной беспроводной сети Wi-Fi
Многофункциональные устройства оснащены модулем, позволяющим интегрировать их в локальную беспроводную сеть. К Wi-Fi можно подключиться напрямую с МФУ.
На фронтальной панели нажимаем кнопку меню (в верхнем ряду по центру).
Выбираем пункт «Мастер настройки Wi-Fi»
На экран выводится список доступных сетевых подключений. Выбираем сеть, к которой необходимо подключиться.
С помощью цифровой клавиатуры на лицевой панели вводим пароль. Стоит обратить внимание на то, что при переборе символов пароля на клавиатуре сначала предлагаются заглавные буквы, а вслед за ними строчные. Это позволяет корректно вводить пароли, требующие смены регистра.
Также данные о сетевых настройках можно передать в память устройства используя NFC-метку, с помощью смартфона (с модулем NFC) подключенного к этой сети, достаточно приложить его к соответствующему символу на переднем панели принтера или МФУ.
Чтобы получить доступ к аппарату с подключенных к локальной сети ПК, необходимо установить сетевое устройство стандартными средствами операционной системы.
Smart Organizing Monitor
При запуске на главный экран выводится информация о состоянии тонер-картриджа, параметрах сети и состоянии лотков. Присутствует счетчик отпечатков.
На вкладке «Журнал заданий» можно посмотреть текущие задания печати. «Инструменты пользователя» позволяют изменить используемые настройки печати и параметры сети.
Web Image Monitor
Web-интерфейс МФУ носит название Web Image Monitor. В него можно попасть, набрав в адресной строке браузера IP-адрес принтера.
Он позволяет удаленно посмотреть состояние аппарата, значение счетчиков, а также остаток тонера.
На вкладках доступны настройки сетевых интерфейсов (проводного и беспроводного) и состояние лотков, здесь же активировать рассылку уведомлений на электронную почту.
На вкладке «Администрирование» пользователь может ввести пароль администратора, провести резервное копирование и восстановление настроек.
Мобильная печать через приложение Ricoh Smart Device Print & Scan и сканирование через Smart Organizing Monitor
В МФУ реализована возможность печати и сканирования с помощью мобильных устройств.
Для использования этих функций имеется мобильное приложение Ricoh Smart Device Print & Scan (только печать) и RICOH SP200 series SOM (только сканирование), которые доступны для бесплатной загрузки в магазинах Google Play и AppStore. Настройки программы достаточно просты.
В первую очередь необходимо, чтобы мобильное устройство и МФУ находились в одной сети (при этом приложение способно работать и с сервисами удаленной печати) или же они должны быть подключены напрямую, посредством Wi-Fi Direct.
В настройках приложения добавляем необходимое сетевое устройство. Сделать это можно, указав IP-адрес МФУ в сети (узнать его можно с помощью утилиты Smart Organizing Monitor), либо используя передачу настроек через NFC, а также сфотографировав QR-код, который размещен на передней панели устройства. Нажав пункт Print Documents, попадаем в файловый менеджер, с помощью которого можно выбрать на мобильном устройстве необходимый документ, который будет отправлен на печать.
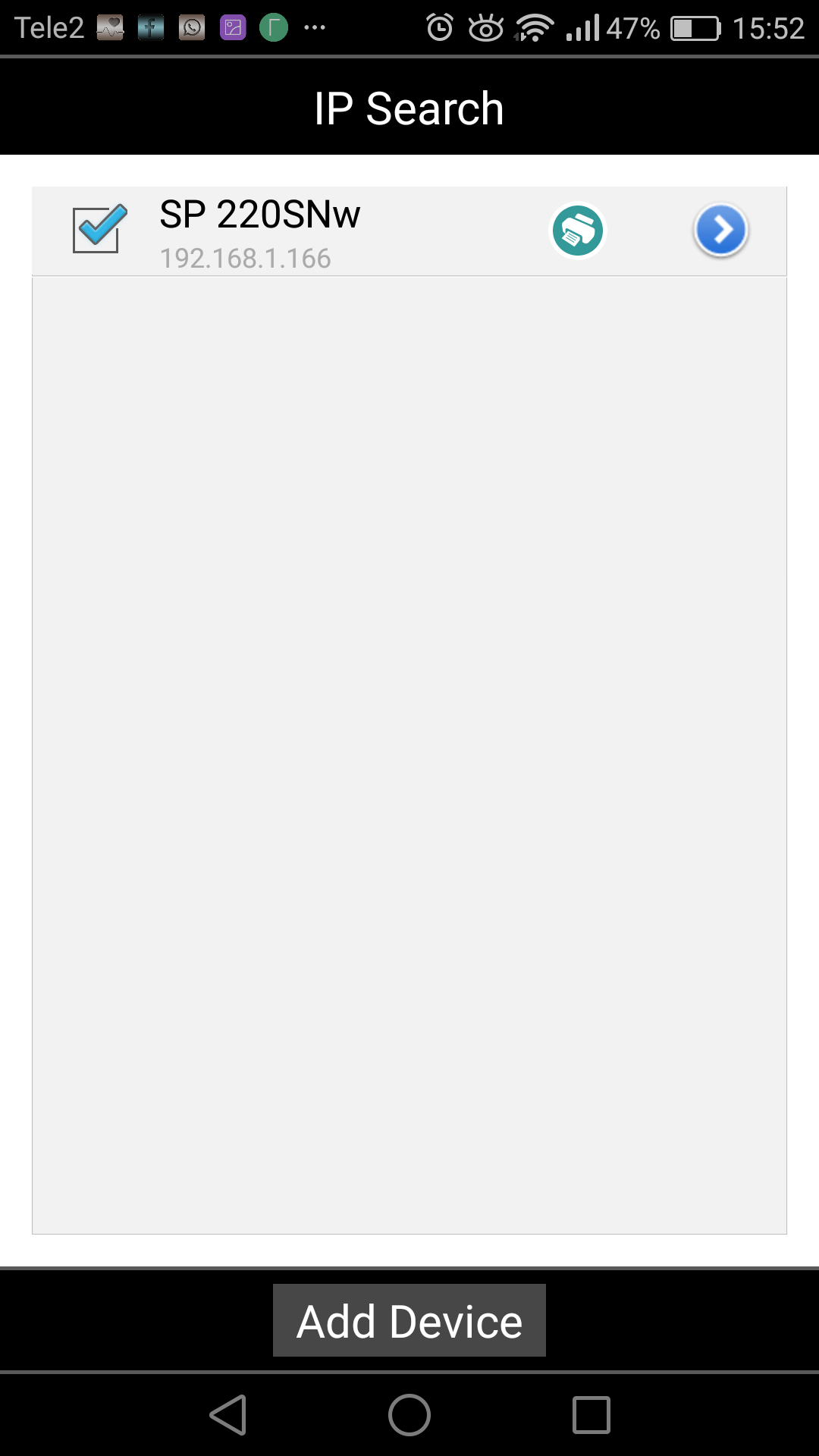

Вкладка Setting также позволяет установить настройки сканирования и печати.


Аналогично реализована функция печати фотоизображений.
Mopria Print Service
Мобильное приложение Mopria Print Service, которое можно скачать из магазинов Google Play или AppStore, позволяет печатать документы с мобильных устройств, на поддерживающих эту службу устройствах. Важным условием для отправки заданий на печать является подключение обоих к одной сети.
В меню настроек смартфона выбираем «Расширенные настройки», далее в подпункте «Печать» нажимаем «Включить» напротив службы печати Mopria.
В файловом менеджере выбираем необходимый файл для печати. При его выделении внизу экрана появляется вкладка «Поделиться».
В ней доступны все сервисы печати и хранения данных.
Заходим в пункт Mopria, при первом подключении запускаем поиск совместимого принтера.
Далее можно изменить настройки и отправить документ на печать нажатием на зеленую иконку принтера.
Прямая печать Wi-Fi Direct
Wi-Fi Direct позволяет напрямую связать принтер и мобильное устройство, минуя маршрутизатор. В данных моделях реализована поддержка этого режима. Для его активации необходимо включить соответствующую службу в настройках смартфона.
Далее нажатием кнопки Wi-Fi Direct на МФУ включаем поиск активного соединения.
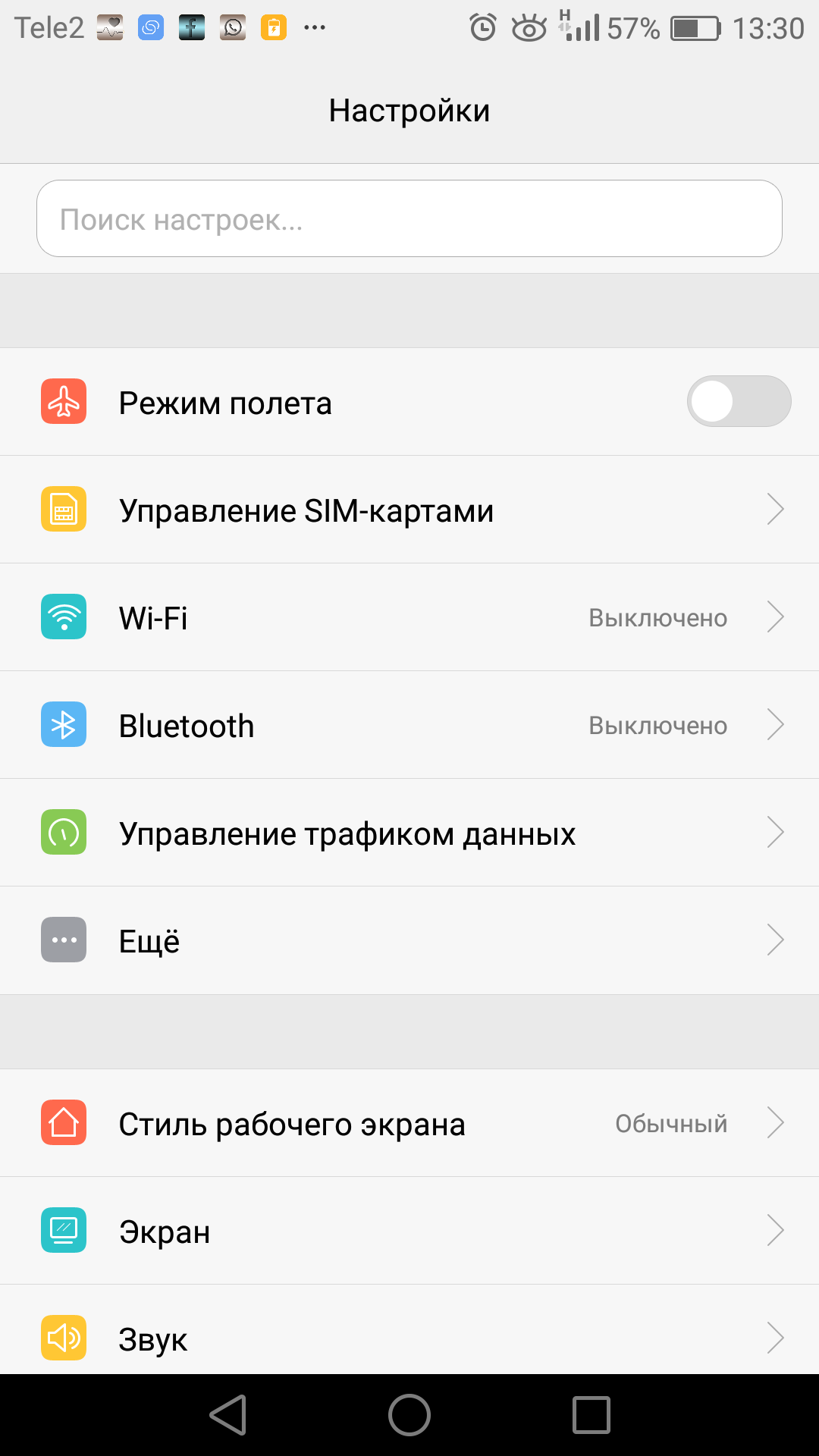
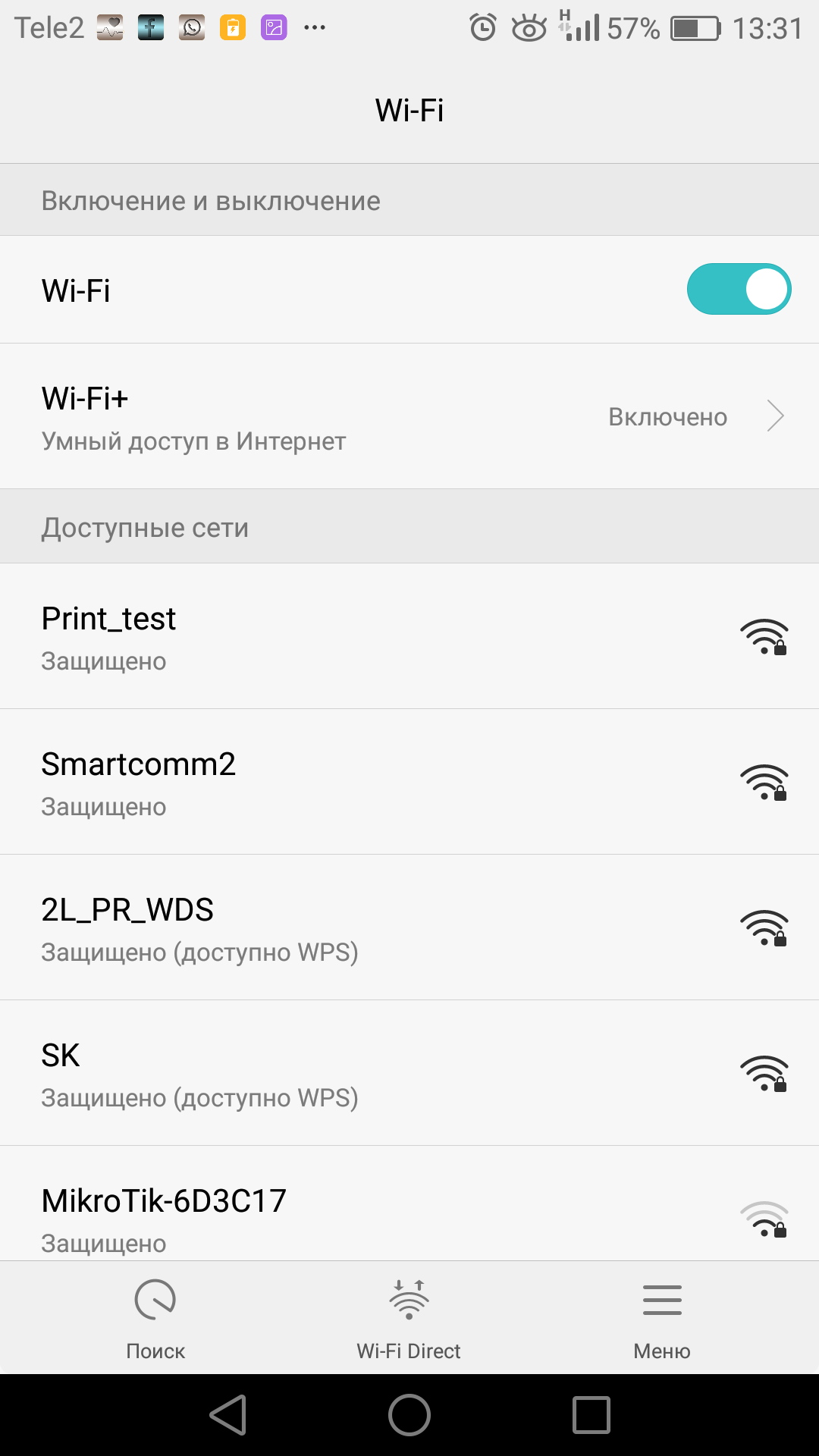
На смартфоне при включении в работу модуля Wi-Fi становится активна вкладка Wi-Fi Direct. Нажав на нее, запускаем поиск совместимого устройства. Обнаружив его, подключаемся. Печать при этом подключении можно осуществить с помощью все той же программы Ricoh Smart Device Print&Scan., а сканирование через Ricoh SP200 series SOM
Заключение
Как видно из этой небольшой инструкции, МФУ Ricoh SP 220/325 достаточно просты в установке и настройке. Разобраться с ними сможет даже неопытный пользователь, не прибегая к помощи системного администратора. Это может оказаться важно не только в домашнем офисе, но и в малых рабочих группах, не имеющих штатного системного администратора.
3500, тут аж 9000, но если не оригинал, что братишка 87 коп. лист, а рико 17 коп. лист!
Упакован, дак упакован. Эт не китая. Картон такой плотности, что весит как пол МФУ; 2 пакета и куча геля. Наверное, чтобы в качестве гуманитарной помощи сбрасывать в Никарагуа с вертолёта в какое-нить болото.
Качество прёт со всех щелей. Нигде и ничего, всё плотненько и прочно. Орехи можно колотить.
А дальше начался гемор:
МФУ ни в какую не хотело использовать автосогласование скоростей с управляемым коммутатором 1Gb HP, через 100м фигню сразу заработало, на прямую ни в какую. Кстати, W-Fi хоть и есть в меню, подключается через свисток покупаемый отдельно (вот нафига?).
К счастью, ларчик открывался просто, путём сброса в дефолт и дальнейшего отключения/включения по одной опции в веб-интерфейсе (дико древнем и не информативным) определил, что переключение SNMP в «неактивно» приводит к такой бяке. Что интересно, периодически МФУ с «выключенным» SNMP отзывалась на распечатку пробного листа, обычно это было сразу после перезагрузки.
Инструкция: МФУ Ricoh SP 330SN лазерный
Извините, товара сейчас нет в наличии



Бесплатная доставка
по Красноярску
Новости интернет-магазина «Лаукар»:
Дополнительная информация в категории МФУ:
В интернет-магазине бытовой техники «Лаукар» Вы можете скачать инструкцию к товару МФУ Ricoh SP 330SN лазерный совершенно бесплатно.
Все инструкции, представленные на сайте интернет-магазина бытовой техники «Лаукар», предоставляются производителем товара. Перед началом использования товара рекомендуем Вам ознакомиться с инструкцией по применению.
Для того чтобы скачать инструкцию, Вам необходимо нажать на ссылку «скачать инструкцию», расположенную ниже, а в случае, если ссылки нет, Вы можете попробовать обратиться к данной странице позднее, возможно специалисты интернет-магазина бытовой техники «Лаукар» еще не успели загрузить для скачивания инструкцию к товару: МФУ Ricoh SP 330SN лазерный.
Фирма-производитель оставляет за собой право на внесение изменений в конструкцию, дизайн и комплектацию товара: МФУ Ricoh SP 330SN лазерный. Пожалуйста, сверяйте информацию о товаре с информацией на официальном сайте компании производителя.
Многофункциональное устройство (МФУ) — техника для тех, кто желает пользоваться принтером, сканером, ксероксом, факсом и даже телефоном в одном устройстве. Вы сможете распечатать текст, копировать рукописный материал, сканировать документы и распечатывать фотографии в хорошем качестве.
Преимущества МФУ
Как выбрать МФУ?
В интернет-магазине «Лаукар» в Красноярске можно купить МФУ с лазерной, струйной, светодиодной, пьезоэлектрической и термической технологией печати. От этого параметра зависит выбор устройства для дома, офиса или фотостудии.
Для работы с текстами и документами подойдут лазерные устройства. Струйные цветные МФУ позволят распечатывать фотографии и изображения. Также стоит уделить внимание таким параметрам, как формат печати, скорость, объем загрузки, интерфейсы.
Обращайтесь по телефону, чтобы получить профессиональную консультацию нашего специалиста при выборе МФУ.
Любое несоответствие информации о товаре на сайте интернет-магазина «Лаукар» с фактом — всего лишь досадное недоразумение, звоните, уточняйте у специалистов нашего интернет-магазина. Дополнительно, сверяйте информацию о товаре с информацией на официальном сайте производителя. Вся информация на сайте интернет-магазина «Лаукар» носит справочный характер и не является публичной офертой, определяемой положениями Статьи 437 Гражданского кодекса Российской Федерации.
При использовании материалов с сайта, гиперссылка на Интернет-магазин бытовой техники «Лаукар» обязательна.
МФУ Ricoh SP 330SFN: надёжный офисный работник
При выборе офисной техники важна не только производительность, но и надёжность, ведь такие устройства используются в разы чаще домашних. На новинку «4 в 1» Ricoh SP 330SFN производитель даёт трёхгодичную гарантию: печатать и сканировать можно круглосуточно. МФУ поддерживает управление со смартфона и имеет ряд интересных режимов, о которых сейчас расскажем.
Создан для офиса
Ricoh SP 330SFN позволяет быстро и удобно печатать, копировать, сканировать и отправлять факсы. В этом МФУ реализован фронтальный доступ ко всем функциям, что особенно важно в условиях ограниченного рабочего пространства. Чтобы вытащить замятый лист бумаги, не нужно разворачивать принтер. Достаточно открыть переднюю панель и вытащить картридж. К слову, манипуляции с картриджем, как и замена барабана, также осуществляются спереди.
Для управления аппаратом на фронтальной панели есть цветной сенсорный дисплей диагональю 4,3’’ — легко настроить контрастность изображения, тип печати и другие параметры. Доступны и продвинутые настройки: например, с помощью наэкранной клавиатуры можно за пару касаний задать устройству IP-адрес.
Ricoh SP 330SFN поддерживает не только листы формата А4, но и А5, А6, В5, В6. Для этого предусмотрены фиксаторы в общем лотке и отдельный лоток для ручной подачи документов. Поддерживается и автоподача (до 35 листов): можно оставить стопку документов для копирования или сканирования — стоять рядом и перекладывать страницы не придётся.
Передняя панель оснащена стандартным разъёмом USB-A для подключения флеш-накопителей — удобно печатать документы напрямую с носителя либо, напротив, сканировать их туда. Принтером легко управлять почти с любых устройств, будь то компьютеры (Windows, Mac OS, Linux) или мобильные гаджеты (Android, iOS). Для быстрого подключения смартфонов предусмотрен NFC: приложили аппарат с таким чипом к МФУ — запустили печать из памяти устройства или «облака».
К сети новинка Ricoh подключается как по Ethernet-кабелю, так и по Wi-Fi, причём в двух диапазонах: 2,4 и 5 ГГц. Поэтому загруженность эфира не помешает принтеру получать задачи по воздуху.
По нашим ощущениям, SP 330SFN шумит заметно меньше других копиров. Даже в небольшом помещении звук печати не раздражает.
Ждать не заставит и к бумаге непривередлив
Если приходится печатать много файлов, важна скорость работы техники. И с этим у SP 330SFN проблем нет. На первичный прогрев уходит всего 30 секунд. В случаях, когда нужно распечатать один лист, делается это за 7,5 секунды. Если речь заходит о многостраничных документах вроде годовой финансовой отчётности, аппарат разгоняется до 32 листов в минуту.
Устройство Ricoh справляется с разными типами бумаги. Для черновых вариантов оптимально использовать тонкие листы плотностью 52 г/м². Аппарат позволяет печатать и качественные документы (1200 х 1200 точек на дюйм) на плотной бумаге (162 г/м²).
Много «есть» не просит
SP 330SFN работает с ёмкими картриджами. Стандартного хватает на 3500 отпечатков, тогда как «старшей» версии — на 7000. Благодаря этому аппарат уверенно конкурирует с большинством моделей на рынке. К слову, конструкция позволяет заправить пустую кассету новым тонером.
Встроенное ПО Ricoh, помимо прочего, предусматривает копирование многостраничных односторонних документов в двустороннем формате. Для этого предусмотрен механизм реверсивной автоматической подачи бумаги. В режиме «Карта» удобно сканировать удостоверения, паспорта, буклеты — странички сохраняются в память МФУ. Они автоматически располагаются на листе А4 и уходят в печать. Всё это не только обеспечивает комфортную работу с документами, но и существенную экономию бумаги и времени.
Среднее энергопотребление SP 330SFN составляет примерно 1,25 кВт•ч. Для техники такого класса это немного. Поэтому даже при очень больших объёмах печати счета за электричество не будут разорительными.
Аппарат не подведёт — производитель гарантирует
При таком обилии функций невольно задумываешься о надёжности. Производитель даёт три года гарантии, обещая, что даже при высоких нагрузках аппарат будет отрабатывать все сценарии качественно.
На практике Ricoh SP 330SFN действительно нареканий не вызывает. Все тестовые отпечатки были сделаны безошибочно, без артефактов и замятий бумаги, да и скорость печати соответствовала заявленной. Механизм реверсивной подачи отрабатывал быстро и чётко. При моделировании ситуации с замятием бумаги аппарат прервал выполнение текущего задания и выдал оповещение, что проблему нужно устранить. Когда лист был вынут, МФУ продолжило функционирование в штатном режиме.
Что в итоге?
Ricoh SP 330SFN по совокупности характеристик — отличное решение для малых и средних офисов. Это экономичное, функциональное и удобное устройство. Что касается надёжности, производитель настолько уверен в своём МФУ, что смело даёт три года гарантии. Как говорится, работай — не хочу.