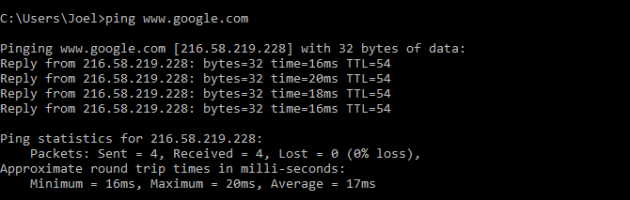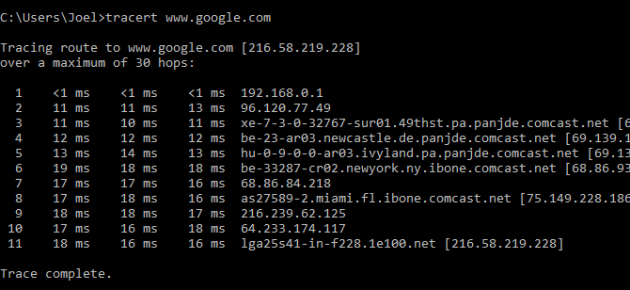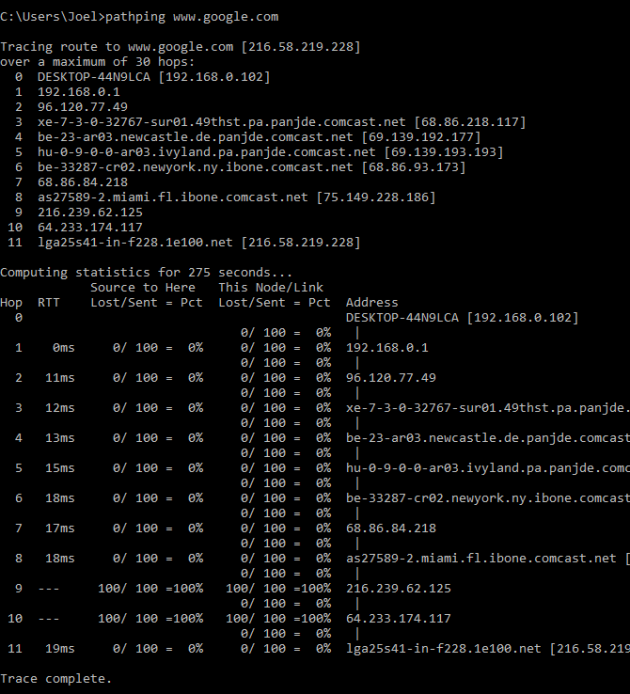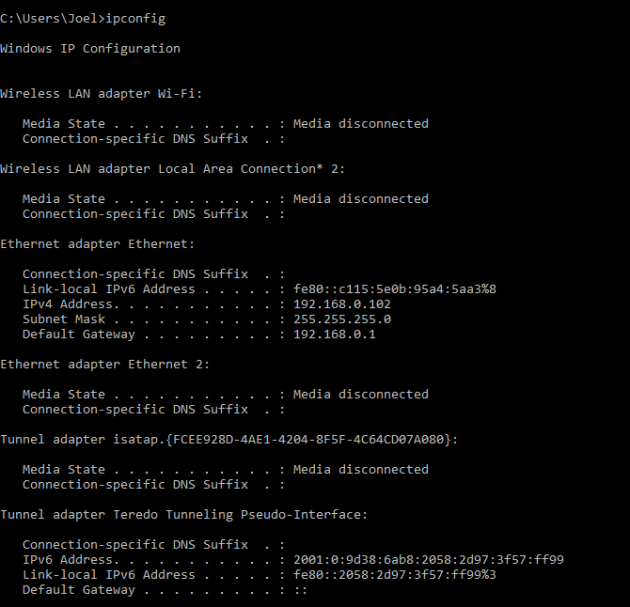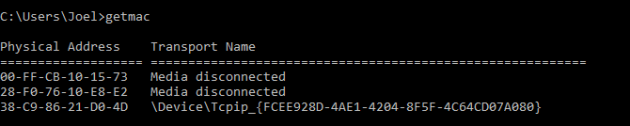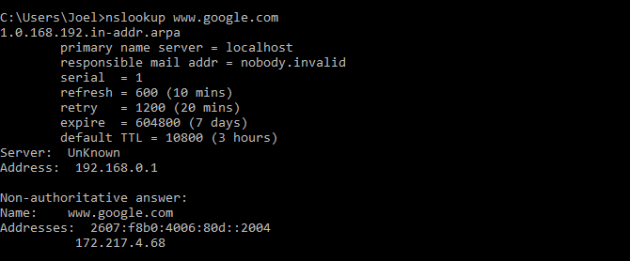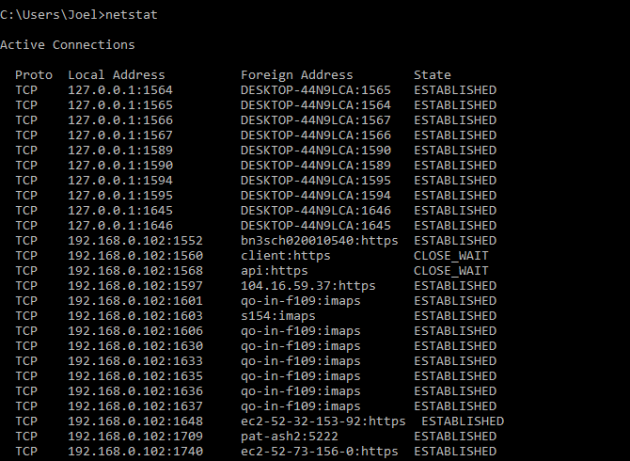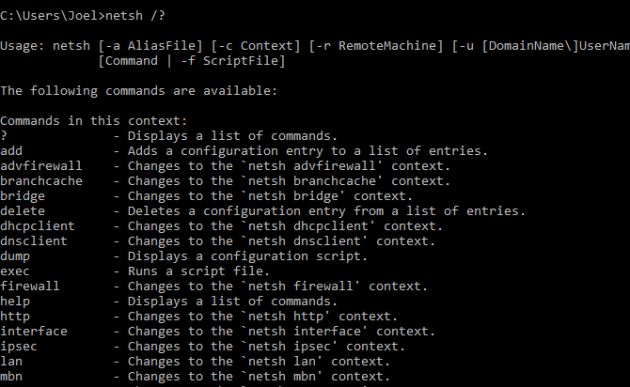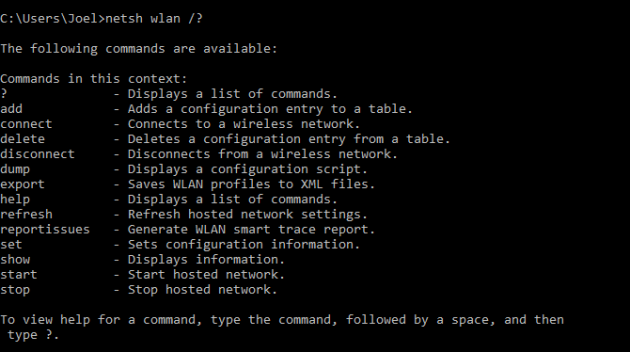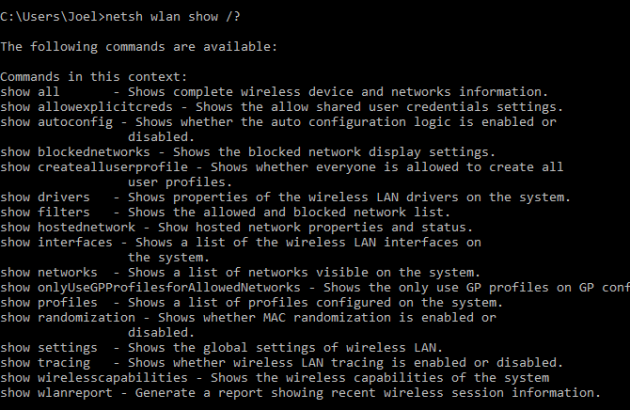как узнать ip удаленного сервера
Узнать свой IP компьютера или сервера в сети
Каждый пользователь однажды задумывается над тем, как узнать IP-адрес компьютера. Причин проявления такого любопытства масса, например, желание сменить IP для получения доступа к заблокированному сайту, порталу или социальной сети. Вне зависимости от причин узнать свой айпи можно в специальном IP-чекере на Proxy-Sale.com.
Узнать свой IP можно двумя путями:
Определившись как узнать свой IP-адрес, давайте рассмотрим, зачем это нужно и как сменить присвоенные компьютеру или смартфону цифры.
Зачем знать свой IP онлайн
К сожалению, определить IP может не только пользователь, заинтересованный в посещении заблокированных сайтов, но и хакер, который зная сетевой адрес, может извлечь любую информацию из браузера или компьютера неосторожного человека. Кто-то сейчас задался вопросом, зачем хакеру мой айпи? А теперь посчитайте, сколько за последний месяц вы провели электронных платежей через ноутбук или планшет. Сколько было оплачено покупок, когда последний раз пополняли телефонный счёт или оплачивали ЖКХ? А эта информация, включая логины и пароли, сохраняется в браузере и подвязана, правильно, на IP пользователя.
Необходимость узнать IP компьютера или провайдерского сервера обусловлена, прежде всего, безопасностью информационного пространства, которым человек ежедневно пользуется. А людям, зарабатывающим в сети на парсинге, ботах или ставках, жизненно необходимо не только знать, но и уметь скрывать айпи-адрес от администрации веб-сайтов и поисковых систем. Но давайте сначала разберёмся с видовой характеристикой существующих IP.
Какие типы IP бывают
Существует два стандартных формата идентификационных номеров, которые используются как при подключении новых устройств, так и при создании веб-сайтов:
Теперь рассмотрим отдельно взятого пользователя, который подключился к сети и решил проверить IP компьютера или смартфона. Нас интересует IP-адрес, который будет использоваться для выхода в Интернет, то есть внешний. Существуют еще и локальная адресация, применяемая для идентификации устройства пользователя в конкретно взятой сети, например на работе. Но вернёмся к внешней адресации. Она бывает:
Учитывая постепенный переход сетевых ресурсов на шестой протокол соединения и ограниченное количество оставшихся IPv4, большинство крупных провайдеров предпочитают работать с динамическими адресами, поэтому регулярная проверка IP будет выдавать схожие, но всё-таки разные цифры.
Смена домашнего IP-адреса
Определившись с тем, как узнать IP адрес компьютера и разобравшись, зачем он нужен, давайте поговорим о его изменении. Самый простой и надёжный способ изменить собственный IP – использование прокси-серверов. Подключение к прокси позволит скрыть реальный интернет-адрес, делая любую работу или серфинг в Интернете более безопасным за счёт анонимности соединения.
Временное подключение к бесплатному прокси или регулярное использование платных прокси-серверов обеспечивает информационное прикрытие пользователя. Бесплатными прокси пользуется большое количество людей, поэтому велика вероятность блокировки, а также у них очень высокий пинг, низкая скорость и нет стопроцентной гарантии безопасности. Выбирая платные прокси вы получите анонимность, быструю скорость работы и безопасность. Купить платные прокси можно на сайте Proxy-Sale. Выбранный прокси работает как посредник, то есть для подключения к веб-сайту или выходу в социальную сеть он использует собственный IP-адрес, а получив необходимый пакет данных, передаёт его пользователю. Таким образом, адресат, получающий необходимую информацию, остаётся в тени, а его личные данные нигде не засвечиваются.
7 сетевых Linux-команд, о которых стоит знать системным администраторам
Существуют Linux-команды, которые всегда должны быть под рукой у системного администратора. Эта статья посвящена 7 утилитам, предназначенным для работы с сетью.
Этот материал — первый в серии статей, построенных на рекомендациях, собранных от множества знатоков Linux. А именно, я спросил у наших основных разработчиков об их любимых Linux-командах, после чего меня буквально завалили ценными сведениями. А именно, речь идёт о 46 командах, некоторые из которых отличает тот факт, что о них рассказало несколько человек.
В данной серии статей будут представлены все эти команды, разбитые по категориям. Первые 7 команд, которым и посвящена эта статья, направлены на работу с сетью.
Команда ip
Команда ip — это один из стандартных инструментов, который необходим любому системному администратору для решения его повседневных задач — от настройки новых компьютеров и назначения им IP-адресов, до борьбы с сетевыми проблемами существующих систем. Команда ip может выводить сведения о сетевых адресах, позволяет управлять маршрутизацией трафика и, кроме того, способна давать данные о различных сетевых устройствах, интерфейсах и туннелях.
Синтаксис этой команды выглядит так:
Самое важное тут — это (подкоманда). Здесь можно использовать, помимо некоторых других, следующие ключевые слова:
Вывод IP-адресов, назначенных интерфейсу на сервере:
Назначение IP-адреса интерфейсу, например — enps03 :
Удаление IP-адреса из интерфейса:
Изменение статуса интерфейса, в данном случае — включение eth0 :
Изменение статуса интерфейса, в данном случае — выключение eth0 :
Изменение статуса интерфейса, в данном случае — изменение MTU eth0 :
Изменение статуса интерфейса, в данном случае — перевод eth0 в режим приёма всех сетевых пакетов:
Добавление маршрута, используемого по умолчанию (для всех адресов), через локальный шлюз 192.168.1.254, который доступен на устройстве eth0 :
Добавление маршрута к 192.168.1.0/24 через шлюз на 192.168.1.254:
Добавление маршрута к 192.168.1.0/24, который доступен на устройстве eth0 :
Удаление маршрута для 192.168.1.0/24, для доступа к которому используется шлюз 192.168.1.254:
Вывод маршрута к IP 10.10.1.4:
Команда ifconfig
Команда mtr
Синтаксис команды выглядит так:
Если вызвать эту команду, указав лишь имя или адрес хоста — она выведет сведения о каждом шаге маршрутизации. В частности — имена хостов, сведения о времени их ответа и о потерянных пакетах:
А следующий вариант команды позволяет выводить и имена, и IP-адреса хостов:
Так можно задать количество ping-пакетов, которые нужно отправить системе, маршрут к которой подвергается анализу:
А так можно получить отчёт, содержащий результаты работы mtr :
Вот — ещё один вариант получения такого отчёта:
Для того чтобы принудительно использовать TCP вместо ICMP — надо поступить так:
А вот так можно использовать UDP вместо ICMP:
Вот — вариант команды, где задаётся максимальное количество шагов маршрутизации:
Так можно настроить размер пакета:
Для вывода результатов работы mtr в формате CSV используется такая команда:
Вот — команда для вывода результатов работы mtr в формате XML:
Команда tcpdump
Утилита tcpdump предназначена для захвата и анализа пакетов.
Установить её можно так:
Прежде чем приступить к захвату пакетов, нужно узнать о том, какой интерфейс может использовать эта команда. В данном случае нужно будет применить команду sudo или иметь root-доступ к системе.
Если нужно захватить трафик с интерфейса eth0 — этот процесс можно запустить такой командой:
▍ Захват трафика, идущего к некоему хосту и от него
Можно отфильтровать трафик и захватить лишь тот, который приходит от определённого хоста. Например, чтобы захватить пакеты, идущие от системы с адресом 8.8.8.8 и уходящие к этой же системе, можно воспользоваться такой командой:
Для захвата трафика, идущего с хоста 8.8.8.8, используется такая команда:
Для захвата трафика, уходящего на хост 8.8.8.8, применяется такая команда:
▍ Захват трафика, идущего в некую сеть и из неё
Трафик можно захватывать и ориентируясь на конкретную сеть. Делается это так:
Ещё можно поступить так:
Можно, кроме того, фильтровать трафик на основе его источника или места, в которое он идёт.
Вот — пример захвата трафика, отфильтрованного по его источнику (то есть — по той сети, откуда он приходит):
Вот — захват трафика с фильтрацией по сети, в которую он направляется:
▍ Захват трафика, поступающего на некий порт и выходящего из некоего порта
Вот пример захвата трафика только для DNS-порта по умолчанию (53):
Захват трафика для заданного порта:
Захват только HTTPS-трафика:
Захват трафика для всех портов кроме 80 и 25:
Команда netstat
Если в вашей системе netstat отсутствует, установить эту программу можно так:
Ей, в основном, пользуются, вызывая без параметров:
В более сложных случаях её вызывают с параметрами, что может выглядеть так:
Можно вызывать netstat и с несколькими параметрами, перечислив их друг за другом:
Для вывода сведений обо всех портах и соединениях, вне зависимости от их состояния и от используемого протокола, применяется такая конструкция:
Для вывода сведений обо всех TCP-портах применяется такой вариант команды:
Если нужны данные по UDP-портам — утилиту вызывают так:
Список портов любых протоколов, ожидающих соединений, можно вывести так:
Список TCP-портов, ожидающих соединений, выводится так:
Так выводят список UDP-портов, ожидающих соединений:
А так — список UNIX-портов, ожидающих соединений:
Вот — команда для вывода статистических сведений по всем портам вне зависимости от протокола:
Так выводятся статистические сведения по TCP-портам:
Для просмотра списка TCP-соединений с указанием PID/имён программ используется такая команда:
Для того чтобы найти процесс, который использует порт с заданным номером, можно поступить так:
Команда nslookup
Команда nslookup используется для интерактивного «общения» с серверами доменных имён, находящимися в интернете. Она применяется для выполнения DNS-запросов и получения сведений о доменных именах или IP-адресах, а так же — для получения любых других специальных DNS-записей.
Рассмотрим распространённые примеры использования этой команды.
Получение A-записи домена:
Просмотр NS-записей домена:
Выяснение сведений о MX-записях, в которых указаны имена серверов, ответственных за работу с электронной почтой:
Обнаружение всех доступных DNS-записей домена:
Проверка использования конкретного DNS-сервера (в данном случае запрос производится к серверу имён ns1.nsexample.com ):
Проверка A-записи для выяснения IP-адресов домена — это распространённая практика, но иногда нужно проверить то, имеет ли IP-адрес отношение к некоему домену. Для этого нужно выполнить обратный просмотр DNS:
Команда ping
Команда ping — это инструмент, с помощью которого проверяют, на уровне IP, возможность связи одной TCP/IP-системы с другой. Делается это с использованием эхо-запросов протокола ICMP (Internet Control Message Protocol Echo Request). Программа фиксирует получение ответов на такие запросы и выводит сведения о них вместе с данными о времени их приёма-передачи. Ping — это основная команда, используемая в TCP/IP-сетях и применяемая для решения сетевых проблем, связанных с целостностью сети, с возможностью установления связи, с разрешением имён.
Эта команда, при простом способе её использования, принимает лишь один параметр: имя хоста, подключение к которому надо проверить, или его IP-адрес. Вот как это может выглядеть:
Обычно, если запустить команду ping в её простом виде, не передавая ей дополнительные параметры, Linux будет пинговать интересующий пользователя хост без ограничений по времени. Если нужно изначально ограничить количество ICMP-запросов, например — до 10, команду ping надо запустить так:
Или можно указать адрес интерфейса. В данном случае речь идёт об IP-адресе 10.233.201.45:
Применяя эту команду, можно указать и то, какую версию протокола IP использовать — v4 или v6:
В процессе работы с утилитой ping вы столкнётесь с различными результатами. В частности, это могут быть сообщения о нештатных ситуациях. Рассмотрим три таких ситуации.
▍ Destination Host Unreachable
Вероятной причиной получения такого ответа является отсутствие маршрута от локальной хост-системы к целевому хосту. Или, возможно, это удалённый маршрутизатор сообщает о том, что у него нет маршрута к целевому хосту.
▍ Request timed out
Если результат работы ping выглядит именно так — это значит, что локальная система не получила, в заданное время, эхо-ответов от целевой системы. По умолчанию используется время ожидания ответа в 1 секунду, но этот параметр можно настроить. Подобное может произойти по разным причинам. Чаще всего это — перегруженность сети, сбой ARP-запроса, отбрасывание пакетов фильтром или файрволом и прочее подобное.
▍ Unknown host/Ping Request Could Not Find Host
Такой результат может указывать на то, что неправильно введено имя хоста, или хоста с таким именем в сети просто не существует.
О хорошем качестве связи между исследуемыми системами говорит уровень потери пакетов в 0%, а так же — низкое значение времени получения ответа. При этом в каждом конкретном случае время получения ответа варьируется, так как оно зависит от разных параметров сети. В частности — от того, какая среда передачи данных используется в конкретной сети (витая пара, оптоволокно, радиоволны).
Итоги
Надеемся, вам пригодятся команды и примеры их использования, о которых мы сегодня рассказали. А если они вам и правда пригодились — возможно, вам будет интересно почитать продолжение этого материала.
Как узнать сетевые настройки удаленного компьютера
Работа с удаленными компьютерами с помощью NETSH
Если вы работаете с удаленным компьютером, Netsh добавляет в приглашение командной строки IP-адрес или имя этого компьютера:
[comp1] netsh>
Для работы в неинтерактивном режиме с удаленным компьютером предназначен следующий синтаксис:
Пример команды NETSH — получение списка IP-адресов
В этом примере вы получаете список IP-адресов, настроенных на CorpSvr02, с применением контекста IP-интерфейса. Здесь контекст RPC не годится, так как он доступен только на локальном компьютере.
Netsh требует наличия в сети сконфигурированной службы маршрутизации и удаленного доступа. А точнее, вы должны настроить политику удаленного доступа Connections То Other Access Servers, чтобы предоставить разрешение на удаленный доступ. Также убедитесь, что служба удаленного доступа работает.
Работа с файлами сценариев с помощью NETSH
Как обсуждалось ранее, вы можете ввести полную последовательность команд Netsh в командной строке или в сценарии. Подвох в том, что вы должны знать полную командную строку, которую собираетесь использовать, и не можете положиться на подсказку Netsh. Некоторые командные строки могут быть очень длинными и сложными. Например, следующие команды выполняют подключение к DHCP-серверу, настраивают DHCP-область, а затем активизируют эту область:
Если вы сохраните эти команды в сценарий, то сможете запустить его, как любой другой сценарий. Например, присвоив сценарию имя dhcpconfig.bat, просто введите dhcpconfig для запуска этого сценария.
При работе с удаленным компьютером сценарий можно поместить в общую сетевую папку, доступную с удаленного компьютера, а затем удаленно подключиться к этому компьютеру для запуска сценария. Или скопировать сценарий непосредственно на удаленный компьютер и, подключившись к нему, удаленно запустить сценарий. Годятся оба способа, но они требуют дополнительных усилий.
Есть более быстрый способ запустить сценарий на удаленном компьютере. Для этого вы должны немного изменить сценарий и использовать синтаксис:
Какие 7 команд в CMD дают больше возможностей при работе с сетью, чем обычный интерфейс Windows
Если вы хотите получить полный и абсолютный контроль над своей сетью, что означает доступ ко всему, что может предложить операционная система, вам придется начать использовать командную строку, т.к. графический интерфейс не обеспечивает такого полного доступа к управлению сетью.
Вот основные команды, с помощью которых вы сможете контролировать ваши сетевые соединения, получать статистику, устранять ошибки и т.д.
1. Команда Ping
Ping самая простая, но полезная сетевая команда для использования в командной строке. Ping проверяет, может ли ваш компьютер достичь некоторого IP-адреса или доменного имени, и если да, то, сколько времени требуется данным, чтобы добраться туда и обратно.
Команда отправляет несколько пакетов данных и отслеживает, сколько из них возвращается. Если некоторые из них не вернутся, будет выведено сообщение о «потере» пакета. Потеря пакетов приводит к низкой производительности в он-лайн играх и потоковой передаче.
По умолчанию Ping отправляет 4 пакета, каждый из которых ожидает 4 секунды до тайм-аута. Для увеличения количества пакетов введите:
Также можно увеличить длительность таймаута (значение в миллисекундах):
Вместо » нужный адрес » вводите необходимый IP адрес либо доменное имя.
2. Команда Tracert
Tracert расшифровывается как Trace Route. Если ping отправляет пакет данных для проверки доступа вашего компьютера к определённому узлу, то Tracert выводит построчную сводку для каждого перехода, включая задержку между вами и этим конкретным переходом и IP-адрес этого перехода (плюс доменное имя, если оно доступно).
3. Команда Pathping
Команда Pathping похожа на tracert, но выдаёт гораздо больше информации и соответственно выполняется дольше. После отправки пакетов от вас до заданного пункта назначения Pathping анализирует выбранный маршрут и вычисляет потерю пакетов на основе каждого прыжка.
4. Команда Ipconfig
По умолчанию команда Ipconfig отображает все сетевые адаптеры в системе. Наиболее важными являются сведения об адресе IPv4 и шлюзе по умолчанию, приведенные в разделах адаптер беспроводной локальной сети и адаптер Ethernet.
Для очистки кэша DNS примените параметр flushdns :
ipconfig /flushdns
Очистка кэша DNS может помочь, когда ваш интернет работает, но определенный веб-сайт или сервер недоступен по какой-то причине (например, время ожидания веб-сайта истекает и не загружается).
5. Команда Getmac
Каждое устройство, соответствующее стандартам IEEE 802, имеет уникальный MAC-адрес (Media Access Control). Производитель назначает MAC-адреса и сохраняет их в аппаратном обеспечении устройства. Некоторые люди используют MAC-адреса, чтобы ограничить, какие устройства могут подключаться к сети.
Вы можете видеть несколько MAC-адресов в зависимости от того, сколько сетевых адаптеров находится в вашей системе. Например, соединения Wi-Fi и Ethernet будут иметь отдельные MAC-адреса.
6. Команда Nslookup
Nslookup расшифровывается как поиск сервера имен. Для обычных людей его основное использование-это определение IP-адреса скрывающегося за доменным именем.
Обратите внимание, что некоторые доменные имена не привязаны к выделенному IP-адресу, что означает, что вы можете получить разные IP-адреса каждый раз, когда вы запускаете команду. Это нормально для больших веб-сайтов, потому что они распределяют нагрузку на различные сервера.
7. Команда Netstat
Netstat это инструмент для сетевой статистики, диагностики и анализа.
По умолчанию команда показывает все «активные соединения» в вашей системе, независимо от того, находятся ли эти соединения в локальной сети или в интернет. Активное соединение не означает, что происходит передача данных, а просто показывать порт, который открыт и готов принять соединение.
Обычным пользователям Netstat может пригодиться для просмотра информации о портах, когда нужно сделать их переадресацию.
Внимание. Все перечисленные команды имеют дополнительные «ключи» для расширения возможностей. Для ознакомления с ними вводите в командной строке название команды, пробел, слэш, вопросительный знак. Пример: ipconfig /?
Вам также могут быть интересны следующие публикации:
Поддержите этот пост лайками (палец вверх) и подписывайтесь на канал!
Основные команды cmd в Windows
Операционная система Microsoft Windows невероятно распространена и каждому администратору приходится с ней сталкиваться. Поэтому мы решили собрать список основных команд для командной строки CMD которые пригодятся при настройке и траблшутинге сети.
КОМАНДЫ CMD
Подробную информацию обо всех параметрах, которые можно использовать с командой можно узнать, введя /? после самой команды. Это работает и для других команд.
Tracert — Trace route как и ping позволяет определить доступность удаленного узла, однако она отображает в выводе все маршрутизаторы, через которые проходил пакет. При выполнении этой команды высылается ICMP пакет, с TTL=1, и после того как первый маршрутизатор отбросит пакет, будет выслан пакет с TTL увеличенным на 1, и так далее, пока не будет достигнет пункт назначения, либо пока TTL не станет равным 30.
Pathping — Эта команда аналогично команде tracert выполняет трассировку, дополнительно показывая статистику по задержкам и потерям на промежуточных узлах.
Getmac – эта команда используется для определения MAC-адреса компьютера. Использование этой команды отображает MAC-адрес сетевых адаптеров устройства.
Nslookup — Name Server Lookup. Используется для того чтобы определить IP-адрес по доменному имени.
Netsh – Net Shell, сетевая оболочка. Используется для локальной или удаленной настройки сетевых параметров. После ввода команды строка переходит в режим оболочки, внутри которой можно ввести /? и увидеть все доступные настройки. Внутри каждой команды таким способом можно посмотреть список доступных подкоманд.
Возможности этой команды действительно обширны. Мы можем при помощи нее конфигурировать ip-адреса, маски, шлюзы, dns и wins сервера, включать и отключать сетевые интерфейсы, просматривать сетевые настройки, а также сохранять и восстанавливать конфигурацию сетевых интерфейсов
Например, мы можем указать статический адрес для интерфейса:
netsh interface ip set address local static 192.168.1.10 255.255.255.0
Net view – отображает имена компьютеров в текущем домене
Hostname – показывает имя компьютера.
NbtStat — отображение статистики протокола и текущих подключений TCP/IP с помощью NBT (NetBIOS через TCP/IP).
Telnet – клиент сервера Telnet для подключения к удаленным хостам.
Внимание: по умолчанию telnet не установлен. Чтобы установить его из командной строки нужно выполнить команду pkgmgr /iu:»TelnetClient»
Для подключения используем команду так: telnet ip-адрес порт
Также эту команду можно использовать для проверки доступности порта на узле – если команда выдает ошибку, то значит порт закрыт, а если появляется приглашение или окно становится пустым – то открыт.
На этом все! Мы что-то упустили или вы хотите о чем-то прочитать поподробнее? Напишите об этом в комментариях.
8 консольных команд для настройки сети в Windows
Панель управления Windows предлагает довольно ограниченный список возможностей для контроля над сетью. Если вам нужен доступ ко всем командам, которые может предложить ваша система, вам следует начать пользоваться командной строкой.
Не переживайте, если никогда не пользовались командной строкой раньше. Это довольно просто. Мы расскажем вам обо всём, что необходимо для того, чтобы приступить к её использованию. Ниже вы найдёте несколько наиболее важных команд для настройки вашей домашней сети.
1. PING
PING — одна из базовых и самых полезных CMD-команд. Она отображает качество связи, показывает, может ли ваш компьютер высылать данные по целевому IP-адресу, и если может, то с какой скоростью.
Вот пример использования команды:
Команда действует по следующему принципу: она высылает определённое количество пакетов данных и определяет, сколько из них вернулось обратно. Если некоторые из них не вернулись, она сообщает о потере. Потеря пакетов ведёт к низкой производительности в играх и интернет-трансляциях. Это отличный способ протестировать ваше интернет-соединение.
2. TRACERT
TRACERT означает Trace Route. Как и PING, команда высылает пакет данных для решения сетевых проблем. Однако она определяет не скорость отправки и возврата пакета, а его маршрут.
Команда отображает список всех маршрутизаторов, через которые проходят данные на пути к конечному узлу. Почему мы видим три показателя длительности для каждого маршрутизатора? Потому что TRACERT высылает три пакета данных на случай, если один из маршрутизаторов потеряется или по какой-то причине потребует слишком много времени.
3. PATHPING
Команда PATHPING аналогична TRACERT, однако она более информативна, а потому требует больше времени для исполнения. Она анализирует маршрут пакетов данных и определяет, на каких промежуточных узлах произошла потеря.
4. IPCONFIG
Эта команда наиболее часто используется для отладки сетей в Windows. И дело не только в объёме информации, которую она предоставляет, но и в том, что она комбинируется с несколькими ключами для выполнения определённых команд.
При вводе без ключей IPCONFIG отражает все сетевые адаптеры на вашем компьютере, а также то, как они работают. IPv4 Addres и Default Gateway содержат наиболее важную информацию.
Чтобы очистить DNS-кеш, используйте следующий ключ: ipconfig /flushdns
Эта операция может помочь, если интернет работает, однако вы не можете попасть на некоторые сайты или сервера.
5. GETMAC
Каждое совместимое со стандартами IEEE 802 устройство имеет уникальный MAC-адрес (Media Access Control). Производитель присваивает каждой единице оборудования свой собственный адрес, который прописан в самом устройстве.
Вы можете увидеть несколько MAC-адресов, в зависимости от того, сколько сетевых адаптеров установлено на вашем компьютере. Например, интернет-соединения Wi-Fi и Ethernet будут иметь отдельные MAC-адреса.
6. NSLOOKUP
NSLOOKUP означает Name Server Lookup. Потенциал этой утилиты огромен, но большинству людей он не нужен. Для рядовых пользователей важна лишь возможность определить IP-адрес какого-либо доменного имени.
Имейте в виду, что некоторые домены не привязаны к одному IP-адресу, что означает, что вы будете получать разные адреса при каждом новом вводе команды. Это вполне нормально для больших сайтов, потому что они загружаются с огромного количества компьютеров.
Если вы хотите преобразовать IP-адрес в доменное имя, просто введите его в строку браузера и вы увидите, куда он ведёт. Однако не все IP-адреса ведут к доменным именам. Многие из них нельзя достичь через веб-браузер.
7. NETSTAT
Эта утилита является средством для сбора статистики, анализа и диагностики. Она довольна сложна, если использовать весь её потенциал (например, настраивать локальную сеть предприятия).
По умолчанию команда показывает все активные подключения в вашей системе. Активное подключение не означает, что идёт обмен данными. Оно указывает лишь на то, что где-то открыт порт, а устройство готово к подключению.
У команды также есть несколько ключей, которые меняют тип отображаемой информации. Например, ключ -r выведет таблицы маршрутизации.
8. NETSH
NETSH означает Network Shell (сетевая оболочка). Эта команда позволяет настроить почти любой сетевой адаптер на вашем компьютере более детально.
При вводе NETSH командная строка переходит в режим оболочки. Внутри неё есть несколько контекстов (маршрутизация, связанные с DHCP команды, диагностика).
Увидеть все контексты можно следующим образом:
А увидеть все команды в рамках одного контекста можно так:
Вы можете копнуть глубже и увидеть список всех подкоманд в рамках одной команды:
Например, вы можете ввести следующую команду, чтобы увидеть все сетевые драйвера и их характеристики в вашей системе: netsh wlan show drivers
Имейте в виду, что если вы действительно хотите достичь серьёзных успехов в настройке вашей сети посредством командной строки, вам придётся освоить эту команду.
Как узнать сетевые настройки удаленного компьютера
Netsh — настройка сети в Windows из командной строки cmd
Любой системный администратор сталкивается с настройкой сетевых интерфейсов. Большинство для этой цели используют графический интерфейс Windows, что не всегда удобно. В этой статье я расскажу, как настроить сеть с помошью интерфейса командной строки cmd, используя встроенную утилиту netsh.
В операционных системах Windows есть специальная утилита netsh для настройки сетевого адаптера из командной строки cmd.
netsh.exe (network shell) — сетевая оболочка (программа) для ОС Windows, которая позволяет настраивать сетевые параметры, в том числе и удаленно. Данная утилита доступна на всех версиях Windows, начиная с Windows 2000.
Запуск командной строки:
Пуск —> Выполнить —> в строку вводим cmd.exe
Откроется черное окно с мигающим курсором. Тут мы и будем вводить перечисленные ниже команды (ну это для тех, кто никогда не работал с командной строкой).
Конфигурирование сетевых параметров (ip-адреса, сетевой маски и шлюза)
Уснановка ip-адреса, маски и шлюза.
где
Local Area Connection — название вашего сетевого интерфейса.
192.168.1.15 — сетевой адрес (ip address).
255.255.255.0 — сетевая маска (network mask).
192.168.1.1 — шлюз (default gateway).
Установка дополнительного ip-адреса.
Включение автоматического получения ip-адреса, сетевой маски и шлюза от DHCP-сервера.
Конфигурирование DNS и WINS серверов
Добавить предпочитаемый DNS сервер.
Добавить альтернативный DNS сервер.
Добавить 3-й DNS сервер.
Установка автоматического получения предпочитаемого и альтернативного dns-сервера от DHCP-сервера.
Включение и отключение сетевых интерфейсов
Просмотр сетевых настроек
Расширеный вывод конфигурации сетевых интерфейсов.
Просмотр состояния интерфейсов (connected/disconnected).
Просмотр таблицы маршрутизации.
Просмотр конфигурации IP-адресов.
Просмотр адресов DNS-сервера.
Просмотр адресов WINS-сервера.
Сохранение и восстановление конфигурации сетевых интерфейсов
Ну а теперь самое интересное. Поговорим о том, как сохранить сетевые настройки в виде файла конфигурации и восстановить из файла конфигурации. Это может пригодиться тем, кто постоянно меняет сетевые настройки.
Сохранить сетевые настройки в виде файла.
Восстановить сетевые настройки из файла конфигурации.
Вот и все. Мы рассмотрели далеко не все возможности утилиты Netsh.exe, а лишь самые часто используемые. Используя коммандную строку Windows и утилиту netsh можно намного облегчить себе жизнь.
1″ :pagination=»pagination» :callback=»loadData» :options=»paginationOptions»>