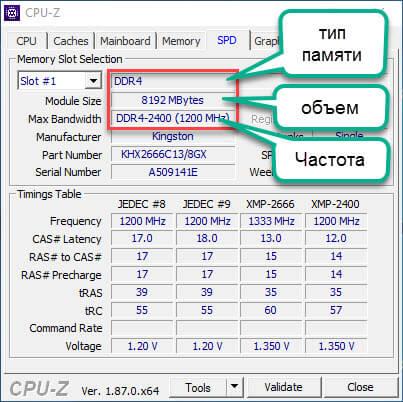как узнать какая оперативная память подходит для ноутбука
Как выбрать оперативную память для компьютера или ноутбука?
Наравне с процессором и материнской платой, оперативная память является одним из основополагающих компонентов ПК (без этой троицы он попросту не запустится). При этом выбрать подходящую оперативку проще, чем тот же проц или материнку, но некоторые подводные камни все же есть. Особенно усложняет ситуацию широкое распространение закоренелых мифов, небылиц и откровенных глупостей об оперативной памяти, которые мы постараемся окончательно опровергнуть в этой статье.
Для настольного ПК и ноутбука подходит одинаковая оперативная память, лишь бы поколение соответствовало?
Поколение памяти DDR (самая старая из все еще распространенных), DDR2, DDR3 и DDR4 (самая новая) действительно является первоочередным вопросом при покупке. Но не менее важен и формат памяти: длинные настольные модули DIMM или укороченные ноутбучные SO-DIMM. Причем некоторые материнки для настольных ПК (см. статью «ТОП-5 компактных материнских плат Mini-ITX и Mini-STX») поддерживают ноутбучный формат памяти.
Кроме того, существуют специфические подвиды оперативки, которые выбиваются из общей классификации. Из современного это прежде всего низковольтажная DDR3L, которая работает на частоте 1,35 В вместо типичных для DDR3 1,5 В и применяется преимущественно в нетбуках и ультрабуках.
Компьютер с памятью DDR4-2400 МГц будет работать на 50 процентов быстрее, чем с DDR3-1600 МГц?
 |
К сожалению, с увеличением частоты оперативной памяти растет и ее латентность, то есть задержки межу операциями чтениями и записи. А учитывая, что компьютеру значительно чаще приходится обрабатывать много мелких файлов, нежели один большой, возросшие задержки нивелируют эффект от увеличения частоты. Поэтому реальный прирост быстродействия составляет от силы процентов 10, что ярко демонстрируют процессоры Intel Kaby Lake, поддерживающие и новейшую память DDR4, и предыдущую DDR3 (см. статью «Процессоры Intel Kaby Lake: от Celeron до Core i7»).
Память без радиаторов может перегреться и сгореть?
 |
Металлические радиаторы модулей ОЗУ выполняют скорее декоративную, нежели охладительную функцию. Конечно, они снижают температуру на несколько градусов, но и без них память будет беспроблемно работать долгие годы. Подтверждение тому – лишенная радиаторов серверная память, работающая двадцать четыре часа, семь дней в неделю.
Хоть сколько либо полезными радиаторы становятся только при ручном либо автоматическом разгоне (технология XMP) оперативки с сопутствующим повышением напряжения питания. Вот только само по себе увеличение частоты памяти практически бесполезно (смотрите пункт выше). При этом мы вовсе не отговариваем вас от покупки памяти с радиаторами – дизайн важен, особенно если собираете ПК в корпусе с прозрачной боковой стенкой (см. статью «ТОП-5 лучших компьютерных корпусов 2017 года»). Главное, не перестараться с высотой радиаторов, в противном случае память может помешать установке башенного процессорного кулера.
Операционная система и приложения выдают сообщения об ошибках чтения-записи оперативной памяти, значит она сломалась?
Оперативка – один из самых редко ломающихся компьютерных компонентов. Конечно, возможность заводского брака никто не исключает, но в таком случае проблема проявит себя в первые дни после покупки. Если же изначально все было в порядке, то память уж точно переживет диски, блок питания и видеокарту. Скорее морально устареет формат памяти, чем она физически сломается. Не зря компании-производители ОЗУ зачастую дают на свою продукцию пожизненную гарантию (до снятия модели с производства).
Программные же ошибки чтения-записи памяти чаще всего вызваны некорректно установленными драйверами устройств, битыми секторами на поверхности жесткого диска, сломавшейся видеокартой (если речь идет об играх) или же банально «сыростью» приложений. Винить в них оперативную память стоит в самую последнюю очередь. Более того, специальная серверная буферизованная и ECC-память умеет корректировать программные ошибки, которые в случае использования обычной памяти привели бы к сбою.
Модули памяти лучше покупать парами, чем по отдельности?
 |
Двухканальный режим работы оперативки ускоряет процессор всего лишь на 5 процентов и на 30 процентов интегрированный графический ускоритель. Поэтому, если покупаете бюджетную материнскую плату с лишь двумя слотами памяти, разумнее купить один большой модуль вместо двух маленьких, чтобы оставалась возможность для будущего апгрейда.
К тому же, если покупаете сразу много оперативки, то готовый комплект из двух или четырех планок все же смотрится предпочтительнее. Сошедшие с конвейера примерно в одно время чипы памяти обладают схожими характеристиками (частотный потенциал, утечки токов), благодаря чему модули из одного комплекта лучше работают друг с другом. Особенно актуально это для процессоров Intel LGA 2011-v3 с поддержкой четырехканального режима работы памяти (см. статью «Как выбрать процессор для компьютера?»).
Какой производитель памяти самый лучший?
 |
Непосредственно чипы памяти сейчас производят только три компании: Samsung, Hynix и Micron (владелец бренда Crucial). Остальные производители модулей ОЗУ покупают чипы у кого-то из вышеупомянутой троицы. Так, самую дешевую память без радиаторов производят Crucial, Patriot и Goodram. Если душа желает что-то покрасивше, с радиаторами и подсветкой, то выбирайте между бренд Kingston, Corsair и GeiL. Самую же высокочастотную память (свыше 4000 МГц) производит G.Skill.
Какой объем памяти нужен для современного ПК?
Сейчас обязательным минимумом даже для офисного ПК являются 4 ГБ ОЗУ, и то только при условии использования SSD в качестве системного диска (см. статью «Ускорят любой ПК: пять лучших SSD-дисков 2017 года»). Одна только ОС Windows в паре с веб-браузером Chrome загружает больше 3 ГБ памяти. Если в ПК установлено всего 4 ГБ, часть которой еще и съедает интегрированный графический ускоритель, приложения начинают активно задействовать файл подкачки на диске. В случае быстрого SSD это никак не отражается на скорости работы ПК, тогда как в случае медленного HDD все начинает заметно подтормаживать.
Как выбрать оперативную память для ноутбука
В этой статье мы разберемся, как подобрать оперативную память для ноутбука Asus, Lenovo и других моделей. Как выбрать оперативку правильно. Какой тип ее нам подойдет — DDR2, DDR3 или DDR4. Если это DDR3, то какая — обычная DDR3 или Low версия с пониженным энергопотреблением DDR3L.
Если коротко, то: Тип оперативной памяти нужно выбирать опираясь на модель ноутбука — DDR3, DDR4. Объем памяти, чем он больше — тем лучше. Производитель памяти не Noname. Чтобы характеристики установленной планки не сильно отличались от дополнительной. Более подробно смотрите ниже.
Нарушить работу ноута легко — достаточно просто выбрать и установить в ноутбук неподходящий модуль ОЗУ. Для правильного подбора оперативной памяти для ноутбука важно учитывать не только параметры процессора и системной платы, но и уже установленного производителем модуля.
Как можно узнать ОЗУ на ноутбуке
Если, выполняя апгрейд ноутбука, вам надо увеличить объем ОЗУ или полностью заменить планки памяти, то необходимо узнать, какая модель оперативки установлена на вашем устройстве.
Для определения типа оперативки, установленной в вашем ноуте, лучше всего воспользоваться программой CPU-Z ⇓
Параметры, которые имеют наибольшее значение при подборе оперативной памяти для вашего ноутбука выделены красным.
Если вы не хотите разбираться во всех тонкостях оперативной памяти для ноутбуков, но заменить или приобрести дополнительный объем оперативки все же нужно, то лучшим решением будет достать модуль из ноутбука и пойти с ним в магазин, где грамотный менеджер подберет вам лучший из имеющихся у них вариант.
Подбираем оптимальный объем оперативки
Какой размер оперативной памяти выбрать и какая лучше подходит вашему ноутбуку? Здесь все зависит от возложенных на ноутбук задач и установленного в устройстве процессора. Рассмотрим пару примеров.
Первый пример
Вы используете какой-нибудь скромный и недорогой процессор от компании Intel ⇓
Либо от компании AMD ⇓
При этом ваш ноутбук не выполняет каких-то тяжелых задач, вы просто смотрите фильмы, слушаете музыку, сидите в соцсетях и работаете в офисных программах. В таком случае для ноутбука рекомендуется иметь общий объем оперативной памяти от 4 до 8Гб. Если у вас стоит в ноуте 4Gb, то стоит докупить еще столько же. Если стоит 2Гб, то стоит подумать о покупке одного 4 или 8 Гигового модуля.
Если есть возможность, то не стоит ставить разноранговые модули памяти. Например комбинации 4Gb+2Gb или 8Gb+4Gb могут работать со сбоями. Учитывайте это.
К тому же, устанавливать большие объемы ОЗУ к описанным выше процессорам не целесообразно, так как они слишком слабы. У них просто не хватит мощности, чтобы использовать все преимущества больших объемов памяти.
Второй пример
На вашем ноутбуке — процессор средней мощности от Intel ⇓
Либо от компании AMD ⇓
На этих процессорах с нормальной видеокартой, уже можно играть в современные 3D игры. Так же комфортно работать в фотошопе с фотографиями или редактировать видеоролики. В таком случае лучшим вариантом для вашего ноутбука будет покупка ОЗУ от 8 ГБ до 16 Гб.
Такой объем позволит держать открытыми в веб-браузере большое количество вкладок с другим одновременно запущенным ПО и не беспокоиться о производительности.
Если же вы являетесь счастливым обладателем таких мощных процессоров, как AMD Ryzen 7 или Intel Core i7 и при этом работаете в тяжелых программах, играете в современные игры, то купите для своего ноутбука 16 Гб оперативной памяти.
В то же время, если вы ничем таким свой дорогой процессор не загружаете, то достаточно будет и 8Гб ОЗУ.
Лучшие производители оперативки
Производителей оперативной памяти для ноутбуков довольно много, и выбрать дополнительную оперативную память для ноутбука среди их разнообразия не так просто, но мы с этим разберемся.
Для начала необходимо сразу отметить, что главный компонент любой оперативной памяти — это чипы памяти, которые хранят информацию. От ее качества и зависит надежность и скорость работы ОЗУ.
Производителей можно разделить на две категории ⇓
На сегодняшний день самостоятельно выпускают чипы следующие известные компании ⇒
При этом, Samsung и Hynix выпускают под своим брендом также модули ОЗУ.
До недавнего времени очень качественными считались модули памяти Samsung Original. Они были без радиаторов и стоили вменяемых денег, но последнее время я их не вижу в продаже.
Компании, которые закупают уже готовые чипы оперативной памяти и на их основе выпускают свои планки ⇓
Таким образом, если вы купили модуль ОЗУ компании Silicon Power, но внезапно обнаружили на нем чипы памяти с надписью Micron, не пугайтесь. Это нормально.
Компании из второго списка — это лишь сборщики. Многие из них не производят даже печатные платы для модулей ОЗУ.
Однако высокое качество можно встретить как от производителей, так и от сборщиков. Главная рекомендация — покупайте модули оперативной памяти для ноутбука только от известных фирм, а также почитайте о них отзывы в интернете, нет ли тайных негативных нюансов у конкретно выбранной вами модели.
Другие важные характеристики при выборе
Подбирайте оперативную память, исходя из следующих параметров ⇒
Тип памяти
Для всех ноутбуков сегодня используется только один форм-фактор модулей оперативной памяти – SO-DIMM. Кроме форм-фактора, ОЗУ различается по своим типам 9поколениям) ⇓
Новое поколение оперативной памяти не всегда намного быстрее прошлого, но всегда потребляет меньше энергии. Это очень важно для портативных устройств. Важно понимать, что все эти поколения ОЗУ не совместимы друг с другом. Поэтому если ваш ноутбук работает на DDR3, то установить туда DDR2 или DDR4 не получится.
Частота
Еще один важный параметр — это частота. Прежде всего важно понять, что чем она выше, тем лучше.
Вышеперечисленные поколения ОЗУ поддерживают такие частоты ⇓
Тайминги
Задержки при доступе к оперативке или тайминги, считаются в тактах частоты. Это еще один параметр, который влияет на выбор оперативной памяти для своего ноутбука, хотя он и не так важен.
Выбрать оперативную памяти для ноутбука не так уж просто, как могло показаться. Важно выбирать новую планку грамотно, не упустив из виду характеристики, действительно влияющие скорость работы компьютера.
Тем не менее следуя этому принципу и вооружившись знаниями из данного материала вы сможете подобрать для своего любимого устройства оптимальный модуль оперативной памяти.
Подробный гайд по выбору ноутбучной оперативки
Привет, GT! Пагубная тенденция делать ноутбуки всё тоньше и тоньше уже лишила нас апгрейдов и россыпи портов. В лучшем случае производитель даёт заменить накопитель, в худшем — предлагает докупить уродливую и неприлично дорогую док-станцию с дополнительными разъёмами.
К счастью, профессиональные и игровые лэптопы пока остаются верны старой концепции персонального компьютера, в котором вы вольны апгрейдить железо. О апгрейде подсистемы памяти сегодня и поговорим.
Частотный потенциал и память с нестандартными характеристиками
Старушка DDR3 до сих пор активно присутствует на рынке — даже «флагманские» макбуки до сих пор используют её, а не новый стандарт: благо, процессоры Intel Core поколений Skylake и Kaby Lake умеют работать с обоими типами памяти, правда, с некоторыми ограничениями. Так как контроллер памяти у CPU один, а нормальными для «новой» памяти являются напряжения 1.2-1.35 Вольт, то и DDR3 должна быть с припиской L (low voltage) на конце и пониженным до 1.35 рабочим напряжением. Впрочем, в наше время на мобильных платформах только такая память и присутствует, а современные технологии производства позволяют сделать память, работающую как на напряжении 1.35 вольт, так и на 1.5, и любая мобильная DDR3 от Kingston подойдёт как лэптопу, так и компактной системе с «настольным» процессором.
По спецификациям последние два поколения процессоров i3/i5/i7 в ноутбуках поддерживают DDR4-2400 МГц, DDR3L-2133 МГц и DDR3L-1600 МГц: на первый взгляд выбор не велик. Впрочем, те же ограничения формально существуют на десктопных процессорах и успешно обходятся через BIOS материнской платы. В подтверждение вышесказанного можно привести примеры ноутбуков с установленными с завода модулями DDR4-2800 МГц и те же Макбуки с их 2133 МГц DDR3L.
Разгон на ноутбуке
Так как жадные менеджеры Intel заблокировали возможность разгона для простых смертных, требуя доплаты за «теперь-не-такие-уж-и-бесплатные» мегагерцы, разгон оперативки на ноутбуках доступен в двух случаях: у вас флагманская модель и процессор с индексом HK (i7-7820HK, i7-6820HK) или на тематических форумах существуют модифицированные (или «утёкшие» от производителя) BIOS для вашей модели с разблокированной вкладкой продвинутых настроек.
Для обеспечения комфортных условий в монструозном ASUS ROG GX800V используется гибридная система охлаждения + внешний док с «водянкой»
DDR3L
ASUS, MSI и Lenovo ещё в прошлом поколении перевели свои флагманские игровые лэптопы на передовой стандарт памяти, но кто сказал, что ноутбуку с условным i7-4960HQ пора на пенсию? Да, видеокарты трёхлетней давности в современных играх работаю так себе, а уж мобильные видеокарты — и того хуже, ведь производительность графики в «большом брате» и мобильном ПК сравнялась лишь в этом поколении, но на «средних»-то играть можно? А условным фотошопам, иллюстраторам и прочим три-дэ-максам вообще наплевать на модные технологии: OpenGL поддерживается, 1-2 ГБ видеопамяти есть — и хорошо. А остальное и в быструю оперативку можно положить, если что.
Таблица совместимости
Для упрощения апгрейда старых систем мы составили небольшую табличку, которая поможет вам не ошибиться с выбором оперативной памяти для вашего железного друга.
| Core 2000M-series | Core 3000M-series | Core 4000M-series | Core 5000H-series | Core 6000H-series | Core 7000H-series | |
| Макс. объём RAM, общий | 32 Гб | 32 Гб | 32 Гб | 32 Гб | 64 Гб | 64 Гб |
| Макс. ёмкость одного модуля | 8 Гб | 8 Гб | 16 Гб | 16 Гб | 16 Гб | 16 Гб |
| Поддерживаемые напряжение частоты | DDR3 от 1.3 до 1.5 вольт, 1333 и 1600 МГц | DDR3 от 1.3 до 1.5 вольт, 1333 и 1600 МГц | DDR3L до 1.35 вольт, 1333 и 1600 МГц | DDR3L до 1.35 вольт, 1600 и 1866 МГц | DDR3L до 1.35 вольт, 1600 и 1866 МГц | DDR3L до 1.35 вольт, 1600 и 1866 МГц |
| Рекомендуемая модель | KVR1333D3S9/8G | KVR16S11/8 | KVR16LS11/8 | KVR16LS11/8 HX318LS11IB/8 HX318LS11IBK2/16 (парный комплект) |
HX318LS11IB/8
HX318LS11IBK2/16 (парный комплект)
HX318LS11IB/8
HX318LS11IBK2/16 (парный комплект)
Если ваш ноутбук работает на встроенной в процессор графике и обходится «медленной» заводской памятью — при апгрейде стоит заменить старый модуль на пару максимально быстрых, подобрав совместимые с вашей системой.
iGPU не имеет собственных запасов памяти (кроме скромных по объёму кеша и кадрового буфера), и эксплуатирует системную оперативку для хранения моделей, текстур и результатов промежуточных вычислений, и медленная подсистема памяти — бутылочное горлышко для сравнительно мощных вариантов IntelHD (530 и выше, и, само собой, неплохая графика класса Iris и IrisPro). Подробности об ускорении работы встроенного в процессор видеоядра заменой оперативки можно почитать в нашей предыдущей статье.
С памятью DDR4 всё несколько проще: её поддерживают только два поколения мобильных систем, на базе Intel Core 5000 и 6000 серий, и в игровых ноутбуках (а также некоторых моноблоках и ультракомпактных ПК) обычно с завода стоит достаточное количество оперативки. Из обоих поколений есть исключения — флагманские i7 «мобильной» серии с поддержкой разгона — их контроллер памяти обеспечивает работу высокоскоростных модулей и поддерживает разгон.
| Core 6000H-series | i7-6820HK | Core 7000H-series | i7-7820HK | |
| Макс. объём RAM, общий | 64 Гб | 64 Гб | 64 Гб | 64 Гб |
| Макс. ёмкость одного модуля | 16 Гб | 16 Гб | 16 Гб | 16 Гб |
| Поддерживаемые напряжение частоты | DDR4 до 1.25 вольт, 2133 МГц | DDR4 до 1.25 вольт, 2666 МГц | DDR4 до 1.25 вольт, 2400 МГц | DDR4 до 1.25 вольт, 2800 МГц |
| Рекомендуемая модель | KVR21S15D8/16 | HX426S15IB2K2/32 (парный комплект) | KVR24S17D8/16 HX424S14IB2/16 HX424S14IBK2/32 (парный комплект) | HX426S15IB2K2/32 (парный комплект) |
Релиз памяти на частотах выше ожидается в скором времени
К сожалению, широкую поддержку высокоскоростной памяти SO-DIMM DDR4 с частотой 2800 МГц Intel реализовала только в одном процессором на рынке (и тот обитает в неприлично дорогих системах), а AMD до сих пор не показало мобильные Ryzen’ы: Kingston просто не занимался непопулярным направлением, да и в ноутбуках с i7-7820HK крайне редко не установлен максимальный объём (64 Гб) из коробки.
Муки выбора и подводные камни
Для большинства активных пользователей GT апгрейд вряд ли является нештатной ситуацией, и чёткое понимание необходимых объёмов памяти дополнено неплохим знанием железной части, вот только Geektimes стал настолько популярен, что статьи с него регулярно расходятся по соцсетям и бессовестно передираются на другие ресурсы даже без ссылки на первоисточник, поэтому оставить без внимания некоторые очевидные моменты мы не можем.
Как узнать текущий объём памяти и её характеристики?
Легче всего живётся пользователям Windows 10. Открываем диспетчер задач (Shift+CTRL+Esc), в нём вкладку «Производительность» и переходим в раздел памяти:
Где посмотреть конкретную модель процессора?
Всё там же, но в разделе «Центральный процессор»:
Что делать, если у меня Windows 8 / Windows 7?
Можно воспользоваться бесплатной утилитой CPU-Z — она покажет исчерпывающую информацию и о процессоре, и о наборе установленных модулей памяти.
Какие могут быть подводные камни?
В большинстве случаев — никаких, однако некоторые ноутбуки с младшими процессорами intel отказываются воспринимать 16-гиговые модули памяти стандарта DDR3L, для них максимальный объём ограничен 8 Гб на слот, так что единственный доступный вариант — 2 плашки по 8 ГБ. Так как речь идёт о младших процессорах (i3, pentium, celeron) и их «энергосберегающих» версиях — вряд ли найдётся задача, которая поставит ноутбук с такой начинкой в неудобное положение по памяти (при максимальных 16 Гб), а не по вычислительной мощности.
Система говорит, что у меня есть ещё 2 разъёма памяти, я открыл ноутбук — а единственные доступные слоты заняты, что делать?
Тут вариантов не много: либо производитель решил сэкономить пару баксов и не распаял два дополнительных разъёма, а BIOS один на всю линейку ноутбуков, либо они находятся с другой стороны материнской платы.
В первом случае место под слоты оперативной памяти могут быть обнаружены рядом с имеющимися двумя — в каком-нибудь сервисе вполне могут распаять недостающие элементы, но тут стоит десять раз изучить вопрос, посмотреть смежные модели и проштудировать форумы: возможно, не установлены не только контактные площадки, но и их обвязка.
Необычное расположение слотов оперативки на ноутбуке Lenovo ThinkPad.
Во втором же посмотрите гайды по разборке вашего ноутбука в сети — либо под клавиатурой обнаружится лючок с доступом к двум разъёмам, либо придётся снимать саму материнскую плату.
А что с совместимостью уже установленной памяти с новой?
Если вы купили модуль с теми же частотами, что и уже имеющийся — проблем не будет. Оперативка для ноутбуков крайне редко имеет нестандартные тайминги, а прошитые профили JEDEC имеют конкретные значения задержек для каждой рабочей частоты. Работать с «оверклокерской» памятью может только два процессора (те самые 6820 и 7820HK), а в ноутбуках с таким железом обычно из коробки стоит 32 или 64 ГБ — вряд ли вам потребуется апгрейд в ближайшее время.
Всё это слишком сложно, я не запомню
Что ж, в таком случае из DDR3 с крайне высокой долей вероятности подойдёт KVR16LS11/8, а для систем поновее, с DDR4 на борту — KVR21S15D8/16. Для полной уверенности можно воспользоваться нашим мастером по подбору совместимого железа.
Лето — время для апгрейда
Как обычно, мы дарим нашим читателям промо-коды — и если курс доллара вас не радует, то пусть эта маленькая скидка сделает холодное лето капельку теплее.
Как вы помните, памяти много не бывает, а уж мобильной — тем более. Поэтому, если хотите разжиться Kingston SO-DIMM (а у нас ее много полезной и разной) — это можно сделать здесь.
Кстати, вы наверняка слышали, что у памяти Kingston пожизненная гарантия. Почему это так и как вообще развивалась история памяти нашей компании можете посмотреть в ролике ниже.
В нашем контент-плане наметилось несколько горячих тем, так что подписывайтесь на наш блог и ничего не пропустите.