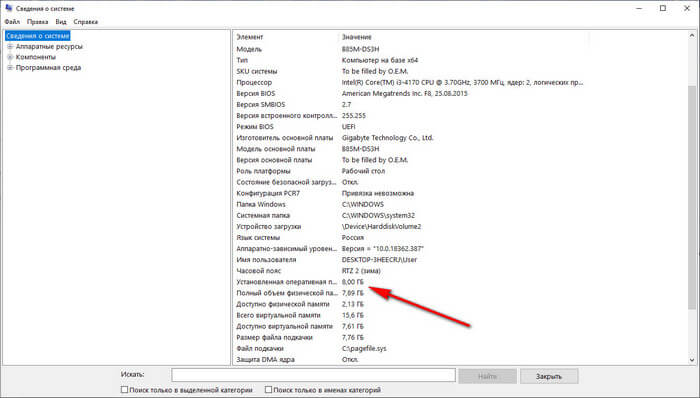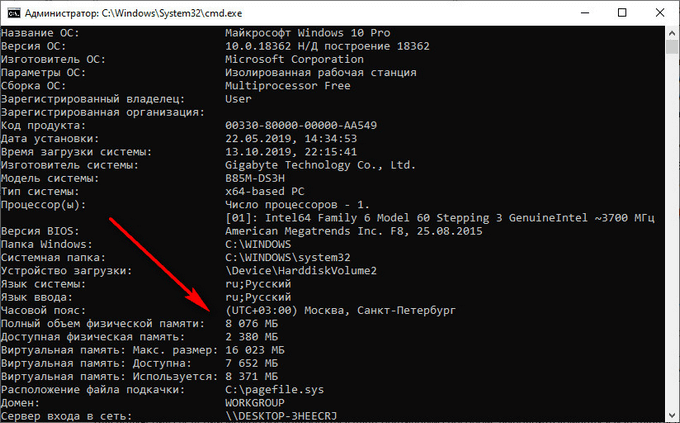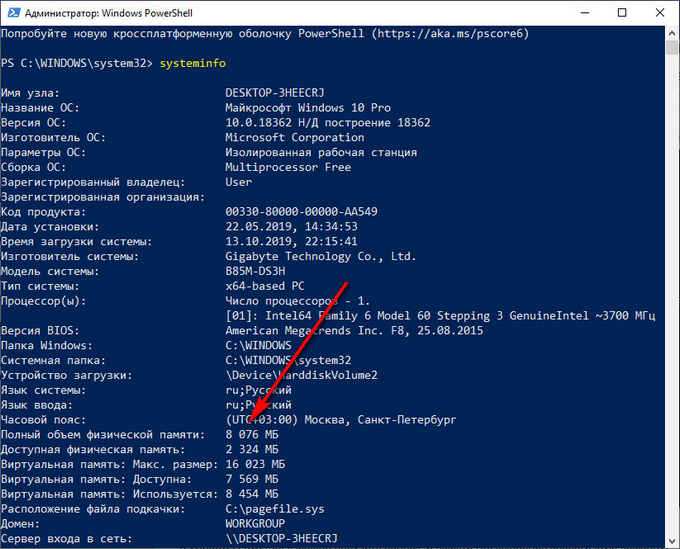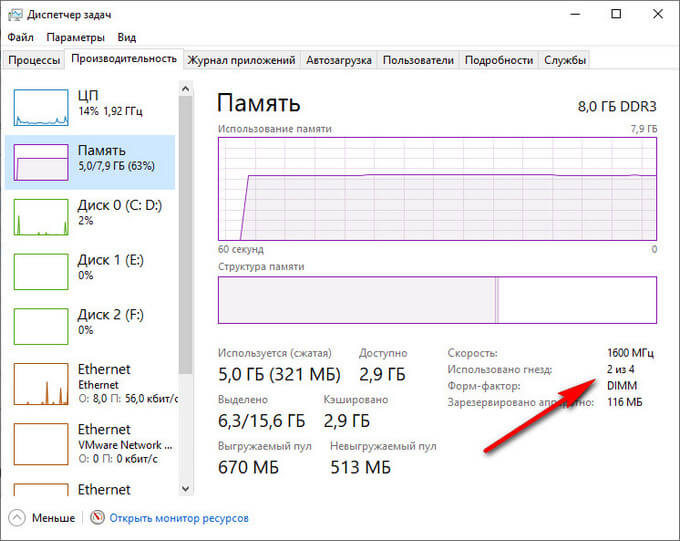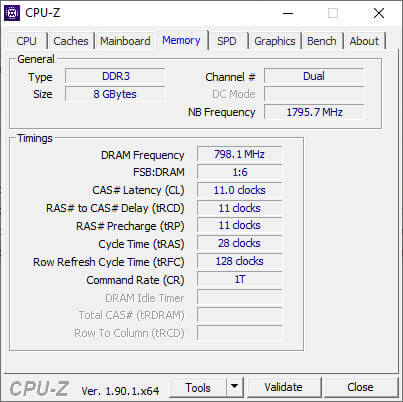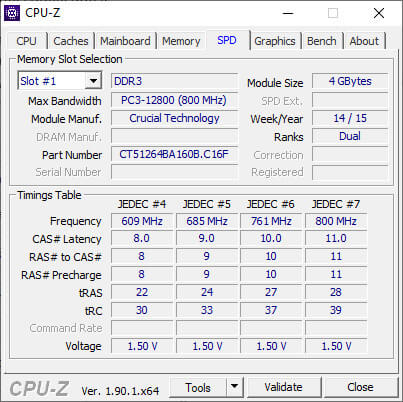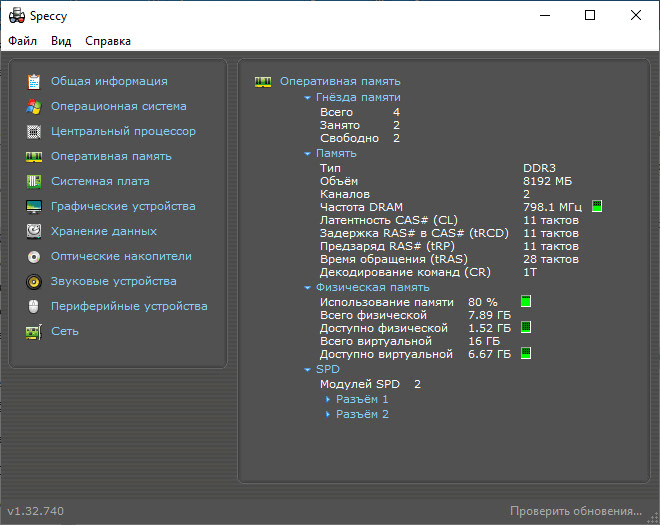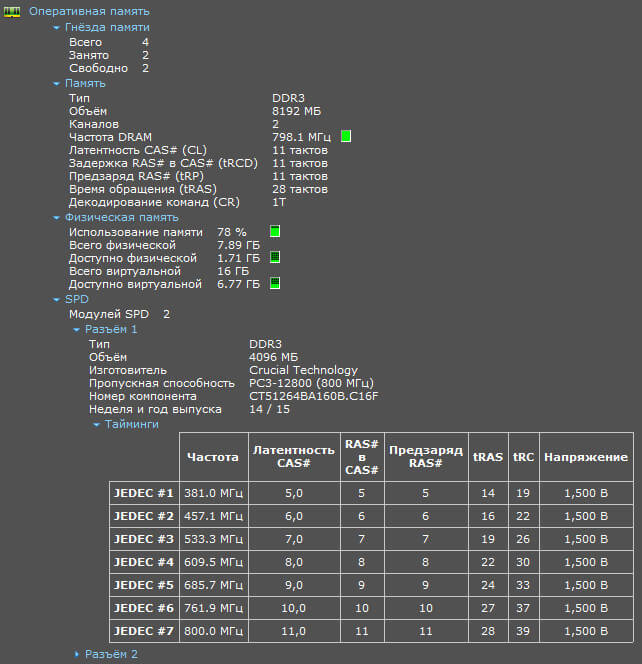как узнать какая плата оперативной памяти стоит на компьютере
Как узнать, какая оперативная память стоит на компьютере
DDR3 память достигает максимальной скорости передачи данных (запись/чтение) до 2133 МГц (миллионов передач в секунду), а DDR4 до 3200 МГц. В свою очередь, DDR3 может иметь разную скорость, к примеру вы купили планку DDR3 c 1333 МГц. По умолчанию она и будет работать с такой скоростью. Если вы хотите выжить максимум от ОЗУ, то нужно брать DDR3 c 2133 МГц. К сожалению, DDR3 не поддерживает выше скорость, и если вам мало, то можно приобрести DDR4, но стоит учесть подойдет ли она к вашей материнской плате. Узнать это можно из характеристик самой платы.
Скорость оперативной памяти DDR, также измеряется в ГБ, передаваемых в секунду. DDR3 может передавать до 14,9 ГБ/секунду, а DDR4 до 25,6 ГБ/секунду.
Разберем способы, как узнать, какая оперативная память стоит на компьютере или ноутбуке под управлением системы Windows 10. Узнаем полные характеристики ОЗУ и какой объем, частота, тип DDR3 или DDR4, имеет RAM.
1. Через диспетчер задач
Нажмите сочетание кнопок на клавиатуре Ctrl+Shift+Esc, чтобы запустить диспетчер задач. Перейдите во вкладку «Производительность» и в левом столбце нажмите на «Память«. С правой стороны вы увидите информацию об установленной оперативной памяти на компьютере или ноутбуке, такую как объем, скорость и тип. В моем случае, установлено 16 ГБ объема, тип DDR4 и скорость 2133 МГц.
Примечание: Обратите внимание, если установлена ОЗУ тип DDR3 (рис. ниже), то само слово будет написано в диспетчере устройств, а если тип DDR4, то будет без слово, как на рисунке выше.
2. Детальная информация о RAM
Подробную информацию как производитель, объем, скорость, номер детали, серийный номер, объем каждого модуля, тип, форм-фактор и все это через командную строку без сторонних программ.
Производитель ОЗУ
Запустите командную строку от имени администратора и введите ниже команду:
Номер детали
Запустите командную строку от имени администратора и введите команду:
Серийный номер
Запустите CMD от имени админа и введите:
Объем на планку
Запустите командную строку от имени админа и введите команду:
Примечание: Цифры указаны в байтах, переводим их в ГБ для удобства. У меня стоит две планки по 8 Гб.
Общий объем
Откройте командную строку от имени админа и введите:
Скорость
Откройте CMD от имени админа и введите:
Тип памяти
Отройте командную строку от имени администратора и введите ниже команду:
Форм-фактор памяти
Чтобы определить, являются ли планки ОЗУ форм-факторами DIMM или SODIMM, запустите командную строку от имени админа и введите:
Полный список
Запускаем CMD от имени админа и вводим:
Как узнать какая ОЗУ стоит на компьютере
Оперативная память — один из важнейших компонентов любого компьютера и уж точно гарант скорости работы. В современном мире даже частота процессора не так влияет на общее восприятие скорости, как оперативка. Но чтобы заменить или добавить этот компонент, нужно досконально знать все его характеристики — а их у оперативной памяти немало. Итак, как же узнать, какая ОЗУ стоит в вашем компьютере? В этой статье.
Информация, которую мы можем посмотреть об оперативной памяти
Оперативная память имеет несколько ветвей подразделения:
Итак, приступим к изучению этих признаков.
Простой осмотр
Самый очевидный способ узнать тип ОЗУ компьютера, даже не включая его. Во многих случаях позволяет с абсолютной точностью определить нужные характеристики, однако имеет и ряд существенных минусов. Придется открывать компьютер — для кого-то это существенный стоп-фактор. Наклейка на планке памяти может не соответствовать действительности, быть недостаточно информативной, как у многих не очень известных производителей, или вовсе отсутствовать. Однако этим способом вполне можно пользоваться.
Примечание. Есть и другой стандарт маркировки. Обратите внимание на картинку, расположенную выше. В скобках на наклейке можно увидеть надпись PC3 10600. Это не что иное, как закодированные характеристики, исключая объем. РС3 — DDR3, 10600 — частота. Чтобы получилось привычное значение в мегагерцах, нужно разделить это число на 8. Получится знакомое 1333.
Также можно добавить, что тип памяти можно определить по расположению контактов и вырезов на нижней кромке, однако это довольно сложный и ненужный способ, поэтому мы обойдем его стороной.
Диагностика в БИОС
Тоже довольно удобный способ. Не нужно открывать компьютер, но в то же время не нужно замусоривать систему всевозможными диагностическими программами. Просто и со вкусом. Из минусов — не все БИОСы умеют отображать полную информацию о памяти, но это редкие случаи в наше время.
Как расшифровать такую надпись — смотрите в примечании к первому способу.
Средства операционной системы
Самый простой из всех способов. Однако, и самый ограниченный. Если вам достаточно знать только то, сколько у вас ОЗУ — это для вас, ибо своими силами система не умеет определять ни частоту, ни тем паче тип оперативки. Но это только про Windows — macOS еще как умеет.
Если же у вас Windows, то все далеко не так ажурно:
Там указан и процессор, и разрядность системы, а вот про память написано, крайне мало — лишь объем. Так что особо не разгуляешься.
Сторонние приложения для диагностики
Простор для работ. Множество сторонних диагностических утилит, которые умеют досконально определять все, включая точную модель ваших планок и их расположение в слотах материнской платы. Все их объять не получится, так что рассмотрим хотя бы парочку.
AIDA64
Диагностическая утилита, которая на слуху у многих. Распространяется как в бесплатной, так и в коммерческой версии.
CPU-Z
Второе по популярности стороннее приложение. Имеет такой же интуитивно понятный интерфейс, и в общем-то дублирует функции предыдущего примера, за исключением довольно важной детали — имеет переносную версию. Можно не устанавливать.
Как и в прошлом случае, в интерфейсе программы ищем пункты «Memory» и «SPD». В выпадающем списке выбираем, информацию о каком слоте мы хотим просмотреть, и программа тут же отобразит все его характеристики. Все, до подробностей вроде серийного номера.
Готово! Надеемся, что эти способы помогли вам найти всю необходимую информацию. Удачи!
Видео — Как узнать какая оперативная память стоит
Понравилась статья?
Сохраните, чтобы не потерять!
Как узнать какая оперативная память стоит на моём компьютере/ноутбуке
Подскажите, как узнать какая оперативная память установлена на моем компьютере. Дело в том, что у меня 2 ГБ памяти (узнал через свойства в «Мой компьютер»), и я хочу еще добавить 2÷4 ГБ, но не знаю какую планку купить.
Кстати, разбирал системный блок, доставал саму планку памяти, но на ней нет наклеек и никакого другого обозначения. Поэтому просто переписать маркировку со старой памяти и взять точно такую же — вариант не подходит.
Рассмотрю ниже несколько вариантов определения типа и объема памяти.
Определяем тип и объем памяти, не разбирая компьютер
Для дальнейшей работы — нам будет нужна спец. утилита определения характеристик ПК (лучше выбрать Speccy или AIDA). О них я писал в одной из своих прошлых статей — ссылка на нее ниже.
И так. Запустив Speccy, вы увидите довольно много различных данных: модель процессора, материнской платы, температуру основных компонентов и т.д. Нужно открыть раздел RAM (стрелка-1 на скрине ниже 👇).
Что в нем узнаете (прокомментирую скрин ниже):
В общем-то, представленной информации в утилите, более чем достаточно для большинства пользователей. Если вы хотите докупить планку оперативной памяти для компьютера — то просто можете приобрести такую же по характеристикам, как уже установлена на ПК/ноутбуке.
Для ноутбуков. Обратите внимание на две вещи:
👉 Стоит пару слов сказать о вольтаже. Внимательно посмотрите маркировку памяти, например, DDR3 и DDR3L — так-то они являются обратно-совместимыми, но некоторые ноутбуки работают только с определенным типом памяти.
Чтобы определить какая у вас память — посмотрите на Voltage (Вольтаж) в Speccy, при раскрытии подробной информации о планке памяти (Slot #1): если 1,35В — значит DDR3L, если 1,5В — значит DDR3.
Voltage RAM / Speccy
Также подробную информацию о памяти можно получить и с помощью других аналогичных утилит — например, очень удобно работать с AIDA. Пример показан ниже, на скрине. В принципе, представлена вся та же информация, немного в другой компоновке, поэтому не комментирую.
Обозначение и маркировка на планке ОЗУ
Вообще, на планке памяти, обычно, всегда присутствует наклейка со всей необходимой информацией: производитель, объем памяти, скорость работы, типа памяти, тайминги.
Рассмотрю на примере одной из планок (дабы они все аналогичные, и разобрав одну — по остальным вы разберетесь и без меня ☝).
2GB 1Rx8 PC3-12800S-11-11-8B2 — что означают эти цифры:
Маркировка на планке памяти
Кстати, при помощи таблицы ниже, вы можете перевести обозначение PC3-12800 — в стандартное название — DDR3-1600 (что кстати, также порой указывается на планках ОЗУ).
Таблица со спецификацией стандартов (DDR3)
| Стандартное название | Частота шины, МГц | Эффективная (удвоенная) скорость, млн. передач/с | Название модуля | Пиковая скорость передачи данных при 64-битной шине данных в одноканальном режиме, МБ/с |
|---|---|---|---|---|
| DDR3‑800 | 400 | 800 | PC3‑6400 | 6400 |
| DDR3‑1066 | 533 | 1066 | PC3‑8500 | 8533 |
| DDR3‑1333 | 667 | 1333 | PC3‑10600 | 10667 |
| DDR3‑1600 | 800 | 1600 | PC3‑12800 | 12800 |
| DDR3‑1866 | 933 | 1866 | PC3‑14900 | 14933 |
| DDR3‑2133 | 1066 | 2133 | PC3‑17000 | 17066 |
| DDR3‑2400 | 1200 | 2400 | PC3‑19200 | 19200 |
DDR2, DDR3, DDR4 как отличить?
Довольно часто приходится слышать вопросы, как различать память разных типов, например, DDR2, DDR3, DDR4 (особенно начинающие пользователи бояться при покупке доп. памяти к себе на ПК).
Вообще, самый простой вариант — используйте и читайте маркировку на планке с памятью. Если на самой планке нет маркировки, мой совет — вообще откажитесь от покупки такой памяти!
Также, прежде чем покупать память, проверьте какая плашка вам подойдет (об этом выше), посмотрите, какая у вас уже стоит на ПК (и подберите аналог).
👉 Кроме этого, обратите внимание, что планки разного типа (те же DDR2 и DDR3) отличаются еще и геометрией! На фото ниже представлена линейка и планки разных типов.
👉 Кстати, планка памяти для ноутбука короче, чем для стационарного компьютера. Обозначается она, обычно, SO-DIMM (для ПК просто DIMM ).
👉 Обратите внимание, что планку от ноутбука через спец. переходник можно поставить в компьютер, планку же от ПК поставить в ноутбук не удастся — она просто не влезет в компактный корпус устройства!
Планки памяти для ПК и ноутбука
«Больше 640 Кб памяти персональным компьютерам никогда не понадобится».
Узнаем какая оперативная память установлена на компьютере.
Некоторые пользователи задаются вопросом о том, как узнать сколько оперативной памяти стоит на компьютере для того, чтобы провести апгрейд своего ПК: увеличить общий объем памяти. Сначала необходимо узнать какая оперативная память стоит на устройстве, чтобы иметь представление о характеристиках RAM (оперативной памяти) компьютера.
Оперативная память (RAM, Random Access Memory) — важный компонент аппаратного обеспечения компьютера, влияющий на производительность устройства. Для комфортной работы, компьютере должен иметь достаточный объем оперативной памяти. Если оперативной памяти не хватает на ПК, памяти нужно добавить или заменить.
Для выполнения модернизации аппаратной части компьютера, в частности увеличения размера оперативной памяти, потребуется выяснить общие характеристики RAM, установленной на вашем устройстве. «>Необходимо узнать следующие параметры: какой объем оперативной памяти, сколько слотов оперативной памяти имеется, какая частота оперативной памяти и некоторые другие технические характеристики (тайминги и т. д.).
Сначала нужно узнать сколько всего оперативной памяти имеется на компьютере в данный момент времени. От этой информации зависят остальные действия по выбору памяти.
Часто пользователи добавляют дополнительные планки (модули) памяти, если есть такая возможность, для увеличения объема RAM. Поэтому предварительно нужно узнать количество слотов оперативной памяти на компьютере, есть ли свободные слоты (разъемы, гнезда).
В свободные слоты можно вставить дополнительные модули памяти. В противном случае, придется менять планки памяти меньшего объема на модули памяти большего объема.
Например, если на ПК установлены две планки памяти по 2 ГБ, работающие в двухканальном режиме, а пользователь хочет увеличить общий объем оперативной памяти с 4 ГБ до 8 ГБ, то имеет большое значение наличие свободных гнезд (разъемов) для установки RAM модулей.
Если на компьютере нет свободных слотов, то пользователю придется заменить установленные модули памяти на две планки по 4 ГБ, которые будут работать в двухканальном режиме или на один модуль в 8 ГБ, работающий в одноканальном режиме. Желательно использовать память в двухканальном режиме, это более производительный способ работы.
В этом руководстве находятся инструкции: как узнать сколько оперативной памяти на компьютере, а также, как узнать какая оперативная память стоит на компьютере. Получить общие сведения об объеме памяти можно с помощью средств операционной системы, а более детальные данные о технических характеристиках модулей памяти, мы узнаем с помощью стороннего программного обеспечения.
Как узнать сколько оперативной памяти на компьютере при помощи msinfo32
Пользователь может быстро получить данные об объеме оперативной памяти в операционных системах Windows 10, Windows 8.1, Windows 8, Windows 7, с помощью встроенного системного средства «msinfo32» («Сведения о системе»).
Выполните следующие действия:
Как узнать сколько памяти на ноутбуке или стационарном ПК в командной строке
Для получения сведений можно воспользоваться альтернативным способом: выполнить команду «systeminfo» в командной строке Windows.
В пункте «Полный объем физической памяти» указан размер оперативной памяти, имеющийся на данном компьютере.
Узнаем какой размер оперативной памяти в Windows PowerShell
В Windows PowerShell можно получить данные о памяти ПК, выполнив аналогичную команду.
Как узнать сколько памяти Windows 10
В операционной системе Windows 10 можно узнать размер памяти и количество задействованных слотов без использования сторонних программ.
Для получения сведений о памяти RAM, выполните следующее:
Здесь находятся сведения об оперативной памяти: общий объем (у меня — 8,0 ГБ), тип (в моем случае — DDR3), а также другие характеристики, в частности, использование количества гнезд (на моем компьютере — 2 из 4).
Зная эти характеристики, я могу дополнительно добавить еще два модуля памяти на свой компьютер.
Как узнать какая оперативная память стоит на ПК в CPU-Z
С помощью бесплатной программы CPU-Z можно получить данные об RAM памяти компьютера. Программа CPU-Z работает на английском языке.
Приложение показывает характеристики центрального процессора, материнской платы, оперативной памяти, видеокарты или параметры встроенной графики.
Здесь отображены основные сведения об оперативной памяти:
Во вкладке «SPD» находится информация о характеристиках модулей оперативной памяти, находящихся в отдельных слотах. Необходимо выбрать слот для получения нужных данных. Количество слотов соответствует количеству гнезд на материнской плате компьютера, пустые разъемы не будут отображать информацию.
Здесь находятся различные сведения: тип памяти, производитель, номер модели, объем памяти, время выпуска изделия, тип использования, таблица таймингов, напряжение в вольтах.
Как узнать какая оперативная память на компьютере в Speccy
Бесплатная программа Speccy предоставляет данные об аппаратном обеспечении компьютера. Приложение работает на русском языке.
Выполните следующие шаги:
Для получения данных о каждом модуле памяти, в разделе «SPD» нажмите на соответствующий разъем. Здесь собраны сведения о модуле памяти: тип, объем, изготовитель, пропускная способность, номер компонента, неделя и год выпуска, информация о таймингах.
Как определить какая оперативная память на ПК в AIDA64
Мощная программа AIDA64 (платная) предоставляет подробные сведения об аппаратной составляющей компьютера. Программа AIDA64 поддерживает русский язык интерфейса.
Пройдите следующие шаги:
В этом разделе отображаются основные сведения об оперативной памяти вашего компьютера.
Для получения информации о характеристиках отдельных модулей памяти, войдите в раздел «SPD».
После выделения модуля памяти, в окне программы отобразятся всевозможные сведения: имя модуля, серийный номер, дата выпуска, размер модуля, имя модуля, тип памяти, скорость памяти, ширина шины модуля (разрядность), напряжение, метод обнаружения ошибок, частота регенерации, производитель DRAM, тайминги памяти, функции модуля памяти.
Выводы статьи
В случае необходимости, пользователь может поменять модули памяти на своем компьютере, или увеличить объем оперативной памяти, добавлением новых планок памяти RAM. Предварительно необходимо узнать, сколько памяти сейчас имеется на компьютере, и какая именно оперативная память установлена в данный момент времени на ПК, чтобы подобрать подходящие модули оперативной памяти.
Как узнать, какая оперативная память установлена на компьютере с Windows
Увеличение оперативной памяти, возможно, самая простая процедура по апгрейду компьютера. Даже на многих моделях ноутбуков это можно сделать. Для комфортной офисной работы нужно иметь минимум 4, а лучше 8 гигабайт оперативной памяти. Для игровой машины — минимум 8, а лучше 16 гигабайт. Причем важен не только объем, но и тип памяти, ее частота и тайминги.
Обратите внимание, что если вы хотите расширить ОЗУ, то подбирать лучше такую же плашку памяти, как уже установлена в системе. Можно, конечно, поставить и другую, и, скорее всего, все тоже будет работать, но гарантировать это невозможно. Даже плашки из разных партий могут не поладить, что уж говорить про модули конкурирующих производителей. Не забудьте также проверить, какую оперативную память поддерживает ваша материнская плата и процессор. У всех производителей есть такой список на официальном сайте.
Еще важный момент — работа в двухканальном режиме. Если у вас всего одна планка ОЗУ, то она работает в одноканальном режиме, что снижает производительность в тяжелых приложениях вроде игр. В идеале у вас должны быть установлены планки одинакового объема. Поэтому это тоже нужно проверить.
Самый простой и надежный способ, который выдаст вам всю нужную информацию — это проверка через программу CPU-Z.
На вкладке Memory вы увидите тип, объем и в каком режиме работает ОЗУ. Скорее всего, у вас будет DDR3 или DDR4 память, что нормально для современного компьютера. Режим работы определяется значениями: Dual (двухканальный) или Single (одноканальный).
На второй вкладке SPD, вы можете посмотреть характеристики каждой плашки: производителя, артикул и объем. Артикул находится в строке Part Number, по нему можно подобрать такой же модуль. Это важно. Кроме того, на этой же вкладке видно, сколько всего слотов под оперативную память у вашей материнской платы: 2 или 4. Если они все заняты, то для увеличения объема придется менять планки, если нет, то просто добавить новые.