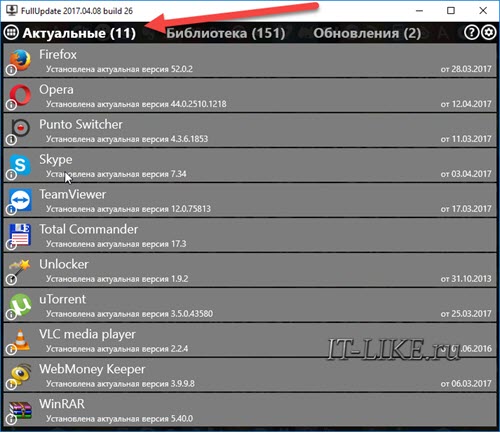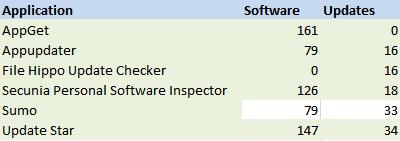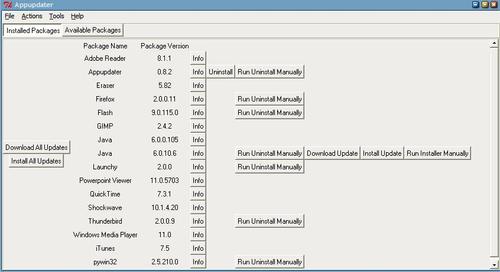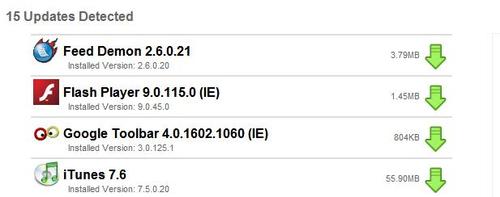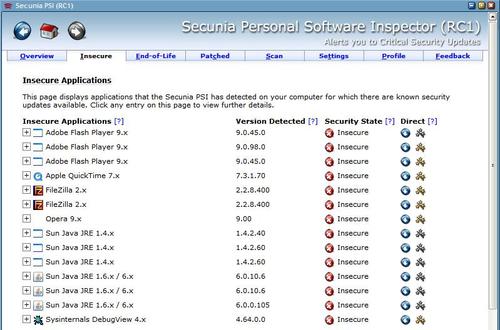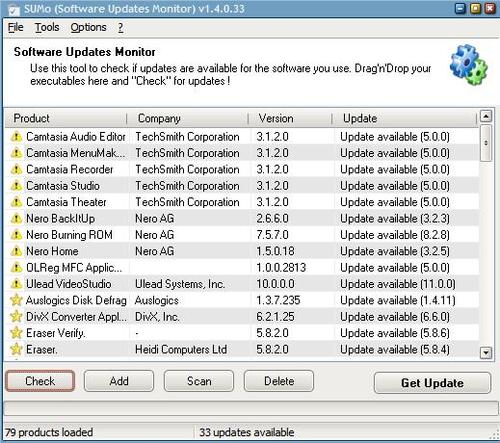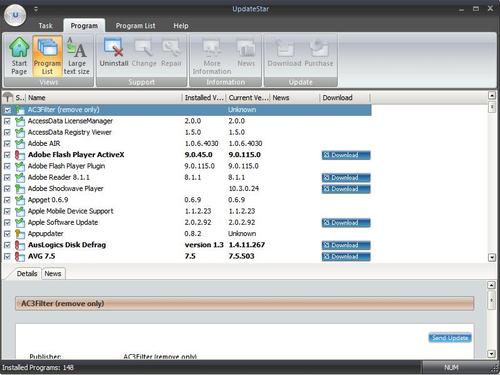как узнать какая программа обновляется в данный момент
Обновляем все установленные программы автоматически
На наших компьютерах и ноутбуках установлены программы от сторонних разработчиков, и периодически выходят свежие версии. Многие программы сами проверяют на наличие обновлений на своих официальных ресурсах и предлагают обновиться. Но не все это делают, а иногда и те самые умные почему-то «забывают» предупреждать.
Программа для автоматического обновления программ
Вот для таких случаев существует специальная программа для автоматического поиска свежих обновлений для известных ей программ (более 150 и пополняется).
Всё работает очень просто: считываются установленные в Windows 7/8/10 программы и сверяются с собственной базой. Затем FullUpdate проверяет на официальных сайтах актуальные версии и разделяет программы на две группы:
Актуальные: ничего нового не нашлось, просто показывает текущую версию
Обновления: те программы, для которых есть обновка
Чтобы обновить все установленные приложения жмём кнопку «Установить». По умолчанию все приложения выделены. Если нужно обновить только какую-то одну программу, то остальные «отщёлкиваем» мышкой, оставив только её. А можно пойти на официальные сайты и собственноручно скачать установщик, если так будет спокойней.
Процесс обновления такой: утилита скачивает дистрибутив и запускает мастер установки так же, как если бы это сделали вы сами. Т.е., никаких невидимых установок. А вообще, смотрите видео:
Библиотека для установки новых программ
FullUpdate может также установить любую из тех программ, которые он умеет проверять на обновления. Просто выберите любую на вкладке «Библиотека». На сегодня их там более 150 штук.
Если нажать на шестерёнку, то можно включить проверку на появление beta-версий и обновлений для платных программ, которые у вас установлены. Beta – это значит версия с новыми функциями, но ещё не до конца отлажена, но работает 🙂
Комментарии ( 7 )
А я вот пользуюсь прогой «SUMo». Показывает обновления для всех установленных у меня программ. Рекомендую.
SUMo — хорошая программа, и показывать — это тоже хорошо, но что делать дальше, когда она покажет, что есть новая версия? Идти по сайтам вручную искать, скачивать и устанавливать? А если таких обновлений с десяток или больше?
В этом плане FullUpdate удобнее, т.к. сам всё скачает и поможет установить.
Да нет, нажимаешь галку и она сама скачивает новую версию проги…
В момент проверки выскакивает сообщение «Ошибка сервера. Пожалуйста, повторите попозже» и не проверяет. То ли мне так «повезло», но по факту я не могу проверить обновления, если их сервер не работает.
Скачал последнюю версию SUMo — не вижу, где ставить галку, чтобы все обновления скачивались автоматически. В настройках можно выбрать, откуда получать обновления — сервер SUMo, либо оф.сайт разработчика (платный функционал, который FullUpdate предоставляет изначально бесплатно)
После нахождения новых версий выбираю, какие хочу обновить, жму кнопку Обновить — и SUMo мне открывает страницы в браузере. На них есть кнопка Download, при нажатии на которую мне также предлагается купить SUMo.
У Вас платная версия или я делаю что-то не так?
А зачем вам FullUpdate? У меня из 40+ программ она нашла всего 5 обновлений! Хотя я знаю что их много больше (некоторые проги принципиально не обновляю). Тем более неправильно считала версии 7zip и klitecodecpack. А другие программы (3 шт!) и сами обновления норм просят (Utorrent, nvidia,skype)
Обзор приложений проверки обновлений программного обеспечения.
Appupdater
FileHippo Update Checker v1.038
Secunia Personal Software Inspector (PSI)
Sumo
Update Star
Appupdater
При сканировании Appupdater нашёл 79 заявок, 16 из которых он обновил.В Appupdater есть кнопка скачать все обновления и установить все обновления, которая была предложена,в качестве вариантов для удаления приложений.Для большинства приложений кнопка загрузки не была включена и не было ложных срабатываний и других сообщений. Firefox 2.0.0.11 был в списке, хотя он не был установлен на компьютере.
Возможность загрузки обновлений для каждого установленного приложения независимо отсутствует и информационная панель не показывает текущую версию приложения чтобы загрузить.
File Hippo Update Checker
Secunia Personal Software Inspector:
Sumo.
Sumo было одним из двух приложений, которые нашли в два раза больше обновлений, как и все другие испытанные приложений. Одна из причин, которая может быть, что бы разделить компонент одного приложения. Например, Sumo нашло обновления для Nero, Nero BackItUp и Nero Home,которые могут все быть обновлена с одним обновлением. Но есть такая же проблема, что File Hippo, Sumo предложило обновление до Nero 9, когда я ещё использовал Nero 7.
Обновление не может быть загружено непосредственно. Если вы выберите файл из списка и нажмёте на Получить обновления страницы на главной странице Sumo,будет загружен на основе данных из приложения, то есть сколько пользователей используют какую версию. Сайт предлагает для поиска обновлений на Major Geeks, форумах и Google. Прямые ссылки для скачивания сделали бы это приложение лучше, и этого действительно не хватает.
Update Star.
Как посмотреть список установленных обновлений в Windows 7 или 10
Для всех операционных систем Windows выпускаются обновления, которые можно установить либо в автоматическом, либо в ручном режиме. Для новичков лучше, если система будет обновляться сама в автоматическом режиме. Многие из обновлений улучшают безопасность вашего компьютера. Поэтому, если у вас лицензионная операционная система, то не стоит отключать эту опцию. Иногда для того чтобы удалить или установить пакет обновлений, необходимо узнать, какие из них уже установлены на вашем компьютере. Где и как можно посмотреть список установленных обновлений в Windows 7 и Windows10?
Где и как можно просмотреть список установленных обновлений
В каких случаях необходим список установленных обновлений? Чаще всего такая информация необходима при установке программ и приложений к ним. Тогда в инструкции по установке пишут, что программа не установится, пока операционная система не будет обновлена до определенного обновления.
В таком случае нам необходимо убедится в том, что это обновление установлено. Для этого во всех версиях виндовс жмем на клавиатуре две заветные клавиши Win + R, и набираем в открывшемся окне «Выполнить», команду appwiz.cpl и жмем на клавиатуре клавишу Enter или кнопку «ОК», в этом же окошке.
Откроется окно «Программы и компоненты». Слева в списке переходим по ссылке «Просмотр установленных обновлений»
Откроется окно «Установленные обновления», в котором необходимо найти запись «Microsoft Windows». В скобках указано количество обновлений). Всё что находится ниже и есть список установленных обновлений.
В конце каждого обновления показана дата его установки.
Здесь же показываются и другие обновления от компании Майкрософт. Не путайте их с обновлениями операционной системы Windows.
Можно выделить любое из обновлений, и нажать выше кнопку «Удалить»
Или кликнуть по выделению правой кнопкой мыши и удалить его.
Видео «Как посмотреть список установленных обновлений Windows»
Не удаляйте обновления, если в этом нет необходимости, иначе вы рискуете оказаться с не защищенной системой, т.к. многие обновления устанавливают пакеты безопасности.
Просматриваем информацию об обновлениях в Windows 10
Просматриваем информацию об обновлениях в Windows 10
Операционная система Windows регулярно выполняет проверку, загрузку и установку апдейтов для своих компонентов и приложений. В этой статье мы разберемся, каким образом можно получить данные о процедуре обновления и установленных пакетах.
Просмотр обновлений Виндовс
Существуют различия между списками установленных апдейтов и непосредственно журналом. В первом случае мы получаем информацию о пакетах и их назначении (с возможностью удаления), а во втором — непосредственно лог, отображающий выполненные операции и их статус. Рассмотрим оба варианта.
Вариант 1: Списки обновлений
Существует несколько способов получить перечень установленных на ПК обновлений. Самым простым из них является классическая «Панель управления».
- Открываем системный поиск, нажав на значок с изображением лупы на «Панели задач». В поле начинаем вводить «Панель управления» и кликаем по появившемуся пункту в выдаче.

Включаем режим просмотра «Мелкие значки» и переходим к апплету «Программы и компоненты».

Далее идем в раздел установленных обновлений.

В очередном окне мы увидим список всех пакетов, имеющихся в системе. Здесь указаны названия с кодами, версии, если таковые имеются, целевые приложения и даты инсталляции. Удалить апдейт можно, нажав по нему ПКМ и выбрав соответствующий (единственный) пункт в меню.
Следующим инструментом является «Командная строка», запущенная от имени администратора.
Первая команда выводит список обновлений с указанием их назначения (обычное или для обеспечения безопасности), идентификатора (KBXXXXXXX), пользователя, от чьего имени производилась установка, а также даты.
wmic qfe list brief /format:table
Если не использовать параметры «brief» и «/format:table», то кроме прочего, можно увидеть адрес страницы с описанием пакета на сайте Майкрософт.
Еще одна команда, позволяющая получить некоторую информацию об апдейтах
Искомое находится в разделе «Исправления».
Вариант 2: Логи обновлений
Логи отличаются от списков тем, что в них также содержатся данные обо всех попытках выполнить апдейт и их успешности. В сжатом виде такая информация хранится непосредственно в журнале обновлений Windows 10.
- Жмем сочетание клавиш Windows+I, открыв «Параметры», а затем переходим в раздел обновления и безопасности.

Жмем на ссылку, ведущую к журналу.

Здесь мы увидим все уже установленные пакеты, а также неудачные попытки выполнения операции.
Более подробную информацию можно получить с помощью «PowerShell». Данный прием в основном используется для «отлова» ошибок при обновлении.
- Запускаем «PowerShell» от имени администратора. Для этого жмем ПКМ по кнопке «Пуск» и выбираем нужный пункт в контекстном меню или, при условии отсутствия такового, пользуемся поиском.

В открывшемся окне выполняем команду
Она конвертирует файлы журнала в удобочитаемый текстовый формат, создав на рабочем столе файл с названием «WindowsUpdate.log», который можно открыть в обычном блокноте.
«Простому смертному» прочитать данный файл будет весьма тяжело, но сайте Майкрософт есть статья, дающая некоторое представление о том, что содержат строки документа.
Применительно к домашнему ПК эту информацию можно использовать для выявления ошибок на всех стадиях операции.
Заключение
Как видите, просмотреть журнал обновлений Windows 10 можно несколькими способами. Система дает нам достаточно инструментов для получения сведений. Классическую «Панель управления» и раздел в «Параметрах» удобно использовать на домашнем компьютере, а «Командную строку» и «PowerShell» можно применять для администрирования машин в локальной сети.
Отблагодарите автора, поделитесь статьей в социальных сетях.
Как просмотреть и очистить журнал обновлений Windows 10
При включённом автоматическом обновлении Windows 10 ОС протоколирует каждое действие, осуществлённое Центром обновлений. В отличие от предыдущих редакций операционной системы, в Десятке просмотреть лог просто так нельзя. Это делается через журнал обновлений Windows 10 или PowerShell.
Разница между логами и журналом
Между журналом обновлений и логом есть существенная разница. Первый содержит в себе всю информацию о полученных пакетах, их статусе и выполненных операциях. Второй отображает список апдейтов и позволяет удалять их.
Просмотр логов через Параметры
Логи отображают весь список исправлений с их статусами, действиями (даже если были неудачные попытки установки), датой и временем их обработки.
1. Вызовите Параметры и посетите раздел «Обновления, безопасность».
2. Перейдите по ссылке для просмотра журнала обновлений.
Здесь отображается вся информация об операциях и попытках обработки апдейтов.
Больше сведений получите, используя PowerShell.
2. Выполните следующий код: Get-WindowsUpdateLog для импорта данных в текстовый формат, в вид, который проще воспринимать визуально.
На сайте Microsoft можно отыскать пояснения к основным понятиям, ведь большинство записей рядовому пользователю незнакомы. https://support.microsoft.com/ru-ru/help/902093/how-to-read-the-windowsupdate-log-file
Изучение списков через Панель управления
Узнать какое обновление установлено, быстрее всего через апплет Программы и компоненты.
1. Откройте Панель управления и запустите компонент Программы и компоненты, предварительно переключив вид иконок в окне на значки.
2. В левой части окна щёлкните «Просмотр установленных…».
Вследствие в окне отобразятся все установленные обновления для Windows 10 и её компонентов с полными названиями, версиями, датой и временем инсталляции. Любой из них можно удалить.
Как посмотреть обновления через Просмотр событий
Нужные сведения находятся в одной из оснасток системной консоли MMC.
2. Разверните раздел «Журналы Windows».
3. Перейдите по пути: Microsoft → Windows → WindowsUpdateClient.
4. Нужные записи находятся в каталоге Operational.
Здесь все записи можно отсортировать по нескольким критериям.
Вывести перечень апдейтов в командной строке
1. Запустите инструмент с правами администратора.
Выполните команду « wmic qfe list ».
Для вывода данных в отформатированном табличном виде используйте « wmic qfe list brief /format:table ».
Очистить
Очистка истории записей журнала осуществляется в командной строке и много места не освободит.
1. Запустите её с правами администратора.
2. Выполните следующие команды по порядку:
Они остановят службу обновления, запретят ей запускаться автоматически, удалят все записи из журнала и запустят сервис обратно.
Таким станет журнал после очистки.
Рассмотренные инструменты позволяют не только проследить за работой Центра обновлений, но и выявить ошибки в процессе его функционирования.
Как посмотреть установленные обновления Windows 10
Сегодня хочу рассказать о том, как посмотреть установленные обновления в Windows 10. Дело в том, что после обновления системы в ранних версиях Windows мы могли зайти в Центр обновлений и посмотреть в журнале обновлений какие же установились. Некоторые пользователи жалуются, что не могут найти этот Центр обновлений в Windows 10 и думаю, что его там нет.
Дорогие друзья, на самом деле Центр обновлений из Windows 10 никуда не пропал, его просто нужно поискать. В данной статье я покажу, где он находится и как посмотреть установленные обновления. А делать все это будем несколькими способами.
Там будет вкладка «Показать все» и раскроется список всех обновлений, с описанием изменений и исправлений ошибок. По коду обновления вы можете узнать, какие установлены у вас, и нужны ли они вам.
Как посмотреть установленные обновления на Windows 10?
Зайдите в параметры системы, для этого нажмите сочетание Win+I, а потом перейдите в раздел «Обновление и безопасность».
Перейдите на вкладку «Центр обновления Windows» и нажмите справа на ссылку «Журнал обновлений».
Откроется окно, где показаны все установленные обновления с кодом и время, когда это произошло. Вот так все просто делается.
Как узнать установленные обновления с командной строкой?
Еще один способ, который некоторым, может быть, придётся не по вкусу, так как нужно что-то вводить. Откройте командную строку от имени администратора, это можно сделать при нажатии правой кнопкой мыши по меню Пуск. Далее вводим туда команду:
wmic qfe list
Есть еще одна команда, выводящая немного информации по обновлениям, хотя в основном она предназначена для вывода системной информации:
systeminfo
Если вы не обнаружили ни одного обновления, то рекомендую их установить, особенно, если у вас система жутко тормозит, так как многие обновления как раз ориентированы на исправление таких проблем, а также на добавление новых функций.
Если Центр обновлений отказывается искать обновления, возможно у вас он вообще отключен, тогда вам нужно зайти в службы и включить его. В поиске Windows вводим фразу «службы» и ищем среди большого списка «Центр обновления Windows», если он выключен, то включаем.
Как правильно работать с журналом обновлений в Windows 10: просмотр обновлений и их удаление
Операционная система Windows 10 вышла несколько лет назад, но до сих пор загружает и устанавливает обновления для устранения тех или иных проблем и добавления новых функций. При этом она ведёт отчёт, который помогает пользователю отследить момент появления любого обновления. Список полученных версий сохраняется в журнале обновлений.
Зачем нужен журнал обновлений
Основная причина хранения информации об обновлениях — возможные ошибки, которые иногда возникают после их установки. Допустим, после обновления системы пользователь замечает, что какая-то программа или функция перестала работать или начала себя некорректно вести. В этом случае он может зайти в журнал обновлений, отследить по нему, какое обновление было установлено в день, после которого начались проблемы, и удалить его, при этом сообщив о проблеме в поддержку Microsoft.
Также журнал будет полезен тем, кто желает получить подробную информацию о том, что именно изменилось в системе с установкой обновления. Например, это будет интересно программистам, следящим за незаметными изменениями в принципе работы того или иного сервиса, или людям, ищущим подтверждение того, что какая-то функция была добавлена в их систему.
Виды журналов
Есть два вида журналов — традиционный и новый, появившийся с выходом Windows 10. И тот и другой предоставляют одинаковую информацию, но доступ к ним осуществляется по-разному. Стоит отметить, что традиционный журнал пригодится тем, кто нуждается в более точной информации о дате. Новый журнал намного проще в использовании, при этом он всегда обновляется автоматически, не требуя для этого выполнения каких-либо команд.
Просмотр традиционного журнала
Во всех предыдущих версиях Windows журнал располагался по пути C:WindowsWindowsUpdate.log, имея файловый вид с логами. В Windows 10 остался данный файл, но теперь в нём есть лишь сообщение о том, что историю обновлений придётся смотреть в новом журнале. Но способ, позволяющий получить журнал в привычном виде, остался:
Просмотр нового журнала
Удаление обновлений
Удаление загруженных обновлений приведёт к откату системы до того состояния, в котором она была до их установки. При этом изменения вступят в силу только после перезагрузки компьютера.
Учтите, избавившись от каких-либо обновлений, вы перестанете иметь актуальную версию Windows 10. При этом система, получив доступ к интернету, снова закачает и установит удалённый файл. Чтобы этого не произошло, заранее деактивируйте автоматическое обновление системы.
Видео: как отключить автообновление в Windows 10
Через новый журнал
Видео: как удалить обновления через новый журнал
Через традиционный журнал
Поскольку традиционный журнал был практически убран в Windows 10, способа, позволяющего удалить через него обновления, не осталось. Но если вы, используя вышеописанный метод, узнали номер желаемого обновления, то можете воспользоваться «Командной строкой»:
Видео: как удалить обновления с помощью «Командной строки»
В Windows 10 убрали прямой доступ к привычному файловому журналу, заменив его на раздел в параметрах компьютера. Но с помощью специальной команды можно получить доступ к нему. Удалить обновления можно через «Панель управления» или «Командную строку».