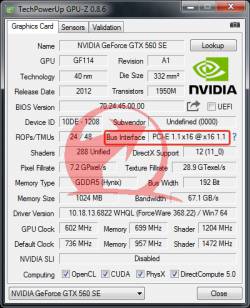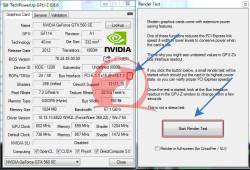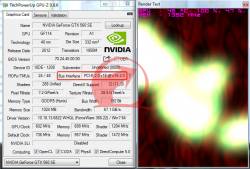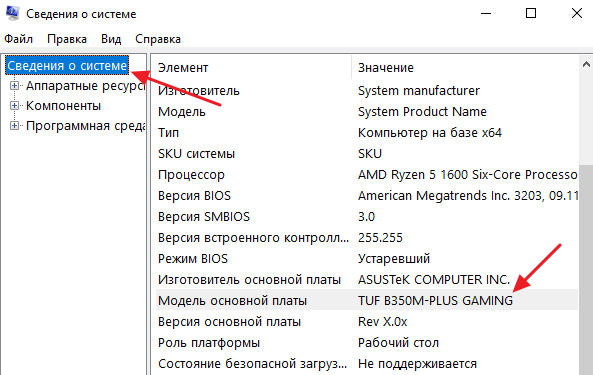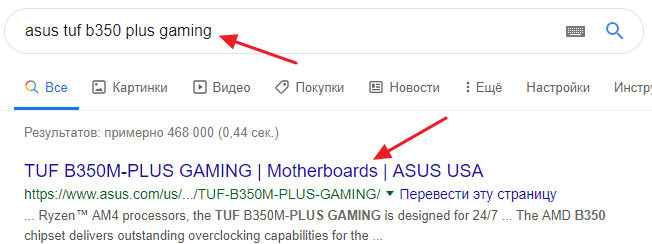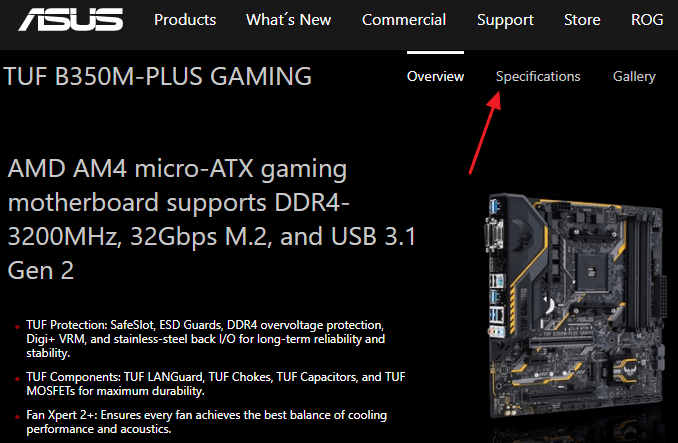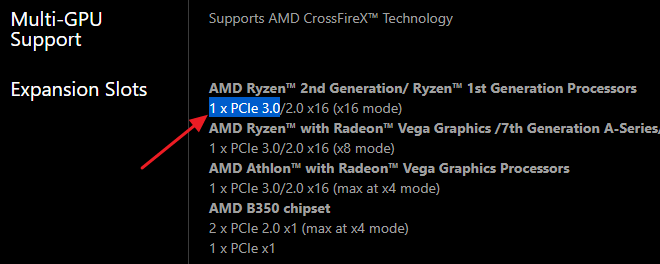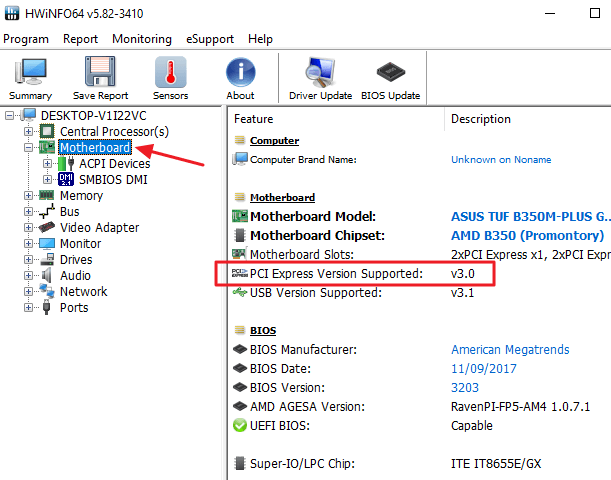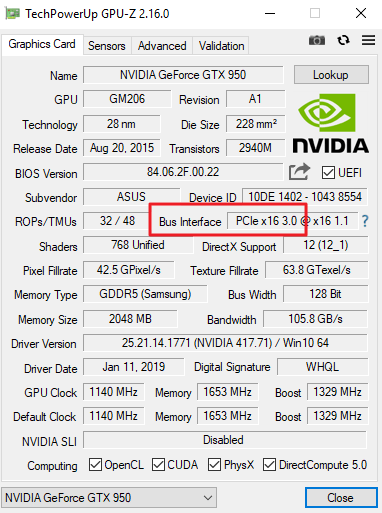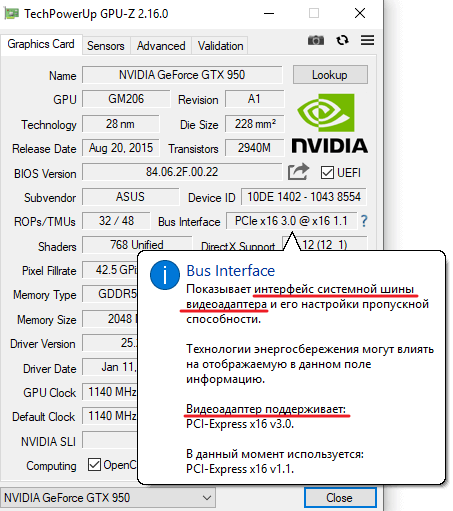как узнать какая версия pci express на материнской плате
Nav view search
Навигация
Узнать версию PCI-E X16
Как узнать версию pci express?
Для данной проверки потребуется всего лишь одна программа GPU-Z.
Действия, которые нужно провести заключаются в следующем.
Открываем программу GPU-Z и видим строку Bus interface это и есть версия PCI-E. Не пугайтесь если увидите версию 1.1.
Качаем с офф сайта вот здесь
На данной версии работает в текущем режиме без нагрузки.
Для определения нужно падать нагрузку для этого есть встроенное средство в GPU-Z.
Она находиться рядом с версией PCI-E в виде вопросительного знака.
Нажимаем на вопросительный знак откроется окно, нажимаем на start render test.
Видим, как изменилась версия PCI-E.
Данная видеокарта и работает на данной версии.
Если версия не изменяется нужно для начала узнать, какую версию PCI-E поддерживает чипсет материнской платы.
И какая версия стоит на видеокарте для этого нужно обратиться к справочному руководству материнской платы и видеокарты.
Надеюсь, данная статья немного вам помогла.
Не забывайте делиться с друзьями.
не забудь сохранить к себе на стену в соц сети
Как узнать версию PCI Express на материнской плате?
После установки откройте его и перейдите на вкладку «Основная плата». На вкладке «Графический интерфейс» вы увидите, какой у вас тип подключения PCIe, а также его ширину. Найдите «x16» в «Link Width» и «PCI-Express 3.0» в «Version».
Как узнать, какой слот PCI есть на моей материнской плате?
Щелкните ссылку «Материнская плата» на панели навигации. Слоты PCI на вашем ПК будут отображаться в группе данных PCI. Конкретный тип слота PCI указан рядом с полем «Тип слота» для каждой записи PCI.
У всех материнских плат есть PCI Express?
На каждой материнской плате настольного ПК есть несколько слотов PCIe, которые можно использовать для добавления графических процессоров (они же видеокарты или видеокарты), карт RAID, карт Wi-Fi или дополнительных карт SSD (твердотельный накопитель).
Что такое слот PCI Express на материнской плате?
Как правило, PCI Express относится к фактическим слотам расширения на материнской плате, которые принимают карты расширения на основе PCIe, а также к типам самих карт расширения. PCI Express практически заменил AGP и PCI, оба из которых заменили самый старый широко используемый тип соединения, называемый ISA.
Как включить слот PCI Express в BIOS?
Как проверить скорость PCI?
Можно ли использовать карту PCIe 3.0 в слоте 4.0?
Как и PCIe 3.0, PCIe 4.0 имеет прямую и обратную совместимость. Это означает, что его можно использовать как прямую замену PCIe 3.0, но это также означает, что если вы подключите карту PCIe 3.0 к слоту PCIe 4.0, карта будет работать в соответствии со спецификациями PCIe 3.0.
В чем разница между PCI и PCI Express?
Основное различие между PCI и PCI Express заключается в том, что PCI — это параллельный интерфейс, а PCI Express — это последовательный интерфейс. PCI — это шина, которая позволяет подключать устройства внутри компьютера для расширения его возможностей. … PCI Express — это последняя версия PCI. Это улучшенная версия.
Совместима ли PCI Express 3.0 с PCI Express x16?
Да. Карта PCIE 2.0×16 будет работать со слотом PCIE 3.0 x 16.
Может ли PCIe x4 поместиться в x16?
Вы можете использовать карту PCIe x1 или карту PCIe x4 в слоте PCIe x16. Работают нормально. Так что, если вы думаете, что вам не хватает слотов PCI-e, возможно, это не так. Более короткая карта PCIe отлично работает в более длинном слоте.
Могу ли я подключить видеокарту PCI 3.0 к компьютеру с интерфейсом PCI 2.0?
Да, конечно. Только в процессе соединения система работает на скорости 2.0. Вы не могли достичь скорости третьего поколения. Недостатком является то, что вы не можете эффективно использовать PCI 3.0, поскольку PCI 2.0 позволяет передавать данные со скоростью 5,0 ГТ / с, тогда как ваш PCI 3.0 поддерживает скорость до 8,0 ГТ / с.
PCI Express 2.0 — это то же самое, что x16?
X16 — это ширина слота и соответствующая пропускная способность, доступная для устройств, подключенных к этому слоту, и от них. … 1.0 и 2.0 относятся к версиям слота PCI Express, при 2.0 пропускная способность и скорость вдвое превышают скорость 1.0, поэтому слот x16 PCI Express является самым большим слотом в семействе PCI Express.
Имеет ли значение, какой слот PCI-E вы используете?
Да, это важно. Верхний слот подключается непосредственно к процессору, нижний слот подключается через чипсет. Вы заметите небольшую разницу, пока не вставите что-нибудь еще в верхний слот. … Оба слота PCI-E 3.0 x 16 подключены напрямую к процессору, но второй слот может работать только в режиме x8.
Как проверить слоты PCI в BIOS?
Как узнать, работает ли мой слот PCI Express?
Вы можете проверить наличие проблем с картой PCI, перейдя в Пуск / Панель управления / Система и нажав «Диспетчер устройств». Диспетчер устройств предоставит список всех аппаратных компонентов на вашем компьютере.
Как мне устранить неполадки моей видеокарты?
Как устранить проблемы с видеокартой
Как узнать какая версия PCI Express на материнской плате
PCI Express (PCIe, PCI ex) – это последовательная компьютерная шина, которая пришла на замену устаревающим PCI и AGP. Сейчас PCI Express является основным способом подключения комплектующих к компьютеру. С ее помощью подключаются твердотельные накопители (SSD), видеокарты, звуковые карты, платы расширения и т. д.
PCI Express появилась в 2002 году и с тех пор вышло уже 4 ее версии (PCI Express 1.0, 2.0, 3.0 и 4.0), а в ближайшем будущем появится и 5-я версия (PCI Express 5.0). Все эти версии обладают полной совместимостью, что позволяет устанавливать новые устройства в старые платы и наоборот. Тем не менее, в некоторых случаях все-таки необходимо знать, какая версия PCI Express используется на материнской плате. Об этом мы и расскажем в данной статье.
Версия PCI Express в характеристиках материнской платы
Если вам нужно узнать какая версия PCI Express используется на вашей материнской плате, то проще всего получить эту информацию из технических характеристик самой платы.
Чтобы найти характеристики платы вам потребуется знать точное название ее модели. Узнать название модели можно из стандартной утилиты « Сведения о системе », которая входит в состав операционной системы Windows. Для этого нажмите комбинацию клавиш Win-R и выполните команду « msinfo32 ». В открывшемся окне, в разделе «Сведения о системе», будет указана модель основной платы. Это и есть название вашей материнской платы.
Дальше вам нужно ввести название материнской платы в любую поисковую систему (например, в Google) и перейти на страницу данной платы на официальном сайте ее производителя.
На странице материнской платы нужно найти раздел « Характеристики » или « Спецификации ».
Здесь будут описаны все основные характеристики платы. Среди прочего здесь будет указана и версия PCI Express. В данном случае на скриншоте видно, что плата оснащена разъемом PCI Express 3.0.
Как видно, если есть название материнской платы, то узнать версию PCI Express не составляет труда.
Версия PCI Express в программе HWiNFO64
Если описанный выше способ вызывает у вас какие-то трудности, то вы можете воспользоваться альтернативным вариантом. Вы можете посмотреть версию PCI Express в бесплатной программе HWiNFO64. Данная программа предназначена для просмотра технических характеристик компьютера. Среди прочего в ней можно посмотреть и версию PCI Express, которую поддерживает материнская плата.
Для этого нужно скачать HWiNFO64 с официального сайта и запустить на своем компьютере. После этого нужно открыть раздел « Motherboard » и найти строку « PCI Express Version Supported ». Здесь будет указана нужная вам информация.
Версия PCI Express в программе GPU-Z
На некоторых сайтах рекомендуют смотреть версию PCI Express в программе GPU-Z. Но, этот способ не совсем корректный и во многих случаях дает неверный результат.
Проблема в том, что GPU-Z это программа для просмотра технических характеристик установленной на компьютере видеокарты. И показывает она информацию исключительно о видеокарте, а не о материнской плате. Поэтому, версия PCI Express, которая указывается в GPU-Z это версия, которую поддерживает видеокарта, а не материнская плата.
В этом можно убедиться, если навести курсор на указанную информацию и дождаться появления подсказки.
Как проверить совместимость видеокарты и материнской платы
Привет всем! Если вы собираете компьютер или решили обновить вашу видеокарту, то вам необходимо знать, подходит ли видеокарта к вашей материнской плате или нет.
Совместимость видеокарты и материнской платы
Есть несколько моментов, по которым можно узнать, совместима ли видеокарта с материнской платой или нет.
1. Разъем AGP или PCI-Е 16
Сейчас все современные видеокарты идут с разъемом PCI-Е 16, но если вы модернизируете старую видеокарту, то посмотрите какой разъем для видеокарты, установлен в материнку.
PCI-Е 16
2. Интерфейс PCI-Е 16 версии 2.0 и 3.0
У современных разъемов для видеокарты, есть две версии слота PCI-E, это 2.0 и 3.0. Это своего рода как usb 2.0 и 3.0. Соответственно, если ваша материнская плата поддерживает 3.0, то чтобы получить максимальную производительность, нужно брать с поддержкой 3.0. А если вы возьмете видеокарту со слотом 3.0, а в материнке будет стоять разъем 2.0, то вы просто переплатите деньги, а видеокарта будет работать со скоростью 2.0.
Посмотреть это можно на материнской плате или же в характеристиках материнской платы на сайте производителя. Например вот страница с моей материнской платой.
Самое главное, чтобы был PCI Express 3.0, так же надпись можно увидеть на материнской плате.
3. SLI или CrossFire
Если вы геймер и любите выжимать полную мощь от видеокарт, то поддержка SLI или CrossFire вам просто необходимо. Эта поддержка даст вам возможность объединить 2 видеокарты и играть в самых тяжелых играх не только на ультра настройках, да ещё и на нескольких мониторах!
CrossFire в видеокартах ATI, а SLI в видеокартах nVidia
4. Мощность процессора
Учтите, что если вы возмете мощную видеокарту и у вас будет установлен слабый процессор, то видеокарта просто не будет работать на полную мощь, т.к. процессор не будет успевать обрабатывать информацию. Для того чтобы точно узнать соответствие процессора к видеокарте, перейдите на этот сайт или же ищите в яндексе таблицу соответствия видеокарт к процессорам. Сейчас за ними не угонишься, по этому лучше всегда искать таблицы по-новее.
Вот основные моменты при проверки совместимости видеокарты и процессора. Так же не забывайте, что купив мощную видеокарту нужно проверить выдерживает ли блок питания нагрузку новой видеокарты.
Как узнать в каком режиме работает видеокарта
Если эта статья открыла что-то новое и вам стало интересно, а работает ли моя видеокарта в режиме 3.0, то есть небольшой тест. Скачиваем программу.
Устанавливаем или просто запускам. Есть раздел Bus Interface, на моем примере программа показывает, что слот на видеокарте PCIe 16 установлен версии 3.0, но сейчас он работает в версии 1.1. Это нужно для электросбережения. Но чтобы узнать в какой версии он может работать нужно нажать на тест. Сначала рядом с этим окном нажимаем на вопрос и появится новое окошко. Если у вас одна видеокарта, то просто жмем start render test, если несколько объединены, то ставим галочку ниже.
А в начальном окне, можно увидеть, что допустим моя видеокарта начала работать в версии 3.0.
Следовательно, это означает, что моя материнская плата и видеокарта совместимы. Видеокарта поддерживает версию 3.0 и материнская плата дает ей возможность ей работать в таком режиме.
Просмотр характеристик материнской платы
Данные о собственной системной плате, хотя бы общие, как и о любом другом компоненте ПК, пусть и не необходимо, но, по крайней мере, минимум полезно знать многим юзерам. В этой статье мы рассмотрим то, как узнать характеристики материнской платы на компьютере.
Параметры системной платы
Как и данные любого компонента ПК, характеристики системной платы можно просмотреть различными способами: через сторонний софт, системные инструменты, визуальный осмотр или же воспользовавшись официальными сведениями от производителя. Условно способы можно разделить на автоматический и ручной. Первый осуществляется программно, где информация собирается автоматически и не требуя от пользователя лишних действий. Второй же подразумевает самостоятельный осмотр материнки с последующим мониторингом характеристик в сети.
Способ 1: CPU-Z
Эта программа сбора информации о системе прекрасно справляется и с просмотром различных характеристик, в том числе и материнской платы.
Для того чтобы узнать нужную информацию, перейдите на вкладку «Mainboard». Здесь вы сможете посмотреть наименование производителя и модели устройства, её версию, данные о чипсете, BIOS и немного о разъёмах PCI-Express. Скромно, но для большинства пользователей будет достаточно.
Способ 2: Speccy
Далее идёт Speccy: тоже миниатюрная, но удобная, к тому же информативная утилита для просмотра оборудования.
Чтобы посмотреть нужную информацию в ней, нужно кликнуть по строке «Системная плата», после чего программа выведет всю доступную информацию. Можете взглянуть на данные самой платы, BIOS, напряжения, которое по ней проходит, а также подробно о разъёмах PCI-Express.
Способ 3: AIDA64
Конечно же, не стоит забывать об одной из лучших программ для диагностики системы — AIDA64, которая также собирает информацию о материнской плате. Посмотреть данные системной платы здесь можно так:
AIDA64 отличается от вышерассмотренных программ тем, что выводит сведения о шине и немного больше информации в категории «Физическая информация о системной плате». Кроме того, она даёт ссылки на полезные источники для дополнительной информации и обновлений.
Способ 4: Просмотр вручную
Если по каким-то причинам вы не можете или не хотите пользоваться сторонним софтом, то не беда. Существует ряд способов, которые позволяют просмотреть характеристики материнской платы без программ, но с помощью системных инструментов или интернета.
Вариант 1: Визуальный осмотр
Безотказный и самый гарантированный способ узнать название и даже модельный ряд, а дальше всё зависит от вашей внимательности. Раскрутите правую крышку системного блока, аккуратно снимите её и взгляните на материнскую плату.
Обычно производители пишут наименование модели где-то рядом с центром или сокетом. Кроме того, вы можете подсчитать, сколько у вас разъёмов PCI-Express, оперативной памяти, какое количество кулеров поддерживается и т.д. Получение расширенных сведений зависит от того, сколько информации нанесено на сам текстолит материнки. Очевидный недостаток такого метода – малая информативность с неудобной формой подачи данных. Ведь не всё на плате может быть подписано, а некоторые обозначения оказываются спрятаны или крайне мелкие, не говоря о том, что что-то можно банально выпустить из виду.
Вариант 2: Встроенные в ОС инструменты
У Windows есть пара инструментов, которыми вы можете последовательно воспользоваться, а именно «Сведения о системе» и «Командная строка». Процедура извлечения информации с их помощью такова:
Таким образом, вы получите информацию об основных данных о системной плате, а с помощью командной строки можно также узнать её серийный номер.
Вариант 3: Просмотр характеристик на сайте производителя
Использовав любой из вышеперечисленных способов или глянув на сопроводительные материалы (документацию) материнской платы вы узнали, кто её произвёл и как зовётся ваша модель. Этого достаточно, чтобы поискать сведения о ней на сайте компании-производителя. Рассмотрим способ на примере устройства от компании ASUS. Для того чтобы узнать официальные спецификации, задействуйте такой алгоритм:
На сайте ASUS может не совсем корректно сработать или не сработать вовсе кнопка «Характеристики» с изображением. Поскольку она находится сразу в первой категории, которая открывается, сайт думает, будто вы уже смотрите на характеристики. Прокрутите немного вниз, если кнопка неактивна, чтобы увидеть нужные сведения.
Как видите, производитель не прячет подробные сведения о своём продукте, так что вы сможете узнать всё, что только захотите.
Мы рассказали про основные методы того, как узнать характеристики материнской платы. Для этого можно использовать сторонний или системный софт, осмотреть устройство визуально или воспользоваться официальными данными, при этом комбинируя вышеуказанные методы для составления подробной сводки.
Помимо этой статьи, на сайте еще 12223 инструкций.
Добавьте сайт Lumpics.ru в закладки (CTRL+D) и мы точно еще пригодимся вам.
Отблагодарите автора, поделитесь статьей в социальных сетях.