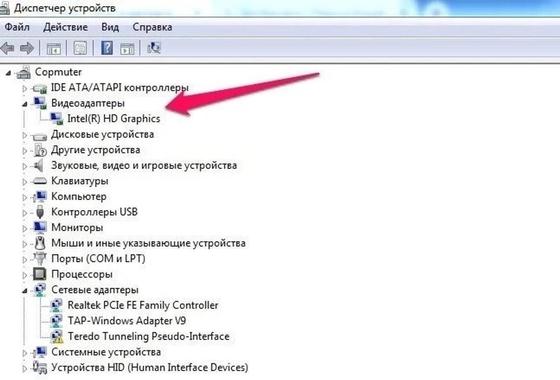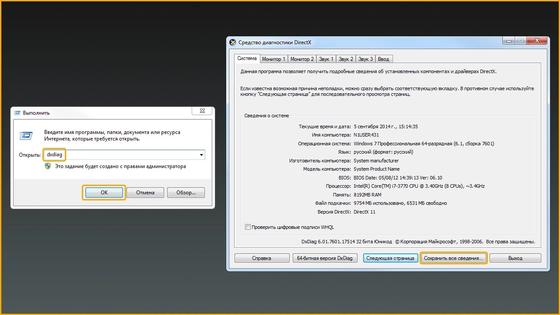как узнать какая видеокарта используется
Как определить какая видеокарта работает в данный момент
Каждый активный пользователь компьютера стремится добиться максимальной производительности своего устройства, особенно в требовательных к железу приложениях и играх, поскольку именно от этого зависит быстрота и комфорт работы.
На сегодняшний день почти в каждый современный ПК или ноутбук, устанавливается две графические платы:
У многих пользователей возникает вопрос, а как узнать какая видеокарта работает в данный момент, встроенная или дискретная? Именно об этом мы и поговорим в этой статье.
Nvidia Optimus
Отличная утилита, которая поможет нам понять, какая видеокарта работает на текущий момент. Не могу не заметить ряд ее преимуществ: бесплатность, простота в использовании и легкость.
Как ее использовать:
Таким образом, мы можем проверить, какая видеокарта задействуется во время игры или при запуске графических редакторов. Для обладателей карт от AMD Radeon предлагаю воспользоваться одним из следующих способов, о которых мы поговорим ниже.
Настраиваем переключение видеоплаты
Обычно, если на ПК или ноутбук установлены две графические платы, они должны переключаться автоматически, в зависимости от нагрузки. Например, при запуске нагружающих систему программ, автоматически задействуется дискретная, а при обычных задачах (прослушивании музыки, работой с текстовыми редакторами), активируется внутренняя.
Но бывают случаи, когда переключение в автоматическом режиме не срабатывает. Именно тогда и нужно настраивать переключение между адаптерами самостоятельно. Как это сделать, я уже писал здесь.
Еще одна замечательная бесплатная утилита, в первую очередь она предназначена для просмотра характеристик платы: объема памяти, типа памяти, частоту памяти и ядра, активного интерфейса pci express, и т.д. Но так же с ее помощью можно посмотреть, какая именно видеокарта работает в данный момент.
Как это сделать:
Отключение встроенной карты
Если вам необходимо, чтобы во всех случаях работала только внешняя карта, тогда нужно отключить встроенную. Сделать это можно несколькими способами.
Итак, мы с вами разобрали 4 способа мониторинга платы, и теперь вы сами сможете узнать, при каких задачах задействуется та или иная карта.
3 верных способа, как узнать какая видеокарта работает в ноутбуке
Всем привет. На одном ноутбуке были частые торможения. Вроде характеристики ноутбука игровые, а при запуске игры ноут жутко лагал. Выяснилось, что на дискретную видеокарту не был установлен драйвер. Поэтому ноут работал на встроенной (интегрированной) видеокарте.
После установки видеодрайвера дискретной карты, ноут перестал тормозить. В этой статье я разберу 3 способа: как проверить какая видеокарта работает на ноутбуке.
Видеокарты в ноутбуке: интегрированная и дискретная
В ноутбуках используются два вида графических карт:
Дискретная карта имеет собственную оперативную память и увеличивает производительность ноутбука.

Бывают ноутбуки без дискретной видеокарты, только с интегрированной в процессор — такое встречается у бюджетных вариантов.

По умолчанию система использует интегрированную видеокарту и автоматически переключается на дискретную при запуске игр или 3D программ.
Теперь давайте разберемся, как определить какая видеокарта стоит в ноутбуке и какая работает в данный момент: встроенная или дискретная.
Если у вас проблемы с ноутбуком, то вы можете обратиться за консультацией ко мне. Для этого вступайте в группу ВК — https://vk.com/ruslankomp
Способ 1. Проверка видеоадаптеров в диспетчере устройств
Для начала нужно определить какие видеокарты стоят в ноутбуке. Для этого заходим в диспетчер устройств и смотрим — Видеоадаптеры.
В ноутбуках существуют следующие связки видеокарт: Intel + Nvidia, Intel + AMD, AMD + AMD (ATI).
Если вы наблюдаете примерно такую картину: одна видеокарта отображается как — базовый видеоадаптер (Майкрософт), то значит нужно установить видеодрайвер.

Модель видеокарты можно определить по Device ID. Об этом читайте в статье — 10 лучших способов узнать какая стоит видеокарта.
Способ 2. Какая видеокарта работает в данный момент
Теперь давайте определимся, какая видеокарта задействована в данный момент времени.
Если нагрузка имеется по этим показателям, как на картинке ниже, то значит выбранная в списке видеокарта задействована в данный момент.


С помощью программы GPU-Z мы выяснили, что задействована дискретная карта, а интегрированная не работает в данный момент.
Способ 3. Какая видеокарта работает во время игры
Чтобы проверить какая видеокарта работает в ноутбуке во время игры — есть хороший способ.
Для этого воспользуемся программой MSI Afterburner — скачать здесь.
При установке обязательно оставляем галочку напротив RivaTuner Statistics Server.

Она нужна для того, чтобы показывать сведения в углу экрана о загруженности системы: сколько FPS, на сколько загружен процессор и видеокарта, температуру и т.д. Наверняка видели такое в в обзорах игр на ютубе.

Открываем MSI Afterburner и заходим в настройки.
Это нужно для того, чтобы нужная статистика показывалась в углу экрана во время игры.

В случае если в ноутбуке 2 графические карты: интегрированная и дискретная, то будет выбор ГП1, ГП2, а может и ГП3, как показано на рисунке ниже.
Обязательно добавьте в свойства — Загрузки ГП1, ГП2 и ГП3 — в ОЭД.

На моем тестируемом ноутбуке вышло 3 графических процессора: где ГП1 и ГП2 — это одна и та же дискретная карта, а ГП3 — это интегрированная.

Откроются настройки RivaTuner Statistics Server, где можете поменять размер, цвет и местоположение отображаемой статистики.

После всех настроек, сверните программы MSI Afterburner и RivaTuner Statistics Server и запустите игру. Вы увидите показания статистики в правом верхнем углу.
На картинке ниже видно, что GPU1 — загружена на 60%. Тогда как GPU2 — показывает 0%. Значит во время игры работает — GPU1.

Чтобы выяснить какая видеокарта в качестве GPU1, нужно зайти в MSI Afterburner — настройки — вкладка основные. Где например в моем случае ГП1: ATI Mobility Radeon HD 4200 Series.
Таким образом можно узнать, какая видеокарта работает во время игр.

Более подробно, как настраивать MSI Afterburner можете посмотреть в этом видео.
Как переключить встроенную видеокарту на дискретную
Итак, мы разобрались какие установлены видеокарты в нашем ноутбуке.
Теперь разберемся, как можно вручную переключать видеокарту с встроенной (интегрированной) на дискретную?
Для видеокарт от Nvidia можно воспользоваться приложением — панель управления Nvidia.

Перейдите в раздел Параметры 3D — Управление параметрами 3D.
В правом окне можно выбрать предпочитаемый графический процессор:
Рекомендуется поставить автовыбор, тогда система автоматически будет переключать видеокарты на более подходящий под конкретную задачу.
Если же вам нужно выбрать только дискретную, то выберите второй вариант.

В режиме автовыбор на ноутбуках интегрированная карта отвечает за рабочий стол, а когда вы запускаете игру — начинает работать дискретная.
Бывают случаи, на ноутбуке отказывает дискретная видеокарта: при загрузке выходит черный экран вместо рабочего стола или разрешение становится размытым.
В этом случае можно отключить дискретную видеокарту через диспетчер устройств.
Еще как вариант можно отключить видеокарту через диспетчер устройств.

После отключения дискретной карты, ноутбук будет работать на интегрированной графике в строенной в процессор.
Итак подведем итог:
Если вам нужна моя помощь или консультация, то — вступайте в группу ВК.

Определение активной видеокарты на ноутбуке
Определение активной видеокарты на ноутбуке
В большинстве случаев система самостоятельно переключается между видеокартами по степени необходимости. Например, если пользователь запускает приложение со сложной 3D-графикой, ОС задействует дискретное устройство, чтобы его мощности хватило для реализации задач программы или видеоигры. Определить, какой адаптер работает на компьютере в данный момент, можно с помощью сторонних программ и встроенных возможностей Windows.
Способ 1: AIDA64
AIDA64 – обширное приложение для диагностики компьютера, предоставляющее пользователю огромное количество информации касаемо подключенных устройств и т.д. С его помощью можно узнать не только работающую в данный момент видеокарту, но и другие подробности графического модуля. Придерживайтесь следующего алгоритма:
Способ 2: GPU-Z
GPU-Z — еще одно удобное приложение, позволяющее продвинутым пользователям отслеживать подробные характеристики графических устройств и состояние их датчиков, а также осуществлять дополнительную настройку видеокарты. Для проверки работающего устройства нужно выполнить следующие действия:
Если все работает правильно, можно открыть характеристики другой видеокарты, подключенной к компьютеру.
Способ 3: «Средство диагностики DirectX»
Современные версии Windows обладают встроенным средством диагностики DirectX, предназначенным для работы с графикой и звуком в системе. Чтобы узнать активный графический адаптер в этом приложении, необходимо выполнить следующие действия:
Способ 4: «Сведения о системе»
На очереди еще один предустановленный компонент Windows, позволяющий пользователям узнать подробную информацию касаемо подключенных устройств. Для его запуска может использоваться тот же принцип, что и для средства DirectX:
Способ 5: «Диспетчер устройств»
Для решения рассматриваемого вопроса можно также обратиться ко встроенному в Windows «Диспетчеру устройств», который позволяет отслеживать все оборудование, видимое и используемое операционной системой для различных задач.
Способ 6: «Диспетчер задач»
Последний метод подразумевает использование «Диспетчера задач», предназначенного для множества целей. Здесь можно настраивать процессы, автозагрузку, различные службы, а также отслеживать информацию по работающим устройствам. Алгоритм выглядит следующим образом:
На изображении выше представлен «Диспетчер задач» для ОС Windows 10. В Windows 7 и более ранних версиях интерфейс немного отличается, однако алгоритм соответствует.
Здесь можно не только узнать работающие в данный момент видеокарты, но и отследить уровень загруженности каждой из них. Это наглядно показывает принцип, подразумевающий одновременное использование системой двух адаптеров для различных задач.
Заключение
Мы рассмотрели основные способы, позволяющие определить, какая видеокарта работает на ноутбуке в данный момент. В большинстве случаев достаточно остановиться на одном из стандартных решений, занимающих не более пары минут. Однако лучше знать обо всех методах, ведь они могут пригодиться в самых разных ситуациях.
Помимо этой статьи, на сайте еще 12231 инструкций.
Добавьте сайт Lumpics.ru в закладки (CTRL+D) и мы точно еще пригодимся вам.
Отблагодарите автора, поделитесь статьей в социальных сетях.
Как узнать, какая видеокарта используется в данный момент
Проблема, как узнать, какая видеокарта в компьютере, интересует пользователей, которые либо впервые покупают компьютер, либо хотят улучшить его комплектующие и повысить производительность. Расскажем о том, как узнать данные об установленной видеокарте на ноутбуке и стационарном компьютере.
Как узнать, какая видеокарта на компьютере Windows 7
Видеокарта — это то устройство, благодаря которому компьютер отображает видеосигнал на мониторе.
Современные видеокарты могут быть различных типов:
Такие устройства потребляют мало энергии и работают за счет своей оперативной памяти. Встроенные видеокарты есть у материнских плат практически всех производителей.
Подключаются в специальный слот на материнской плате. У них больше производительность. Они потребляют больше энергии.
Как подключить телефон к компьютеру в качестве модема
Для полноценного функционирования им нужен мощный блок питания, внешние видеокарты для выполнения графических работ, профессионального монтажа видео и игр.
Видеоадаптеры у которых есть свой графический процессор, но при этом они работают с оперативной памятью компьютера.
Такой видеоадаптер экономит потребляемую энергию, но выше по производительности, чем встроенный.
Имея работающий компьютер, пользователь задается вопросом, как узнать свою видеокарту, когда возникают неполадки или нужно решить, будет ли новая программа или игра работать стабильно. Также иногда система или приложение выдают сообщение, в котором просят скачать драйвер на видеокарту.
Существует несколько способов, как узнать видеокарту:
Как узнать характеристики ноутбука разных моделей
В Windows 7 узнать о видеоустройстве, которое работает в компьютере, можно разными путями:
Вариант 1. Использовать меню «Пуск». Алгоритм действий здесь таков:
Вариант 2. Алгоритм действий следующий:
Вариант 3. Поступить надо так:
Что такое скриншот и как его сделать
Вариант 4. Использовать командную строку:
Вариант 5. Получить сведения с рабочего стола:
Как узнать, какая видеокарта работает на ноутбуке Asus
Не включается ноутбук: причины и что делать
Производители могут совмещать видеокарты для ноутбуков. Поэтому машина может содержать одновременно интегрированное и дополнительное видеоустройство.
Существуют различные варианты, как узнать модель видеокарты. Самые очевидные из них — изучить техпаспорт ноутбука или взглянуть на наклейку около клавиатуры. Для удобства продаж производители помещают на нее данные о технических характеристиках ноутбука, в том числе и о том, какое в нем видеоустройство.
Если по каким-то причинам техпаспорт или наклейка отсутствуют, рекомендуют применить несколько проверенных методов с использованием знакомого сочетания Win + R:
Почему греется ноутбук и как это исправить
Как посмотреть видеокарту, не используя сложных команд? На рабочем столе щелкнуть правой мышкой и во всплывшем окне выбрать раздел «Разрешение экрана», в нем «Дополнительные параметры», а затем — подпункт «Свойства».
Существуют различные способы определения видеокарты — от самых простых до тех, которые требуют знания определенных команд. Какой из них выбрать, зависит от пользователя и его подготовки.
Узнавайте обо всем первыми
Подпишитесь и узнавайте о свежих новостях Казахстана, фото, видео и других эксклюзивах.
Как определить активную видеокарту на ноутбуке
На сегодняшний день встречаются ноутбуки и ПК, которые в своей системе имеют не одну, а сразу две видеокарты или более. Важно уметь определять активную среди них в данный момент. Ниже я раскажу о том, как понять какая видеокарта работает на ноутбуке с помощью доступных и несложных методов.
Выявление активной видеокарты в случае с ноутбуком
Как говорилось выше, компьютеры с несколькими модулями – это уже обыденность. При этом, существуют различные модели. Помимо классических вариантов, которые устанавливаются внутри корпуса, имеются ещё и внешние графические адаптеры, которые представляют собой самостоятельный компонент.
Если брать ситуацию в целом, чаще всего система работает таким образом, что видеокарты автоматически выбираются в зависимости от того, какие нагрузки испытывает компьютер. Например, если выполняется работа с документами, достаточно встроенного модуля.
В тот момент, когда начинается взаимодействие с современными играми и требовательными программами, система автоматически начинает задействовать дискретный модуль, чтобы мощности полностью хватило.
Далее будут представлены способы касательно того, как определить активную видеокарту на ноутбуке.
Метод 1: AIDA64
Первое решение, которым вы можете воспользоваться – это утилита AIDA64, которая позволяет выполнять очень подробную диагностику всей системы. Вы сможете видеть сведения обо всех подключенных устройствах, что весьма удобно.
Самое главное – это возможность узнать то, какая видеокарта в данный момент работает.
Обратите внимание! В дополнение программа предлагает изучить массу информации об установленном графическом адаптере.
Чтобы добиться нужного результата, следуйте такой простой инструкции:
Важно! В случае если подключено сразу два модуля, они будут оба задействованы для оптимизации работы. Ниже будет описание способов, которые позволяет подробнее разобраться с этим принципом.
Метод 2: GPU-Z
Чтобы получить максимум информации непосредственно о графической карте, вам необходимо воспользоваться утилитой GPU-Z. Это специализированный софт для отражения подробных сведений о ваших видеокартах. Помимо этого, здесь есть некоторые опции для выполнения настроек.
Чтобы выявить, какой из модулей работает в данный момент, вам необходимо:
Как видите, получить данные совсем просто. В том случае, если всё работает без сбоев, вы сможете без проблем открыть сведения о другом модуле, который так же установлен в системе.
Метод 3: Средство диагностики DirectX
В самых последних версиях операционной системы Windows присутствует специальная встроенная утилита DirectX, которая является эффективным средством для реализации диагностики. Речь идёт о таких направлениях, как графика и звук.
При помощи DirectX вы сможете без каких-либо проблем узнать о том, какой из графических адаптеров является активным. Чтобы получить информацию, следуйте инструкции:
Метод 4: «Сведения о системе»
Данный способ так же основан на использовании инструментов, встроенных в операционную систему Windows. Чтобы добиться желаемого результата, нужно:
Обратите внимание! После выполнения всех действий немного подождите, системе нужно собрать все актуальные сведения.
Метод 5: «Диспетчер устройств»
Это третий подряд способ, где задействуются встроенные инструменты операционной системы Windows. Речь идёт о «Диспетчере устройств», где вы можете смотреть информацию для всех элементов, подключенных к компьютеру.
Непосредственно к инструкции по поводу того, как воспользоваться диспетчером, чтобы узнать всё касательно графического адаптера:
Обратите внимание! У вас есть дополнительная возможность отключить тот или иной адаптер. Кликните по нему ПКМ и выберите опцию «Отключить устройство». Стоит отметить, что для того, чтобы успешно реализовать задачу, нужны права администратора.
Метод 6: «Диспетчер задач»
Тут, как и в предыдущем случае, ничего качать не надо, так как вы работаете с инструментом Windows. Он очень информативен, ведь в нём есть информация о запущенных процессах, автозагрузке, службах. Более того, диспетчер отслеживает работающие устройства, что в данном случае как раз подходит.
Чтобы получить нужную информацию, следуйте простой инструкции:
В принципе, на этом поиск информации завeршен, так как вы сможете увидеть всё, что вам необходимо. Помимо того, что отображаются работающие в данный момент видеоадаптеры, ещё видно, насколько сильно каждый из них загружeн. Тут вы наглядно видите, как распределяется работа между модулями при тех или иных операциях.
Заключение
Выше были предстaвлены все самые удобные способы, благодаря которым, вы без проблем узнаете о том, какая видеокарта на ноутбуке функционирует в данный момент. Чтобы получить наиболее достоверную информацию, можете пользоваться несколькими методами. Например, установите GPU-Z и при этом дополнительно изучайте всё через диспетчер задач. Надеюсь, что эта статья была вам полезна и теперь вы знаете, как понять какая видеокарта работает на ноутбуке.