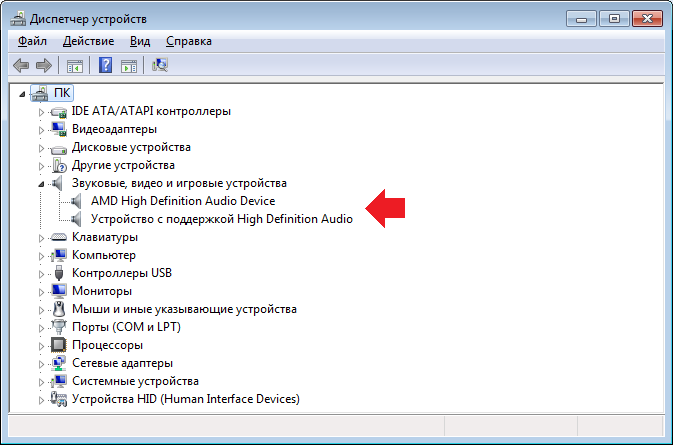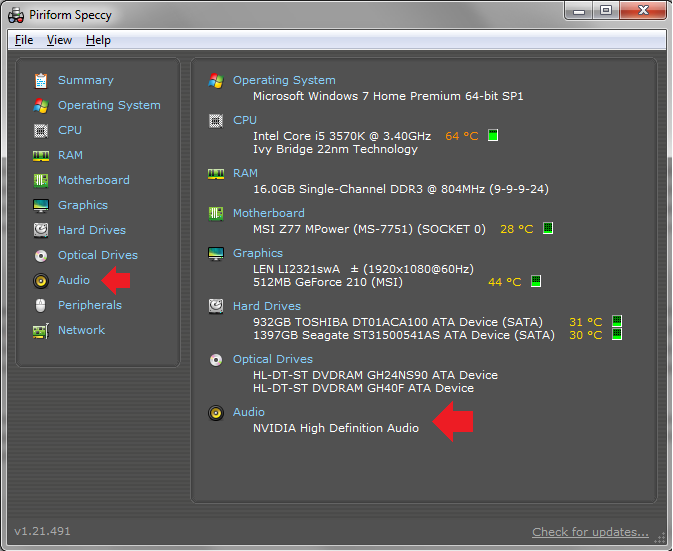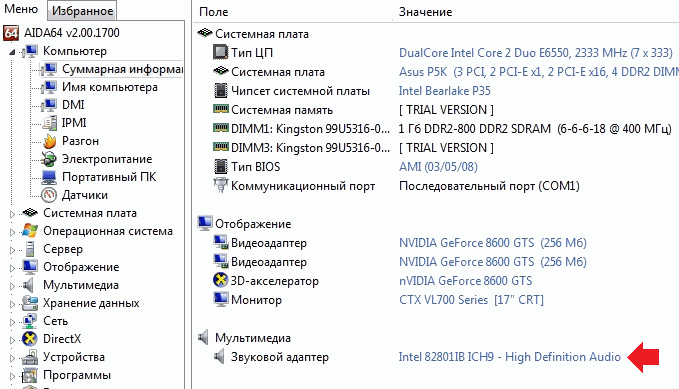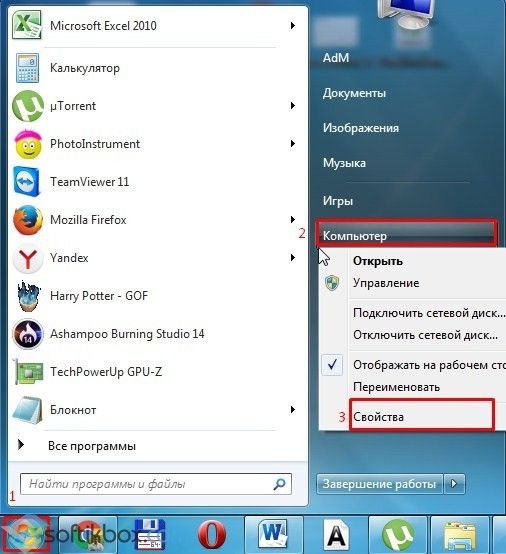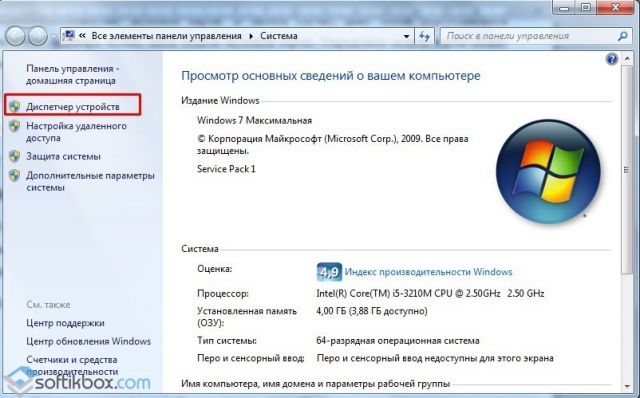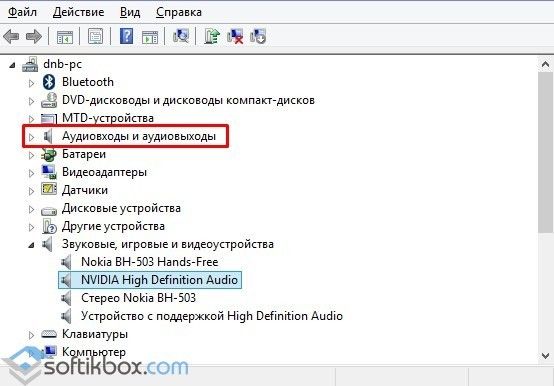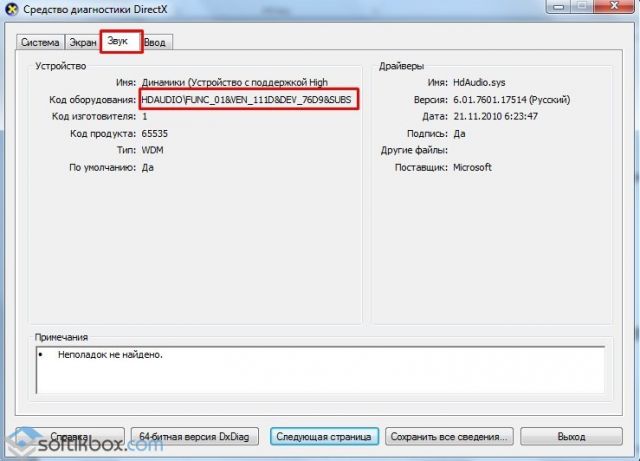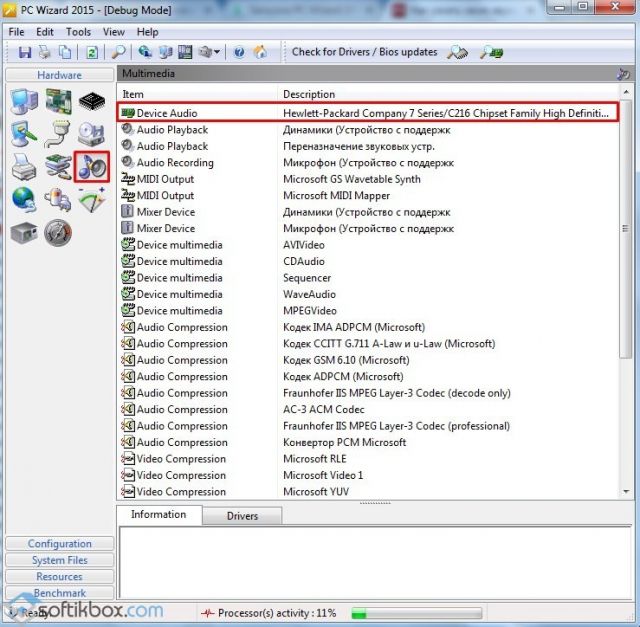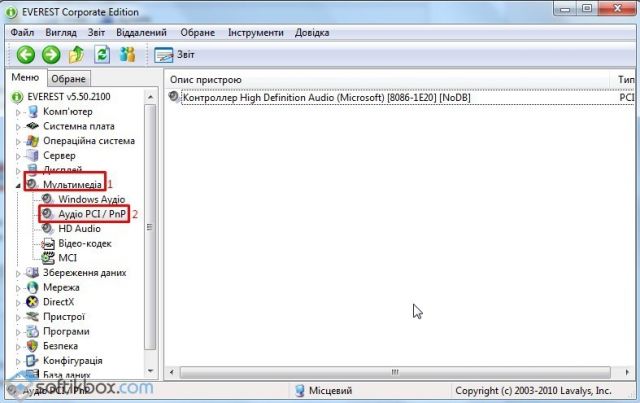как узнать какая звуковая плата на ноутбуке
Как узнать какая звуковая плата на ноутбуке
Как узнать, какая звуковая карта в ноутбуке?
Часто пользователи ноутбуков сталкиваются с проблемой звука на ноутбуке. Прежде всего, необходимо определить тип операционной системы и тип звуковой карты, в дальнейшем вам потребуется установить драйвер звука на ваш ноутбук, который будет соответствовать типу вашей операционной системы. Также неисправности часто возникают из-за неверного подключения устройств к материнской плате, поэтому, если у вас съемная звуковая карта, обязательно откройте крышку системного блока и проверьте, насколько надежно она держится в разъеме. Если же ваша звуковая карта внутренняя, в этом случае проверьте исправность работы компонентов материнской платы. Часто бывает так, что драйвера на звуковую и материнскую плату могут быть объединены, но это бывает не всегда.
Вы можете определить тип звуковой карты, вызвав контекстное меню на «моем компьютере» в появившимся окне, выберите диспетчер, выберите звуковые, видео и игровые устройства, и проверьте наличие звуковой карты и её тип, но, как правило, без специальной утилиты, сделать это очень сложно. Скачайте из интернета утилиту AIDA64, с помощью этой программы вы получите полную информацию о вашей звуковой системе. Вы можете воспользоваться и другими программными утилитами, удобными для использования, которые бы имели ту же функциональность.
После установки утилиты, зайдите в «Компьютер», выберите вкладку «Мультимедиа», далее выберите раздел «Звуковой адаптер». Здесь вы найдете тип вашей звуковой карты, а зная тип, вы можете установить драйвер, именно для вашего устройства. Как известно, лучше всего использовать обновленные версии драйверов, которые вы всегда можете найти на официальном сайте производителя.
Не стоит забывать о том, что AIDA64, подходит только для 64-х разрядных систем, если у вас 32-х разрядная система, то стоит скачать ASTRA32, эта небольшая утилита поможет вам узнать все возможности вашего звукового оборудования. Скачать утилиты можно с сайта http://www.softportal.com/software-2634-astra32.html и с ресурса http://www.aida64.com/downloads. Обязательно проверяйте скачанное программное обеспечение на наличие вирусов и вредоносного кода.
Лучшим способом узнать о наличии драйвера на вашей системе, является строчка с IP PNP-устройствами, которую можно найти: Пуск/ Все программы/Стандартные/Служебные /Сведения о системе /Компоненты/Мультимедиа/Звуковое устройство. Скопировав эту строчку, вы можете найти решение проблемы в интернете, найденные вами ссылки помогут вам установить драйвер именно для вашей звуковой карты.
Обязательно проверьте наличие оригинального диска с драйверами, который шел в комплекте с ноутбуком, если вы используете портативный компьютер. Если же он отсутствует, драйвера на звуковую карту могут храниться в скрытом разделе жесткого диска, который защищен. Здесь лучше всего будет зайти на сайт производителя и оттуда загрузить подходящее программное обеспечение.
Как узнать какая у меня звуковая карта (и есть ли она вообще на компьютере)?
Возможно мой вопрос покажется несуразным, и все же, подскажите, как узнать есть ли у меня звуковая карта? Я подключила колонки к компьютеру, но звука нет совсем.
У меня сзади системного блока есть три разных выхода: красный, зеленый и синий. Во все пыталась подключить колонки, но звук так и не появился. Что можно сделать?
То, что у вас на компьютере есть эти выходы (красный, зеленый, синий) уже говорит о том, что аудио-карта должна быть установлена (другое дело, почему нет звука — здесь 👉 причин может быть много. ).
Определяем модель звуковой карты
Есть ли аудио-карта на компьютере
Для определения наличия аудио-карты — достаточно просто посмотреть на выходы, которые имеются на задней стенке компьютера. В подавляющем большинстве случаев (это стандарт), звуковые выходы обозначены тремя цветами, см. рис. 1 (которые Вы назвали) :
Рис. 1. Стандартные выходы на звуковой карте
Рис. 2. Разъемы для подключения микрофона и наушников (значит звуковая карта в ноутбуке имеется)
Добавлю еще также, что на ноутбуках (особенно в последних моделях) часто устанавливается гарнитурный разъем, который используется сразу для подключения наушников с микрофоном.
Рис. 3. Гарнитурный разъем на ноутбуке
Способ №1: через диспетчер устройств
Чтобы открыть диспетчер устройств:
Рис. 4. Открываем диспетчер устройств / devmgmt.msc
Далее нужно раскрыть вкладку «Звуковые, игровые и видеоустройства» — в ней и будет отображаться название вашей звуковой карты.
Примечание! Точная модель звуковой карты не указана, т.к. карта интегрированная. Если бы на ПК стояла дискретная карта — диспетчер бы показал ее точную модель.
Рис. 5. Звуковые, игровые и видеоустройства
Кстати, найти драйвер для аудио-карты (это может быть нужно и для уточнения ее модели) можно с помощью ID-оборудования (у каждой железки он свой). Для этого необходимо открыть свойства нужного оборудования (см. рис. 6).
Рис. 6. Свойства оборудования
Рис. 7. Строчка для поиска драйвера
Затем эту строчку нужно скопировать в поисковик: Google, Яндекс и пр. В результатах поиска сможете найти и модель вашего устройства, и драйвера к нему.
ДОПОЛНЕНИЕ
Если ваше устройство находится в этой вкладке, вам необходимо найти и установить для него драйвер.
👉 Один из самых простых способов найти и обновить драйвера — воспользоваться специальными утилитами для авто-обновления и установки.
Рис. 8. Другие устройства
Способ №2: через специальные утилиты
Сейчас довольно-таки много программ для просмотра характеристик железок, подключенных к ПК/ноутбуку.
И, кстати, воспользовавшись такими утилитами, можно сэкономить свое время: они быстро и легко покажут вам все характеристики вашего оборудования, подскажут где для него найти драйвера и пр. Ссылку на такие утилиты даю ниже.
Лучшие утилиты для просмотра характеристик компьютера (описание и ссылки на офиц. сайты для загрузки).
Одна из самых знаменитых и удобных (на мой взгляд) — это AIDA64 (раньше был Everest). После запуска AIDA64, необходимо открыть вкладку « Мультимедиа/HD Audio «.
Далее вы увидите название вашей аудио-карты (Conexant CX20751/2 — см. пример на рис. 9) и ее свойства.
Кстати, утилита AIDA64 не бесплатна, поэтому, если она вам не подходит, можно воспользоваться и другими аналогами.
Рис. 9. Свойства аудио-карты
Например, в утилите ASTRA32 достаточно открыть вкладку «Общая информация» — и в подразделе «Звук» вы найдете информацию о производителе вашей звуковой карты и ее модель (см. рис. 10).
Что можно сделать, если нет «звуковухи»?
Стоит она дешево (1-2$, если покупать в китайском магазине, 👉 например, в AliExpress), много места не займет, можно подключить как ноутбукам, так и к персональным ПК.
Если у вас современная версия Windows (прим.: Windows 8/10) — то после вставки карты в USB-порт, система сама автоматически поставит драйвер и карта заработает. Вам останется только наслаждаться появившемся звуком!
Рис. 11. Внешняя аудио USB-карта
В общем-то, на мой взгляд, отличный временный вариант (а может и постоянный), который не отнимет много времени и средств. Рекомендую попробовать.
Ну а на этом пока всё, всем удачи!
Дополнения по теме всегда приветствуются.
Как узнать, какая у меня звуковая карта на компьютере или ноутбуке?
Вы когда-нибудь обращали внимание на то, какая звуковая карта у вас установлена? Большинство пользователей этой информации не знает, да и ни к чему она им. Но если вы все-таки решили выяснить модель своей звуковой карты, значит, вы попали по адресу. Мы знаем несколько способов, которыми с радостью поделимся с вами прямо сейчас.
Первый способ
Воспользуемся стандартными средствами операционной системы Windows.
Найдите на рабочем столе значок «Компьютер», наведите на него стрелку мыши и нажмите на правую кнопку, чтобы появилось меню. В меню выберите «Свойства».
Часто бывает так, что на рабочем столе нет значка «Компьютер». Не беда, нажмите кнопку «Пуск» и увидите этот значок. Нажмите на него правой кнопкой мыши и выберите пункт «Свойства».
Открылось окно «Система». В левом меню есть раздел «Диспетчер устройств», нажмите на него.
На странице с устройствами нажмите «Звуковые, видео и игровые устройства», где в том числе увидите название своей звуковой карты.
Кстати, диспетчер устройств можно открыть иначе: нажмите Win+R на клавиатуре, введите команду devmgmt.msc и нажмите ОК.
Второй способ
Можно использовать сторонние приложения. Какие? Например, программу Speccy — она распространяется бесплатно для домашнего пользования. Speccy позволяет получить информацию о компьютере и его компонентах.
Запустите Speccy и увидите название своей звуковой карты прямо на главной странице.
Либо откройте раздел Audio («Звуковые устройства»).
Можно использовать другое приложение, например, AIDA64, которое показывает огромное количество информации о компьютере и компонентах. Показывает AIDA64 и название аудиокарты.
Третий способ
Если используется внешняя аудиокарта, могла остаться коробка от нее, где указана модель.
Кроме того, на некоторых современных звуковых картах номер модели и название можно найти даже на корпусе, как в случае с Creative Labs Sound:
Уважаемые пользователи! Если наш сайт вам помог или что-то в нем не понравилось, будем рады, если вы оставите комментарий. Заранее большое спасибо.
Как узнать модель аудиокарты на компьютере
Для проведения замены устаревших компонентов и/или обновления драйверов, а также для установки некоторых программ, важно знать вашу текущую звуковую карту. Есть несколько способов, позволяющих осуществить задуманное.
Звуковая плата в компьютере
Вы можете узнать точную модель вашей звуковой платы, используя как стороннее ПО, так и функции, которые уже есть в Windows по умолчанию. В данной статье рассмотрим, с помощью каких способов посмотреть текущую звуковую плату в компьютере.
Вариант 1: «Диспетчер устройств»
«Диспетчер устройств» — это системная программа, позволяющая ознакомиться с установленными внутри компьютера компонентами, такими как звуковая плата, видеокарта и т.д. Инструкция в данном случае будет выглядеть так:
Вариант 2: AIDA64
AIDA64 – это мощная платная программа, предназначенная для просмотра подробных характеристик компьютера и проведения различных тестов. ПО имеет достаточно простой, но функциональный интерфейс, переведённый на русский язык. Инструкция по использованию AIDA64 для просмотра звуковой платы внутри компьютера выглядит следующим образом:
Вариант 3: Средство диагностики DirectX
Это ещё одна системная утилита, предназначенная для просмотра информации о компьютере. Инструкция по её использованию выглядит так:
Нажмите «Ок» или Enter для применения.
Используя данные способы, вы можете узнать, какая звуковая карта стоит на вашем компьютере. Дополнительно с помощью описанных способов можно выяснить наименование других элементов компьютера, например, материнской платы.
Как узнать какая звуковая плата на ноутбуке
Узнать модель звуковой карты на ПК под управлением операционной системы Windows 7 и выше можно штатными средствами: с помощью Диспетчера устройств и Средства диагностики DirectX. В первом случае для определения модели звуковой карты выполняем следующие действия:
Определение звуковой карты через Средство диагностики DirectX следующее:
Определение модели звуковой карты с помощью первой программы следующее:
Определить модель звуковой карты с помощью программы Everest можно следующим способом:
Физический способ определения модели звуковой карты
Данный способ больше подходит для стационарных ПК, так как разборка ноутбука и поиск мелкой детали может вызвать сложности и привести к повреждению комплектующих. Чтобы физически узнать модель звуковой карты выполняем следующие действия:
О других способах определения модели звуковой карты смотрите в видео:
Настройки BIOS
Найти звуковую карту можно в биосе. Но к сожалению, далеко не всегда в нем отображаются производитель и модель платы. А вот посмотреть версию контроллера не составит труда.
Следует помнить, что вид панели настроек и названия пунктов в каждом случае может быть свое. Все это зависит от используемой версии BIOS. Поэтому, если у вас панель настроек отличается, ищите похожие обозначения.
И так, как это все посмотреть:
Дальше дело остается за малым. Если нужны драйвера, то переходим на официальный сайт и загружаем последнюю версию, подходящую для вашей системы Windows.
Звуковая карта (или аудиокарта) – это компонент компьютера, отвечающий за обработку и вывод звука. С ее помощью вы можете слушать музыку, озвучку в фильмах и играх или даже самим обрабатывать звук с помощью специальных программ. Это может быть оцифровка записей, устранение шумов, микширование, запись, регулирование частотного диапазона и т.п. Аудиокарта имеет разъемы для подключения колонок или наушников, микрофона, линейный вход для подачи звука с другого устройства. Все разъемы окрашены разными цветами, под которыми имеется пиктограмма устройства, которое должно подключаться. Например, выход для колонок окрашен в зеленый цвет. Штекер колонок тоже имеет зеленую окраску.
Звуковая карта может быть встроена в материнскую плату (интегрированная звуковая карта) или так называемой внешней, которая выполнена в виде электронной платы расширения, вставляемой в специальный слот на материнской плате.


В современных компьютерах звуковая карта практически всегда интегрирована в материнскую плату. Для рядового пользователя, возможностей интегрированной аудиокарты вполне достаточно, а внешние, из-за своих высоких характеристик, более ориентированы на меломанов, музыкантов, звукооператоров. Кроме того, внешние звуковые карты также выпускают в виде отдельного устройства в отдельном корпусе. Они подключатся к USB порту системного блока. Такие устройства уже можно назвать профессиональными.

Надо отметить, что если вы все же решили приобрести высококачественную внешнюю звуковую карту для установки в компьютер, то и колонки (или наушники) должны быть высокого качества, иначе это будет пустая трата денег.
Где же находится звуковая карта
Приветствую всех на моем блоге! Сегодня мы с вами поговорим о том, где находится звуковая карта в компьютере? Ситуации бывают разные. Возможно, что у вас на компьютере стали все чаще возникать проблемы со звуком, либо, в конце концов, вам необходимо лишь почистить компьютер, но для этого надо знать каждую плату и где она находится, чтобы обдуманно собрать потом все обратно и не оставить лишних деталей ;). Итак, поехали!
Во-первых, скажу сразу, что если вдруг все нижеперечисленные советы не помогут вам в ваших поисках, а звук на компьютере есть, значит ваша звуковая карта интегрирована в материнскую плату. Качество такого решения по сравнению с нормальной звуковой платой, конечно же отличается. Однако среднестатистических пользователей это, как правило, устраивает. Если сказать точнее, любителям без разницы.
Обычно звуковые карты требуются людям, которые связаны с музыкой. Например, занимаются обработкой звука или пользователям, которые любят слушать музыку, играть в игры или просто смотреть видео на качество выше, чем представляет их компьютер.
Теперь давайте разберемся у вас отдельная плата или звук интегрирован в материнскую плату. Первым делом, как только вы сняли заднюю крышку с корпуса системного блока, обратите внимание на размеры звуковой платы – они относительно небольшие. Форма карты прямоугольная. Микросхем на ней не так уж и много. Никакими системами охлаждения и кулерами здесь даже не пахнет, как в видеокарте, об этом читайте в статье: «Где же в компьютере видеокарта».
На плате должны присутствовать как минимум три разноцветных гнезда, к которым подключаются наушники/колонки, микрофон и линейный вход. Как правило, они имеют форму круга и следующие цвета: зеленый, красный и синий. Вставляется в разъем материнской платы, как и большинство остальных компонентов компьютера.
Кстати, если у вас проблемы со звуком, вы переустанавливали Windows и драйвера, но звук так и не появился, то можете прикупить себе звуковую карту. Хотя это редко бывает, но нет ничего вечного.
А на сегодня у меня все, спасибо за внимание. Увидимся!
Небольшой обзор звуковых карт:
Для проведения замены устаревших компонентов и/или обновления драйверов, а также для установки некоторых программ, важно знать вашу текущую звуковую карту. Есть несколько способов, позволяющих осуществить задуманное.
Как узнать модель видеокарты
Как узнать модель материнской платы на компьютере
Звуковая плата в компьютере
Вы можете узнать точную модель вашей звуковой платы, используя как стороннее ПО, так и функции, которые уже есть в Windows по умолчанию. В данной статье рассмотрим, с помощью каких способов посмотреть текущую звуковую плату в компьютере.
Вариант 1: «Диспетчер устройств»
«Диспетчер устройств» — это системная программа, позволяющая ознакомиться с установленными внутри компьютера компонентами, такими как звуковая плата, видеокарта и т.д. Инструкция в данном случае будет выглядеть так:
Вариант 2: AIDA64
AIDA64 – это мощная платная программа, предназначенная для просмотра подробных характеристик компьютера и проведения различных тестов. ПО имеет достаточно простой, но функциональный интерфейс, переведённый на русский язык. Инструкция по использованию AIDA64 для просмотра звуковой платы внутри компьютера выглядит следующим образом:
Вариант 3: Средство диагностики DirectX
Это ещё одна системная утилита, предназначенная для просмотра информации о компьютере. Инструкция по её использованию выглядит так:
Нажмите «Ок» или Enter для применения.
Используя данные способы, вы можете узнать, какая звуковая карта стоит на вашем компьютере. Дополнительно с помощью описанных способов можно выяснить наименование других элементов компьютера, например, материнской платы.
Если вы переустанавливали операционную систему, вполне возможно, вам придется обновить драйвера для аудиоплаты. И первое, что нужно сделать – узнать, какая звуковая карта стоит на компьютере или ноутбуке. Причем важно определить не только производителя и название звуковой карты, но и ее вид – встроенная или дискретная.
Используем возможности операционной системы
Если «физический» метод не дал результатов, узнать производителя звуковой карты можно с помощью внутреннего функционала системы. Для этого на компе/ноуте должны быть установлены драйвера.
Оснастка консоли MMC
Информацию о звуковой карте можно увидеть и в Диспетчере устройств. Кстати здесь можно разобраться и какая плата – интегрированная или дискретная: если название отображается с указанием полной модели, это съемный адаптер, если же конкретная модель не указана – карта встроенная.
Попасть в программу можно несколькими способами:
В самом Диспетчере устройств, кликнув на строке с аудиоустройствами («аудиовходы и аудиовыходы», «Звуковые, игровые и видеоустройства»), все данные разворачиваются.
Если вы не увидели в этом меню видеокарты, посмотрите в пункте «Другие устройства». Здесь отображаются все устройства, к которым не установлены драйвера. Об этом сигнализирует знак – желтый треугольник со знаком восклицания. В таком случае вам нужно установить драйвера для вашей аудиокарты. Для этого откройте свойства нужной карты и зайдите в «Сведения».
После в выпадающем меню выберите «ИД оборудования» и скопируйте первую строку в поле «Значение». Скопированные данные введите в поисковую строку любой поисковой системы и получите в выдаче ссылки на скачивание подходящих драйверов и полную информацию о модели карты.
DirectX поможет определить название
Чтобы войти в системный набор библиотек – DirectX, нужно:
Информационно-диагностические утилиты
Если на компе установлены драйвера аудиокарты, узнать ее название и производителя можно с помощью сторонних программ. Скачивать их безопаснее всего с официальных сайтов-разработчиков.
Утилита предоставляется бесплатно для тестового использования на 30 дней. Но, перед установкой, нужно узнать битность операционки, установленной на ваш девайс:
Для того чтобы программа работала, ее разрядность должна совпадать с битностью ОС.
Когда программа запустится, найти нужную информацию можно в разделе «Мультимедиа» в строке «Аудио PCI».
HWInfo
Эта программа имеет довольно простой интерфейс на английском языке. Найти инфу об аудиоустройстве можно в строке Audio. Кликните на его названии и в соседней колонке увидите данные о нем и его драйвере.
Особенно удобно то, что эта утилита имеет портативную версию.
Программа русскоязычная, поэтому разобраться в ней не составит труда. Нас интересует пункт «Звуковые устройства» в левой части окна. Кликнув по нему, мы получим все данные об аудиоустройствах компьютера или ноутбука.
Что если нигде не отображается звуковая карта
Если ниодна программа не видит аудиоадаптер, нужно проверить есть ли он вообще. Как узнать, есть ли аудиокарта?
Осмотрите системный блок: если с его задней стороны есть аудиовыходы/входы, она есть.
В ноутбуке у звуковой карты выходы находятся сбоку корпуса, они помечены соответствующими изображениями. Иногда бывает один разъем, для наушников с микрофоном.
Если вы убедились, что карта есть, драйвера установлены, но она не отображается и не работает:
Если вы так и не смогли запустить видеокарту на девайсе, купите внешнюю, которая подключается через USB-порт. Она вполне может заменить встроенную, не считая случаев, если аудиоплата нужна для профессиональной деятельности.
Вы когда-нибудь обращали внимание на то, какая звуковая карта у вас установлена? Большинство пользователей этой информации не знает, да и ни к чему она им. Но если вы все-таки решили выяснить модель своей звуковой карты, значит, вы попали по адресу. Мы знаем несколько способов, которыми с радостью поделимся с вами прямо сейчас.