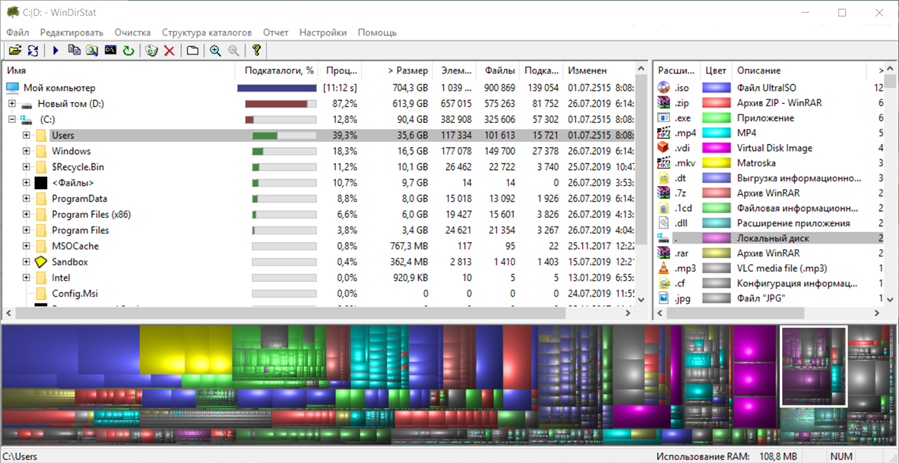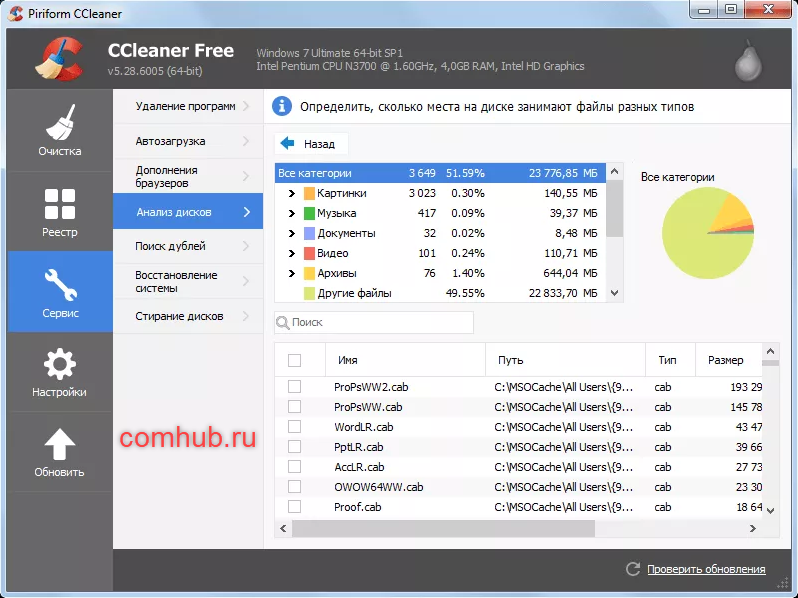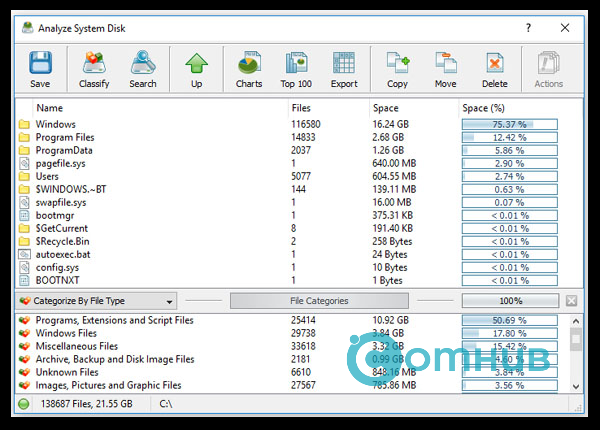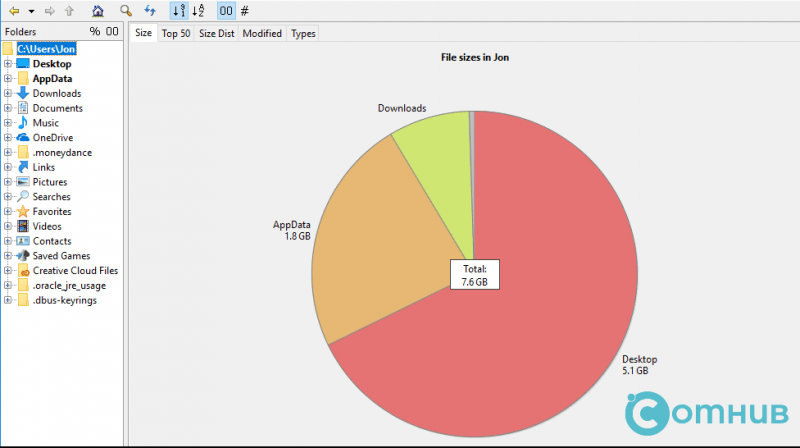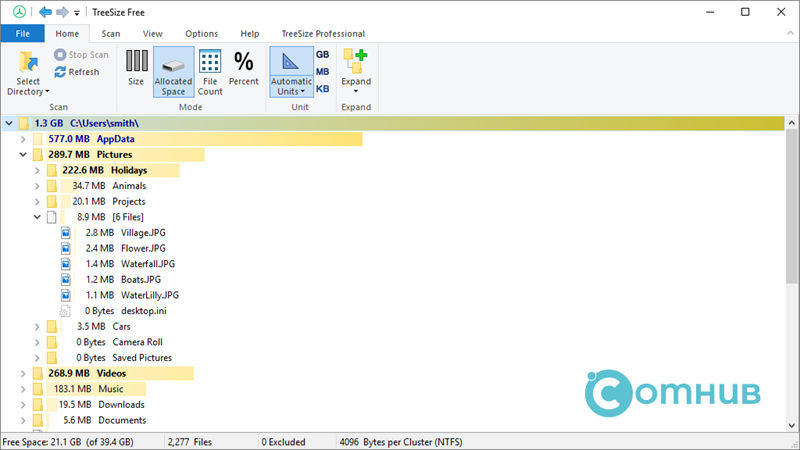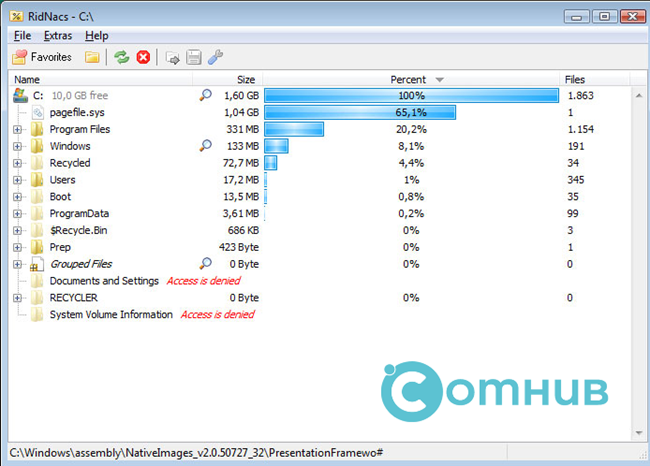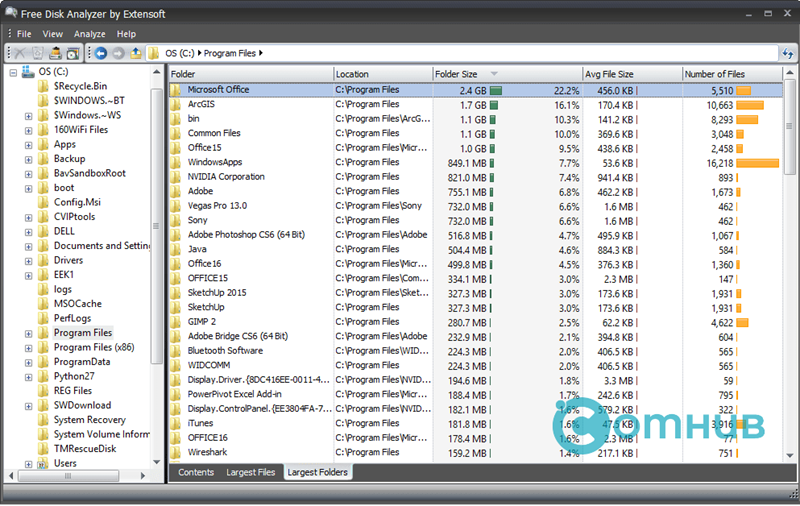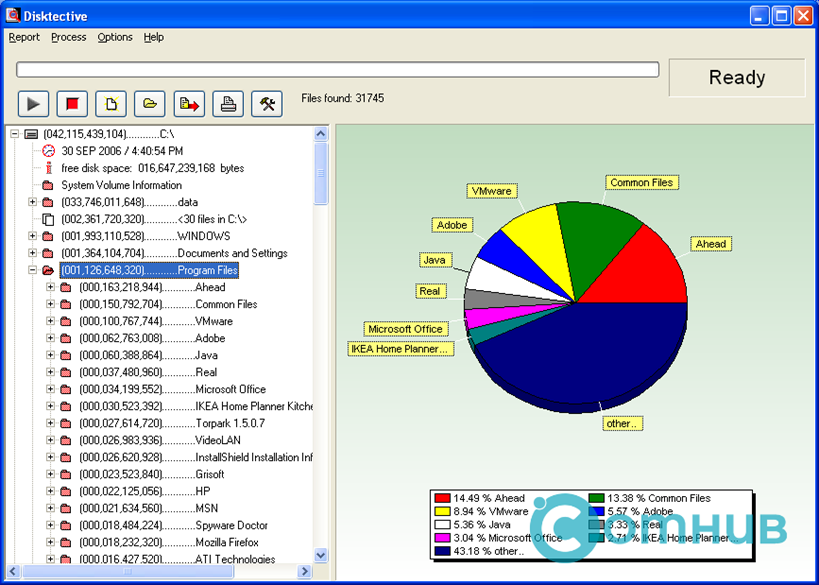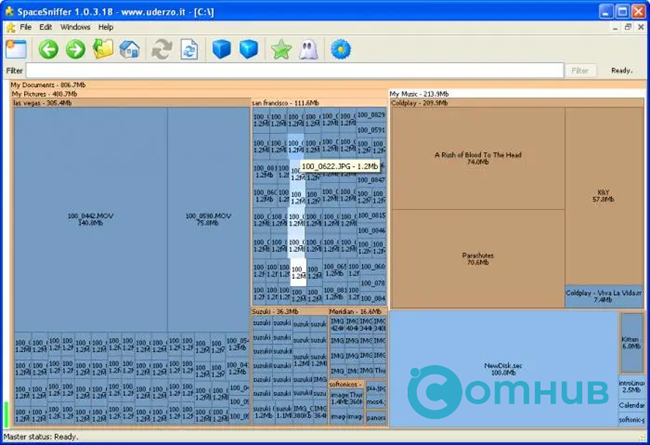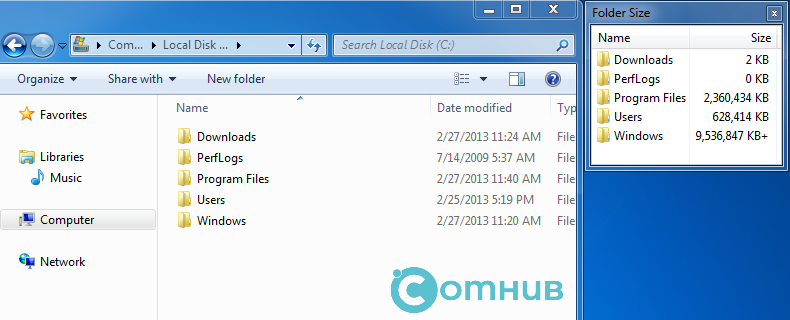как узнать какие папки занимают много места
Как узнать, что занимает место на диске «С»
Если вы используете SSD накопитель или жесткий диск небольшого объема, то вы наверняка время от времени сталкиваетесь с нехваткой места на диске.
Обычно в таких случаях приходится вручную просматривать папки и изучать их содержимое, для того чтобы определить, что можно удалить для освобождения места. К счастью, этот процесс можно значительно упростить и ускорить. В этом материале мы расскажем о том, как быстро узнать, что занимает место на диске.
Если вам необходимо узнать, что занимает место на диске, то проще всего для этого воспользоваться бесплатной программой WinDirStat. Данная программа анализирует содержимое диска и строит визуальную карту, с помощью которой можно легко обнаружить файлы и папки, которые занимают больше всего места на диске. Скачать программу WinDirStat можно с официального сайта.
После запуска программы WinDirStat появится окно, в котором необходимо указать, что именно вы хотите проанализировать. Если вы не знаете, где именно на диске находятся файлы, которые занимают много места, то просто выбираем диск и нажимаем на кнопку «ОК».
Если же вы знаете папку, которая занимает много места, то можете выбрать сразу ее. В этом случае программа WinDirStat будет анализировать только файлы в выбранной вами папке.
После выбора диска или папки необходимо дождаться пока программа закончит анализ. В заголовке окна можно будет посмотреть сколько процентов осталось.
После завершения анализа можно приступать к работе с программой WinDirStat. В верхней левой части интерфейса программы будет список папок. При этом справа от каждой папки будет указано сколько места занимает эта папка в гигабайтах и процентах. Благодаря этому можно быстро найти папки, которые занимают на диске больше всего места.
В верхней правой части окна программы будет показана статистика по типам файлов. При этом справа будет указано сколько места какие файлы занимают. Также в здесь указывается цвет, которым обозначается данный тип файлов на карте внизу.
Самая полезная информация, которая доступна в программе WinDirStat, находится внизу окна. Здесь находится карта, с помощью которой можно легко найти файлы, которые занимают на диске больше всего места. Кликнув по любому из файлов на карте, вы увидите данный файл в списке папок.
Если вы обнаружите не нужные вам файлы, то их можно удалить прямо из программы WinDirStat. Для этого необходимо кликнуть правой кнопкой мышки по файлу в списке каталогов и выбрать пункт «Удалить в корзину» или «Удалить без возможности восстановления».
необходимо отметить, что удаление файлов в корзину позволяет потом восстановить файл, но такой способ удаления не освобождает место на диске. В этом случае место освобождается только после очистки корзины. Для того чтобы сразу освободить занятое файлом место используйте удаление без возможности восстановления.
Если программа WinDirStat по каким-то причинам вам не подошла, то можно попробовать воспользоваться другими похожими программами. Например, можно использовать такие программы как Free Disk Analyzer, Disk Savvy, TreeSize Free или SpaceSniffer.
Чем занято место на системном диске?
4 простых способа освободить место на жестком диске в Windows 10
Со временем накопитель компьютера или ноутбука неизбежно заполняется различными файлами. Как пользовательскими, так и системными. Особенно это критично, если у вас установлен SSD. Они, как правило, гораздо меньшего объема, нежели стандартные жесткие диски, поэтому заполняются еще быстрее. Есть, конечно, SSD объемом 1-2 терабайта, но стоят они пока еще дороговато.
Основная проблема при очистке диска — выявить, что занимает полезный объем. Есть 4 простых способа найти лишние файлы и удалить их.
Очистка диска Windows 10
Начать лучше всего со встроенного средства операционной системы Windows. Кликните правой кнопкой на нужном диске и выберите «Свойства». Далее, на вкладке «Общие» нажмите «Очистка диска».
Система вам предложит, что можно удалить. Пройдитесь по всем пунктам и отметьте те, что занимают существенный объем. Обратите внимание на пункт «Загрузки». Это папка, в которую по умолчанию загружаются файлы из интернета. Как правило, там находятся нужные пользователю файлы, поэтому лучше очистить ее вручную. Система же просто удалит все, что там хранится.
После очистки у вас появится вкладка «Дополнительно». Здесь можно перейти к удалению установленных программ и точек восстановления системы. О первой возможности мы расскажем в следующем пункте. Что касается точек восстановления, то здесь система удалит все резервные копии данных для восстановления системы, кроме самой последней. Иначе говоря, в случае сбоя вы сможете вернуться только на последнюю точку сохранения. Если на текущий момент есть какие-то проблемы в системе или она работает нестабильно, то лучше этот пункт не трогать.
Удаление и перемещение программ
Удаление программ это, конечно, эффективный способ, но не всегда он подходит. Многие программы занимают незначительное место, поэтому их удаление ничего не даст. Другие же, особенно игры, могут занимать десятки гигабайт, но они часто используются и удалять их не с руки. Тем не менее когда место нужно для чего-то важного, то можно проинспектировать все установленное программное обеспечение. Так, может оказаться, что у вас установлена программа, которой вы пользовались всего один раз и она уже не нужна.
Чтобы попасть в меню удаления программ кликните правой кнопкой мыши на «Пуск» и выберите «Приложения и возможности». Здесь обратите внимание на два условия сортировки. Выберите нужный диск и установите сортировку по размеру программы.
Игры, установленные в Steam или прочих лаунчерах, можно перенести на другой диск. Такая возможность есть в настройках программы. К примеру, изначально игра была установлена на SSD, а теперь ее можно перенести на обычный жесткий диск. Будет полезно, если вы не хотите удалять и затем повторно скачивать игру, когда она все же понадобится.
Очистка временных файлов
Встроенная программа очистки диска в Windows 10 не удаляет временные файлы сторонних программ, например кэш браузера. Поэтому можно использовать популярную программу CCleaner для очистки того, с чем не работает встроенная программа системы.
Запустите программу, убедитесь, что вы находитесь на вкладке «Стандартная очистка». Здесь нужно выбрать параметры так, чтобы программа не удалила ничего лишнего. Во-первых, установите все флажки на браузерах, которыми вы не пользуетесь. У вас, скорее всего, стоят и Internet Explorer и Edge, но пользуетесь вы другим браузером. Остальные параметры на вкладке Windows трогать не нужно.
Во-вторых, перейдите на вкладку «Приложения». Здесь первым делом нужно настроить очистку браузеров. Бездумно проставлять все галочки нельзя, иначе вы потеряете все сохраненные пароли и настройки сайтов. Отметьте «Интернет-кэш» и «Cookie-файлы». Причем после очистки cookie может понадобиться снова авторизоваться на некоторых сайтах или же там слетят настройки. Далее, нажмите «Анализ» и «Очистка».
Анализ содержимого дисков
Еще один способ удалить ненужное — посмотреть, какие файлы занимают много места. Возможно, у вас скопилось много ненужной музыки или фотографий. Такие файлы можно удалить полностью или только их дубликаты.
Для определения сколько места какая папка занимает воспользуйтесь встроенными средствами Windows или сторонними программами. Нажмите правой кнопкой мыши на «Пуск» и выберите «Система». Далее, «Память устройства».
По умолчанию выводится статистика системного диска, но можно выбрать и любой другой. Кликните на пункте «Просмотреть уровень использования памяти на других дисках», что находится внизу окна. Так, вы узнаете какие категории занимают больше всего места и поймете, что удалить в первую очередь. Обратите внимание, очищать диск нужно вручную, а система лишь подсказывает, какие папки нужно просмотреть.
Еще более подробную информацию выдает специальная программа WinDirStat. Она бесплатна и на русском языке. Первоначально внешний вид программы может показаться сложным, но это не так. Информация для наглядности представлена в графическом виде. Впрочем, на нее можно не обращать внимания и даже отключить кнопкой F9. Что действительно нужно — дерево диска в верхней части программы. Здесь можно просмотреть любую папку и занимаемое ей место.
Путеводитель по анализаторам свободного пространства
Отсутствие свободного места на жестком диске — проблема постоянная. С покупкой более вместительного носителя она не решается, а лишь усугубляется: чем больше накапливается информации, тем сложнее ее контролировать и при этом соблюдать некий условный порядок.
TreeSize Pro
TreeSize — утилита для поиска файлов, нерационально отнимающих дисковое пространство. Включает в себя как информационные функции (визуализация, статистика, экспорт), так и сервисные: поиск дубликатов, устаревших файлов и т. п.
В левой панели окна TreeSize расположено меню выбора дисков и древо каталогов, где осуществляется навигация и выбор источника сканирования.
Результаты отображаются в правой части окна, состоящей из вкладок. В разделе Chart доступна диаграмма, из которой можно узнать процентное соотношение каталогов внутри выбранного источника. Также несложно сменить отображение данных в виде графиков либо карты. Подробная информация о каталоге (количество данных, занимаемое пространство и т. п.) доступна во вкладке Details. Extensions —распределение данных по их содержимому: видео, графика, текст и другие. В Age of files — информация о возрасте файлов. В дополнение будет полезным проанализировать хронологию заполнения диска (History). Все данные доступны для экспорта в XLS, CSV, HTML, TXT и других форматах.
Top 100 содержит список самых крупногабаритных файлов на диске. Сопутствующая информация в колонках таблицы позволяет узнать дату последнего доступа или создания файла — это поможет принять решение: удалить или оставить файл.
Не меньший интерес в TreeSize представляют собой поиск (меню File Search). Можно задействовать все типы данных (All Search Types): сюда, в частности, входят поиск устаревших, временных файлов, дублей. Преимущество поиска через TreeSize неоспоримо: программа многопоточная, работает по сети, поддерживает шаблоны.
Увы, бесплатная (по сути — ознакомительная) версия TreeSize существенно проигрывает платной: не поддерживаются многопоточность, расширенный поиск, визуализация и многие другие важные функции.
Резюме. TreeSize Pro отлично дополняет возможности любого файлового менеджера, позволяя тщательно провести анализ занятого пространства дисков и каталогов. Хорошо настраиваемый интерфейс и поиск, визуализация, экспорт — стандартный набор в комплекте.
[+] Функциональность
[+] Расширенный поиск файлов
[+] Быстрое многопоточное сканирование
[+] Дополнительные инструменты
Scanner
Scanner — бесплатная утилита для анализа содержимого жесткого диска. Отсутствие настроек, минимум опций — тем не менее, Scanner представляет собой вполне функциональное решение.
В левой части окна доступен выбор диска для анализа, также можно получить информацию в имеющихся файлах на всех дисках с помощью кнопки «Суммарно» в левом нижнем углу.
В центре находится круговая диаграмма, которая отображает файловую структуру в виде сегментов. Сегменты, как легко отметить, имеют несколько уровней вложенности и различный цвет. При наведении курсора на определенный участок диаграммы, доступна информация о количестве, размере файлов, место их расположения. Можно переместиться в каталог, кликнув по нему, либо произвести операции с файлом через контекстное меню.
Резюме. Программа будет полезна для быстрого зрительного анализа занимаемого дискового пространства. Что касается доступных операций с файлами и каталогами — их достаточно лишь для удаления и открытия файлов. Другими словами, использовать Scanner как файловый менеджер (с поиском, режимами отображения, статистикой) не удастся.
[+] Легкость использования, интуитивность
[−] Минимальное количество файловых операций
WinDirStat
WinDirStat — бесплатная утилита для анализа и очистки жесткого диска от ненужных файлов.
Программа сканирует указанные источники (каталоги или локальные диски) и предоставляет информацию для анализа в удобном для ознакомления виде. Структура каталогов отображается в виде разноцветных сегментов различного размера, в соответствии с занимаемым пространством, в нижней части окна WinDirStat. Таблица соответствий цвета типу файла находится в правом верхнем углу.
В подобном представлении структуры есть свои недостатки: скажем, нельзя узнать размер файла при наведении, отсутствуют пометки. Поэтому в случае с WinDirStat не хватает альтернативных способов визуализации, таких как график и диаграмма.
Щелкнув по сегменту, можно получить детальную информацию о соответствующем файле и его расположении. С файлами доступны такие стандартные команды, как удаление (в Корзину либо безвозвратное), просмотр свойств, копирование пути и другие. В разделе «Очистка» настроек программы предусмотрено создание пользовательских действий, позволяющих добавить до 10 операций из командной строки: удаление файлов, архивация, рекурсивное удаление и прочие.
В целом, почти все настройки WinDirStat сводятся к оформлению, отображению структуры и списка каталогов. Каких-либо дополнительных утилит, инструментов для отчетности, статистики, поиска здесь не предусмотрено.
Резюме. В WinDirStat представлены неплохие возможности по настройке, однако дефицит дополнительных инструментов и режимов отображения существенно ограничивает программу в использовании.
[+] Выборочное сканирование
[+] Поддержка командной строки
[−] Один режим отображения файлов
[−] Отсутствие детальной статистики и отчетности
SpaceSniffer
SpaceSniffer — бесплатная утилита с полностью настраиваемым интерфейсом и режимом отображения данных в виде карты. На фоне аналогичных решений, примечательны такие функции, как многопоточность, поиск (в том числе сетевой), поддержка NTFS.
Для обработки можно выбрать не только диск из списка, но и каталог, указав путь в строке Path. В результате сканирования, формируется карта в виде блоков. Уровень вложенности можно регулировать с помощью кнопок Less/More Detail — соответственно, детализация уменьшается или увеличивается. Кликнув по блоку, можно ознакомиться с его содержимым, не переходя в каталог. Перемещаться вглубь по каталогам не менее удобно. Дополнительных режимов отображения в SpaceSniffer нет, однако можно настроить оформление на свое усмотрение через главные настройки (Edit — Configure).
Функции статистики представлены скромно. При желании, можно произвести экспорт в текстовый файл: суммарная информация, список файлов, а также файлы, сгруппированные по папкам. Что интересно, отчеты можно создавать с помощью шаблонов.
Из дополнительных возможностей следует отметить теги и фильтр. Фильтрация осуществляется по указанной маске, синтаксис описан в разделе справки Filtering help. Возможен поиск по размеру, названию папки, тегам, атрибутам и другим данным. Теги позволяют делать выборки из данных для последующей фильтрации и пакетных операций. Их можно рассматривать как временные закладки в рамках сеанса.
Резюме. SpaceSniffer не выделяется широкой функциональностью, но привлекает скоростью работы, достаточно удобным отображением данных в виде карты и дополнительными инструментами, такими как фильтр и теги.
[+] Многооконный интерфейс
[+] Интеграция с Проводником
[+] Фильтры и теги
[−] Отсутствие поиска
JDiskReport
Бесплатная кроссплатформенная утилита JdiskReport анализирует, какие файлы занимают на диске больше всего места. В дополнение, программа предоставляет статистику по распределению данных, которую можно просмотреть в виде графиков и диаграмм.
Выбирав каталог или диск для сканирования, пользователь может ознакомиться с собранной информацией или сохранить результат в виде снимка для последующего открытия. Это актуально при постоянной работе с большими объемами данных.
Статистика распределена по вкладкам: Size, Top 50, Size Dist, Modified и Types. Раздел Size показывает соотношение файлов в выбранном источнике. На выбор несколько режимов отображения: 2 вида диаграмм, график и таблица. Top 50 содержит список самых крупных, старейших и новейших файлов — потенциальных «кандидатов» на удаление. Разделы Size Dist, Modified и Types позволяют ознакомиться с распределением файлов по их размеру, дате изменения и типу соответственно.
С одной стороны, действительно, статистика дает почву для размышлений, с другой — в JdiskReport не продумана навигация по файлам и каталогам выборок. То есть, какие-либо файловые операции недоступны, в наличии лишь пункт «Open Explorer…» («Открыть Проводник») в контекстном меню. Отсутствует экспорт, за исключением того, что таблицу файлов и сопутствующую информацию можно скопировать в буфер обмена.
Настройки программы, преимущественно, отвечают за интерфейс. Темы оформления в избытке, а вот, скажем, для отображения столбцов или древа каталогов опций не нашлось.
Резюме. JdiskReport обходит по функциональности Scanner и WinDirStat благодаря статистике по распределению файлов. Но есть и слабые стороны — прежде всего, отсутствуют какие-либо операции с файлами и каталогами.
[+] Статистика
[−] Отсутствие экспорта
[−] Нефункциональное контекстное меню
Xinorbis
Xinorbis — анализатор данных на жестком диске с возможностью просмотра статистики в виде таблиц, диаграмм и графиков. Программа поддерживает сканирование на различных источниках: жестких дисках, съемных носителях, по локальной сети, FireWire и др.
При выборе источника сканирования можно указывать несколько путей, включать и исключать элементы, добавлять элементы избранного. Результаты сканирования отображаются в виде сводки (Summary): эта информация поможет быстро определить самый большой файл или каталог, ознакомиться с распределением данных по типам и т. п.
Подробная информация собрана в разделе Folder properties секции Tasks. Данные можно просматривать в виде настраиваемых графиков, диаграмм, структурировать по типу данных или расширению файла. Доступны сведения о возрасте данных (Dates), хронология (History), занимаемый размер (Folders). Раздел Top 101 содержит список не только самых больших и маленьких файлов. В таблице файлов отображаются такие свойства, как дата создания, модификации и последнего доступа.
Контекстное меню навигатора в Xinorbis более чем функционально: оно не только содержит стандартные команды Проводника, но также предусматривает экспорт, архивацию, Hex-редактирование, генерацию контрольной суммы.
В секции Advanced собраны инструменты, такие как поиск дубликатов по имени и размеру. Другие команды также расширяют поисковые возможности. Наиболее интересен раздел Folder Detail, представляющий собой фильтр по ряду параметров: текст, размер, атрибуты файла, владелец, категория.
Немаловажное достоинство Xinorbis — настраиваемые отчеты в форматах HTML, CSV, XML и прочих. В результате, на создание файла затрачивается всего один клик.
Резюме. В Xinorbis сложнее всего искать недостатки, поскольку учтены все стандартные возможности файлового анализатора: от построения диаграмм до экспорта отчетов.
[+] Отчетность
[+] Фильтр и поиск
[+] Гибкая настройка и функциональность
FolderSizes
FolderSizes — программа для сканирования и анализа дискового пространства с возможностью экспорта результатов в виде отчета. Включает в себя инструменты для поиска файлов по множеству критериев: размер, владелец, возраст и др.
Интерфейс FolderSizes состоит из нескольких панелей (навигатор, список дисков, графики, адресная панель), а также ribbon-ленты, разделенной на вкладки. Главный раздел — Home, здесь доступны основные инструменты для анализа, экспорта и других операций.
В адресной панели можно указать не только стандартный путь, но также сервер или NAS-устройства, сетевые и съемные носители (опция Analyze path(s)). Файловая панель гибко настраивается, колонки легко скрыть или добавить дополнительные. Результаты сканирования можно просмотреть в виде графиков, диаграмм или карты в области Bar Graph. Дополнительные параметры, связанные с отображением информации в панелях, доступны во вкладке Graph.
Для создания отчетов используется инструмент File Reports, который производит поиск по указанным критериям и выводит детальную информацию в удобочитаемом формате. Экспорт отчета доступен в HTML, PDF, XML, CSV, TXT и других форматах, в том числе графических. FolderSizes несложно связать с планировщиком для автоматического формирования отчетов по расписанию.
Помимо стандартных отчетных функций, в FolderSizes возможен анализ тенденций. Для этого предназначен инструмент Trend Analyzer позволяет ознакомиться с изменением размера, количества файлов и по другим критериям.
Фильтр и поиск с поддержкой правил, встроенный архиватор, командная строка — возможности FolderSizes можно перечислять и далее. Функциональность программы вне конкуренции.
Резюме. FolderSizes радует наличием всех необходимых для анализа инструментов, удобным интерфейсом, дополнительными возможностями, которых нет в других программах (например, анализ тенденций и архиватор). В итоге, она будет интересна для изучения широкой аудитории.
[+] Полностью настраиваемый интерфейс
[+] Инструмент для анализа тенденций
[+] Удобная навигация по файлам и каталогам
[+] Фильтр и поиск
Как узнать что занимает место на диске — 10 программ
Вы никогда не задумывались, чем забит ваш жесткий диск? Средство анализа дискового пространства, иногда называемое анализатором хранилища — это программа, специально разработанная для того, чтобы рассказать вам об этом.
Конечно, вы можете легко проверить, сколько свободного места на диске из Windows, но понимание того, что занимает больше всего места, совершенно другое дело — то, с чем может помочь анализатор дискового пространства.
Эти программы выполняют сканирование и интерпретацию всего, что занимает место на диске, например, сохраненных файлов, видео, установочных файлов программы — всего — и затем предоставляют вам один или несколько отчетов, которые помогают четко определить, что занимает все ваше пространство хранения.
Если ваш жесткий диск (или флэш-диск, или внешний диск, и т. д.) переполнился, и вы не совсем уверены, почему, один из этих полностью бесплатных инструментов анализатора дискового пространства действительно пригодится.
WinDirStat
Что нам нравится
Что нам не нравится
Обзор WinDirStat
Я считаю WinDirStat программой анализа дискового пространства номер один, потому что она проста в использовании и полна чрезвычайно полезных функций, которые обязательно помогут вам освободить дисковое пространство.
В эту программу включена возможность создавать свои собственные команды очистки. Эти команды могут быть использованы из программного обеспечения в любое время для быстрого выполнения действий, таких как перемещение файлов с жесткого диска или удаление файлов определенного расширения, которые находятся в выбранной вами папке.
Вы также можете одновременно сканировать различные жесткие диски и папки, а также видеть, какие типы файлов занимают больше всего места, и оба из них являются довольно уникальными функциями, отсутствующими во всех этих анализаторах использования дисков.
CCleaner
Что нам нравится
Обзор CCleaner
CCleaner, разработанный Piriform, является еще одним инструментом анализа размера файлов, предназначенным для очистки вашего диска. В отличие от других, он доступен в разных версиях, включая бесплатную и две платные версии. Платные версии — Professional и Professional Plus. Бесплатная версия CCleaner поможет вам закрепить компьютер и защитить конфиденциальность. Кроме того, следующие две версии последовательно добавляют больше возможностей.
Disk Savvy
Что нам нравится
Что нам не нравится
Обзор
Вы можете анализировать внутренние и внешние жесткие диски, выполнять поиск по результатам, удалять файлы из программы и группировать файлы по расширению, чтобы увидеть, какие типы файлов используют больше всего памяти.
Еще одна полезная функция — возможность увидеть список 100 самых больших файлов или папок. Вы даже можете экспортировать список на свой компьютер, чтобы просмотреть их позже.
Также доступна профессиональная версия Disk Savvy, но бесплатная версия кажется идеальной на 100%. Вы можете установить Disk Savvy на Windows 10 через Windows XP, а также на Windows Server 2016/2012/2008/2003.
JDiskReport
Что нам нравится
Что нам не нравится
Обзор JDiskReport
JDiskReport — показывает, как файлы используют хранилище в виде списка, как в проводнике, круговой диаграмме или гистограмме.
Визуальное представление об использовании диска может помочь вам быстро понять, как файлы и папки ведут себя по отношению к доступному пространству.
С одной стороны программы JDiskReport вы найдете папки, которые были отсканированы, а справа — способы анализа этих данных. Перейдите по ссылке ниже, чтобы увидеть мой обзор для конкретных деталей того, что я имею в виду.
К сожалению, вы не можете удалять файлы из программы, и время, необходимое для сканирования жесткого диска, кажется медленнее, чем у некоторых других приложений в этом списке.
Пользователи Windows, Linux и Mac могут использовать JDiskReport.
TreeSize Free
Что нам нравится
Что нам не нравится
Обзор TreeSize Free
Упомянутые выше программы полезны по-разному, потому что они предоставляют уникальную возможность взглянуть на данные. TreeSize Free не очень полезен в этом смысле, но он, безусловно, предоставляет функцию, отсутствующую в Windows Explorer.
Без такой программы, как TreeSize Free, у вас нет простого способа узнать, какие файлы и папки занимают все пространство на диске. После установки этой программы определить, какие папки являются самыми большими и какие файлы среди них занимают большую часть пространства, так же просто, как открыть папки.
Если вы найдете какие-то папки или файлы, которые вам больше не нужны, вы можете легко удалить их из программы, чтобы мгновенно освободить это место на устройстве.
Вы можете получить портативную версию, которая работает на внешних жестких дисках, флэш-накопителях и т. Д., Не устанавливая ее на компьютер. Только Windows может запустить TreeSize Free.
RidNacs
Что нам нравится
Что нам не нравится
Обзор RidNacs
RidNacs предназначен для ОС Windows и на самом деле очень похож на TreeSize Free, но просто не имеет всех кнопок, которые могут оттолкнуть вас от его использования. Его ясный и простой дизайн делает его более привлекательным для использования.
Вы можете сканировать как одну папку с RidNacs, так и целые жесткие диски. Это важная функция в программе анализатора диска, потому что сканирование всего жесткого диска может занять много времени, когда вам просто нужно просмотреть информацию для одной папки.
Функциональность RidNacs очень проста, поэтому вы точно знаете, как ее использовать с самого начала. Просто откройте папки, как в Windows Explorer, чтобы увидеть самые большие папки / файлы, перечисленные сверху вниз.
Из-за своей простоты RidNacs включает в себя только основные функции, необходимые для того, что должен иметь дисковый анализатор, но, очевидно, не обладает всеми функциями, которые вы найдете в более продвинутой программе, такой как WinDirStat, описанной выше.
Extensoft’s Free Disk Analyzer
Что нам нравится
Что нам не нравится
Обзор Free Disk Analyzer
Free Disk Analyzer — действительно отличный анализатор свободного дискового пространства. Прежде всего, мне нравится это из-за того, насколько простой и знакомый интерфейс, но есть также некоторые действительно полезные настройки, которые я хочу упомянуть.
Одна опция заставляет программу искать файлы, только если они больше 50 МБ. Если вы не собираетесь удалять файлы меньшего размера, вы можете существенно очистить список результатов, включив это.
Также есть опция фильтрации, так что вместо каждого отдельного типа файлов отображаются только музыка, видео, документы, архивные файлы и т. Д. Это полезно, если вы знаете, что, например, видео занимают больше всего памяти — поиск только по ним экономит время, просматривая другие типы файлов.
Вкладки «Самые большие файлы» и « Самые большие папки» в нижней части программы Free Disk Analyzer предоставляют быстрый способ просмотреть все ресурсы хранилища в папке (и ее подпапках), которую вы просматриваете. Вы можете отсортировать папки по размеру и расположению, а также по среднему размеру файла в этой папке плюс количество файлов, содержащихся в папке.
Хотя вы не можете экспортировать результаты в файл, как позволяет большинство анализаторов дискового пространства, я все же настоятельно рекомендую взглянуть на программу Extensoft, прежде чем переходить к другим приложениям в этом списке.
Бесплатный анализатор дисков доступен только для пользователей Windows.
Disktective
Что нам нравится
Что нам не нравится
Обзор Disktective
Disktective — это еще один анализатор свободного дискового пространства для Windows. Это полностью портативное устройство, занимающее менее 1 МБ дискового пространства, поэтому вы можете легко носить его с собой на флэш-накопитель.
Каждый раз, когда открывается Disktective, он сразу же спрашивает, какой каталог вы хотите отсканировать. Вы можете выбрать любую папку на любом подключенном жестком диске, включая съемные, а также все жесткие диски.
Левая часть программы показывает размеры папок и файлов на привычном для Windows Explorer-подобном экране, а правая часть отображает круговую диаграмму, чтобы вы могли визуализировать использование диска каждой папкой.
Disktective достаточно прост в использовании для всех, но есть множество вещей, которые мне не нравятся: функция экспорта в HTML не создает очень легко читаемый файл, вы не можете удалять или открывать папки / файлы изнутри программы, а размерные единицы являются статическими, то есть все они представлены в байтах, килобайтах или мегабайтах (что бы вы ни выбрали).
SpaceSniffer
Что нам нравится
Что нам не нравится
Большинство из нас привыкли просматривать данные на наших компьютерах в виде списка, где мы открываем папки, чтобы увидеть файлы внутри. SpaceSniffer работает аналогично, но не в
таким же образом, так что может потребоваться некоторое привыкание, прежде чем вы освоитесь с этим.
Изображение здесь сразу показывает, как SpaceSniffer визуализирует использование дискового пространства. Он использует блоки разных размеров для демонстрации больших папок / файлов по сравнению с более мелкими, где коричневые прямоугольники — это папки, а синие — файлы (вы можете изменить эти цвета).
Программа позволяет экспортировать результаты в файл TXT или файл снимка SpaceSniffer (SNS), чтобы вы могли загрузить его на другой компьютер или в более позднее время и увидеть все те же результаты — это действительно удобно, если вы помогая кому-то еще анализировать свои данные.
Если щелкнуть правой кнопкой мыши любую папку или файл в SpaceSniffer, откроется то же меню, которое вы видите в проводнике Windows. Это означает, что вы можете копировать, удалять и т. Д. Функция фильтрации позволяет искать результаты по типу файла, размеру и / или дате.
Я добавил SpaceSniffer в этот список, потому что он отличается от большинства других анализаторов дискового пространства, поэтому вы можете обнаружить, что его уникальная перспектива помогает вам быстро найти то, что занимает все пространство памяти.
Folder Size
Что нам нравится
Что нам не нравится
Folder Size — самая простая программа из всего этого списка, потому что она практически не имеет интерфейса.
Этот анализатор дискового пространства полезен, потому что Проводник Windows не предоставляет вам размер папки, которую вы просматриваете, а только размер файлов. Размер папки показывает небольшое дополнительное окно, которое показывает размер каждой папки.
В этом окне вы сортируете папки по размеру, чтобы легко увидеть, какие из них используют самый большой объем хранилища. Размер папки имеет некоторые параметры, которые вы можете изменить, например отключить его для приводов CD / DVD, съемного хранилища или сетевых ресурсов.
Беглый взгляд на изображение размера папки показывает, что он не похож на другое программное обеспечение сверху. Если вам не нужны графики, фильтры и расширенные функции, но вы просто хотите сортировать папки по размеру, тогда эта программа подойдет.