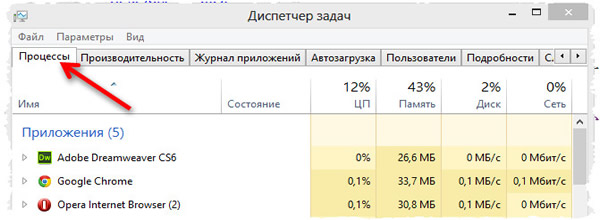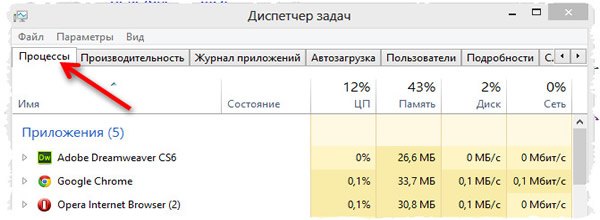как узнать какие приложения запущены на компьютере
4 способа узнать, пользовался ли кто-то компьютером в ваше отсутствие
Если у вас есть подозрения, что кто-то пользовался вашим компьютером втайне от вас, то это можно легко проверить. Это может понадобиться как дома, так и на работе. Существует несколько способов проверить, когда включался компьютер, в том числе с помощью сторонних программ.
Как узнать, когда включали и выключали компьютер
Проще всего воспользоваться встроенным приложением «Просмотр событий». Зайдите в поиск через меню «Пуск» и наберите название программы. Если так найти не получилось, то кликните правой кнопкой мыши по ярлыку «Этот компьютер» и выберите «Управление». Далее, в левой части экрана выберите «Просмотр событий».
Ищите папку «Журналы Windows» на левой панели. Затем выберите пункт «Система».
Теперь нужно оставить только те события, которые нас интересуют. Для этого кликните правой кнопкой мыши на пункте «Система» и выберите «Фильтр текущего журнала» или же найдите фильтр на панели в правой части окна программы.
В окне фильтра нужно совершить всего одно действие. В поле «Источники событий» найдите пункт Winlogon. Поставьте галочку и подтвердите свой выбор.
В журнале останутся только записи о входе и выходе из системы. На основании этого уже можно понять, когда компьютер включали и выключали. Если запись показывает время, когда вы не пользовались компьютером, значит, это сделал кто-то другой.
В качестве альтернативы можно использовать стороннюю программу. Это проще и не придется заходить в системные настройки системы. Скачайте бесплатную программу TurnedOnTimesView. У нее есть русскоязычный интерфейс, но его нужно устанавливать отдельно. Файл локализации нужно скинуть в папку с программой.
Как узнать, какие программы и файлы открывались
Через события Windows можно увидеть и другие действия пользователя. Однако представлены они в неудобном виде: кроме пользовательских программ отображаются еще и многочисленные системные процессы. Некоторую информацию можно посмотреть в реестре системы, куда мы не рекомендуем заходить неопытным пользователям. Поэтому гораздо проще использовать сторонние программы.
Будем использовать программы LastActivityView и ExecutedProgramsList. Они берут данные из уже упомянутого реестра и журнала Windows, поэтому сразу покажут всю картину. А не только то, что было сделано после установки.
Хорошо, что программа не только показывает, что было запущено, но и какой именно файл был открыт. Не забывайте, что в выдаче присутствуют и системные процессы, которые могли обращаться к файлам. Но если, к примеру, был открыт фильм в медиаплеере, то это точно дело рук пользователя.
Рекомендуем пользоваться сразу всеми инструментами, чтобы избежать ошибок. Убедитесь, что вы проверяете именно тот промежуток, когда компьютер использовался не вами.
Проверить историю браузера
Историю браузера легко почистить, поэтому вряд ли кто-то будет оставлять такие очевидные улики. Кроме того, в режиме инкогнито история тоже не сохраняется. Но если «нарушитель» плохо разбирается в компьютерах, то вероятность найти запросы все же есть.
Еще как вариант можно проверить поисковые запросы, которые хранятся в аккаунте Google. Как это сделать, мы подробно рассказали в материале «Как удалить историю поисковых запросов в Google».
Кроме того, даже если кто-то и почистил историю, он вполне мог стереть заодно и ваши запросы. Обращайте на это внимание.
Удаленные файлы и корзина
Еще один маловероятный вариант. После удаления файлов корзину, скорее всего, почистят. Учитывая, что удалять можно отдельные файлы, при этом ваши останутся висеть в корзине, заметить такие действия нельзя. Можно попробовать воспользоваться программами для восстановления данных, например Recuva. Она найдет удаленные файлы, и вы сможете увидеть, что именно удаляли без вашего ведома.
Как посмотреть историю компьютера, что делали и куда заходили
В наше время информационная безопасность очень важна. Особенно, она важна на работе. Поэтому следить за тем, что происходило в Ваше отсутствие, уметь просмотреть историю жизнедеятельности Вашего персонального компьютера просто необходимо.
Если Вы думаете, что в Ваше отсутствие посторонний человек копается в Вашей информации, то Вам стоит изучить как просматривать историю изменений. Кстати, если у Вас дети, то полученную информацию возможно применить и к ним. Ведь отслеживать чем занимается Ваше дитя за компьютером пока Вы его не контролируете иногда бывает весьма полезно.
Как посмотреть историю компьютера, чего делали, куда заходили – 6 способов
На данный момент существует два варианта проверки того, что было с ПК. Для одного варианта достаточно лишь компьютера, а для второго необходим еще и интернет.
Все поисковые системы сохраняют историю действия пользователя в сети. Для того, чтобы просмотреть историю похождений необходимо нажать кнопки CTRL и H. Благодаря этой комбинации клавиш Вы увидите, где происходили путешествия по сети. Если переживаете, что посторонний увидит историю посещений, то знайте, что Вы всегда сможете ее очистить одной кнопкой.
Чтобы просмотреть историю Вам следует зайти в меню «Пуск» и ввести в окошке специальный набор символов msinfo32 и кликом компьютерной мыши запустите программу. Постарайтесь не делать никаких пробелов и написать символы верно, иначе ничего не запустится.
Если Вам хочется посмотреть, что ранее происходило на Вашей рабочей машине, выберите рубрику выполняемые задачи. И вот на экране Вам представлен событийный журнал.
1. Какие программы и приложения запускались
Чтобы это узнать нужно будет зайти в «Журналы Windows», а затем зайти в подкатегорию «Приложения». В журналах можно ознакомиться с историей того, что открывалось, когда запускалось и что произошло в связи с этим запуском.
Если Вам необходимо посмотреть, что за приложения открывали с Вашего компа, можете зайти в пункт «Установка». Здесь находятся установки посторонних и системных программ.
Если у Вас Windows 7 и выше, то можно еще выполнить манипуляции описанные ниже.
Во всех файлах существует определенный признак – дата их открывания. Время определяет когда пользователь запустил приложение либо файл.
Найти программы, которые были использованы можно! Пройдите в папку «C:\Program Files\». В строке поиска напишите следующую комбинацию «*.exe» и нажмите клавишу «Enter». Теперь в перечне будут отображаться файлы, содержащиеся в папке.
Далее в пункте «Вид» следует выбрать форму таблицы и надавить по заголовку столбца (безразлично какого) правой кнопкой мышки. В выпрыгнувшем меню разыскиваете вкладку «Подробнее..», затем вкладку «Дата доступа» и нажимаете кнопочку «ОК».
После этих манипуляций следует разложить полученную информацию по дате доступа и выбрать необходимый Вам период времени. Если Ваша система шестидесяти четырех разрядная, то такие манипуляции Вам необходимо будет произвести также с папочкой «C:\Program Files (x86)\». Вспомните, что если Ваши программы установлены в других местах, то проверить необходимо и те места тоже.
При поиске не забывайте об одной важной детали: когда Вы начинаете открывать приложения, данные об их предыдущем запуске автоматически затираются Вашими сведениями о вхождении и теперь выяснить время предшествующего вхождения невозможно.
2. Недавно измененные файлы на компьютере
Обнаружить файлы с изменениями довольно легко: нажимайте на «Пуск» и выбирайте вкладку «Недавние файлы». Если такой опции нет, то попробуйте надавить совместно клавиши Win+R, а в возникшем окошке напишите «recent», запустив процедуру клавишей Enter. Теперь Вы увидите папку в которой содержится перечень измененных файлов. Кроме этого дополнительно наведите курсор на офисные программы в панели Пуск и узнаете какие документы открывались последними на этом ПК. Конечно, если человек, который проникает на Ваш компьютер знаком хоть немного с компьютерной грамотностью, то он постарается замести следы и почистить все хорошенько. Поэтому, если папка окажется пустой, ищите на Ваших жестких дисках файлы со свежим временем изменений.
3. История посещения сайтов в браузере
Проверка истории посещения сайтов зависит от того каким браузером Вы пользуетесь. Самые распространенные браузеры Google Chrome и Firefox. Итак, рассмотрим, как сделать это в Google Chrome (аналогично Yandex.Browser, Opera):
Если Вы предпочитаете использовать браузер Firefox, то выполняемые действия будут немного отличаться. Потребуется следующее:
После этих манипуляций откроется окошко с историей Ваших посещений за какой-либо период времени (его можно выбрать). Теперь Вы сможете изучить информацию о посещении страничек. Конечно, историю посещений легко подчистить и удалить, с целью заметания следов. Особенно, этим славятся подростки, историю посещений которых изучают бдительные родители. В таком случае Вам необходимо будет установить дополнительное приложение, которое будет складывать информацию о жизнедеятельности в сети. Приложений таких очень много и как говорится интернет Вам в помощь!
4. Папка загрузки на компьютере
Путь к «Загрузкам» лежит через кнопку «Пуск», которую нужно нажать. В колонке справа находится название «Загрузки». Нажмите на него и просмотрите, что качалось в определенный период времени.
Для этого отсортируйте Ваши загрузки по «Дате изменения», изучайте и делайте соответствующие выводы. Для своего удобства Вы можете выбрать вид отображения «Таблица».
5. Заглянем в Корзину
Для понимания того какие файлы удалены можно открыть корзину и отсортировать сохраненную в ней информацию по времени удаления, посмотреть интересующий Вас отрезок времени и проанализировать, что было уничтожено.
Конечно, если аккуратный нехороший человек копался в Вашей машине, он наверняка подчистил корзину, но вдруг ему кто-то помешал, и он не успел? Никогда не пренебрегайте возможностью проверить всю информацию.
6. Смотрим файл журнала
Для проверки журнала Вашей ОС нужно открыть «Панель управления» и найти функцию «Администрирование». После этого кликнуть на «Управление компьютером» и в навигационной панели найти вкладку «Просмотр событий». Итак, к Вашим услугам будут представлены несколько журналов – «Безопасность», «Установка», «Система» и «Приложение».
Журналы эти имеют массу нужной информации о жизнедеятельности юзеров, ошибках приложений, загрузках, и прочего.
Журнал безопасности
В этом месте производится фиксация всех событий, чтобы просмотреть этот журнал попробуйте открыть окно просмотра событий и в журнале «Windows» выберите вкладку «Безопасность». Теперь Вы увидите события безопасности. Для того, чтобы узнать дополнительные сведения о каком-либо событии достаточно будет нажать на него и изучить полученную информацию.
Отметим, что этот журнал в обязательном порядке включает информацию о входе в систему. Если Вы знаете о своих входах в систему, то Вы всегда сможете идентифицировать время входа постороннего человека.
Журнал приложений
Включает в себя информацию о том, что за приложения открывались с Вашей машины. Когда Вы пытаетесь понять, какие приложения использовались, когда Вас не было в Ваше отсутствие сделайте фильтрацию по дате в событиях.
Маркетолог, вебмастер, блогер с 2011 года. Люблю WordPress, Email маркетинг, Camtasia Studio, партнерские программы)) Создаю сайты и лендинги под ключ НЕДОРОГО. Обучаю созданию и продвижению (SEO) сайтов в поисковых системах.
Как посмотреть последние действия на компьютере
ОС Windows постоянно ведет запись событий и действий, которые совершались с ноутбуком или компьютером. Благодаря этому можно выяснить, какие новые приложения появились, когда в последний раз был выполнен вход в систему, какие страницы посещались в сети и т.д. Сделать это можно как при помощи встроенных средств Windows, так и сторонних утилит.
Журнал Windows
С помощью этого системного приложения можно определить, какие действия выполнялись на компьютере в последние минуты, часы или дни. Нужно:
Недавние документы
Чтобы узнать, какие файлы были открыты последними, необходимо открыть раздел «Недавние документы», размещенный в системном меню. Для Windows 7 он по умолчанию отключен, но если это необходимо, его можно задействовать:
Для Windows 8 недавние файлы недоступны в меню «Пуск». Чтобы их просмотреть, нужно использовать комбинацию кнопок «Win»+»R». В открывшемся окне нужно написать «recend», а затем нажать клавишу ввода. Появится папка с недавними файлами.
Еще один способ — открыть диск С и установить сортировку файлов по дате изменения.
История браузера
Чтобы узнать, какие веб-сайты посещались недавно, необходимо:
Еще один способ просмотреть историю браузера — указать в адресной строке название браузера://history/, например, chrome://history/ или opera://history/.
Открыть историю посещенных страниц также можно через меню веб-обозревателя.
Дата последнего использования файла
Штатные средства Windows позволяют узнать, когда тот или иной файл был открыт в последний раз. Нужно:
Загрузки
Чтобы посмотреть, какие загрузки были сделаны за последнее время использования компьютера, необходимо открыть соответствующую папку, во вкладке «Вид» выбрать режим просмотра «Таблица», а затем установить тип сортировки по дате создания.
Запущенные программы
Поле «Дата открытия» в свойствах файла позволяет узнать, какие утилиты и приложения запускались за недавние дни. Необходимо открыть диск С (или иной, на котором установлена ОС), перейти в папку «Program Files», а затем кликнуть по строке «Поиск» вверху справа, ввести «*exe» и нажать «Enter». Появятся все возможные исполняемые файлы, размещенные в этой папке. Необходимо выбрать режим просмотра «Таблица», нажать на заголовок произвольного столбца и в поле «Подробнее» установить галочку напротив строки «Дата доступа». Для сохранения изменений нажать «Ок», а затем сделать сортировку по появившемуся столбцу. Для 64-разрядной ОС необходимо повторить эти же действия для папки «Program Files (x86)». Кроме того, нужно выполнить эти же действия для папок с играми и с установленным софтом, если он есть где-то в ином месте.
Корзина
Если необходима информация о том, какие файлы были удалены в ходе предыдущих действий, есть вероятность, что они находятся в Корзине. Возможно, она не была очищена и появится возможность восстановить утраченные данные.
Чтобы узнать, какие файлы были удалены с компьютера последними, нужно открыть Корзину и выполнить сортировку файлов и папок по дате. Для этого достаточно нажать на название столбца «Дата удаления», после чего данные будут расставлены в интересующем порядке. Останется лишь отыскать требуемый временной период и просмотреть, что было удалено.
В случае, если потребуется восстановить какой-либо файл, достаточно кликнуть по нему и в контекстном меню выбрать «Восстановить».
Power Spy
Стороннее приложение, простое в использовании и понятное даже неопытному человеку. Поддерживается большинством версий ОС Windows, прописывается в автозапуске и начинает работу при загрузке компьютера. Программа сохраняет данные обо всем, что происходит на компьютере, а затем позволяет посмотреть отчет о всех действиях, совершавшихся на устройстве. Если есть такая необходимость, данные можно сохранить в файл в одном из удобных форматов.
Вся необходимая информация о происходивших на компьютере в недавнем времени событиях будет отражена в Журнале событий. Чтобы просмотреть его, нужно выбрать и открыть интересующий раздел. К примеру, если пользователю потребуется информация о всех открытых окнах, необходимо запустить утилиту и кликнуть по иконке «Windows opened». Необходимые сведения появится на экране.
Аналогичным образом можно просмотреть и другую информацию, подобных разделов в меню программы большое количество.
NeoCpy
Отличная утилита, которая анализирует происходящее на компьютере. Работает скрыто, ее присутствие в ОС незаметно, начиная с момента установки. При инсталляции пользователь может назначить режим работы программы: открытый или же скрытый, в котором прячутся программные файлы приложения и его ярлыки.
Приложение отличается обширными возможностями и подходит как для использования в домашних условиях, так и для офисов.
Чтобы посмотреть, какие действия были выполнены последними в ОС Windows, необходимо:
Пользователь получит подробную информацию о том, какие события происходили на ПК за установленный временной отрезок.
Как узнать, какие программы запускаются при включении компьютера?
Просмотр списка автозагрузки стандартными средствами Windows
Отметим, что стандартный инструментарий Windows показывает не полный список программ, загружающихся при включении компьютера. Для просмотра этого списка в Windows 7:

В случае с Windows 10 список автозагрузки находится в системном приложении «Диспетчер задач»:
Многие программы, стартующие при включении компьютера, могут запускаться системой по запланированному заданию. Такие приложения (вернее — системные задания, запускающие их) можно найти в «Планировщике заданий». Чаще всего именно отсюда запускается всевозможное рекламное и вредоносное ПО или отдельные модули обычных программ (например, модули обновления). Чтобы ознакомиться и при необходимости отключить автозапуск таких приложений из «Планировщика заданий», выполните следующие действия:
При помощи «Планировщика заданий» можно найти и выключить различные навязчивые программы, без конца отображающие уведомления, предлагающие что-то скачать или обновить. Но вовсе необязательно, что задания на их запуск будут приведены в разделе «Библиотека планировщика заданий». Если речь идет о рекламном/вредоносном ПО, то задания на их запуск может быть размещено где угодно в «Планировщике». Также необязательно, что название этих заданий будут соответствовать названию запускающейся программы.
Если задача выполняется в данный момент времени (например, на экране виднеется уведомление от какой-нибудь программы), кликните по разделу «Планировщик заданий (Локальный)», затем вызовите меню «Действие» и в нем выберите «Отображать все выполняемые задачи»:
Так можно уточнить название задачи, затем найти и удалить ее. Во всех остальных случаях искать задания придется вручную, посещая каждый из разделов/подразделов всей библиотеки «Планировщика заданий». Ищите триггеры со значениями «При входе в систему», «При входе любого пользователя» или «При запуске компьютера», затем переходите во вкладку «Действия», чтобы определить название запускаемой программы.
Просмотр списка автозагрузки при помощи сторонних утилит
Утилита Autoruns позволяет не только просматривать и управлять программами, запускающимися при включении компьютера, но также и рядом других объектов — DLL-библиотеками, файлами драйверов, службами и даже запланированными заданиями в рассмотренном выше «Планировщике заданий».
Программой Autoruns легко пользоваться:
Остались вопросы, предложения или замечания? Свяжитесь с нами и задайте вопрос.
Как посмотреть какие программы запущены на компьютере
С помощью диспетчера задач можно просмотреть список программ, запущенных на данный момент на компьютере. Если программа не отвечает, с помощью диспетчера задач можно просмотреть ее состояние.
- Откройте диспетчер задач (нажмите одновременно Ctrl + Alt + Delete ).
Ваш компьютер стал работать очень медленно? Вы еще не успели открыть программы после загрузки компьютера, как он уже тормозит? Вы хотите узнать какие программы тормозят работу компьютера? Мы знаем решение этой проблемы.
Даже если вы самостоятельно не открываете программы, это не означает, что некоторые из них не работают в фоновом режиме. Чаще всего фоновые программы сильно тормозят работу компьютера.
Инструмент для проверки, если ваш компьютер становится медленным
Вы также можете получить доступ к нему, щелкнув правой кнопкой мыши на панели задач. Выберите Диспетчер задач в обоих случаях. При запуске, если вы не «использовать любую программу, ваша ставка» процессор и использование памяти должно быть низким. Если это не в этом случае, мы должны контролировать детали процесса.
Также проверьте скорость «загрузки процессора и скорости» оккупации памяти, когда приложение является особенно медленным на вашем компьютере. Если он отвечает за некоторые медленно, он будет сканировать все процессы, связанные с этим приложением чтобы определить проблему.
Итак, чтобы узнать какие программы тормозят работу компьютера, вам следует выполнить следующие действия:
Кроме того, в диспетчере задач вкладка Сеть для просмотра исходящего потока в сеть. Если это значение очень высоко, когда вы не т есть какой-либо интернет-бизнес, вы либо были заражены троянской программой, либо вы установили приложение, которые обмениваются данным регулярно через Интернет. Внимание снова эти приложения ограничить ресурсы по-прежнему доступны на вашей машине.
Следите за надлежащее управление своими ресурсами на регулярной основе. Остается процесс диспетчера задач вкладки и приложения. В приложениях, мы можем увидеть список программ, которые в настоящее время «работают на» компьютере. Это немедленно освобождает ресурсы, используемые и делает ваш компьютер снова доступен.
Вкладка Процессы даст вам более подробный анализ. Отображает список процессов, по имени файла, в настоящее время работает на вашем компьютере.
Вау, мой процессор очень загружен. Интересно, почему? Давай выясним.
Подождите, но ведь суммарно цифры не превышают 30%, но компьютер загружен примерно на 80-90%. Как такое может быть?
Изучив монитор ресурсов, мы видим, что процессор все еще загружен. Мы также знаем, что svchost.exe потребляет больше всего ресурсов. Давайте проверим это.
Лучшая защита работает в фоновом режиме
Интернет полна неприятных и нежелательных функций, включая вирусы, трояны, черви и шпионские программы. У нас есть команда, которая отслеживает новые угрозы и создает способы их устранения. После его установки программное обеспечение обновляется автоматически один раз в день. Мы постоянно отслеживаем новые угрозы и обновляем ваш компьютер, чтобы обеспечить вам лучшую защиту. Вам не нужно ничего делать.
Просто – когда он загорается зеленым цветом, все в порядке. Он работает спокойно, не ухудшая производительность компьютера. Вы будете уведомлены только в том случае, если вам необходимо предпринять конкретные действия. Сканирование и обновления планируется запустить, когда компьютер не запущен, и программное обеспечение работает таким образом, что компьютер не замедляется, когда вы его используете. Защита в режиме реального времени означает устранение потенциальных угроз, прежде чем они станут проблемой.
И вот снова компьютер стал тормозить. Похоже, CscService загружен. CscService — это процесс, который выполняет работу «Автономные файлы».
Итак, мы видим, что CscService потребляет много ЦП. Дальше нам нужно выяснить, как решить проблему с процессом CscService. Но это уже совсем другая история. Наша основная цель выполнена, и мы узнали какие программы тормозят работу компьютера.
Уведомления уведомляют вас, когда шпионское ПО, вирусы или другое вредоносное программное обеспечение пытается запустить или установить на вашем компьютере, а подозрительные файлы и программы не могут открываться. Благодаря полному сканированию вы можете проверить все файлы на своем компьютере, в реестре и во всех запущенных программах. Функция выборочного сканирования позволяет сканировать только для выбранных вами областей.
Вы можете выбрать, когда выполнять запланированное сканирование, просматривать результаты сканирования перед очисткой или запускать проверку по требованию.
В процессе эксплуатации компьютера может возникнуть необходимость узнать, какие программы запускаются, а также отследить действия пользователя в ваше отсутствие. Причин этому может быть множество – желание знать, чем занят ваш ребенок, производственная необходимость контроля над действиями работников.
Угрозы классифицируются как «Очень высокий», «Высокий», «Средний» или «Низкий», и вы можете выбрать, игнорировать, карантин или удалять соответствующий элемент из системы. Поместив элемент в карантин, вы можете проверить эффект удаления, прежде чем удалять его из системы.
Поддержание активного брандмауэра является частью безопасности компьютера.
Защита должна быть обновлена, чтобы быть эффективной. Динамическая подпись – это способ проверить, опасна ли подозрительная программа или нет. В этом процессе предусмотрены специальные подписи, которые проверяются в нашей базе данных для опасных и безопасных программ.
Компьютер под управлением операционной системы Windows
Спонсор размещения P&G Статьи по теме «Как узнать, какие программы запускались» Как сделать клип из фотографий с музыкой Как изменить голос в Скайпе Как включить встроенную вебкамеру на ноутбуке
Один из способов, не требующий никакой дополнительной настройки – использование информации из файла Prefetch, находящегося в системной папке Windows. Откройте в любом файловом менеджере папку Windows, которая расположена чаще всего на диске С. Найдите и откройте папку Prefetch. В этой папке хранятся файлы с расширением *.pf. Файл создается операционной системой в момент последнего запуска любого приложения. При повторном запуске программы старый файл затирается и создается новый. Имя файла содержит название исполняемого файла запускавшейся программы. Для того чтобы видеть время запуска программы, щелкните по значку «Вид» на панели инструментов и выберите значение «Таблица».
Даже когда программы одобрены, они контролируются, чтобы гарантировать, что они не будут выполнять потенциально опасные действия, такие как неожиданные сетевые подключения, изменение основных компонентов операционной системы или загрузка вредоносного контента. Защита от комплектов полного доступа.
Но следует учесть, что узнать можно только о последнем запуске приложения. Для получения более полной информации необходимо настроить «Локальные параметры безопасности». Нажмите кнопку «Пуск», выберите команду «Панель управления – Администрирование», а затем дважды щелкните по значку «Локальная политика безопасности».
Для изменения элемента «Политика Аудита» щелкните в дереве консоли узел «Локальные политики». Перейдите на элемент «Политика аудита. В области сведений, которая расположена в правой части окна, выберите запись «Аудит отслеживания процессов». Данный параметр безопасности определяет, подлежит ли отслеживанию и регистрации успешные или безуспешные попытки запуска приложений. По умолчанию значение его – «Нет аудита». Щелкните дважды по этой записи.
Мы создаем список самых популярных веб-сайтов и загружаем в Интернете и используем его для проверки наших обновлений и определений вредоносных программ до их достижения. Это помогает нам убедиться, что наша защита действительно защищает и не блокирует ваш компьютер. Это приложение обеспечивает защиту в реальном времени для домашних компьютеров или компьютеров малого бизнеса. Вот что вам нужно для работы.
Вам нужно и нужно что-то гораздо лучше, сложнее и функциональнее? Это простое управление задачами, которое позволяет точно знать, что происходит на вашем компьютере, и само приложение может также самостоятельно находить различные вирусы и другие вредоносные вещи. Это также очень простой и особенно практичный и полезный антивирус. Куки в интернет-браузере и активные операции с памятью озадачивают задачи в вашей компьютерной службе, которые работают на фоне ваших компьютерных программ, запущенных сразу после запуска ваших подключаемых модулей вашего компьютера, которые находятся в ваших веб-браузерах. В соответствии с этим, это также полностью загруженная программа, которая может прекрасно управлять всеми запущенными задачами.
В открывшемся диалоговом окне «Свойства» установите переключатель в положение «Успех» на вкладке «Параметр локальной безопасности». Подтвердите изменения нажатием на кнопку ОК.
Теперь выбрав из контекстного меню «Мой компьютер – Управление – Просмотр событий», и открыв журнал «Безопасность», находящийся в правой части окна, вы можете контролировать всю информацию по запуску процессов на вашем компьютере.
Диспетчер задач отображает программы, процессы и службы, которые в настоящее время запущены на вашем компьютере. Вы можете использовать их для мониторинга производительности вашего компьютера, завершения программы, которая не отвечает, или контролировать состояние сети и определять, какие пользователи в настоящее время подключены к компьютеру.
По правде говоря, то, что вы видите в диспетчере задач, – это всего лишь часть того, что происходит внутри операционной системы. Неудивительно, что здесь и там они говорят «что-то не будет». И в этих случаях вы обязательно будете использовать диспетчер задач. Всякий раз, когда вы запускаете диспетчер задач в первый раз, вкладка «Приложение» отображается по умолчанию. На этой вкладке отображается список запущенных приложений, но только те, которые отображаются на панели задач. Также не отображается запись для диспетчера задач.
Другие новости по теме:
Изменение параметров безопасности для объекта групповой политики представляет собой частный вариант использования возможностей конфигурирования и выполняется в оснастке «Редактор локальных групповых политик», имеющей очень широкую функциональность и являющуюся одним из важнейших инструментов
Если вы хотите закончить приложение на этой вкладке, просто отметьте его и нажмите кнопку «Завершить задачу». По-видимому, наиболее важной частью вкладки «Приложение» является столбец «Состояние», где вы найдете информацию о том, работает ли приложение правильно или нет. Приложения, которые «повесили трубку», отмечены как «Не отвечающие». Очевидно, что если столбец статуса в диспетчере задач отображает «Не отвечает», то вы не сможете работать с этим приложением по умолчанию и не заканчиваете его по умолчанию, щелкнув значок креста в правом верхнем углу окна, В этих случаях рекомендуется выйти из проблемного приложения, нажав соответствующий пункт в диспетчере задач и нажав кнопку «Завершить задачу».
В ряде случаев, например, при медленном интернет-соединении, платном трафике или в силу каких-либо других причин, может понадобиться отключить автоматические обновления Windows. Сделать это можно любым из следующих способов. Спонсор размещения P&G Статьи по теме «Как отключить обновления в винде»
Изменить страницу приветствия в операционной системе Windows XP можно с привлечением небольшой бесплатной программы сторонних разработчиков. Выполнение данной операции потребует от пользователя минимальных навыков работы с системой компьютера и немного внимания. Вам понадобится – Windows XP; –
После нажатия этой кнопки в большинстве случаев появится диалоговое окно с просьбой подтвердить конец приложения, которое не отвечает. Здесь и там вы встретите приложение, в котором вы не сможете попасть ни на первую, ни на вторую, ни на третью попытку. Тогда нет ничего, кроме перехода на вкладку «Процессы».
Вкладка «Процессы» – это реальное сердце диспетчера задач. На этой вкладке вы найдете наиболее полезную информацию об устранении неполадок и устранении неполадок, так как она предоставляет, вероятно, наиболее эффективные инструменты для их решения. Во-первых, давайте посмотрим на информацию, представленную здесь.
Для понимания процессов, которые происходят в системе и связаны с ее быстродействием, необходимо знать о значении двух понятий – виртуальной памяти и файла подкачки. Файл подкачки представляет собой файл в дисковом пространстве (в отличие от оперативной памяти – отдельного устройства), который
Работая в офисе, когда все компьютеры объединены в одну сеть, когда к папкам и файлам имеют доступ и другие сотрудники фирмы, рискуешь в один прекрасный день не найти нужный файл, папку или документ. И тогда возникает вопрос: куда он делся, кто мог его удалить? Можно ли получить информацию о том,
Вы можете сортировать процессы, щелкнув любые заголовки столбцов, просто нажмите на заголовок, который соответствует критериям, по которым вы хотите сортировать процессы. Итак, если вы нажмете заголовок столбца «Имя процесса», выполняемые процессы будут отсортированы в порядке убывания. Аналогичным образом ведут себя другие столбцы. В некоторых случаях может быть полезно, чтобы ваши процессы сортировались по алфавиту, чтобы найти процесс, который вы ищете, или сортировать процессы в соответствии с нагрузкой процессора или занятой памятью.
Гибкие настройки конфигурации пользователей в операционной системе Microsoft Windows позволяют решить задачу ограничения некоторых пользователей в правах доступа. Спонсор размещения P&G Статьи по теме «Как ограничить пользователя в правах доступа» Как создать ограниченную учетную запись Как
Операция очистки виртуальной памяти компьютера, работающего под управлением ОС Windows, может потребоваться пользователю для сохранения конфиденциальности информации, сохраняемой в файле подкачки. Выполняется данная операция штатными средствами самой операционной системы. Спонсор размещения P&G
Вы сможете увидеть, какой процесс больше всего используется системными ресурсами. Например, если ваш компьютер работает медленно и имеет длинные ответы, но все отлично работает на вкладке «Диспетчер приложений» в диспетчере задач, вы можете иметь вкладку «Процессы», отсортированную по нагрузке процессора или памяти, чтобы определить, используется ли этот процесс излишне много системных ресурсов. В то же время благодаря диспетчеру задач вы можете обнаружить подозрительную активность на вашем компьютере, такую как вредоносное ПО, – только когда вы обнаружите, что процессор или память заняты процессами, которые вы не можете идентифицировать и не знаете, какое приложение может быть.
Для защиты информации в компьютере обычно используют программы-файерволлы. Однако в OS Windows существуют правила настройки рабочей среды для повышения безопасности. Эти правила называются политиками безопасности. Если их правильно использовать, риск взлома системы существенно снижается. Спонсор
Защита информации на своем персональном компьютере – всегда важный вопрос для каждого пользователя. Проверить историю посещений браузера – простая задача, с которой справятся практически все, кто имеет малый опыт работы с ними. А то, как посмотреть историю посещения компьютера – уже более сложный вопрос.
К тому же необходимость проверить историю запуска и посещений может возникнуть при покупке или продаже компьютера незнакомым людям. Или же при передаче устройства в ремонт.
Встроенный инструмент
Операционная система Microsoft Windows обладает собственным набором трекеров, позволяющих отследить, какие изменения происходили с устройством, какие программы были запущены и какие ошибки в работе произошли. Это лишь один из способов того, как посмотреть историю на компьютере. Итак, непосредственно к инструменту. Он носит название «Журнал событий». На старых версиях операционной системы необходимо сделать следующее:
Для того чтобы посмотреть историю запуска программ на Windows 10, нужно сделать следующее:
Итак, мы разобрались с тем, где посмотреть историю на компьютере. Теперь стоит проверить список запускавшихся программ.
Проверка запуска приложений
Данная функция дает возможность проверить, какие приложения были запущены на компьютере, в какое время это произошло, а также какие ошибки возникли при работе. Чтобы проверить эту информацию, необходимо выполнить следующий алгоритм:
Теперь можно поговорить о том, как посмотреть на компьютере историю появления новых приложений.
История установок
Для того чтобы проверить, что и когда из программ появилось на вашем устройстве, необходимо выполнить следующие действия:
Стоит отметить, что данная система не слишком точна. В качестве примера приведена история: «06.05.2018 была установлена программа. Однако последняя дата установки за 13.04.2018».
Как посмотреть на компьютере историю включения и выключения
Данная возможность позволяет проверить, кто пользовался устройством в отсутствие хозяина. Если компьютер находится под защитой пароля, можно проверить, сколько раз кто-либо пытался попасть в систему.
Проверить данную информацию можно при помощи того же самого алгоритма:
Чтобы проверить все в прямом порядке, необходимо отсортировать информацию по дате. Далее можно просто проверять информацию по времени, которое вас интересует.
Как проверить дату изменения файла?
Для того чтобы выяснить, происходило ли что-нибудь с устройством в ваше отсутствие, можно проверить состояние файлов. Точнее – дату их изменения. Делается это так: