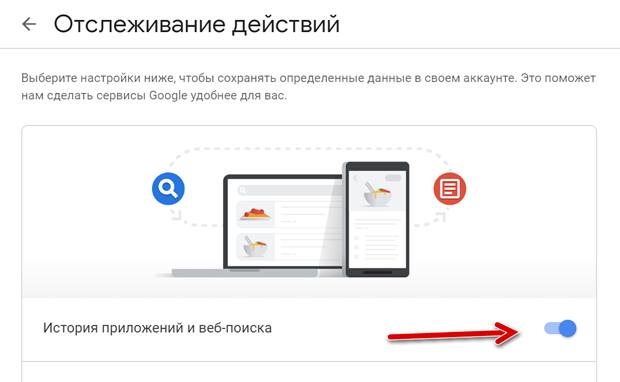как узнать какие программы были установлены на андроиде недавно
Как найти список всех приложений, установленных из Google Play
Если у Вас уже давно имеется смартфон, то Вы, вероятно, установили и удалили уже намного больше приложений, чем можете запомнить. Вот как получить доступ к списку всех приложений, которые Вы установили на своих телефонах Android в течение времени.
Эта функция встроена в Google Play Store, поэтому Вы можете увидеть весь список с любого устройства, на котором используется Ваша учетная запись Google. Даже приложения, которые Вы установили на Вашем первом Android-телефоне, должны отображаться здесь (при условии, что они все еще доступны для загрузки, конечно). Кроме того, поскольку это часть Google Play Store, процесс просмотра приложений будет одинаковым на всех устройствах.
Для начала запустите Google Play Store и откройте меню. Для этого либо сделайте свайп вправо, либо коснитесь трех линий в верхнем левом углу.
Здесь нажмите «Мои приложения и игры».
В этом меню есть три вкладки (или четыре, в зависимости от того, зарегистрированы ли Вы в каких-либо бета тестах приложений). Третий вариант должен называться «Библиотека». Нажмите на него.
По умолчанию этот список показывает все приложения, которые Вы установили в прошлом, но которые в настоящее время не установлены на устройстве, которое Вы используете. Это имеет смысл, потому что есть вкладка «Установленные», расположенная слева от вкладки «Библиотека», которая покажет Вам все, что в настоящее время установлено на устройстве.
Здесь нужно обратить внимание на несколько разных вариантов: во-первых, Вы можете выбрать сортировку списка по недавним, что покажет Вам те приложения, которые недавно были добавлены в Вашу учетную запись или в алфавитном порядке. Выбирайте.
Вы также можете удалить любое приложение из этого списка. Также стоит отметить, что если это платное приложение, то Вам не придется повторно покупать его, если Вы когда-нибудь захотите его переустановить. Он по-прежнему связан с Вашей учетной записью Google.
Поиск удаленных приложений на Android
Найти и, если возникнет такая необходимость, восстановить приложения и игры, которые по тем или иным причинам были удалены, можно в одном из разделов Google Play Маркета. Отдельно стоит отметить, что данные об установке привязываются не к конкретному устройству, а к учетной записи Google. То есть для решения задачи из заголовка статьи необходимо в ней авторизоваться, а это может быть выполнено как на мобильном девайсе, так и в браузере на ПК.
Способ 1: Смартфон или планшет
Совет: Для удобства поиска представленный в данном перечне цифровой контент можно упорядочить по алфавиту или дате инсталляции.
Для ознакомления со сведениями о программном продукте, скриншотами, пользовательским рейтингом, оценками и комментариями коснитесь его названия. На этой странице также можно будет выполнить установку.
Таким образом вы можете найти любую игру или мобильную программу, ранее установленную, но по тем или иным причинам удаленную, причем не обязательно с текущего Android-девайса, но точно из используемого на нем Google-аккаунта.
Способ 2: Компьютер
водите в ту учетную запись Гугл, удаленные программы из которой требуется найти.
Параллельно с этим на мобильном девайсе начнется загрузка выбранной программы, за ходом которой можно наблюдать из шторки.
Примечание: Если в настоящий момент соединение с сетью на Андроид-девайсе отсутствует, установка будет выполнена после подключения к ней.
В отличие от предыдущего метода, этот позволяет найти удаленное приложение и по необходимости восстановить его не только на используемый Android-девайс, но и на тот, к которому по тем или иным причинам нет доступа в настоящий момент. Единственным условием для успешного выполнения данной процедуры является авторизация в одном и том же аккаунте Google и наличие доступа к интернету.
Как на Android посмотреть историю запуска приложений?
Google Аккаунт Google. Нажмите Данные и персонализация. В разделе «Отслеживание действий» выберите История приложений и веб-поиска.
Как посмотреть приложения в которые заходил?
Как посмотреть другие действия
Как посмотреть статистику приложений на Андроид?
На Android чтобы узнать время, проведённое в любом приложении, откройте Настройки. Здесь перейдите в раздел Приложения и уведомления, затем нажмите Время использования. В этом разделе можно посмотреть статистику по использованию всех приложений за любой период.
Как посмотреть последний запуск приложения на андроид?
Как узнать, когда приложение использовалось в Android?
Как посмотреть последние открытые приложения?
Как посмотреть ранее открытые приложения
При разблокированном дисплее нажимаем и удерживаем (несколько секунд) сенсорную кнопку «←». На дисплее отобразятся все, ранее открытые приложения в виде их уменьшенных начальных экранов. Для просмотра следующего приложение сдвиньте дисплей вправо (влево).
Как посмотреть все открытые приложения на айфоне?
Переключение между открытыми приложениями на iPhone
Как посмотреть историю поисковых запросов в гугле?
Как посмотреть недавние поисковые запросы сделанные на вашем устройстве в Google для Android
Как узнать сколько времени работает телефон?
Стандартный способ для Android – через Настройки, далее Батарея, далее в расширенных настройках есть необходимая информация. Еще есть вариант через системное приложение «Цифровое благополучие», которое также позволяет не только отслеживать, но и ограничивать время, проведенное в том или ином приложении.
Как посмотреть частоту использования приложений?
Чтобы получить более общий общий вид Вашего дня, проведите пальцем по экрану «Today». Это приведет Вас к представлению «Сегодня» в представлении «Ежедневное использование», которое дает быстрый обзор того, какие приложения Вы запускали больше всего и сколько времени Вы потратили в каждом из них.
Как узнать сколько времени проводишь в приложении?
Где смотреть статистику по приложениям в телефоне Андроид
Заходим в Настройки телефона, листаем в самый низ и находим пункт меню “Цифровое благополучие и родительский контроль”. Вот именно он нам и надо. Заходим и сразу видим статистику приложений за день в виде графика.
Как закрыть недавно открытые приложения?
Если вы хотите закрыть работающие приложения, то просто проведите по их миниатюрам пальцем слева направо или справа налево. На планшете при горизонтальной ориентации нужно провести пальцем сверху вниз. Шаг 3. В новых версиях операционной системы можно закрыть сразу все приложения.
Как настроить Недавние приложения на андроид?
Как активировать меню запущенных приложений
Как посмотреть последние действия на айфоне?
В верхней части экрана нажмите Данные и персонализация. В разделе «Действия и хронология» выберите Мои действия. Действие можно найти: по дате и времени (все действия отсортированы в хронологическом порядке);
Функция «История приложений и веб-поиска» в аккаунте Google – как управлять
Если у вас включена запись «Активности в интернете и приложениях», ваши поисковые запросы и активность в службах Google сохраняются в аккаунте пользователя Google. Благодаря этому, результаты поиска появляются быстрее, а Вы получаете только те рекомендации приложений и контента, которые могут вас заинтересовать.
Примечание: если вы используете аккаунт Google на работе или в школе, для использования «Активности в интернете и приложениях» может потребоваться попросить администратора о включении этой дополнительной услуги в организации.
Включение и выключение отслеживания активности на компьютере
Примечание: некоторые браузеры и устройства могут иметь больше параметров, влияющих на способ сохранения этой активности.
Включение и выключение отслеживания на Android
Примечание: некоторые браузеры и устройства могут иметь больше параметров, влияющих на способ сохранения этой активности.
Просмотр и удаление истории активности
Вы можете просматривать вашу «Активность в интернете и приложениях», а также удалять её элементы – для этого используется страница Моя активность. Узнайте больше о том, как удалять следы активности в Google.
Что сохраняется истории действий
Информация о ваших запросах, и любой другой активности на сайтах, в приложениях и сервисах Google
Когда «Отслеживание активности в интернете и приложениях» включено, Google сохраняет следующие данные:
Примечание: активность может сохранять даже тогда, когда вы находитесь в автономном режиме.
Информация о том, что вы просматриваете, а также о другой деятельности на веб-сайтах, мобильных устройствах и в приложениях, которые используют сервисы Google
Когда «Отслеживание активности в интернете и приложениях» включено, вы можете сохранять также другую деятельность, например:
Чтобы разрешить Google сохранение этой информации:
История Chrome сохраняется только в том случае, если вы вошли в аккаунт Google и включили Синхронизацию Chrome.
Примечание: если устройством пользуется кто-то кроме вас или вы вошли в несколько аккаунтов, активность может быть сохранена в учетной записи по умолчанию в браузере или на устройстве.
Записи голоса и звуковых команд
Когда «Отслеживание активности в интернете и приложениях» включено, вы можете в рамках функции сохранять записи голоса и звука.
Чтобы разрешить Google сохранение этой информации:
Как увидеть все работающие приложения в смартфоне либо планшете (Android). Как закрыть не нужные приложения в ОС Android.
Как увидеть все работающие приложения в смартфоне либо планшете (Android). Как закрыть не нужные приложения в ОС Android.
Большинство пользователей мобильных устройств на базе ОС Андроид наверняка заметили, что вовремя закрытые приложения позволяют продлить заряд батареи планшета или мобильного телефона на период от нескольких минут, до нескольких часов.
Кроме того, если закрыть не используемые приложения, то можно существенно ускорить работу текущих используемых программ или игр. Однако, если это хорошо известный факт, то возникает вопрос в том, как закрыть приложения на андроиде?
Закрытие приложения через меню программ
Большинство приложений и игр для Андроид имеет, как правило, при себе специальное меню, называемое главным. При внимательном просмотре всех пунктов можно увидеть кнопку, свидетельствующую о закрытии данного приложения.
Данный способ является не только наиболее простым, но и практически на 100% гарантирует вероятность того, что последующая работа приложения не будет нарушена, а любая сохраняемая информация не будет утрачена. Тем не менее, подобная опция имеется далеко не в каждом приложении
Автоматическое закрытие приложений
Некоторые приложения для Андроид поддерживают опцию автоматического закрытия, которая срабатывает практически сразу после того, как вы выйдете из программы – например, перейдя в главное меню телефона. Данная опция закрытия может быть также реализована берез обратное меню – кнопка «Назад».
Закрытие приложений через меню «Диспетчер задач»
Практически в каждой модели мобильного телефона или планшета на базе ПО Андроид имеется меню под названием «Диспетчер задач» (или иное сходное название). Выбрав данный пункт, вы попадёте в раздел, где будут указаны все работающие (активные приложения), напротив каждого из которых можно увидеть крестик. Нажав на данный значок (крестик), вы закроете приложение.
При использовании данного способа не гарантируется полное сохранение всех данных, однако это один из наиболее эффективно действующих способов по закрытию активных приложений, игр и программ.
Принудительное закрытие приложений
В мобильных устройствах Андроид, во всяком случае, в версии ПО 2.1 в меню «Настройки» можно обнаружить пункт «Приложения, выбрав который, необходимо перейти в раздел «Управление приложениями», где можно обнаружить полный список всех установленных на вашем устройстве приложений.
Выбрав конкретное приложение, мы попадём в контекстное меню, где для того, чтобы принудительно закрыть его, необходимо нажать на кнопку «Остановить принудительно». Мы рассмотрели все способы как закрыть приложения на андроиде, а если у вас есть альтернативные варианты, то будем рады вашим комментариям.