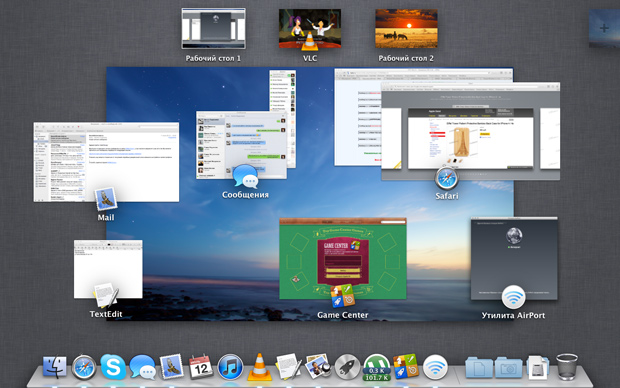как узнать какие программы запущены на макбуке
Руководство пользователя приложения «Мониторинг системы»
Закрытие приложений и процессов, которые не отвечают на запросы
Если система работает медленно или просто не отвечает на запросы, проблема может быть вызвана приложением или процессом. С помощью Мониторинга системы можно найти проблемные приложения и процессы и завершить их принудительно.
Просмотр энергопотребления Mac
Вы можете узнать, сколько энергии потребляет Ваш Mac, и посмотреть, какие приложения и процессы потребляют больше всего энергии.
Просмотр состояния ЦП, сети или диска в Dock в реальном времени
Можно следить за состоянием системы, даже не открывая окно Мониторинга системы: активность ЦП, загруженность сети и использование диска могут отображаться на автоматически обновляемом графике прямо в панели Dock.
Чтобы изучить Руководство пользователя приложения «Мониторинг системы», нажмите «Оглавление» вверху страницы либо введите слово или фразу в поле поиска.
Просмотр всех работающих приложений и процессов в macOS
Сегодня мы расскажем как посмотреть все приложения и процессы, которые в настоящее время запущены на вашем Mac устройстве и при необходимости завершить их работу.
Некоторые приложения после закрытия не завершают свою работу, а продолжают потреблять системные ресурсы, было бы неплохо увидеть все что осталось работать в фоне, и закрыть уже ненужную программу или завершить процесс.
Проверьте Dock
Для перехода к любому из открытых приложений в доке, просто нажмите значок. (Если вы нажмете значок приложения, которое в данный момент не запущено, оно откроется.) Вы можете закрыть приложение непосредственно из док-станции, нажав правой кнопкой мыши на значок и выбрать «Завершить».
Принудительное завершение программ
Нажмите клавиши Command+Option+Esc, чтобы увидеть меню «Принудительное завершение программ». Оно показывает все запущенные приложения и позволяет принудительно закрыть их, если необходимо, просто выделите приложение и нажмите «Завершить».
Мониторинг системы
Предыдущие два метода показывают только обычные приложения, которые запускаются в окнах. Мониторинг системы показывает все.
Найдите мониторинг системы в Finder Программы>Утилиты или через поиск Spotlight и откройте его. Приложения и процессы перечислены в алфавитном порядке по умолчанию, можно щелкнуть по заголовкам столбцов и увидеть загрузку процессора, время ЦП, потоки и другое подробности.
Если кликнуть два раза мышкой по одному из приложений / процессов, откроется окошко, в котором можно завершить процесс или программу, а так же посмотреть дополнительную информацию.
Как посмотреть запущенные процессы в Mac OS X
Самый простой и быстрый способ — периодически проверять панель Dock и количество запущенных приложений. Если вы видите, что они уже буквально не помещаются, это явный признак чрезмерной загрузки операционной системы.
Также список работающих программ можно посмотреть в меню принудительного завершения приложений. Оно вызывается либо простой комбинацией клавиш Command+Option+Escape, либо через стандартное меню OS X.
В случае, если вам нужен детальный отчет о работе всей системы, вы можете воспользоваться встроенной утилитой «Мониторинг системы», которую можно найти через поиск Spotlight. Здесь вы найдете практически все — от загруженности ЦП до свободного места на жестком диске. Также предусмотрена возможность мгновенно завершить процесс, потребляющий слишком много ресурсов OS X. Своеобразный аналог «Диспетчера задач» в Windows.
Для любителей работы с «Терминалом» OS X существуют определенные команды для просмотра списка запущенных программ.
Чтобы запустить текстовый вариант «Мониторинга системы», достаточно лишь ввести одно слово.
Хотите мгновенно выявить наиболее прожорливое приложение? Отсортируйте их по CPU:
Или по использованию памяти:
Как видите, способов следить за активностью OS X бесконечно много.
Как посмотреть запущенные процессы в OS X
Часто бывает так, что всего одно приложение или запущенный процесс способны значительно ухудшить производительность всей операционной системы. Это касается как компьютеров на Windows, так и устройств на OS X. Как же выявить подобную программу среди десятка работающих в фоне?
Возможно, это прозвучит странно, но самый простой и быстрый способ — иногда проверять панель Dock и количество запущенных приложений. Если вы видите, что они уже буквально не помещаются, это явный признак чрезмерной загрузки операционной системы.
Помимо этого, список работающих программ можно посмотреть в меню принудительного завершения приложений. Оно вызывается либо простой комбинацией клавиш Command+Option+Escape, либо через стандартное меню OS X.
В случае, если вам нужен детальный отчет о работе всей системы, советую воспользоваться встроенной утилитой «Мониторинг системы», которую можно найти через поиск Spotlight. Здесь вы найдете практически все — от загруженности ЦП до свободного места на жестком диске. Также предусмотрена возможность мгновенно завершить процесс, потребляющий слишком много ресурсов OS X. Своеобразный аналог «Диспетчера задач» в Windows.
Для любителей работы с «Терминалом» OS X существуют определенные команды для просмотра списка запущенных программ. Чтобы запустить текстовый вариант «Мониторинга системы», достаточно лишь ввести одно слово.
Хотите мгновенно выявить наиболее прожорливое приложение? Отсортируйте их по CPU:
Или по использованию памяти:
Как видите, способов следить за активностью OS X бесконечно много. Поскольку для меня намного проще работать с обычными утилитами, я выбрал стандартный «Мониторинг системы». Однако для тех, кто обычно не нагружает свой Mac несколькими рабочими столами, вполне может подойти простое завершение приложений.
Новости, статьи и анонсы публикаций
Свободное общение и обсуждение материалов
Лонгриды для вас
В России вступила в силу вторая часть закона о российском софте. В соответствии с её положениями, Apple должна начать предлагать пользователям не только приложения, но ещё и отечественный поисковик
Adobe рассказала, что оптимизация под процессор M1 позволила Photoshop разогнаться на 50% от показателей 2019 года. Но в студии считают, что это далеко не предел, и новый чип Apple будет намного круче
Этот робот-пылесос реально может убрать всю квартиру без участия человека. А когда увидит ковер, сам поднимет влажную тряпку, чтобы не испортить его. Посмотрели, как работает Roborock S7.
Просмотр сведений о процессах на Mac в приложении «Мониторинг системы»
Процессы — это программы, которые выполняются на Mac. Процессы могут представлять собой приложения, системные приложения, используемые macOS, или невидимые фоновые процессы.
С помощью Мониторинга системы можно получать информацию об этих процессах, в том числе о количестве используемой ими памяти и времени процессора.
Просмотр активности процесса
В приложении «Мониторинг системы» 
Получение информации о процессе. Выберите процесс, затем дважды нажмите на него или нажмите кнопку информации 
Сортировка процессов. Чтобы отсортировать список, нажмите заголовок столбца.
Сортировка элементов столбца в обратном порядке. Нажмите треугольник 
Просмотр общей информации обо всех процессах. Нажмите «ЦП» в окне Мониторинга системы (или воспользуйтесь панелью Touch Bar). Сведения, в том числе общее количество открытых процессов и потоков, появятся в нижней области окна.
Поиск процесса. Введите название процесса или приложения в поле поиска.
Отображение других столбцов
Можно выбрать столбцы, которые будут отображаться в окне Мониторинга системы.
В приложении «Мониторинг системы» 
Группировка процессов для удобного просмотра
В приложении «Мониторинг системы» 
Все процессы. Показать все процессы, запущенные на Mac.
Все процессы, иерархически. Показать процессы, принадлежащие другим процессам, чтобы Вы могли видеть существующие между ними отношения «родитель-потомок».
Мои процессы. Показать процессы, принадлежащие Вашей учетной записи.
Процессы системы. Показать процессы, принадлежащие macOS.
Процессы других пользователей. Показать процессы, не принадлежащие корневому или текущему пользователю.
Активные процессы. Показать запущенные процессы, не находящиеся в режиме ожидания.
Неактивные процессы. Показать запущенные процессы, находящиеся в режиме ожидания.
Процессы ГП. Показать запущенные процессы, которые обрабатывает ГП компьютера.
Процессы в окнах. Показать процессы, способные создавать окна. Такие процессы обычно являются приложениями.
Выбранные процессы. Показывает только процессы, выбранные в окне Мониторинга системы.
Программы за последние 12 часов. Показать только приложения, запускавшие процессы за последние 12 часов.
Процессы, по ГП. Показать запущенные процессы ГП, сгруппированные по ГП.
По умолчанию данные в окне Мониторинга системы обновляются каждые 5 секунд. Об изменении этого параметра см. в разделе Изменение частоты обновления информации.