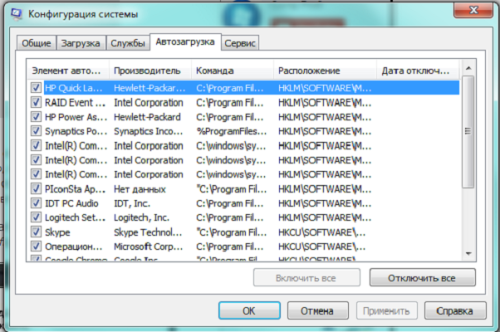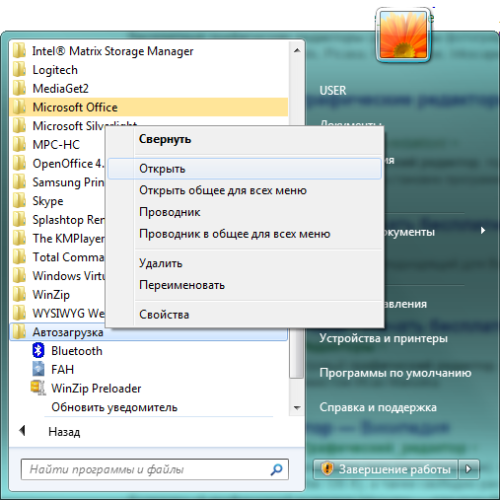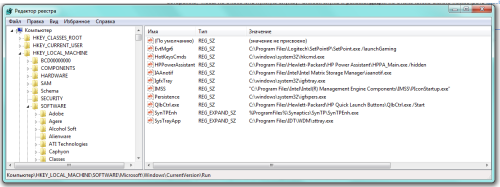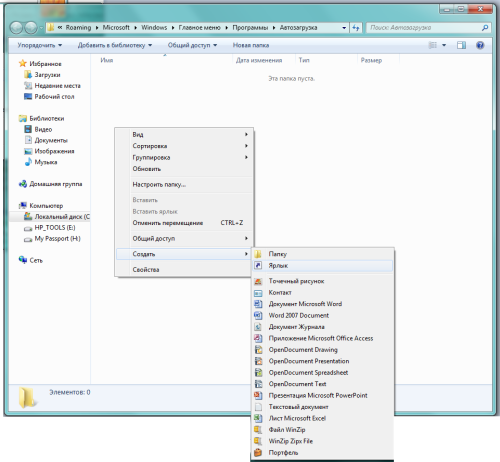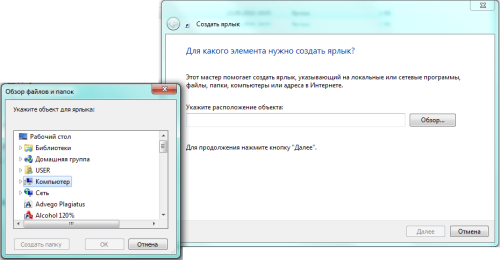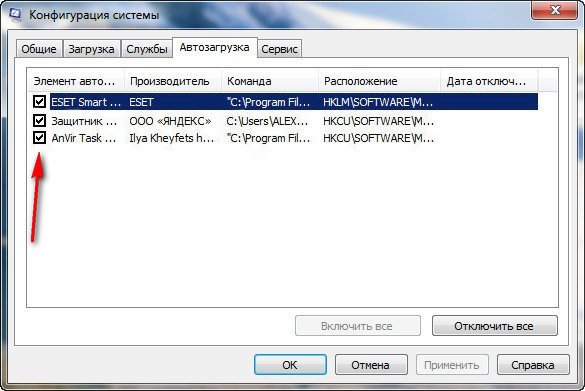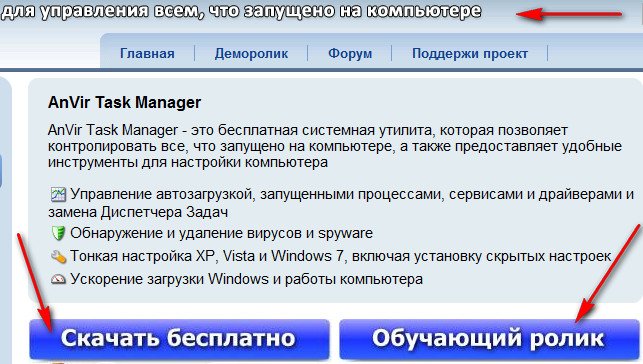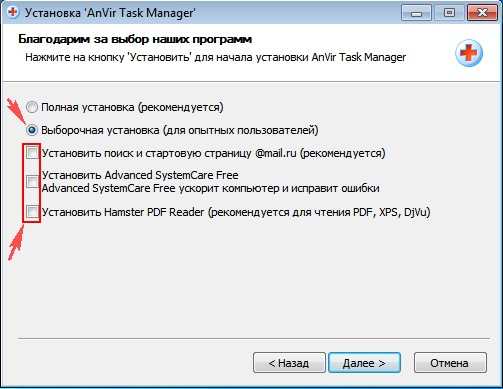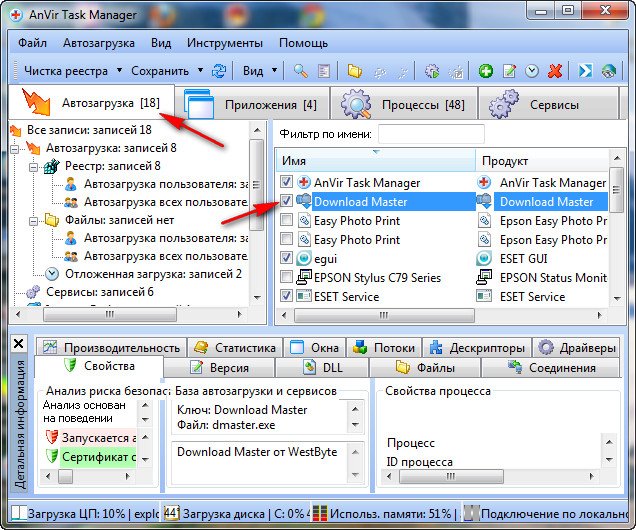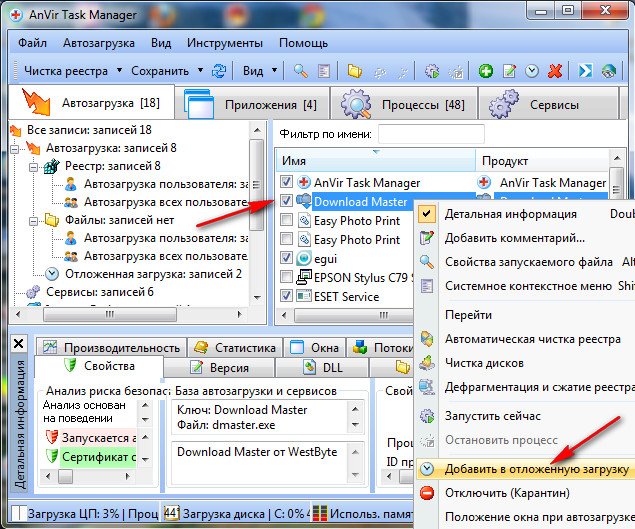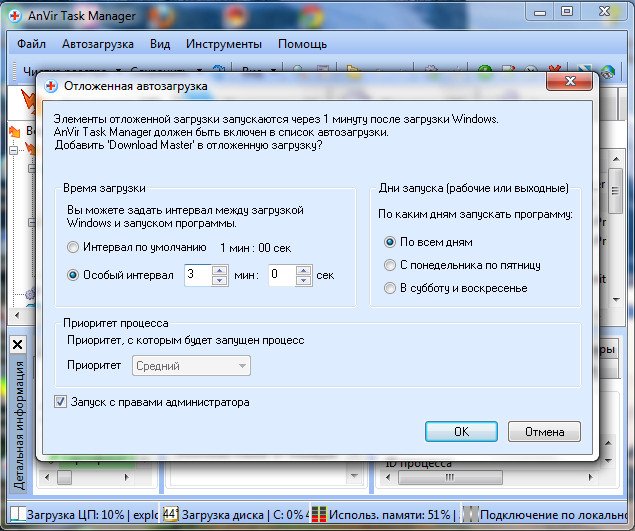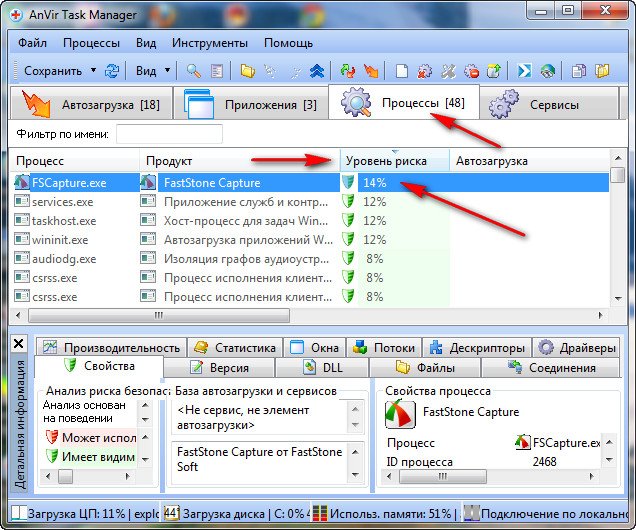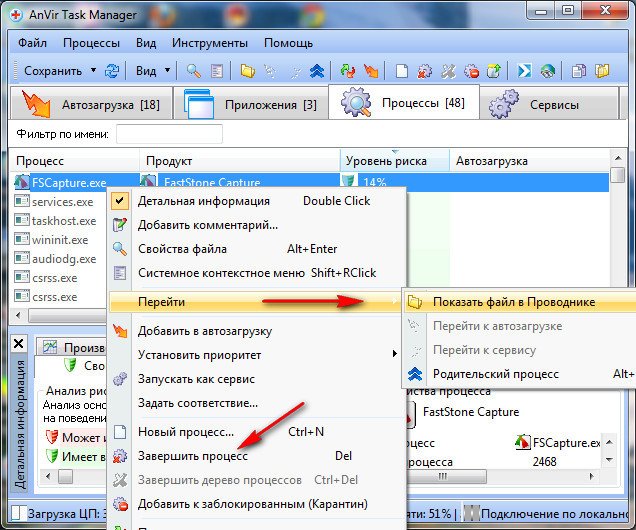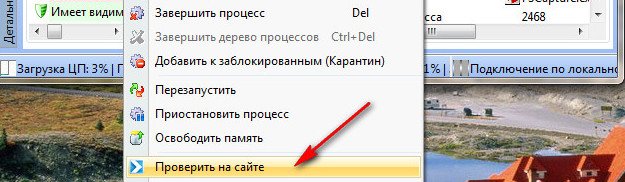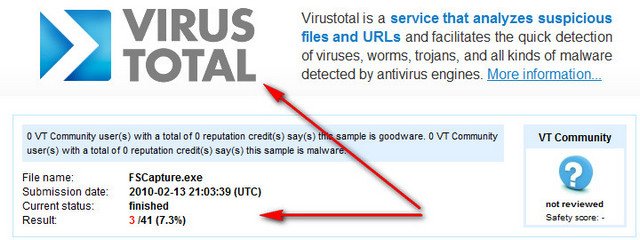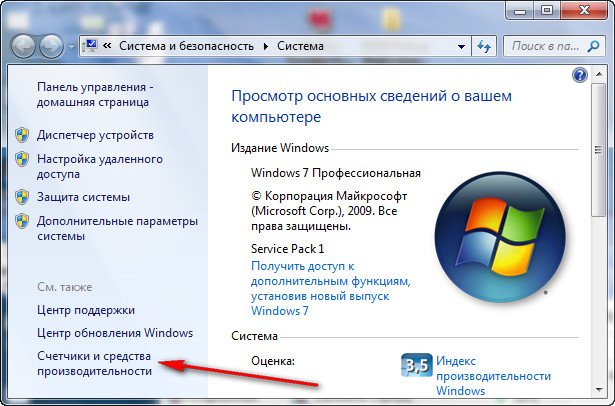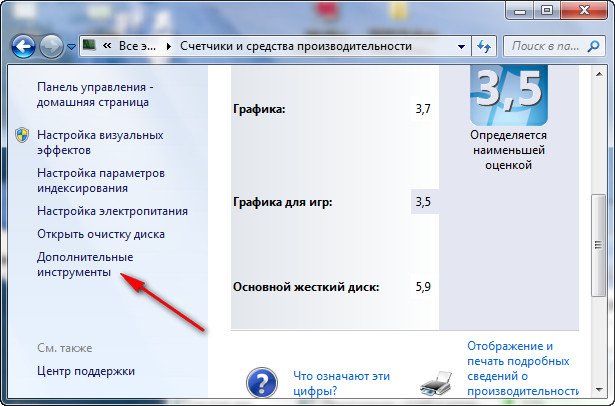как узнать какие программы запускаются автоматически на windows 7
Как узнать, какие программы запускаются при включении компьютера?
Просмотр списка автозагрузки стандартными средствами Windows
Отметим, что стандартный инструментарий Windows показывает не полный список программ, загружающихся при включении компьютера. Для просмотра этого списка в Windows 7:

В случае с Windows 10 список автозагрузки находится в системном приложении «Диспетчер задач»:
Многие программы, стартующие при включении компьютера, могут запускаться системой по запланированному заданию. Такие приложения (вернее — системные задания, запускающие их) можно найти в «Планировщике заданий». Чаще всего именно отсюда запускается всевозможное рекламное и вредоносное ПО или отдельные модули обычных программ (например, модули обновления). Чтобы ознакомиться и при необходимости отключить автозапуск таких приложений из «Планировщика заданий», выполните следующие действия:
При помощи «Планировщика заданий» можно найти и выключить различные навязчивые программы, без конца отображающие уведомления, предлагающие что-то скачать или обновить. Но вовсе необязательно, что задания на их запуск будут приведены в разделе «Библиотека планировщика заданий». Если речь идет о рекламном/вредоносном ПО, то задания на их запуск может быть размещено где угодно в «Планировщике». Также необязательно, что название этих заданий будут соответствовать названию запускающейся программы.
Если задача выполняется в данный момент времени (например, на экране виднеется уведомление от какой-нибудь программы), кликните по разделу «Планировщик заданий (Локальный)», затем вызовите меню «Действие» и в нем выберите «Отображать все выполняемые задачи»:
Так можно уточнить название задачи, затем найти и удалить ее. Во всех остальных случаях искать задания придется вручную, посещая каждый из разделов/подразделов всей библиотеки «Планировщика заданий». Ищите триггеры со значениями «При входе в систему», «При входе любого пользователя» или «При запуске компьютера», затем переходите во вкладку «Действия», чтобы определить название запускаемой программы.
Просмотр списка автозагрузки при помощи сторонних утилит
Утилита Autoruns позволяет не только просматривать и управлять программами, запускающимися при включении компьютера, но также и рядом других объектов — DLL-библиотеками, файлами драйверов, службами и даже запланированными заданиями в рассмотренном выше «Планировщике заданий».
Программой Autoruns легко пользоваться:
Остались вопросы, предложения или замечания? Свяжитесь с нами и задайте вопрос.
Настройка автозапуска программ в Windows
Включая компьютер, пользователь запускает только операционную систему. Все остальные действия выполняются в графическом интерфейсе самостоятельно. В зависимости от решаемой задачи запускается определенный набор программ. При этом у каждого пользователя есть такие, которые будут открыты в обязательном порядке. Кто-то первым делом запускает почтовый клиент, кто-то открывает социальные сети в браузере. Не все знают, что эти рутинные операции можно автоматизировать, настроив автозапуск программ.
Очистка автозапуска
Чистая ОС автоматически запускает только системные службы. Устанавливая программы, большинство пользователей не обращает внимания на начальные настройки. В результате через какое-то время компьютер превращается в «зоопарк». В нем одновременно «живут» несколько браузеров, самостоятельно стартуют клиенты разнообразных облачных хранилищ, утилиты оптимизации и загрузки файлов. Таким образом, из полезного инструмента автозагрузка превращается во «врага» пользователя, замедляющего работу операционной системы.
Windows 7
В версиях Windows с традиционным меню «Пуск» папку автозагрузки можно найти в общем списке установленных программ. В этом месте она является вынесенным ярлыком, предназначенным для быстрого доступа.
Фактически папка находится в скрытой области пользовательских файлов. Прямой доступ к ней можно получить, вызвав контекстное меню. Обозначенные рамками пункты откроют в «Проводнике» директорию конкретного пользователя, а указанные стрелками ‒ общесистемную.
Чтобы не искать где находится автозагрузка в Windows 7, можно воспользоваться универсальной командой в меню «Выполнить». Вводим в текстовое поле «shell:startup». Нажатие на кнопку «ОК» открывает «Проводник».
В верхней части окна мы видим полный путь к нужной директории. По умолчанию AppData не отображается в «Проводнике». Поэтому если просто открыть папку пользователя, мы ее не обнаружим, пока не включим показ скрытых файлов.
Зайти в автозагрузку «Виндовс» 7 таким образом можно, но полноценно редактировать нельзя. Недостаток метода заключается в том, что большинство программ, имеющих опцию автоматизации в настройках, не будут здесь видны. Отредактировать список автозапуска можно в утилите конфигурации. Запустим меню «Выполнить» и наберем в текстовом поле показанную на скриншоте команду.
В окне утилиты конфигурации переходим на вкладку «Автозагрузка». Здесь мы видим общий перечень программ, управлять поведением которых можно с помощью указанных стрелкой галочек. Снимая их, мы исключаем автоматический старт. Внесенные изменения сначала надо применить, нажав на соответствующую кнопку. Выделенная зеленым цветом колонка «Расположение» содержит путь автозагрузки для каждой программы и понадобится нам в дальнейшем.
Закончив работу с утилитой конфигурации, мы получим системное уведомление. На выбор предлагается немедленная или отложенная перезагрузка.
Следующий способ, позволяющий открыть автозапуск программ на Windows 7, требует вмешательства в системный реестр. В очередной раз используем меню «Выполнить».
Открыв редактор реестра, вспомним про зеленое поле в утилите конфигурации. Там указываются полные пути, по которым расположены настройки автозапуска для конкретных программ. Проигрыватель AIMP прописался как раз по указанному рамкой на скриншоте пути. Чтобы отменить для него автоматический старт, указанный стрелкой ключ надо удалить.
Итак, мы рассмотрели несколько способов найти и почистить автозагрузку в Windows 7. Наиболее универсальным является использование утилиты конфигурации. Только в ней все нужные данные и инструменты собраны в одном месте.
Windows 10
Для Microsoft удивлять пользователей своих ОС стало уже доброй традицией. Изменения бывают не только внешние, вроде исчезнувшей кнопки «Пуск» в Windows 8. Система значительно меняется внутри. Мы только что нашли универсальный способ очистки автозапуска программ. Применяем его в Windows 10 и видим картинку, показанную на скриншоте. Утилита конфигурации есть, вкладка на ней тоже есть, а меню управления «переехало». Спасибо инженерам компании, которые указали где находится автозагрузка в Windows 10, а не заставили пользователей искать ее самостоятельно. Нажимаем на указанную стрелкой гиперссылку.
В диспетчере задач переходим на обозначенную одноименную вкладку. Отключить автозапуск программ в Windows 10 можно прямо в ней. Для этого теперь достаточно вызвать контекстное меню. Нужный пункт показан на скриншоте.
На этом изменения, внесенные Microsoft в настройку автоматизации, закончились. Управление перенесено в диспетчер задач, стало более удобным и не требует знания специальных команд. Остальные рассмотренные возможности сохранились. Убрать автозапуск программ в Windows 10 по-прежнему можно, открыв скрытую папку пользователя или внеся правки в реестр.
Настройка автозапуска
В хорошо настроенной системе без ведома пользователя не должно запускаться ничего, что не потребуется в первые пять минут. Вычистив автозагрузку от ненужного «мусора» и руководствуясь этим правилом, можно настроить автозапуск программ, которые необходимы в первую очередь.
ПО с автозапуском
Открываем настройки выбранного ПО и ищем пункт, отвечающий за интеграцию с операционной системой. Если разработчик предусмотрел такую возможность, ею надо просто воспользоваться. Для примера возьмем популярный плеер AIMP.
Здесь нужный параметр присутствует. Поэтому мы можем его добавить в автозагрузку Windows 10, проставив галочку в указанном стрелкой месте.
ПО без автозапуска
Если нужного нам параметра нет в настройках, поступаем следующим образом. Находим программу, используя поиск. Вызываем контекстное меню и переходим к расположению файла.
В окне «Проводника» выбираем значок нужной программы. Открываем для него последовательно контекстное и выпадающее меню. Во втором добираемся до пункта, создающего ярлык программы на рабочем столе.
Воспользуемся командой «shell:startup» для запуска дополнительного окна «Проводника». Чтобы добавить приложение в автозагрузку, переносим созданный ярлык в открытую директорию. Теперь в диспетчере задач мы найдем оба добавленных разными способами приложения.
Используя описанный метод, добавить программу в автозапуск можно независимо от того, предусматривали разработчики такую возможность или нет. Windows 10 система «капризная», после обновления приложения до новой версии она может отказываться признавать старые ярлыки. В этом случае операцию придется повторить, отправив обновленный файл в автозагрузку.
Планировщик задач
Используя планировщик, можно организовать принудительный запуск программ по расписанию. Открываем мастер создания простых задач и следуем его инструкциям.
Для примера запланируем регулярный запуск музыкального проигрывателя. Чтобы впоследствии можно было найти созданную задачу, задаем ей имя.
Выбираем запуск при входе в ОС.
По умолчанию планировщик предлагает создать задание для запуска программы.
Используем кнопку «Обзор», чтобы указать путь к исполняемому файлу.
Задача создана, и система выдает нам обзорное окно с заданными характеристиками.
После завершения работы мастера триггер можно отредактировать, задав дополнительные условия.
К примеру, активировать ограничение по сроку выполнения. Используя обозначенную область, указываем начальное и конечное значение даты для нашей задачи.
Владельцам ноутбуков надо обратить внимание на вкладку «Условия». Чтобы задача выполнялась в любом случае, а не только при подключении в электросети, в указанной рамкой области снимаем обе галочки.
Результатом проведенных манипуляций станет автоматический запуск проигрывателя при каждом входе в ОС. При этом удалить программу из автозагрузки рассмотренными выше способами невозможно. В диспетчере задач она отображаться не будет. Для отмены задания его нужно удалить из планировщика.
В заключение
Автоматический запуск программ ‒ это полезный инструмент, избавляющий от выполнения рутинных действий. Однако работать «на благо» владельца ПК он будет только в случае разумного подхода. Если установка программ выполняется по принципу «компьютер сам попросил», система быстро превратится в «зоопарк», а автозагрузка станет причиной «тормозов» и главным врагом пользователя.
Автозагрузка в Windows 7: порядок в системе со старта
Уход за компьютером обязательно включает чистку оперативной памяти от лишних программ, расходующих ресурсы и замедляющих систему. Большинство из них запускаются пользователем, однако зачастую они начинают работу без его сознательного участия. Это касается и программ, находящихся в списке «Автозагрузки». Как настроить «Автозагрузку» в Windows 7, читайте в нашей статье.
Для чего нужна «Автозагрузка» в Windows 7
Система использует автозагрузку для запуска важных компонентов, например драйверов установленных устройств или модулей отслеживания обновлений. Кроме того, сюда же помещаются антивирусы, которые для предотвращения заражения компьютера вирусами должны запускаться одновременно с системой.
Автозагрузка является также одним из способов индивидуальной настройки компьютера. С её помощью можно запускать ежедневно используемые рабочие приложения, антивирусы, коммуникаторы и т. д. Это удобный инструмент работы фоновых программ, например торрент-агентов или эмуляторов дисков. Часто автозагрузку используют для работы с «тяжёлыми», долго запускающимися программами.
И именно сюда просятся многие приложения, при установке «на всякий случай» сохраняя галочку в пункте «Запускать автоматически», а также вредоносные программы.
Редактирование «Автозагрузки»
С помощью команды msconfig
Узнать, какие программы запускаются на компьютере при включении, можно с помощью командной строки. Для этого нажимаем одновременно клавиши Win (кнопка с флажком Windows) и R. В открывшемся окне «Выполнить» в строке ввода набираем команду msconfig и нажимаем «OK».
Введите команду msconfig и нажмите «ОК»
В открывшемся окне «Конфигурация системы» переходим на вкладку «Автозагрузка». Перед нами откроется список автоматически загружаемых приложений.
Убираем лишние галочки
Чтобы убрать лишние, достаточно снять пометку в строке с названием программы. Для сохранения изменений необходимо нажать кнопку «OK», после чего можно перезагрузить компьютер.
Меню «Пуск»
Список автоматически загружаемых программ можно посмотреть, последовательно открывая пункты меню «Пуск — Все программы — Автозагрузка — Открыть».
Приложения обозначены ярлычками, ненужные можно удалить. Остаётся лишь перезагрузиться.
Используя поисковый запрос
Открываем меню «Пуск» и в поисковой строке снизу вводим запрос shell:startup, после чего нажимаем Ввод.
Дальше действуем уже по известному нам алгоритму, удаляя лишние ярлыки.
Чтобы сделать то же для всех пользователей, следует в поисковой строке ввести C:\ProgramData\Microsoft\Windows\Start Menu\Programs\Startup.
Все внесённые изменения вступят в силу после перезагрузки.
Через реестр
Нажимаем Win + R, после чего в строке «Открыть» набираем команду regedit.
Запускаем редактор реестра
В открывшемся окне «Редактор реестра» нас интересуют разделы:
В них хранятся ссылки на программы для текущего пользователя.
Убираем лишние приложения
Чтобы изменить список «Автозагрузки» для всех пользователей данного компьютера, редактируем разделы:
Видеоинструкция: где находится список «Автозагрузки» и как удалить программы
Как добавить программы
Открываем список автоматически загружаемых приложений по уже известному нам алгоритму «Пуск — Все программы — Автозагрузка — Открыть», после чего нужно нажать правую кнопку мыши и в появившемся списке выбрать сначала «Создать», затем «Ярлык».
Создаём ярлык для нужного приложения
После выбора пункта меню «Ярлык» нажимаем «Обзор…», и в открывшемся списке окошка «Обзор файлов и папок» выбираем нужную программу и нажимаем «OK».
Того же результата можно добиться через рассмотренные выше поисковые запросы в меню «Пуск». Набрав shell:startup, получаем доступ к «Автозагрузке» текущего пользователя, а Startup (C:\ProgramData\Microsoft\Windows\Start\Menu\Programs\Startup) даёт возможность сделать то же для всех, зарегистрированных на данном компьютере. Изменения вступят в силу после перезагрузки.
Видеоинструкция: как внести программу в список автозапуска
Что убрать, а что оставить?
Главное правило редактирования списка «Автозагрузки» — знать, что делаешь. Прежде чем убирать метку, нужно узнать, что делает соответствующее приложение и не навредит ли системе его удаление из автоматического запуска. Проще всего для этого воспользоваться сетевыми поисковыми сервисами.
Обязательно нужно оставить в списке брандмауэр. Что же касается торрентов, то всё зависит от активности пользователя в этой сети. Если загрузка и раздача файлов является одним из ежедневных занятий, то можно позволить торренту загружаться вместе с системой. В другом случае стоит его удалить, поскольку это достаточно ресурсоёмкое приложение.
В наше время редко встречаются пользователи, не пользующиеся ежедневно интернетом. Поэтому браузеры («Опера», Google Chrome и другие) лучше включить в «Автозагрузку» для удобства работы. То же касается коммуникационных программ (Skype, Viber и прочие).
Наводить порядок в «Автозагрузке» важно и полезно. Хотя это и трудоёмкий процесс, более быстрая загрузка системы и ускорение работы компьютера станут достойной компенсацией за работу.
Примечание: Друзья, если у вас установлена Windows 8, тогда читайте нашу новую статью «Как отключить автозагрузку программ в Windows 8»
Автозагрузка программ в Windows 7
Или скачайте программу на моём облачном хранилище.
При установке ничего лишнего не устанавливаем, отмечаем пункт Выборочная установка и снимаем галочки со всех пунктов.
Так же снимаем галочку со всего лишнего. Если всё же приложение нам в автозагрузке нужно, можем ему назначить отложенную загрузку. Наводим мышь на имя программы и щёлкаем правым щелчком, открывается меню, в котором мы с вами выбираем «Добавить в отложенную загрузку».
Далее в расписании выбираем время, через которое наша программа запустится после основных системных файлов Windows 7, например первая программа через три минуты, вторая через четыре минуты, настроить таким образом, мы сможем множество программ и все они запустятся не мешая основным системным службам ОС.
Кроме того, во вкладке Процессы, вы можете остановить любой процесс и посмотреть степень связанного с ним риска, просмотреть его файл в проводнике,
а так же проверить его на вирусы на специальном сайте.
О том как работать с реестром Windows 7, готовится несколько статей, вперёд забегать не буду, думаю пока, данной информации для настройки автозагрузки программ в Windows 7 будет достаточно.
Какими способами можно отключить автозапуск программ в Windows 7
Как отключить автозагрузку — этим вопросом задаются очень многие пользователи, в том числе и те, у которых на ПК стоит «семерка». Зачастую он возникает из-за пониженной производительности компьютера. Это происходит по одной причине — большому количеству установленных программ Windows, которые включаются сразу же после запуска всей системы. В итоге, компьютер начинает тормозить, а запуск Виндоус может длиться несколько минут и даже больше. Чтобы избежать этой проблемы, нужно понять, как отключить автозапуск программ в Windows 7.
Подобные ситуации возникают не только у рядовых пользователей, но и опытных. Для большей производительности, чтобы ограничить расход ресурсов и ускорить работу «железа», нужно вовремя отключать ненужные программы в меню автозапуска программ. Суть в том, что практически все программы стандартно включаются после включения. Обычно можно найти специальное «окно», где есть запрос у пользователя об этом, но он настолько маленький или находится в далеком углу, что большинство людей просто не замечают его. Настройка автозапуска или автозагрузка программ — дело нескольких минут, но большинство людей просто не знают, как их выполнить.
При отключении программ нужно быть очень осторожным и не пытаться выключать все подряд. Некоторые утилиты напрямую связаны с работой Виндоус 7, вы можете нанести непоправимый урон системе и сделать только хуже.
Метод первый: удаление программ из папки автозапуска
Как удалить программу из автозапуска Windows 7. Это самый простой и распространенный способ, который знаком практически каждому пользователю. Для его осуществления нужно зайти в меню «Пуск», затем во все программы и нажать на папку «Автозагрузка».
Именно эта папка является отправным пунктом включения программ на вашем компьютере. Все, что расположилось в ней, запускается при включении системы. Как же ограничить их автовключение. Самый простой и грубый метод — просто удалить все утилиты, которые расположились в папке «Автозагрузка». Практически любой пользователь хоть раз в жизни делал это. Но проблема в том, что хочется ограничить их запуск, но не удалять полностью. Зато вас перестанет мучать автозапуск Скайп или других аналогичных программ.
Метод второй: использование стандартной утилиты MSConfig
Этот метод для тех, кому нужны установленные утилиты, и он не может просто взять их и удалить. Но отключение все равно остается в ваших задачах, в таком случае нужно воспользоваться стандартной программой. Она стандартно встроена в Виндоус 7 и есть на каждом компьютере без исключения, вам не нужно ничего устанавливать или скачивать с интернета.
Чтобы запустить утилиту, нужно открыть меню «Пуск» и нажать на строку поиска, в нее вбиваем следующее название msconfig.
Иногда поиск может показать, что ее нет на вашем ПК. Тогда ищем ее по адресу на скриншоте и запускаем двойным кликом. Далее открывается окошко, все настройки которого находятся в верхнем углу. Нам нужно нажать на вкладку «Автозагрузка» и убрать все галочки напротив ненужных программ. Таким образом, они перестанут автоматически запускаться при включении компьютера и приносить вам неудобства.
Если же вы не знаете, за что отвечает та или иная утилита, лучше ничего не менять, выключайте только те, с которыми лично знакомы. Нажимаем ОК после того, как исключили все ненужные программы из списка. Вам предложат перезагрузить компьютер. Это решать вам, процесс не повлияет на наши настройки в любом случае. Основное преимущество данной утилиты состоит в ее простоте, а недостаток в маленьком функционале. Она не предоставляет возможность отключать все существующие программы. А это проблема для некоторых пользователей, поэтому стоит рассмотреть другие варианты.
Метод третий: отключение программ вручную
Для выполнения этого процесса нам необходимо открыть редактор реестра. Для этого нажимаем сочетание клавиш Win + R или отдельно заходим в меню «Пуск». Там нужно в поиске набрать слово «regedit».
Перед нами появится редактор реестра, выглядит он страшно, но на самом деле ничего подобного. Конечно же, лучше в нем ничего не менять, чтобы не случилось никаких изменений в системе. Но, если вы знаете, что делаете, то бояться не стоит. В нашем случае нужно найти следующий адрес «Компьютер\HKEY_LOCAL_MACHINE\SOFTWARE\ Microsoft\Windows\CurrentVersion\Run».
Папка «Run» — то, к чему мы стремимся. Если ее запустить, перед нами развернется большое количество новых папок. Здесь список всех файлов, которые запускаются при включении системы. Выбираем любой из них, кликаем правой кнопкой мышки и удаляем. Это достаточно простой, но также не эффективный метод, который может принести некоторые осложнения или будущие сбои в работе Виндоус 7. Тем не менее, такую процедуру сможет провести каждый, именно ее легкость делает этот вариант одним из лучших.
Четвертый метод: отключение программы с помощью скаченных утилит
Это самый популярный метод. Нужно просто установить программу, которая сможет помочь вам отключить любой софт на вашем ПК. Преимущество в том, что для этого нужно будет просто зайти в нужную вкладку и убрать галочки, это все. Но для начала нужно выбрать именно ту программу, которая сможет выполнять свои функции на 100%. В современных условиях это трудная задача, ведь в интернете есть тысячи подобных утилит, большинство из них низкокачественные.
Специалисты предлагают пользоваться программой Autoruns, ее основной плюс в том, что она полностью бесплатна. При этом утилита очень мощная, имеет большой функционал. С помощью нее вы сможете отключить абсолютно любую программу всего в несколько кликов. Это позволит продвинутым пользователям выключить весь тот софт Виндоуса, который им просто не нужен.
Скачиваем программу с официального сайта, единственный минус — английский язык, хотя можно найти и русифицированную версию. Панель управления Autoruns очень простая, поэтому в ней сможет разобраться каждый. Распаковываем архив и нажимаем на autoruns.exe. Программа не требует установки и запустится сразу.

Существует возможность кликнуть по любой из записей, так сможете просмотреть версию софта, его размеры и нахождение на ПК в нижней части окна.
Также интерес представляет двойной клик указателем мыши по строчке записи. При этом откроется соответствующая системная программа (утилита) Windows, отвечающая за запуск файла соответствующей записи. Например, кликнув по строчке SunJavaUpdateSched вы увидите такое вновь открывшееся окно:
Чтобы отключить автозапуск конкретной программы, нужно просто убрать галочку напротив.
Как видите, Autoruns очень проста в использовании и кроме того не требует инсталляции. Остается только выполнить отключение действительно не нужного ПО. И не забывайте делать точки восстановления перед тем, как выполнить существенные изменения.
Итак, мы надеемся, что вы получили исчерпывающий ответ на вопрос, как отключить автозапуск программ в Windows 7, и теперь сможете значительно ускорить ваш ПК.