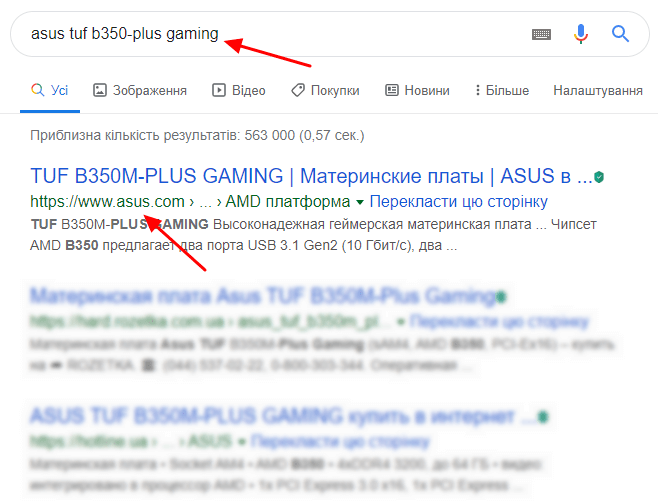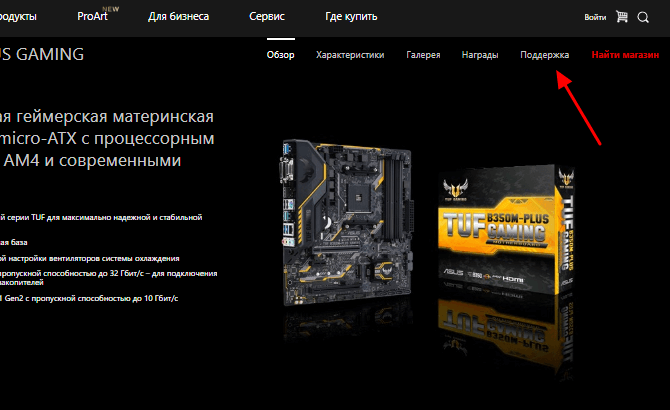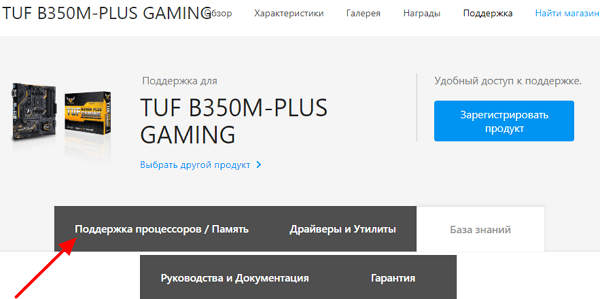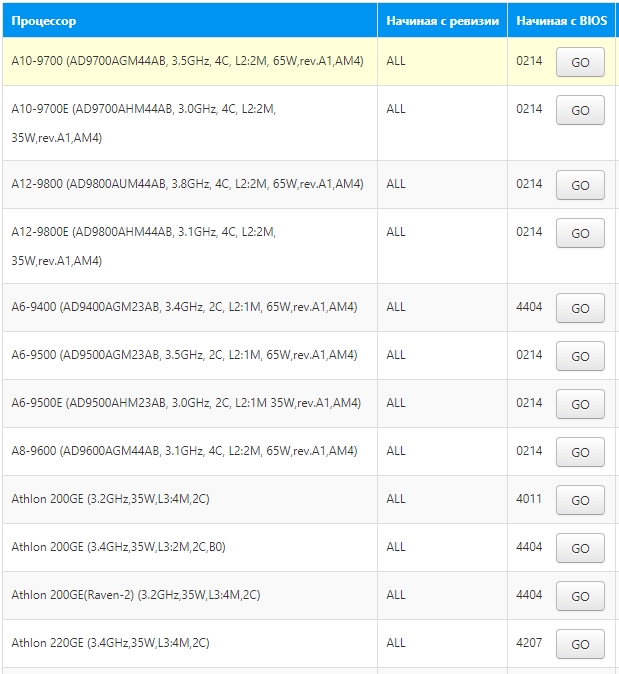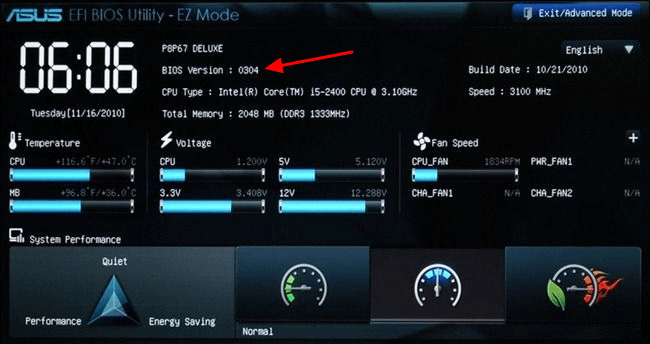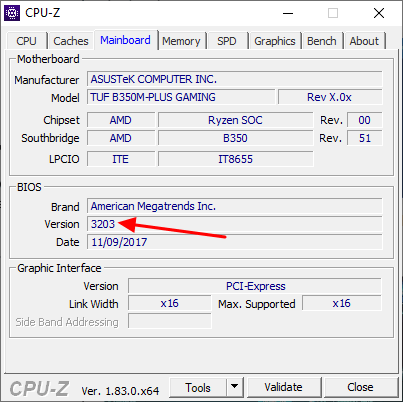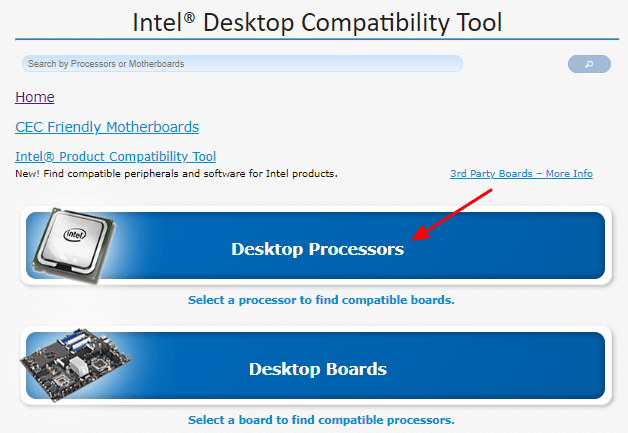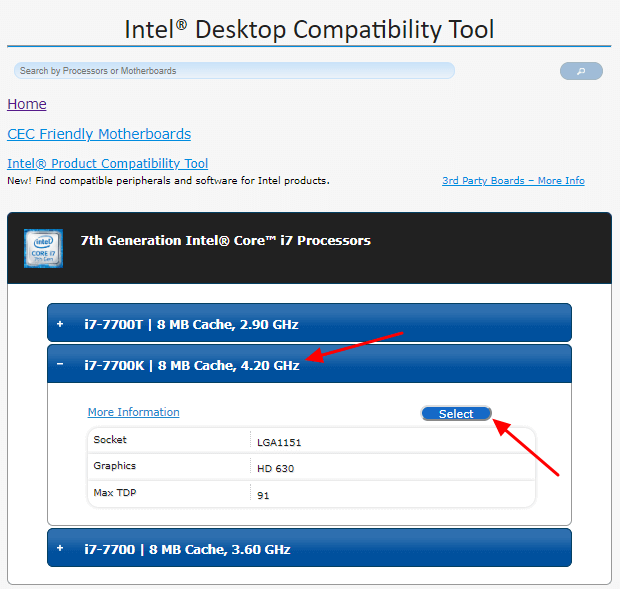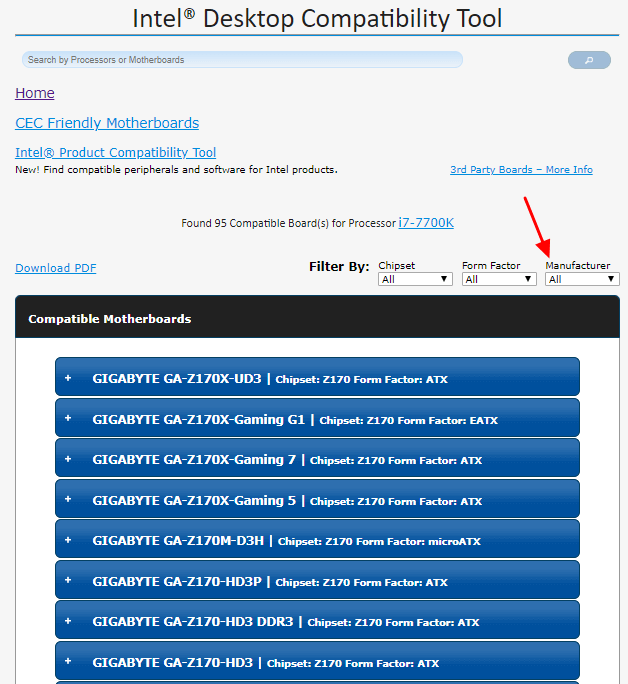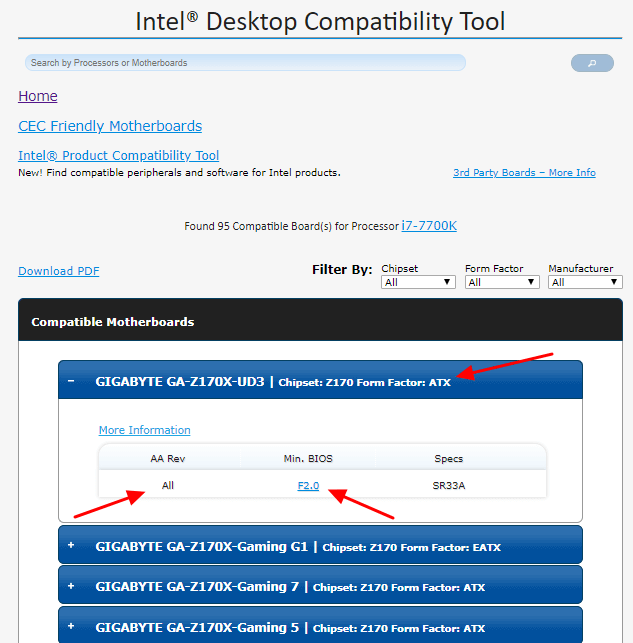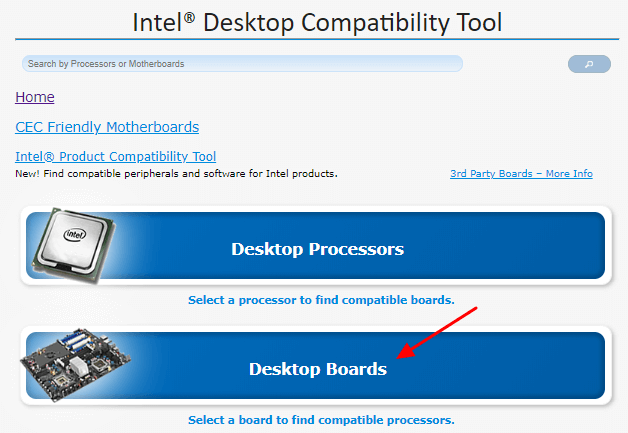как узнать какие процессоры поддерживает bios
Как узнать какие процессоры поддерживает bios
Ваша оценка отправлена, спасибо. Сообщите нам, пожалуйста, как можно сделать ответ вам еще более полезным.
Благодарим за ваше мнение.
Как узнать, поддерживается ли материнской платой определенный процессор?
Чтобы узнать, какие процессоры поддерживаются материнской платой, проверьте ее аппаратные характеристики или прочтите список совместимости.
Аппаратные характеристики
Введите название устройства в строке поиска на на сайте MSI
Например, введите «MPG Z390M GAMING EDGE AC» и нажмите клавишу Enter.
Щелкните по ссылке Specifications («Спецификация») под строкой с названием устройства.
Перейдите на вкладку Detail («Подробная»).
В строке Processor («Процессор») будет написано, какие процессоры совместимы с данной материнской платой.
Например, плата MPG Z390M GAMING EDGE AC поддерживает процессоры Intel® Core™ 9000 серии/ 8-го поколения Intel® Core™/ Pentium® Gold/Celeron®, устанавливаемые в разъем LGA1151.
Материнские платы серии Z390 поддерживают процессоры Intel Core 9-го и 8-го поколения, Pentium Gold и Celeron, устанавливаемые в разъем LGA1151.
Примечание: в разъем LGA 1151 могут устанавливаться не только процессоры Intel Core 8-го и 9-го поколений.
Список совместимости
Щелкните по ссылке [See supported processors] («Список совместимых процессоров»).
Все модели процессоров, включенные в данный список, являются совместимыми с материнской платой.
В списке совместимости приведена подробная информация о процессорах, включая модельный номер и микроархитектуру (например, микроархитектура Coffee Lake используется в процессорах Intel Core 8-го и 9-го поколений, а Kaby Lake и Skylake – в процессорах 7-го и 6-го поколений, соответственно).
Столбец 「CPU No」 – модельный номер процессора.
Столбец 「FSB」 – частота шины, соединяющей процессор с северным мостом.
Столбец 「CPU Speed」 («Частота CPU») – базовая частота процессора.
Столбец 「L2」 – размер кэша второго уровня.
Столбец 「L3」 – размер кэша третьего уровня.
Столбец 「Stepping」 («Степпинг») – номер версии архитектуры процессора.
Столбец 「Wattage」 («Мощность») – термопакет данного процессора.
Столбец 「GPU」 – встроенное графическое ядро. При его отсутствии в таблице стоит отметка «N/A».
Столбец 「Result」 («Результат») – для совместимости с данным процессором материнская плата должна иметь пришивку BIOS данной или более свежей версии.
Как узнать, какой процессор установлен на ПК
Процессор — один из самых ключевых компонентов ПК и именно с него нужно начинать апгрейд. Но как посмотреть модель ЦПУ, чтобы можно было подобрать высокопроизводительный аналог под сокет материнской платы? Рассказываем в статье.
Когда возникает желание сделать апгрейд компьютера, необходимо знать, какие комплектующие установлены внутри. Таким образом можно будет проверить, какие железки совместимы с установленной платформой, а какие нет. Процессор — один из самых ключевых компонентов и именно с него нужно начинать апгрейд, если, конечно, вас устраивают возможности материнской платы. Согласитесь, не важно, насколько красивая будет графика в игре, если двухъядерный старичок будет запыхаться от нагрузки. Плавность игрового процесса во многом зависит именно от ЦПУ. Именно поэтому мы и рекомендуем в первую очередь менять старый камень на новый. И только потом смотреть в сторону свежей видеокарты и высокочастотной оперативной памяти. Сегодня мы расскажем о том, как узнать, какой процессор стоит на компьютере.
Как узнать, какой процессор на компьютере: встроенные в ОС средства
Операционная система Windows за многие годы существования обзавелась многими полезными функциями. Если ранее пользователь мог посмотреть только базовую информацию ОС, то сейчас можно получить детальные данные практически о любой установленной железке. Поэтому необязательно прибегать к помощи дополнительного узкоспециализированного софта. Windows предлагает пользователю несколько способов просмотра модели установленного процессора.
Свойства системы
Самый простой метод — залезть в свойства системы. Для этого нажмите правой кнопкой мыши по меню «Пуск» и выберите пункт «Система».
В характеристиках устройства вы увидите модель процессора, его семейство и тактовую частоту. Также здесь будет отображаться количество оперативной памяти и разрядность системы, что тоже может быть полезно. Посмотреть свойства системы можно и с помощью основных сведений о компьютере, которые перекочевали в Windows 10 из предшествующих версий. Для этого зайдите в Проводник и в левой части окна найдите «Этот компьютер», нажмите по нему правой кнопкой мыши и перейдите в свойства. И вы обнаружите точно такие же сведения, как и в предыдущем окне.
Диспетчер устройств
Для того, чтобы посмотреть не только наименование процессора, но и количество его ядер, нажмите на пункт «Диспетчер устройств» в левой части окна со свойствами системы. Если по каким-либо причинам у вас не получается попасть в диспетчер устройств, то вы можете вызвать его с помощью специальной команды. Для этого нажмите на клавиатуре комбинацию клавиш Win + R и в появившемся поле введите следующий текст: devmgmt.msc. После этого подтвердите операцию, нажав «Enter». Точку в конце команды ставить не нужно.
После проделанных манипуляций вы увидите окно со всеми подключенными к ПК устройствами, которые удалось распознать операционной системе. Как нетрудно догадаться в графе «Процессоры» и находится искомая информация. Необходимо посчитать количество пунктов в открывшейся графе. Вероятнее всего они и будут равняться числу ядер вашего процессора. Однако следует понимать, что диспетчер устройств считывает потоки процессора, а не его ядра. А количество ядер не всегда равняется количеству потоков. Поэтому если вы знаете, что ваш ЦПУ поддерживает функцию гиперпоточности (когда одно фактическое ядро делится на два виртуальных потока), то делите полученный результат на два. Так, например, Ryzen 5 2600 выдал нам 12 пунктов. Мы знаем, что данная модель поддерживает технологию SMT (от англ. simultaneous multithreading — аналог технологии Hyper-threading от Intel), а значит количество ядер равняется 6.
Диспетчер задач
Диспетчер задач предоставляет пользователю много полезной информации о компьютере, и в том числе может показать поверхностные данные об установленном процессоре. Для того, чтобы вызвать диспетчер задач, нажмите комбинацию клавиш Ctrl + Shift + Esc. после этого появится окно, в котором будут отображаться все запущенные процессы, которые потребляют ресурсы следующих компонентов ПК: процессор, оперативная память и жесткий диск. Кстати, исходя из этой информации, можно сделать вывод о том, насколько хорошо справляется с задачами ваш ЦПУ. Если вы столкнулись с высокой загрузкой процессора без видимой на то причины, то можете прочесть вот этот материал для того, чтобы устранить проблему.
Как узнать совместимость процессора и материнской платы
Привет всем! Сегодня рассмотрим, как узнать поддержку процессоров материнской платы. Бывают случаи выхода из строя процессоров (это правда единичные случаи) или же появились деньги на более мощный процессор.
Какие процессоры поддерживает материнская плата?
Я буду приводить пример на своей материнской плате Asus Z87-a, покупал я её уже 3 года назад и она до сих пор остается актуальна. На неё, если мне нужно будет, я могу купить более новый процессор, но не из последних, т.к. сокеты постоянно обновляются.
Чтобы узнать онлайн, какие процессоры, поддерживает материнская плата, заходим на сайт производителя материнской платы. У меня это Asus и переходим в поддержку. В поиске пишем модель материнской платы и после того как поиск найдет её, переходим по найденной ссылке. Если же не можете найти, то заходим в гугл и пишем: «Модель материнской платы Support» гугл должен найти.
После того как попали на страницу материнской платы, можем перейти в характеристики и узнать чипсет и типы поддерживаемых процессоров.
А, чтобы проверить совместимость материнской платы и процессора конкретной модели (посмотреть модели процессоров, которые тестировались и точно совместимы) нужно зайти в поддержку и выбрать поддержка процессоров.
Как видим, появился список поддерживаемых процессоров. Так же обратите внимание, что не все версии биоса, могут поддерживать ваш процессор. Перед заменой, лучше обновить биос материнской платы до последней версии.
Адреса поддержки сайтов производителей материнских плат
ASRock
ASUSTeK (ASUS)
Адрес: https://www.asus.com/ru/support/
Ищем в поиске необходимую модель и нажимаем поиск. Далее нажимаем вкладку список поддерживаемых процессоров
EliteGroup (ECS)
Foxconn
Адрес: http://foxconn.ru/products/mb/
На момент написание статьи поддержка не работала. Можно посмотреть только характеристики продуктов.
Gigabyte (Giga-byte)
Адрес: http://www.gigabyte.com/support-downloads/cpu-support.aspx
Выбираем процессор или материнскую плату. И появится список поддерживаемых процессоров или материнских плат.
Intel
Адрес: http://processormatch.intel.com
Выбираем материнские платы или процессоры, выбираем ваш продукт и появится список поддерживаемого оборудования.
Micro-Star (MSI, Microstar)
В поиске пишем модель, поддержка — совместимость — поддержка CPU
TYAN
Supermicro
Слева выбираем чипсет.
Biostar
Выбираем нужную плату и ищем CPU Support.
Что делать если после установки нового процессора черный экран?
Как проверить совместимость процессора и материнской платы
Сборка настольного компьютера – это относительно простая задача, с которой может справиться любой пользователь, у которого есть базовые навыки обслуживания компьютеров. Собирая ПК самостоятельно, вы получаете целый ряд преимуществ. Например, вы можете лично выбрать все комплектующие и выполнить их сборку в соответствии с собственными предпочтениями. Кроме этого, самостоятельная сборка позволяет заметно сэкономить, особенно, если приобретать разные комплектующие в разных местах, ориентируясь на их стоимость.
Одним из важнейших этапов самостоятельной сборки ПК является подбор процессора и материнской платы, а также их проверка на совместимость. В этой статье мы остановимся именно на совместимости, здесь вы узнаете сразу несколько способов, как проверить совместимость процессора и материнской платы по таблицам, которые доступны онлайн на сайтах производителей.
Проверка совместимости процессоров через сайт производителя материнкой платы
Самый простой и надежный способ проверить совместимость процессора и материнкой платы, это обратиться к онлайн таблице на официальном сайте производителя платы (на сайте ASUS, MSI, GIGABYTE и т. д.). Ниже мы покажем, как выглядит поиск нужной информации на примере сайта ASUS, но у всех производителей материнских плат сайты очень похожи, поэтому данная инструкция будет работать в любом случае.
Итак, чтобы проверить совместимость, вам понадобится точное название модели материнской платы и доступ к интернету. Чтобы начать поиск нужной информации введите название производителя и модели в любую поисковую систему, например в Google. И в результатах поиска найдите ссылку, которая будет ввести на официальный сайт производителя. Обычно, это одна из первых ссылок в выдаче.
После перехода по ссылке вы должны попасть на страницу вашей платы на официальном сайте. Здесь нужно перейти в раздел с названием « Поддержка ». В большинстве случаев ссылка на этот раздел находится в правом верхнем углу страницы.
Дальше появится страница с различной технической информацией о вашей плате. Здесь можно скачать драйверы, утилиты и ознакомиться с руководством для пользователя. Для того чтобы проверить совместимость данной платы с процессорами нужно перейти в подраздел « Поддержка процессоров » или « Список поддерживаемых процессоров ».
После этого вы попадете на страницу со онлайн таблицей процессоров, которые поддерживаются вашей материнской платой. Все модели, которые будут указаны в этом списке являются полностью совместимыми и с их использованием не будет никаких проблем.
Но, здесь есть несколько моментов, о которых нужно знать:
Если вы собираете новый компьютер с нуля, то нужно предполагать, что на плате установлен BIOS самой первой версии (самый старый) из тех, что есть в таблице. Если выбранный вами процессор работает с BIOS первой версии, значит все отлично, он полностью совместим с этой материнской платой. В противном случае перед покупкой нужно найти какую-то дополнительную информацию о версии BIOS или совместимости выбранной платы. Например, это можно уточнить в продавца материнской платы.
Если же вы подбираете новый процессор для уже работающего компьютера, то вы можете узнать текущую версию BIOS если перезагрузите компьютер и зайдете в интерфейс UEFI BIOS. Здесь эта информация должна присутствовать уже на первом экране, который появляется сразу после входа.
Также текущую версию BIOS можно посмотреть в программе CPU-Z. Запустите данную программу на своем компьютере и перейдите на вкладку «Mainboard». Здесь в блоке «BIOS» будет указан производитель BIOS, а также его версия и дата.
Если ваша текущая версия BIOS совпадает с той, что указана в списке совместимых процессоров, значит процессор 100% будет работать с вашей материнской платой. Также все будет работать если на плате установлена более новая версия BIOS, так как поддержка старых CPU обычно сохраняется в новых версиях BIOS (бывают исключения). В остальных случаях, перед установкой нового процессора вам нужно будет обновить BIOS до подходящей версии.
Проверка совместимости процессоров и материнских плат на сайте Intel
Если вы собираете компьютер на базе платформы Intel, то для проверки совместимости процессора и материнской платы можно использовать онлайн сервис на сайте processormatch.intel.com. На этом сайте есть два способа проверки совместимости. Вы можете выбрать процессор и получить список всех совместимых с ним материнских плат, либо вы можете выбрать материнскую плату и получить список всех совместимых с ней процессоров.
Для того чтобы найти все совместимые с процессором материнские платы нажмите на кнопку « Desktop Processors ».
После этого на экране появится список чипов по торговым маркам (Intel Core i3, Intel Core i5 и т. д.). Здесь нужно выбрать подходящий вам вариант и в раскрывшемся списке выбрать поколение (9 поколение, 8 поколение и т. д.).
Дальше появится список всех процессоров, которые относятся к выбранной торговой марке и поколению. Здесь нужно раскрыть список и нажать на кнопку « Select ».
В результате перед вами появится список всех материнских плат, которые совместимы с выбранным ранее процессором. В верхней части списка будут доступны фильтры, с помощью которых список можно отфильтровать по чипсету, форм-фактору или производителю.
Если нажать на любую из появившихся материнских плат, то появится информация о ревизии плат, которые совместимы с этим процессором, а также необходимая версия BIOS.
Аналогичным образом с помощью сайта processormatch.intel.com можно получить список всех процессоров, которые совместимы с определенной материнской платой. В этом случае поиск нужно начинать с нажатия на кнопку « Desktop Boards ».
После этого сайт предложит вам выбрать чипсет и материнскую плату, после чего появится список совместимых процессоров, для каждого из которых будет указана необходимая ревизия платы и версия BIOS.
Как проверить совместимость процессора и материнской платы
Сборка настольного компьютера – это относительно простая задача, с которой может справиться любой пользователь, у которого есть базовые навыки обслуживания компьютеров.
Собирая ПК самостоятельно, вы получаете целый ряд преимуществ. Например, вы можете лично выбрать все комплектующие и выполнить их сборку в соответствии с собственными предпочтениями. Кроме этого, самостоятельная сборка позволяет заметно сэкономить, особенно, если приобретать разные комплектующие в разных местах, ориентируясь на их стоимость.
Одним из важнейших этапов самостоятельной сборки ПК является подбор процессора и материнской платы, а также их проверка на совместимость. В этой статье мы остановимся именно на совместимости, здесь вы узнаете сразу несколько способов, как проверить совместимость процессора и материнской платы по таблицам, которые доступны онлайн на сайтах производителей.
Проверка совместимости процессоров через сайт производителя материнкой платы
Самый простой и надежный способ проверить совместимость процессора и материнкой платы, это обратиться к онлайн таблице на официальном сайте производителя платы (на сайте ASUS, MSI, GIGABYTE и т. д.). Ниже мы покажем, как выглядит поиск нужной информации на примере сайта ASUS, но у всех производителей материнских плат сайты очень похожи, поэтому данная инструкция будет работать в любом случае.
Итак, чтобы проверить совместимость, вам понадобится точное название модели материнской платы и доступ к интернету. Чтобы начать поиск нужной информации введите название производителя и модели в любую поисковую систему, например в Google. И в результатах поиска найдите ссылку, которая будет ввести на официальный сайт производителя. Обычно, это одна из первых ссылок в выдаче.
После перехода по ссылке вы должны попасть на страницу вашей платы на официальном сайте. Здесь нужно перейти в раздел с названием «Поддержка». В большинстве случаев ссылка на этот раздел находится в правом верхнем углу страницы.
Дальше появится страница с различной технической информацией о вашей плате. Здесь можно скачать драйверы, утилиты и ознакомиться с руководством для пользователя. Для того чтобы проверить совместимость данной платы с процессорами нужно перейти в подраздел «Поддержка процессоров» или «Список поддерживаемых процессоров».
После этого вы попадете на страницу со онлайн таблицей процессоров, которые поддерживаются вашей материнской платой. Все модели, которые будут указаны в этом списке являются полностью совместимыми и с их использованием не будет никаких проблем.
Но, здесь есть несколько моментов, о которых нужно знать:
Если вы собираете новый компьютер с нуля, то нужно предполагать, что на плате установлен BIOS самой первой версии (самый старый) из тех, что есть в таблице. Если выбранный вами процессор работает с BIOS первой версии, значит все отлично, он полностью совместим с этой материнской платой. В противном случае перед покупкой нужно найти какую-то дополнительную информацию о версии BIOS или совместимости выбранной платы. Например, это можно уточнить в продавца материнской платы.
Если же вы подбираете новый процессор для уже работающего компьютера, то вы можете узнать текущую версию BIOS если перезагрузите компьютер и зайдете в интерфейс UEFI BIOS. Здесь эта информация должна присутствовать уже на первом экране, который появляется сразу после входа.
Также текущую версию BIOS можно посмотреть в программе CPU-Z. Запустите данную программу на своем компьютере и перейдите на вкладку «Mainboard». Здесь в блоке «BIOS» будет указан производитель BIOS, а также его версия и дата.
Если ваша текущая версия BIOS совпадает с той, что указана в списке совместимых процессоров, значит процессор 100% будет работать с вашей материнской платой. Также все будет работать если на плате установлена более новая версия BIOS, так как поддержка старых CPU обычно сохраняется в новых версиях BIOS (бывают исключения). В остальных случаях, перед установкой нового процессора вам нужно будет обновить BIOS до подходящей версии.
Проверка совместимости процессоров и материнских плат на сайте Intel
Если вы собираете компьютер на базе платформы Intel, то для проверки совместимости процессора и материнской платы можно использовать онлайн сервис на сайте processormatch.intel.com. На этом сайте есть два способа проверки совместимости. Вы можете выбрать процессор и получить список всех совместимых с ним материнских плат, либо вы можете выбрать материнскую плату и получить список всех совместимых с ней процессоров.
Для того чтобы найти все совместимые с процессором материнские платы нажмите на кнопку «Desktop Processors».
После этого на экране появится список чипов по торговым маркам (Intel Core i3, Intel Core i5 и т. д.). Здесь нужно выбрать подходящий вам вариант и в раскрывшемся списке выбрать поколение (9 поколение, 8 поколение и т. д.).
Дальше появится список всех процессоров, которые относятся к выбранной торговой марке и поколению. Здесь нужно раскрыть список и нажать на кнопку «Select».
В результате перед вами появится список всех материнских плат, которые совместимы с выбранным ранее процессором. В верхней части списка будут доступны фильтры, с помощью которых список можно отфильтровать по чипсету, форм-фактору или производителю.
Если нажать на любую из появившихся материнских плат, то появится информация о ревизии плат, которые совместимы с этим процессором, а также необходимая версия BIOS.
Аналогичным образом с помощью сайта processormatch.intel.com можно получить список всех процессоров, которые совместимы с определенной материнской платой. В этом случае поиск нужно начинать с нажатия на кнопку «Desktop Boards».
После этого сайт предложит вам выбрать чипсет и материнскую плату, после чего появится список совместимых процессоров, для каждого из которых будет указана необходимая ревизия платы и версия BIOS.