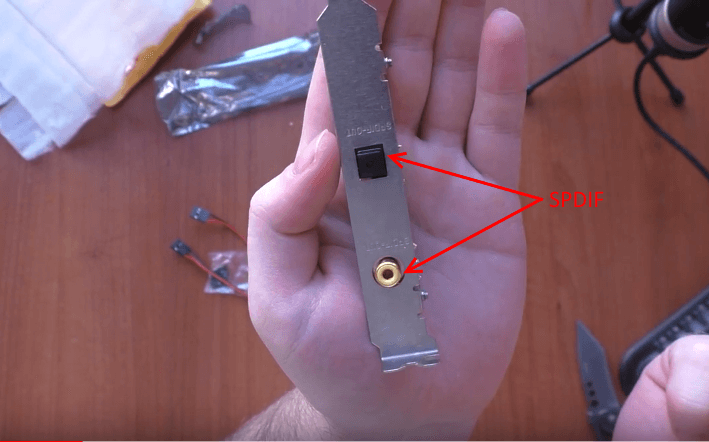как узнать какие разъемы на материнской плате
Разъемы на материнской плате
Материнская плата это главная плата в компьютере. К ней подключаются все компоненты компьютера, и она обеспечивает их взаимодействие и слаженную работу.
Для того чтобы собрать компьютер с нуля или выполнить простой апгрейд, необходимо иметь базовые знания об устройстве материнской платы. В данном материале мы расскажем о разъемах на материнской плате.
Процессор
Разъем для установки процессора – это большой разъем в форме прямоугольника. Как правило, данный разъем находится в верхней части платы.
Разъемы для процессоров бывают различных типов. Для того чтобы установить процессор на материнскую плату, он должен быть совместим с разъемом на плате.
Кроме этого материнская плата должна поддерживать данную модель процессора. Бывают случаи, когда тип разъема процессора и платы совпадает, но плата не поддерживает эту модель процессора. В результате такая связка материнской платы и процессора не будет работать.
Современные процессоры от Intel используют такие типы разъемов:
Современные процессоры от AMD используют такие типы разъемов:
Оперативная память
Разъемы для установки оперативной памяти – это длинные вертикальные разъемы размещенные справа или по обе стороны от процессора. Современные разъемы для оперативной памяти на материнской плате относятся к типу DDR3.
На более старых моделях материнских плат могут использоваться разъемы DDR2 или DDR1. Все эти типы не совместимы друг с другом. Поэтому установить DDR3 в разъем для DDR2 не получится.
Платы расширения
Разъемы PCI Express – это разъемы на материнской плате, которые предназначены для установки плат расширения. Эти разъемы расположены в нижней части материнской платы.
Разъем PCI Express может быть нескольких типов: PCI Express x1, PCI Express x4 и PCI Express x16. В большинстве случаев, разъем PCI Express x16 используется для установки видеокарт, а остальные слоты для установки других плат расширения, например звуковых карт.
Существует три версии PCI Express. Это PCI Express 1.0, PCI Express 2.0 и PCI Express 3.0. Все эти версии полностью совместимы. Это позволяет устанавливать новые устройства с поддержкой PCI Express 3.0 в старые материнские платы с PCI Express 1.0. Единственное ограничение это скорость передачи данных. При установке нового устройства в старую версию PCI Express устройство будет работать на скорости старой версии PCI Express.
Разъем PCI – это старый разъем для подключения плат расширения. Сейчас он практически не используется и устанавливается только в некоторые материнские платы.
Разъем PCI можно найти в нижней части материнской платы, рядом с разъемами PCI Express.
Жесткие диски
Разъемы SATA это разъемы, предназначенные для подключения жестких дисков, SSD накопителей и дисководов.
Эти разъемы размещены в нижней части материнской платы и в большинстве случаев окрашены в красный цвет.
Существует три версии SATA, это SATA 1.0, SATA 2.0 и SATA 3.0. Все эти версии полностью совместимы и отличаются только скоростью передачи данных. Для SATA 1.0 скорость составляет 1.5 Гбит/с, для SATA 2.0 – 3 Гбит/с, а для SATA 3.0 – 6 Гбит/с.
Питание материнской платы
Разъем для подключения питания материнской платы размещается справа от оперативной памяти. Он может состоять из 20, 24 или 28 контактов.
В этот разъем нужно подключить питание от блока питания.
Как проверить материнскую плату перед покупкой
Содержание
Содержание
Материнская плата — важнейшая часть любого компьютера, от которой зависит его работоспособность. При этом она является одним из самых хрупких и уязвимых к повреждениям компонентов ПК и требует особой внимательности при покупке. Давайте разберемся, на что нужно обратить внимание при покупке материнской платы, чтобы убедиться в том, что она исправна, не имеет повреждений и не эксплуатировалась до вас.
В сети встречаются истории пользователей, которые купили дорогие комплектующие и только по возвращении домой обнаружили следы эксплуатации, заводской брак или дефекты из-за неправильной транспортировки. Материнская плата по сравнению с процессорами, видеокартами или накопителями имеет гораздо больше разъемов, которые могут быть повреждены. А за счет своих больших размеров имеет низкую прочность и высокий шанс повреждения при установке в корпус ПК или установке других комплектующих в нее.
Проверить работоспособность материнской платы при покупке во включенном виде не представляется возможным, ведь это требует практически полной сборки ПК — установки процессора, охлаждения, ОЗУ и подключения блока питания. Поэтому такую проверку придется отложить до приезда домой, а в магазине перед покупкой стоит осмотреть материнскую плату самым тщательным образом, обращая особое внимание на следующие пункты.
Упаковка и комплектация
Начать осмотр материнской платы необходимо с упаковки, первым делом убедившись, что коробка не имеет крупных вмятин или следов намокания. Если они есть, лучше сразу отказаться от покупки такого экземпляра, ведь они свидетельствуют о неправильной транспортировке, и это могло отразиться на работоспособности материнской платы, например, вызвать разрывы токопроводящих дорожек внутри текстолита.
Стоит помнить, что бюджетные материнские платы могут продаваться в OEM-комплектации, то есть, без коробки, только в антистатическом пакете. В любом случае, необходимо обратить внимание и на антистатический пакет — он не должен быть сильно измятым или иметь разрывы, а наклейка, закрывающая его, не должна иметь следов переклеивания.
Следующим шагом станет проверка комплектации материнской платы, которую можно уточнить на сайте, ведь чем дороже устройство, тем обычно богаче комплектация. Если бюджетная материнская плата, например, Esonic G31CEL2 имеет в комплекте только диск с ПО, то дорогая, например, ASUS ROG MAXIMUS XIII EXTREME имеет в комплекте важные компоненты: флешку с ПО, удлинитель для ARGB, удлинитель для RGB, модуль DIMM.2, Q-коннектор, антенну Wi-Fi. Не обнаружить дома один из них будет крайне обидно, а доказать, что потеря произошла не по вашей вине — довольно трудно.
Далее стоит проверить целостность упаковки у предметов из комплектации, например, SATA-шлейфов или винта крепления накопителей M.2. Извлечь материнскую плату из антистатического пакета и сравнить серийные номера на коробке и на плате — они должны совпадать. Обратите внимание на наклейки, которые производители часто наклеивают на слоты материнской платы — они должны сидеть равномерно и не иметь следов переклеивания. То же можно сказать и о пленках, которыми часто накрывают радиаторы охлаждения.
Изгиб текстолита
Современные материнские платы имеют несколько слоев токопроводящих дорожек в текстолите и очень чувствительны к его сильному изгибу. Изгиб текстолита может вызвать как полную неработоспособность платы, так и отказ части функций, например, одного из слотов ОЗУ или портов SATA. А может вызывать и так называемый «плавающий дефект», который будет возникать периодически, например, при прогреве платы.
Чтобы найти изгиб текстолита, стоит посмотреть вдоль всех ребер материнской платы, они должны быть ровными. Но на некоторых экземплярах может иметься небольшой изгиб вокруг сокета процессора.
Прогары и поврежденные электронные компоненты
Теперь можно приступить к осмотру элементов материнской платы на предмет температурных повреждений или сколов. Неплохо иметь с собой фонарик, например, в смартфоне и увеличительное стекло, ведь размер некоторых элементов очень мал. Конденсаторы на плате не должны иметь вздутий и разрывов. Особое внимание стоит уделить небольшим SMD-компонентам, которые легко скалываются при неаккуратном обращении.
А вот обнаружить «прогар» системы питания материнской платы, если она оснащена радиаторами, будет сложнее. Для этого нужно светить фонариком в щель между радиатором и платой и искать следы потемневшего текстолита и изменившие цвет термопрокладки. Обнаружить прогар можно и с обратной стороны платы в виде пятен потемневшего или даже сгоревшего текстолита.
Целостность разъемов
Параллельно с поиском поврежденных электронных компонентов нужно осмотреть разъемы материнской платы, уделяя особое внимание слоту PCI-E, в который устанавливается видеокарта, и слотам DIMM для установки ОЗУ. В разъемах не должно быть погнутых, криво стоящих контактов, а сами они не должны провисать или иметь сколы. Защелки слотов не должны болтаться или иметь повреждения.
Далее осматриваем второстепенные разъемы: M.2, SATA, вентиляторов и помп, подключения подсветки и передней панели корпуса. Контакты разъемов не должны иметь следов установки или быть погнутыми. 4- или 8-контактные разъемы питания процессора, а также 24-контактный разъем питания материнской платы не должны иметь потемнений.
Последними нужно осмотреть внешние разъемы на задней панели: USB, DVI, VGA или HDMI, LAN, на предмет наличия пыли, царапин, окислений или погнутых контактов.
Следы использования материнской платы и царапины на текстолите
Крайне редко в продаже может оказаться материнская плата, которой уже пользовались до вас. Но практически невозможно собрать компьютер, не оставив при этом следов на материнской плате. Вооружившись фонариком и увеличительным стеклом эти следы можно найти на площадках вокруг крепежных отверстий платы к корпусу с ее обеих сторон, вокруг отверстий крепления кулера на платах под процессоры Intel. Довольно часто остаются царапины возле слота PCI-E — видеокарта при неаккуратной установке касается материнской платы металлической рамкой фиксации.
Заодно стоит осмотреть всю поверхность материнской платы на предмет царапин на текстолите. Часто такие царапины, даже самые небольшие, повреждая токопроводящие дорожки, приводят к неисправности материнской платы.
Осматриваем сокет LGA
Материнские платы с сокетом LGA, например, GIGABYTE Z590 GAMING X очень уязвимы к его повреждению при неаккуратной установке. Хрупкие ножки сокета, количество которых превышает тысячу, загибаются при малейшем касании уголком процессора или пальцем, не говоря уже о более серьезном воздействии. К счастью, их повреждение очень легко заметить. Для этого нужно откинуть защелку сокета и открыть его, соблюдая максимальную аккуратность. Ножки сокета должны отражать свет в одинаковом направлении, и даже одна погнутая ножка легко заметна, если посветить в сокет фонариком.
Начинающего пользователя может испугать объем проверки, которую желательно устроить новой материнской плате при покупке. На самом деле проверку можно провести очень быстро и главное, что вам будет нужно — внимательность и аккуратность. Важно подготовится к покупке материнской платы заранее, почитав ее обзоры, технические характеристики, уточнив комплектацию. А если в наличии имеется старая или неисправная материнская плата, можно потренироваться на ней, сделав полный осмотр в спокойной обстановке.
Обзор всех разъемов материнской платы компьютера
Приветствую всех, уважаемые читатели блога Pc-information-guide.ru! В предыдущих своих статьях, а конкретно — в этой, я упоминал про некие порты или разъемы, которыми буквально «нашпигована» любая современная материнская плата. Так вот, в этой статье попытаемся вместе с вами разобраться в назначении этих разъемов.
Разъемы на материнских платах могут располагаться, как внутри корпуса компьютера (их мы не видим), так и снаружи — на задней и передней части системного блока. Последние — зачастую дублируют друг друга для удобства подключения различных устройств. Вся информация, которая пойдет ниже, актуальна и в том случае, если у вас ноутбук, потому что его порты ничем не отличаются от таковых на обычном ПК.
Для комплектующих
И это является первой категорией разъемов, пожалуй, самой обширной из всех. В неё входит большое количество разъемов на материнской плате компьютера. Если вы уже знакомы с устройством компьютера, то должны знать, что материнская плата является самой главной «платой» в компьютере, ведь к ней подключаются все остальные компоненты, такие как: процессор, видеокарта, оперативная память и другие. Поэтому, для всех этих устройств предусмотрены свои разъемы.
Процессор
Процессорный разъем на материнской плате компьютера еще часто называют «сокетом» (от англ. — «socket»). Давайте представим, что сокет — замок, а процессор — ключ от него. Получается, что для отдельно взятого замка подойдет лишь свой ключ. Только в нашем случае, к условному «замку» может подойти одновременно несколько «ключей» (процессоров). Понимаете о чём я? Каждый сокет ограничивает количество процессоров, которые могут быть в него установлены. У меня уже была отдельная статья про сокеты, рекомендую почитать.
Определить местоположение сокета легко, он выглядит как большой квадрат с множеством «дырок», либо «штырьков», и находится практически в самом центре платы — ближе к её верху. Для разных фирм процессоров используются свои сокеты, например, для Intel подходят следующие типы сокетов:
А вот процессоры от AMD используют вот такие сокеты:
Для оперативной памяти на материнской плате также предусмотрен свой разъем, а точнее несколько. Они имеют продолговатую форму и располагаются чуть правее процессора, а их количество, как правило, не превышает 4-х штук. На момент написания этой статьи, в мире повсеместно уже используется память типа DDR3, хотя кое где еще встречаются и DDR2. Про все их отличия можно почитать вот здесь.
Сейчас же, нас интересует только то, что для DDR2 и DDR3 предусмотрены свои порты. И нельзя просто так взять и установить память DDR2 в порт для DDR3, она просто туда не войдет. К слову, эти различия в портах заметны даже визуально. А еще, при взгляде сверху можно заметить различный окрас этих разъемов, например из 4-х портов под ОЗУ — два из них окрашены в один цвет, а два других — в другой цвет. Это так называемый «двухканальный» режим.
Видеокарта
Существует и для видеокарты свой разъем на материнской плате. Когда-то, давным давно, для подключения видеокарты активно использовался интерфейс «AGP», который затем был успешно заменен на «PCI e x16» или «PCI express x16». В данном случае цифра 16 — количество линий. Бывают еще x4 и x1, но в них видеокарту уже не установишь.
Разъемы видеокарты располагаются в нижней части материнской платы, причем их может быть несколько, я имею в виду PCI express x16. Правда, такое встречается не часто, лишь на «игровых» материнский платах, а все это нужно для создания SLI, либо Cross Fire. Это когда несколько видеокарт, часто не более двух, подключаются к материнке и работают параллельно, то есть их мощность объединяется, грубо говоря.
Жесткий диск
В качестве интерфейса для подключения жесткого диска к материнской плате очень часто используют кабель «SATA», который подключается к соответствующему разъему. Есть и другие варианты подключения, такие как: IDE и FDD, например. FDD уже не используется, раньше он служил для подключения Floppy дисковода, куда вставлялись дискеты. А вот IDE в прошлом был основным вариантом подключения жестких дисков, пока ему на замену не пришел разъем «сата».
Сейчас даже дисководы оптических дисков (компакт-дисков) подключаются к материнской плате при помощи сата разъема. Есть различные поколения Sata, которые выглядят одинаково, но отличаются скоростью передачи данных. Также, существуют разновидности разъема Sata — «eSata», «mSata», которые отличаются уже конструктивно. Кроме того, некоторые HDD можно подключать и через USB порт, не говоря уж про «SCSI», или не менее экзотический «Thunderbolt».
Питание
На материнской плате разъемы питания находятся в двух местах: рядом с оперативной памятью (24-х контактный разъем) и чуть выше процессорного сокета (питание процессора — видно на схеме в самом начале статьи). Если хотя бы один из этих разъемов не подключить — компьютер не будет работать. На старых материнских платах (до 2001–2002 г.) этот разъем имел всего 20 контактов, сейчас же их количество может быть в диапазоне 24–28. Это и есть основной разъем питания материнских плат.
Охлаждение
Без охлаждения ни один компьютер не сможет работать длительное время, поэтому для эффективного охлаждения в компьютере установлены кулеры (вентиляторы), самый главный из них предназначается для охлаждения процессора и установлен прямо на нем. Для питания этих вентиляторов на материнской плате предусмотрены специальные разъемы, имеющие два, три или четыре контакта:
При желании обычные вентиляторы (без возможности контроля оборотов) можно запитать от разъема «Molex» блока питания. Такое может понадобиться в том случае, если на материнской плате нет свободных разъемов для кулеров.
Дополнительные устройства
В это число входят разнообразные дополнительные платы расширения: аудиокарты, сетевые карты, RAID-контроллеры, ТВ-тюнеры и так далее. Все они могут подключаться к материнской плате через PCI разъем, но не который «express», а обычный. Сюда же надо отнести разъем круглой формы для батарейки «CMOS», из-за которой время на компьютере не сбивается каждый раз при выключении, как не сбиваются и настройки биоса.
Обратите внимание на штекер разъема CD IN на материнской плате, он необходим для подключения CD приводов с возможностью прослушивания компакт дисков и управлением — переключением треков вперед\назад. Где-то рядом торчат штырьки, подписанные как «SPDIF» — этот разъем можно использовать для подключения домашнего кинотеатра, например. Для этого заказывается специальная планка с этим портом, которая крепится к задней стенке системного блока, планка соединяется с материнкой посредством кабеля.
Порт SPDIF, как правило, присутствует на дорогих материнских платах. На бюджетные модели он не ставится, однако на самой плате можно найти контакты, предназначенные для подключения этого порта.
На передней панели системного блока
На передней панели любого современного (и не очень) компьютера для удобства расположены несколько USB разъемов, а также вход для подключения наушников и микрофона — последний, обычно окрашен в розовый цвет. Но, как вы понимаете, эти разъемы сами по себе работать не будут, их необходимо подключить с помощью проводов к материнской плате. Для этого не ней предусмотрены контакты, которые подписаны соответствующим образом.
Те же манипуляции необходимо проделать и с аудио выходами (группа контактов «FP Audio» или «Front Panel Audio»), а так же с картридером — если он установлен на передней панели. Картридер — это крайне удобное устройство для чтения карт памяти и его нужно присоединить с помощью проводов к штырькам, предназначенным для подключения USB портов.
А еще на передней панели частенько можно встретить порт IEEE 1394 (FireWire), используемый для подключения цифровых устройств типа фото или видео камеры. И для него на материнской плате так же предусмотрены контакты, которые подписаны. Вообще, о том, куда что и как подключать — всегда пишут в инструкции к материнской плате, но, как видите, разобраться вполне реально и самому.
Ну вроде все (шучу), есть же еще кнопки включения\выключения компьютера и светодиодные индикаторы его работы. Для их подключения на материнской плате выделена особая область с контактами, расположенная ближе к нижней её части (рядом с батарейкой). Сразу оговорюсь, единого стандарта нет, поэтому вид и расположение этих контактов на каждой материнской плате может быть своим.
Итак, кнопка включения компьютера (Power) и кнопка перезагрузки (Reset) подключаются к материнской плате с помощью коннекторов Power switch и Reset switch — соответственно. С помощью похожих коннекторов подключается индикатор работы компьютера (Power Led) и индикатор загрузки жесткого диска (HDD Led). Выглядят эти коннекторы как небольшие пластмассовые «колодки» с двумя проводами (2 «пина»), один из них — плюс, другой — минус.
Существует два типа подключения (2 разновидности) контактных площадок на материнской плате, отведенных под кнопки и индикаторы фронтальной панели:
На задней стенке системного блока
На задней части системного блока расположено множество разъемов, некоторые из которых полностью дублируют те, что расположены спереди. Их количество может быть абсолютно разным, опять же, все зависит от модели материнской платы.
На сегодняшний день этот разъем считается устаревшим, однако на многих материнках он до сих пор присутствует и неплохо себя чувствует, так сказать. Используется для подключения мыши или клавиатуры. Примечательно, что существуют переходники с USB на PS/2.
COM порт
На современных материнских платах встретить разъем COM практически невозможно. Ранее, он использовался для подключения всяких принтеров и других периферийных устройств, которые сейчас уже подключаются по USB. У COM порта есть аналог — LPT, который еще менее распространен, он имеет продолговатую форму и окрашен в розовый цвет.
USB порты
Как правило, если спереди этих разъемов 4 штуки, то сзади — их как минимум не меньше. Опять же, все сделано для того, чтобы вы могли подключить одновременно как можно больше устройств к своему компьютеру. И если передние порты обычно заняты всякого рода флешками, то к задним чаще подключают «долгоиграющие» устройства, то есть которые вы не будете постоянно присоединять\отсоединять. Ну, например, это может быть клавиатура с мышью, а также принтеры, сканеры.
Есть две основных разновидности этих портов:
Конечно же, третья версия — предпочтительнее по причине более высокой пропускной способности, такой порт даже помечается другим цветом — синим.
USB 2.0 и 3.0 — совместимы между собой.
Сеть и интернет
За сеть и за интернет отвечает один единственный разъем — «Ethernet», который еще иногда называют «RJ 45». Если присмотреться, то можно заметить, что на этом разъеме есть маленькие «окошки» — это индикаторы работы сети, когда идет передача данных они сигнализируют об этом. Если индикаторы не горят, скорее всего коннектор перестал работать и его необходимо переобжать (с помощью специальной обжимки).
Видео
Любой монитор соединяется с компьютером (материнской платой) с помощью видео разъемов, которые как раз располагаются сзади. Их разновидностей довольно много, про каждый рассказывать здесь будет не совсем уместно, тем более, что на сайте уже имеется отдельная статья про видео разъемы. По моему мнению, самыми востребованными видео портами можно назвать только три из них:
Остальные — не столь популярны и встречаются редко.
Аудио
Обычно — три или шесть входов для подключения нескольких колонок и микрофона. На платах бюджетного сегмента количество аудио разъемов обычно не превышает трех, но при этом, весь необходимый функционал присутствует, а это:
Если на вашей материнской плате шесть аудио выходов, то знайте, что остальные три используются для подключения дополнительных колонок и сабвуфера.
Характерные для ноутбука
Стоит пару слов сказать про редкие, я бы даже сказал «экзотические» разъемы, которые встречаются в ноутбуках или каких-то других устройствах, но которые не встретить на обычном ПК. Это два разъема: PCMCIA (ExpressCard) и Kensington Lock. Последний используется для защиты устройства от кражи. В разъем «Kensington Lock» вставляется специальный шнур с замком и привязывается к любому предмету, будь то стол или батарея, например. Естественно, ключи от замка есть только у вас.
А вот «ExpressCard» представляет собой узкую прорезь, прикрытую заглушкой, в которую вставляется некая карта расширения, на которой могут размещаться порты для подключения иных устройств. С помощью такой карты вы запросто можете добавить себе немного USB 3.0 портов в ноутбук, хотя бы потому, что на любом ноутбуке ощущается их нехватка.