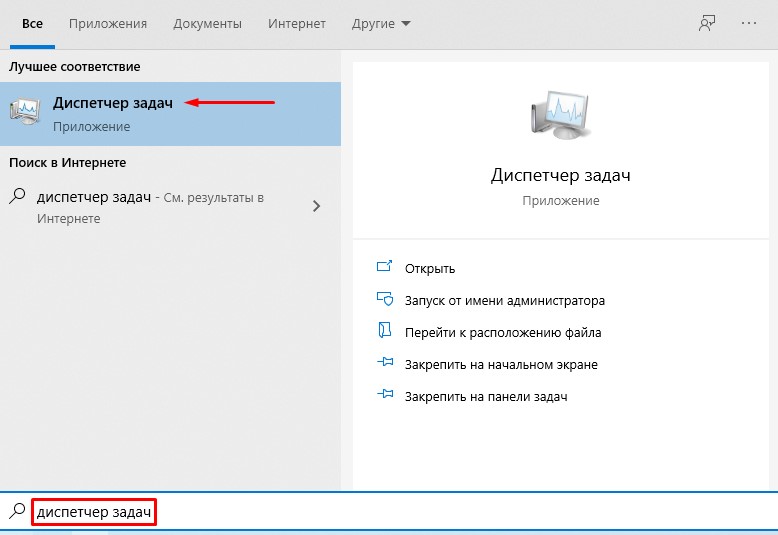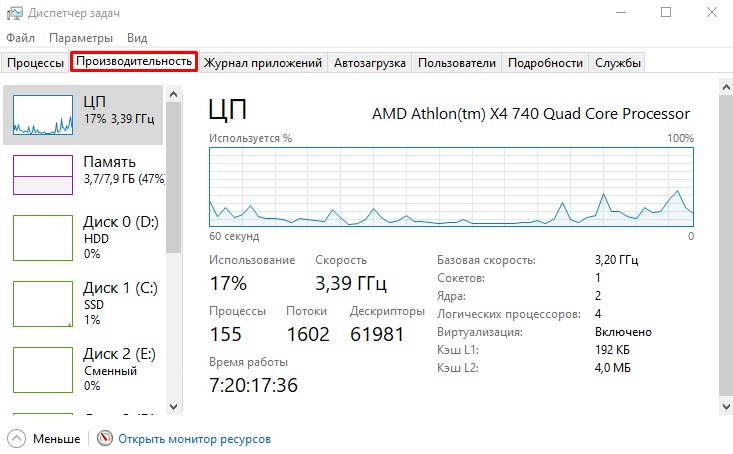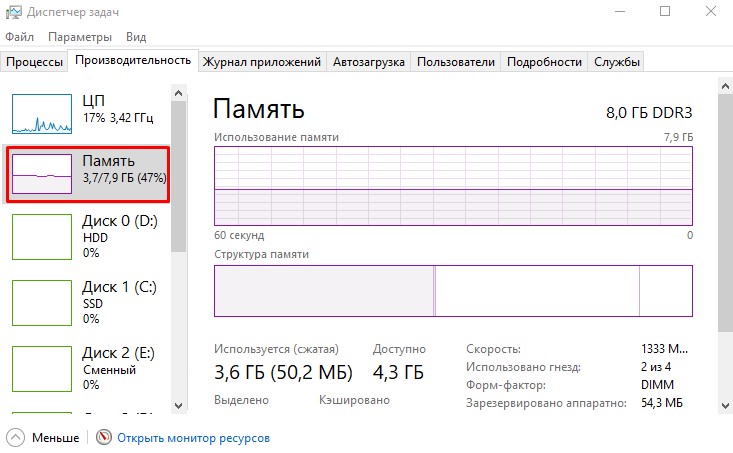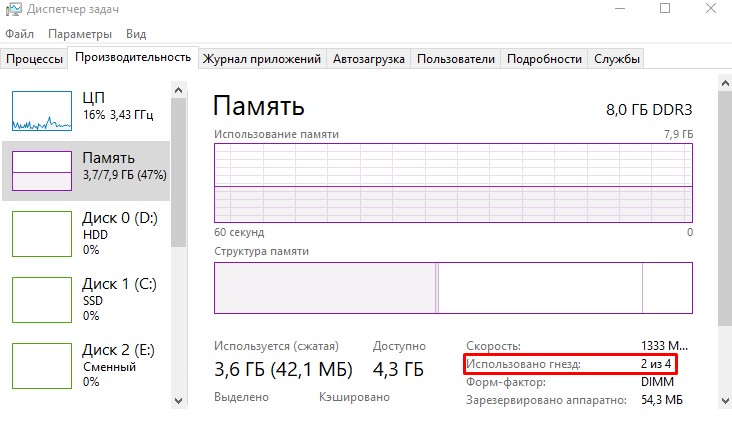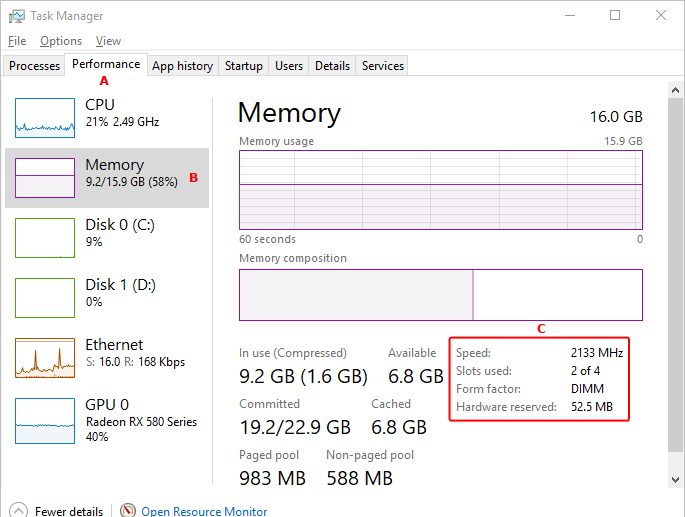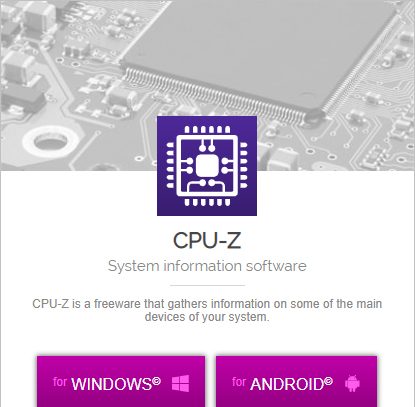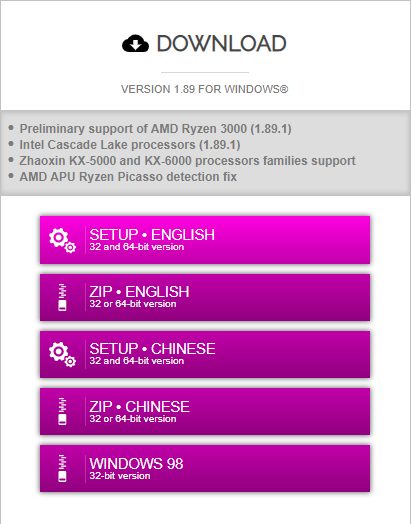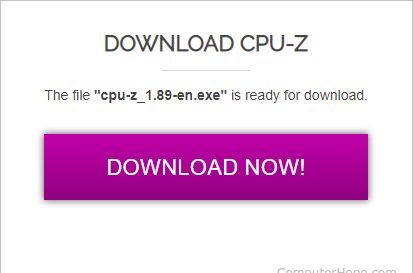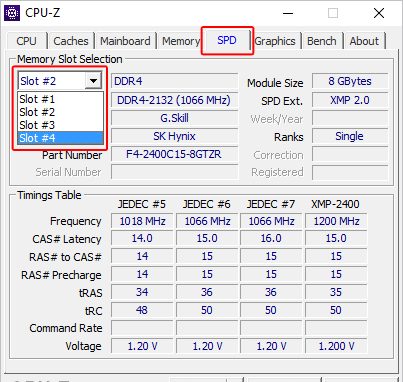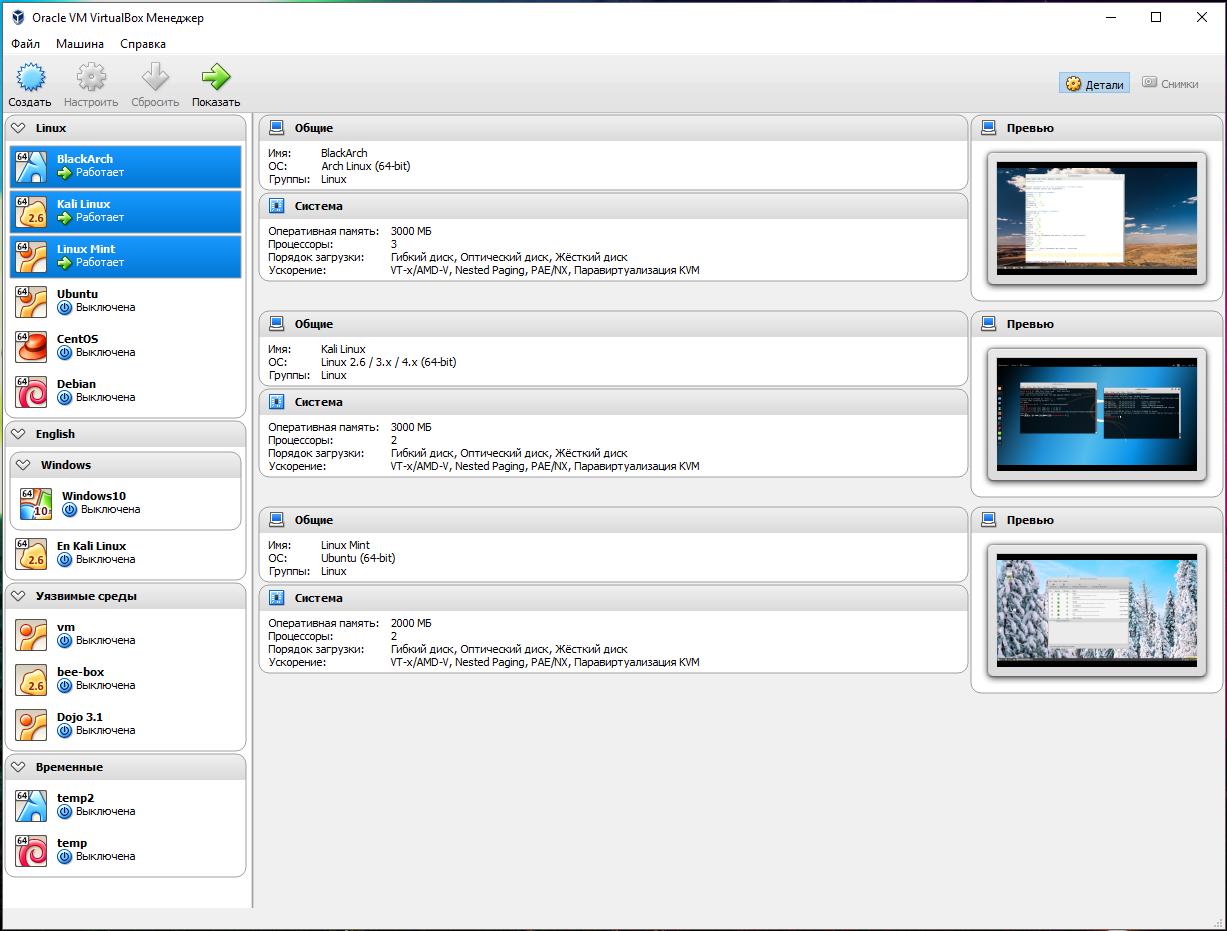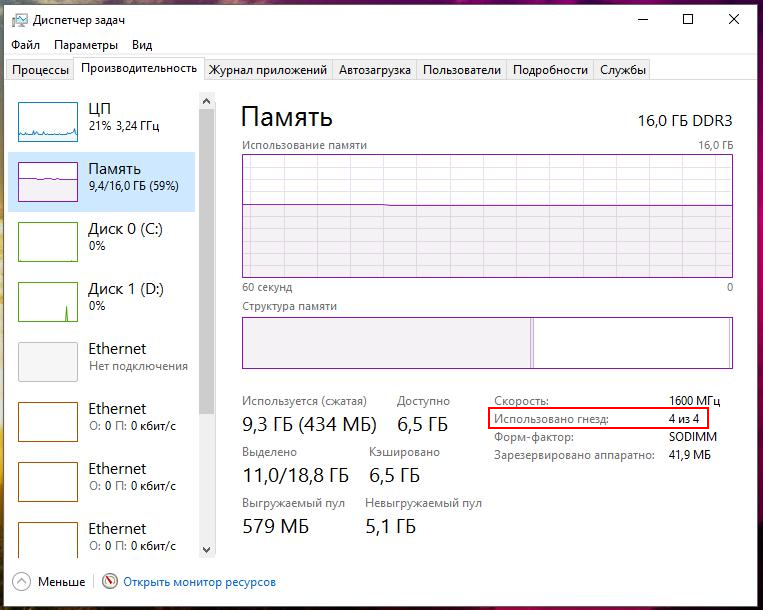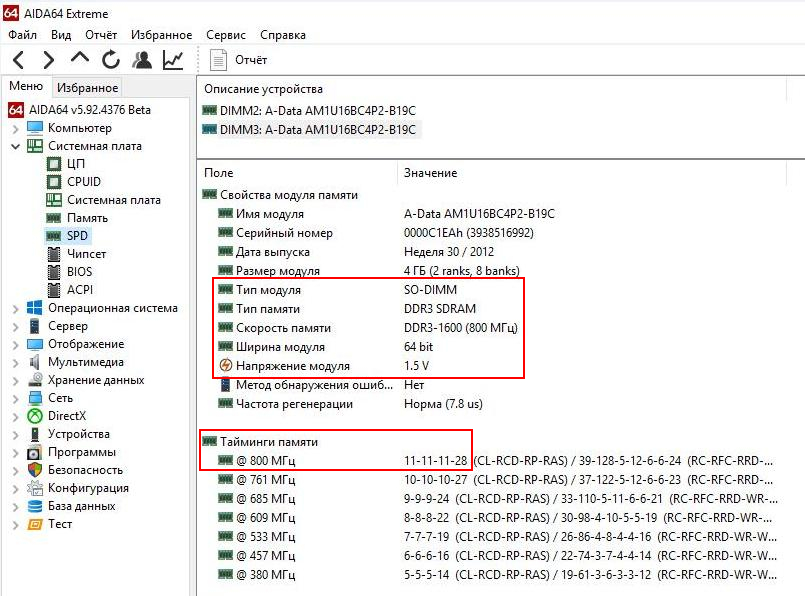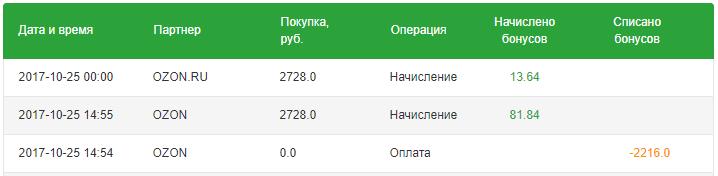как узнать какие слоты оперативной памяти заняты
Как узнать какие слоты оперативной памяти заняты
Из-за требовательного к оперативной памяти программного обеспечения, такого как Google Chrome, Photoshop, Adobe Premiere Pro и т. д. Мы начинаем ощущать потребность в дополнительной оперативной памяти. Однако, установить ОЗУ на материнскую плату легко, а что если на вашей материнской плате нет дополнительного слота для ОЗУ? Итак, если вы планируете обновить свой компьютер, то вам нужно знать количество слотов оперативной памяти, доступных на материнской плате.
Если вы знаете количество свободных слотов ОЗУ, доступных на материнской плате, вы можете быстро определить, можете ли вы добавить дополнительные модули памяти или приобрести новую материнскую плату. Хотя вы можете открыть корпус компьютера или проверить документацию, чтобы узнать общее количество слотов ОЗУ, вы также можете проверить общее количество слотов, поддерживаемых на материнской плате, с помощью диспетчера задач.
Итак, в этой статье мы расскажем о рабочем методе, который поможет вам проверить слоты оперативной памяти, доступные на вашей материнской плате. Чтобы проверить свободные слоты оперативной памяти, пользователи должны использовать диспетчер задач в Windows 10.
Как проверить используемые и пустые слоты оперативной памяти в Windows 10
Стоит отметить, что существует множество сторонних инструментов для проверки слотов оперативной памяти, но большинство этих программ содержат вредоносное ПО, которое может повредить ваши системные файлы. Итак, давайте выясним, есть ли на вашем ПК с Windows 10 свободные слоты оперативной памяти.
Шаг 1. Прежде всего, откройте «Поиск» на панели задач и найдите диспетчер задач.
Шаг 2. Откройте диспетчер задач. Вы также можете открыть диспетчер задач, нажав CTRL + ALT + Delete.
Шаг 3. Теперь в диспетчере задач нужно перейти на вкладку «Производительность».
Шаг 4. Затем на вкладке «Производительность» выберите «Память».
Шаг 5. Теперь на правой боковой панели, посмотрите на строку «Использовано гнезд». На моем компьютере, как видно на скриншоте, заняты 2 из 4 слотов. Это означает, что я могу добавить дополнительные модули ОЗУ.
На этом все! Таким образом вы можете быстро определить количество свободных мест для ОЗУ на материнской плате в Windows 10, не разбирая свой компьютер.
Как узнать, сколько слотов памяти в компьютере
Когда пользователь хочет добавить или обновить память (RAM) на компьютере, он должен знать, сколько слотов памяти доступно. Следующий раздел поможет вам определить количество слотов памяти на вашем компьютере, а также количество используемых в настоящее время.
Диспетчер задач Windows
Самым простым решением для пользователей Windows является открытие диспетчера задач Windows.
Используйте утилиту CPU-Z
Еще один способ получить информацию о слотах памяти и сведения об оперативной памяти, установленной в данный момент на вашем компьютере, — воспользоваться бесплатной сторонней утилитой CPU-Z.
Если вы выберете другой слот из выпадающего меню, CPU-Z сообщит вам дополнительную информацию об установленной оперативной памяти или ничего, если слот не занят.
Изучите материнскую плату
Иногда лучший способ определить доступные слоты памяти — это открыть компьютер и проверить материнскую плату. Открытие компьютера — лучший вариант, если не удалось запустить диспетчер задач Windows или CPU-Z.
Заглядывая внутрь корпуса, материнская плата является основной большой печатной платой. На большинстве материнских плат слоты памяти расположены по обе стороны от ЦП и напоминают то, что показано ниже.
Большинство компьютерных материнских плат имеют два, три или четыре слота памяти. Некоторые более дорогие материнские платы имеют целых восемь. Материнская плата на рисунке выше не имеет установленных модулей памяти ни в одном из трех слотов.
Если на вашем компьютере нет доступных слотов памяти, и вы хотите обновить, вы должны удалить и заменить часть существующей памяти.
Как узнать, сколько слотов оперативной памяти есть у компьютера, не заглядывая внутрь его
Как узнать, сколько слотов предусматривается на компьютере для установки оперативной памяти? Но при этом не разбирать системный блок ПК или корпус ноутбука. Такая информация может понадобиться при рассмотрении вариантов увеличения оперативной памяти. Зная, сколько слотов под «оперативку» есть у нашего компьютерного устройства, сможем прикинуть, с каким объёмом планки памяти лучше купить, чтобы поставить её работать в многоканальном режиме.
Рассмотрим ниже три способа, как это делается в среде Windows.
Диспетчер задач
Сколько слотов под «оперативку» предусмотрено в системе ПК или ноутбука, а также сколько из них занято сейчас, можно узнать с помощью штатного инструмента Windows 8.1 и 10 – диспетчера задач.
Запускаем его, идём в раздел «Производительность», переключаемся на вкладку «Память». И внизу смотрим графу «Использовано гнёзд».
В ней будет отображаться сколько слотов использовано из скольких предусмотренных материнской платой.
AIDA64
Другой способ, как можно узнать, сколькими слотами под «оперативку» обустроена материнская плата – использование профильной программы для диагностики компьютеров AIDA64.
Этот способ подходит для всех версий Windows, программа совместима с версиями системы, начиная с Windows 95.
В программе AIDA64 отправляемся в раздел «Системная плата», далее проходим в подраздел с этим же названием. Справа ищем информационный блок «Физическая информация о системной плате». И в нём смотрим графу «Разъёмы ОЗУ».
В этой графе должно быть указано число предусмотренных слотов оперативной памяти, её тип и форм-фактор.
Ну и третий способ решения поставленного темой статьи вопроса – использование другой сторонней программы-диагноста CPU-Z.
В её вкладке «SPD» раскрываем перечень слотов памяти и смотрим последний порядковый номер.
Таковым, соответственно, и будет число предусмотренных материнкой слотов.
Как, не разбирая ноутбук, узнать все характеристики установленных в него планок оперативной памяти
Скачиваем и запускаем установку программы
Главное окно программы CPU-Z отображает все существующие характеристики процессора. В сегодняшней статье они нам с Вами не нужны, поэтому переходим на вкладку SPD.
1. Memory Slot Selection (Выбор слотов памяти).
Если нажать на стрелочку, то мы увидим сколько всего слотов оперативной памяти находится в ноутбуке. В нашем случае их два: Slot 1 и Slot 2 и в обоих слотах находятся модули оперативной памяти, у которых могут быть разные характеристики.
В Slot 1 установлен модуль оперативной памяти с такими характеристиками:
Что будет, если установить в ноутбук не «родную» память? Друзья, если в наш ноутбук установить «плашку» памяти работающую на более высокой частоте, например PC3-15000 (DDR3 1866 МГц), то ноутбук в лучшем случае переведёт эту память в более низкую частоту 1600 Мгц, а в худшем, будет работать нестабильно и с постоянными перезагрузками или вообще не включится.
А вот и сам модуль оперативной памяти собственной персоной. Ноутбучная оперативная память имеет формат SODIMM и отличается внешне от простой оперативки.
Вторая часть окна SPD.
Вторая планка памяти
1. Memory Slot Selection (Выбор слотов памяти).
Нажимаем на стрелочку и выбираем Slot 2
Но не смотря на это, планки оперативной памяти работают в двухканальном режиме (Dual), увидеть это можно ещё в одной вкладке, относящейся к оперативной памяти, она называется Memory.
Обе наши планки оперативки в ноутбуке установлены в два слота.
HackWare.ru
Этичный хакинг и тестирование на проникновение, информационная безопасность
Как выбрать дополнительную оперативную память
В данной статье будет показано, как определить точную модель оперативной памяти в системе и узнать количество занятых слотов в Windows, а также на что следует обращать внимание при выборе дополнительной оперативной памяти. Если у вас Linux, то дополнительно рекомендуется статья «Как узнать, какая установлена оперативная память и сколько слотов RAM занято в Linux».
Эта информация для тех, кто хочет увеличить количество оперативной памяти в своём ноутбуке или настольном компьютере, но при этом сомневается, какую именно модель, с какими характеристиками купить.
В этом вопросе довольно много нюансов, здесь будут рассмотрены самые основные моменты, которые позволят подобрать оптимальные планки для апгрейда.
Начнём с того, нужно ли именно в вашем случае увеличивать количество оперативной памяти?
Что даёт увеличение оперативной памяти в компьютере
Скорость работы компьютера зависит от «узких мест» вашего железа. Например, если у вас очень мощный процессор, но при этом медленный жёсткий диск, система будет загружаться довольно долго, и программы, например, даже обычный веб-браузер, будут запускаться с ощутимой задержкой в несколько секунд. В данном случае узким местом является жёсткий диск – и бесполезно ставить ещё более мощный процессор/видеокарту/дополнительную оперативную память – всё это практически не скажется на скорости загрузки системы и запуска приложений, пока вы не поменяете свой медленный жёсткий диск на быстрый (например, на SSD).
В каких случаях может понадобиться увеличение оперативной памяти – когда нужно покупать дополнительные планки для увеличения объёма ОЗУ?
Признаком нехватки оперативной памяти является замедление работы компьютера при открытии нескольких программ, потребляющих много ОЗУ. Например, если после открытия большого количества вкладок веб-браузера или после запуска Photoshop ваш компьютер начинает работать заметно медленнее, то весьма вероятно что это происходит из-за нехватки оперативной памяти.
Операционные системы используют файл (раздел) подкачки. Суть этого заключается в том, что когда у системы заканчивается оперативная память, то она освобождает её, записывая часть данных на жёсткий диск. В результате работа системы не прекращается и данные не теряются – но падает производительность, поскольку любой жёсткий диск медленнее ОЗУ и на запись-чтение данных также требуется дополнительное время.
Ещё одним примером, когда требуется много оперативной памяти – это использование виртуальных машин (в VirtualBox, например) – особенно при одновременной работе сразу нескольких виртуальных компьютеров:
Как узнать, какая оперативная память подойдёт для моего компьютера
Мой собственный опыт говорит о том, что компьютер может нормально работать с планками оперативной памяти от разных производителей и с разными характеристиками. Но у некоторых пользователей возникают проблемы (система перестаёт загружаться) если имеется несовместимость модулей двух производителей. Поэтому идеальным вариантом является посмотреть, какие модули у вас уже установлены и купить в точности такие же. Если это невозможно из-за того, что в точности такие модели сняты с производства, то рекомендуется подбирать максимально близкие по характеристикам.
Программа для определения производителя и модели оперативной памяти, установленной в ноутбуке/компьютере
В настольном компьютере узнать производителя и модель оперативной памяти, обычно, несложно – достаточно открыть крышку системного блока и вынуть один из модулей.
В ноутбуках, как правило, сложнее – хорошо, если инженер спроектировал пустые гнёзда в лёгкой доступности, но, как правило, к предустановленной оперативной памяти не добраться без разборки ноутбука.
В любом случае, для настольных компьютеров или для ноутбуков можно узнать модель установленной памяти с помощью программы AIDA64. Для этого перейдите во вкладку Системная плата, затем SPD и в самом вверху увидите производителя и модель ОЗУ:
Далее проверьте количество свободных слотов – бывают материнские платы с общим количеством в два слота под оперативную память, но чаще в настольных компьютерах и ноутбуках присутствует по четыре слота, обычно два из них уже заняты.
Посмотреть общее число слотов и количество свободных можно стандартными средствами Windows. Для этого откройте Диспетчер задач, перейдите во вкладку Производительность, далее выберите Память:
Как можно убедиться, имеется четыре слота и все они уже заняты.
Характеристики оперативной памяти
Оперативная память бывает разных типов, самые распространённые сейчас:
Понятно, что DDR4 является более новым и более быстрым вариантом, но не все материнские платы, особенно выпущенные несколько лет назад, поддерживают DDR4.
Иногда, подсказку о подходящих вам модулях можно увидеть на материнской плате:
Надпись DDR3 ONLY говорит о том, что в данном случае подойдёт только DDR3.
Форм-фактор оперативной памяти:
SO-DIMM – это уменьшенные планки для портативных компьютеров (ноутбуков). DIMM – планки для настольных компьютеров.
Модули памяти обладают своей частотой. Чем выше частота, тем быстрее память. Но если в системе установлены планки с разной частотой, то система будет использовать их все на частоте самого медленного модуля.
Напряжение питания: у модулей напряжение варьирует от 1.2 В до 1.65 В. Лучше брать оперативную память с таким же напряжением, которое у уже имеющихся в системе, поскольку в противном случае один из модулей начнёт сильнее греться.
Тайминги представляют собой числа, характеризующие задержки.
В принципе, кроме очевидной характеристики – объёма памяти, перечислены все технические параметры, на которые нужно обратить внимание при апгрейде системы.
Не стоит гнаться за более высокой частотой, чем у модуля в вашей системе, как было уже сказано, они все будут работать на частоте самого медленного.
Для подбора модулей с такими же характеристиками, как и уже установленные в вашем компьютере, необходимо знать характеристики установленных. Эту информацию можно найти в Интернете для вашей модели. Либо воспользоваться специализированными программами, которые показывают разнообразную информацию об установленной оперативной памяти.
Как узнать характеристики модулей оперативной памяти в компьютере
Программа AIDA64 содержит всю необходимую информацию.
В том же самом окне, где мы смотрели производителя, можно найти такую информацию как:
Рассмотренных характеристик должно хватить на то, чтобы не пришлось нести менять ОЗУ сразу после покупки по той причине, что она не подошла.
Покупка за бонусы «Спасибо от Сбербанка»
Следующая информация не относится к технической части. Но мне мои новые модули оперативной памяти достались за половину их магазинной цены, а поскольку карты Сбербанка очень распространены, то уверен, ещё кто-то сможет воспользоваться этой возможностью.
В принципе, лайф-хак очень простой. У многих владельцев сберовских карт накапливаются бонусы, так называемые «Спасибо». Не особо много магазинов, где их можно потратить, поэтому я, как, наверное, многие другие просто наблюдал, как копятся (а также ежемесячно сгорают) эти «фантики». В магазине OZON.ru довольно большой выбор компьютерных комплектующих и там принимают эти «Спасибо от Сбербанка». Это не реклама магазина и даже не реферальная ссылка – просто я там сэкономил и мне это понравилось.
Ну и поскольку этот магазин является партнёром, где и принимают, и начисляют «Спасибо от Сбербанка», то мне некоторая сумма вернулась обратно:
Связанные статьи:
Рекомендуется Вам:
2 комментария to Как выбрать дополнительную оперативную память
Конечно, будет. Главное, чтобы поддерживалась материнской платой. Если ставишь сразу две, они начинают работать в двухканальном режиме, обеспечивая более высокую скорость ОЗУ. Но и одна планка будет работать тоже нормально