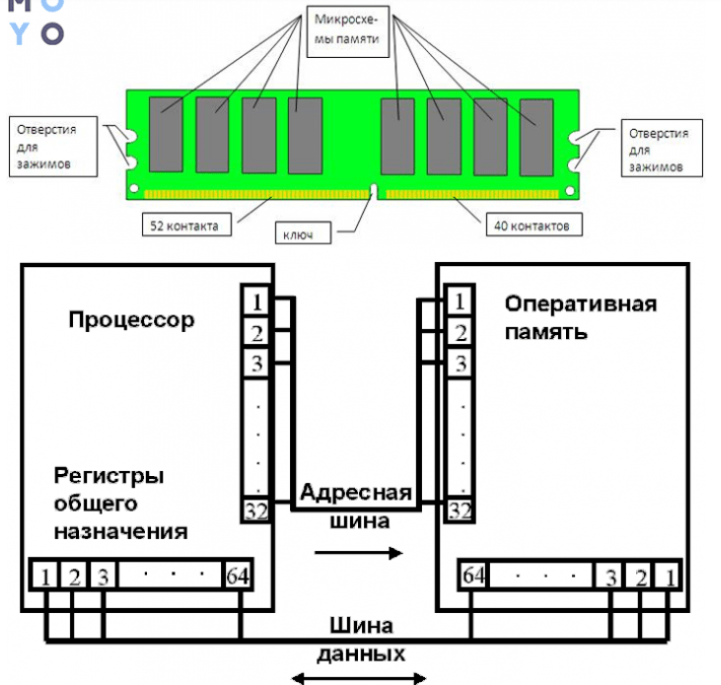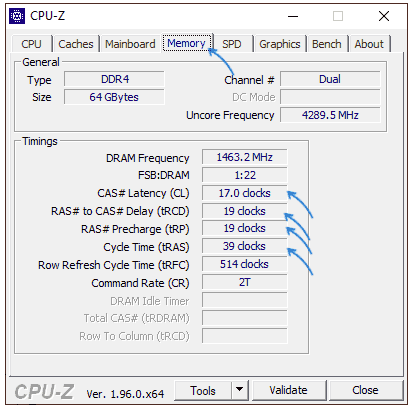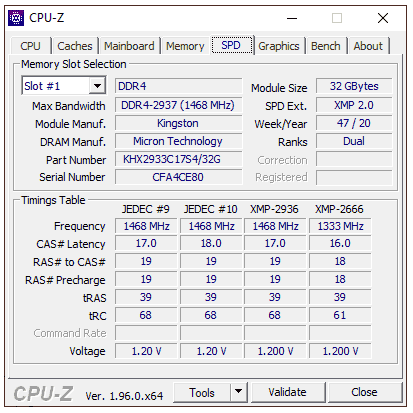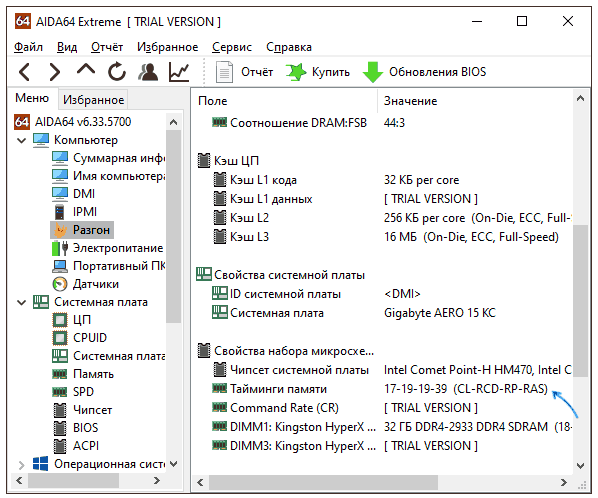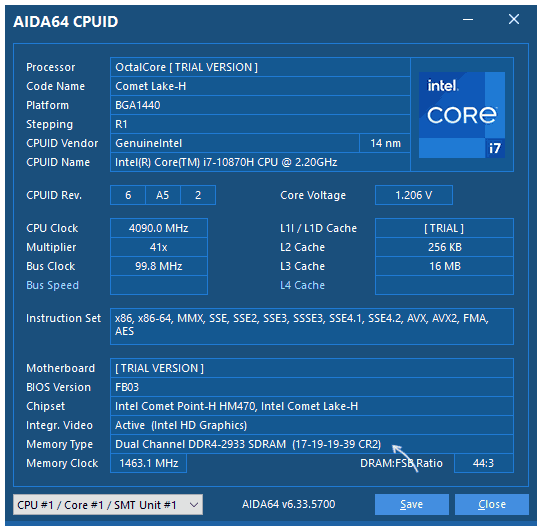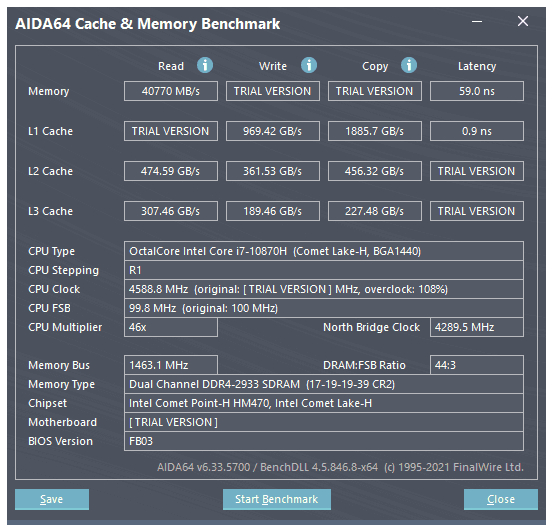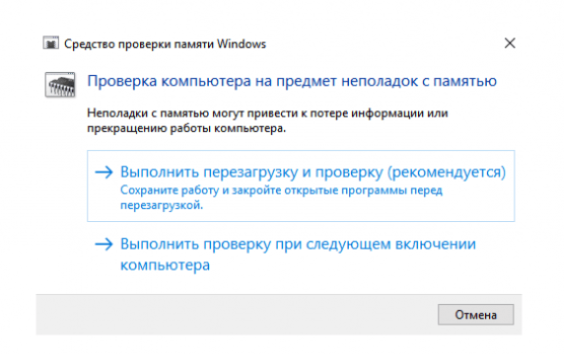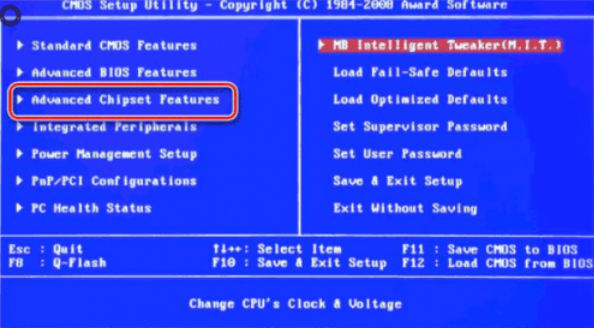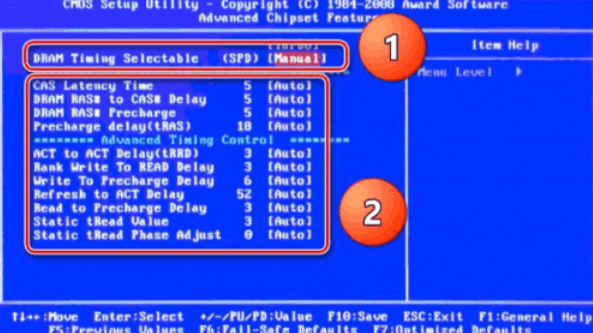как узнать какие тайминги поддерживает материнская плата
Тайминги оперативной памяти: разбираемся, какие значения лучше
Что означают эти непонятные цифры на оперативной памяти для ПК? Ведь тайминги напрямую влияют на ее быстродействие, но их величина — это вовсе не объем и не скорость. Рассказываем понятным языком и объясняем, какие параметры лучше.
При выборе оперативной памяти для ПК многие пользователи сталкиваются с вопросом изучения характеристик чипов, в том числе рабочих частот и таймингов. Но если с первыми все понятно — чем они выше, тем быстрее память, то со вторыми не все так просто. Мы расскажем, для чего нужен этот параметр и как выбрать планку с оптимальными значениями таймингов.
Что влияет на скоростные параметры ОЗУ
От скоростных показателей оперативной памяти зависит как быстро будет осуществляться обмен данными между процессором и жестким или твердотельным диском и системой. Чем выше частота работы чипов, тем больше операций чтения/записи она может выполнить в единицу времени. Конечно, от объема оперативной памяти также зависит общее быстродействие ПК, но лишь в определенных программах.
Это может быть интересно:
Характеристики памяти

1 байт = 8 бит
Из этого можно вычислить, что DDR3 с частотой 1600 МГц сможет обработать 12800 МБ/сек. Аналогично этому DDR4 2400 сможет пропустить через себя данные со скоростью 19200 МБ/сек. Таким образом, со скоростью обработки данных разобрались.
Теперь плавно переходим к таймингам. Эти цифры также указывают на наклейках на оперативной памяти в виде счетверённых через дефис цифр, например, 7-7-7-24, 8-8-8-24 и т.д. Эти цифры обозначают, какой промежуток времени (задержка) необходим модулю RAM для доступа к битам данных при выборке из таблицы массивов памяти.
Эта задержка характеризует, какое количество тактовых импульсов необходимо для считывания данных из ячеек памяти для 4-х таймингов. Самая важная из четырех цифр — первая, и на этикетке может быть написан только она.
Это может быть интересно:
Поэтому в этих характеристиках действует обратный принцип: чем меньше числа, тем выше скорость. А меньшая задержка обеспечит возможность быстрее считать или записать данные в ячейку памяти, а затем достигнуть процессора для обработки.
Тайминги замеряют период ожидания (CL, CAS Latency, где CAS — Acess Strobe) чипа памяти, пока он обрабатывает текущий процесс. Т.е. это время между получением команды на чтение и ее выполнением.
Со следующими двумя цифрами все несколько сложнее. Вторая цифра в строке таймингов (RAS-CAS) является ничем иным, как отрезком времени между получением команды «Active» и выполнением поступающей после нее команды на чтение или запись. Здесь все так же — чем меньше, тем лучше.
Третья цифра, RAS Precharge — время, которое проходит между завершением обработки одной строки и переходом к другой.
Последняя цифра демонстрирует параметр памяти Row Active. Он определяет задержку, в течение которой активна одна строка в ячейке.
Какие тайминги лучше выбирать

Вы также можете подобрать себе оперативную память в качестве апгрейда. Здесь также нужно придерживаться правила равных таймингов и не допускать, чтобы какой-то из них, например, опережал другой почти на треть цикла.
Если же вы намерены установить на ПК самую быструю память, что следует учесть, что, например, тайминги 4-4-4-8, 5-5-5-15 и 7-7-7-21 могут обеспечить очень быстрый доступ к данным, но процессор и материнская плата не смогут этим воспользоваться. При этом важно, чтобы в материнской плате была возможность вручную установить тайминги для ОЗУ.
Как узнать тайминги оперативной памяти
Для этих целей не обязательно вскрывать корпус и вытаскивать из слотов планки оперативной памяти. Специальная бесплатная утилита CPU-Z позволит быстро узнать нужные цифры таймингов. Скачать ее можно с сайта программы.
 Как посчитать тайминг самому
Как посчитать тайминг самому
Для вычисления таймингов самостоятельно можно использовать довольно простую формулу:
Время задержки (сек) = 1 / Частота передачи (Гц)
Таким образом, из скриншота с CPU-Z можно высчитать, что модуль DDR3, работающий с частотой 400 МГц (половина декларируемого производителем значения, т.е. 800 МГц) будет выдавать примерно:
1 / 400 000 000 = 2,5 нсек (наносекунд)
периода полного цикла (время такта). А теперь считаем задержку для обоих вариантов, представленных на рисунках. При таймингах CL-11 модуль будет выдавать задержки периодом 2,5 х 11 = 27,5 нсек. В CPU-Z это значение показано как 28. Как видно из формулы, чем ниже каждый из указываемых параметров, тем быстрее будет работать ваша оперативная память.
Как вручную задать тайминги в BIOS
Такая возможность есть не в любой материнской плате — лишь в оверклокерских модификациях. Вы можете попробовать выставить тайминги вручную из предлагаемых системой значений, после чего нужно внимательно следить за стабильностью работы ПК под нагрузкой. Если в БИОС специальных настроек не предусмотрено, то стоит смириться с теми, которые установлены по умолчанию.
Читайте также:
Фото: компании-производители
Как правильно конфигурировать оперативную память
Содержание
Содержание
Практически каждый начинающий пользователь, начавший апгрейд компьютера, сталкивается с вопросом конфигурирования оперативной памяти. Что лучше, одна планка на 16 Гб или две по 8 Гб? Как включить двухканальный режим? В какие слоты ставить планки памяти — ближние или дальние от процессора? Как включить XMP профиль? Какой прирост производительности дает двухканальный режим, включение XMP профиля и разгон памяти?
В идеале конфигурирование памяти желательно начать еще до ее покупки, прикинув, какой объем памяти (ОЗУ) достаточен для ваших задач. Однако зачастую приходится добавлять память к уже имеющейся, что несколько усложняет дело.
Современные приложения и игры стали требовательны к подсистеме памяти, и важно, чтобы она работала в двухканальном режиме для максимальной отдачи. Почему так происходит?
В первую очередь из-за роста производительности процессоров. ОЗУ должна успевать загрузить работой все ядра процессоров, которых становится все больше с каждым годом.
В играх требования к скорости памяти растут в первую очередь от того, что проекты становятся все реалистичнее, увеличиваются в объемах и детализации 3D-моделей. Новые игры вплотную подбираются к отметке в 100 Гб, и этот объем в первую очередь состоит из текстур высокого разрешения, которые надо переместить с накопителя и обработать.
Недорогие ПК и ноутбуки со встроенной в процессор графикой получают приличный прирост от быстрой памяти и включения двухканального режима. Ведь обычная ОЗУ там используется и видеоядром. Поэтому давайте для начала разберем все о двухканальном режиме ОЗУ.
Двухканальный режим работы памяти
На большинстве материнских плат устанавливаются два или четыре слота под ОЗУ, которые могут работать в двухканальном режиме. Слоты материнской платы обычно помечаются разными цветами.
Чтобы реализовать самый оптимальный режим работы памяти в двухканале, нужно установить два одинаковых модуля ОЗУ в слоты одинакового цвета. Слоты для двух модулей ОЗУ в двухканале обычно называются DIMMA1(2) и DIMMB1(2). Желательно уточнить это в инструкции к вашей материнской плате.
Не всегда у пользователей бывают модули, совпадающие по частотам и таймингам. Не беда, двухканал просто заработает на скорости самого медленного модуля.
Двухканальный режим работы ОЗУ довольно гибок и позволяет установить и разные по объему модули. Например — 4 Гб и 2 Гб в канале A и 4 Гб и 2 Гб в канале B.
Как вариант, можно установить 8 Гб ОЗУ как 4 Гб в канале A и 2+2 Гб в канале B.
И даже конфигурация 4 Гб в канале A и 2 Гб в канале B будет работать в двухканальном режиме, но только для первых 2 Гб ОЗУ.
Но бывают такие ситуации, когда пользователь специально выбирает одноканальный режим работы ОЗУ с одним модулем. Например, если ставит только 16 Гб памяти и только через пару-тройку месяцев накопит на второй модуль на 16 Гб.
Ниже я протестирую, можно ли увеличить производительность одного модуля, разогнав его. А заодно протестирую все возможные режимы работы ОЗУ: с настройками по умолчанию, с включенным XMP профилем и с разгоном. Все тесты проведу как для одноканального режима работы, так и для двухканального.
Серверных материнских плат с четырехканальным режимом работы ОЗУ мы касаться не будем из-за их малого распространения.
Сколько модулей памяти оптимально для производительности?
Теперь нам надо решить, сколько модулей памяти лучше ставить в компьютер.
Если у вас материнская плата с двумя разъемами под ОЗУ, то выбор очевиден — вам нужно ставить две планки с подходящим вам объемом.
А вот если слотов под память у вас четыре, то, поставив четыре планки в четыре слота, можно получить небольшой прирост производительности. Прочитать об этом можно тут.
Но минусы такого решения перевешивают — у вас не остается слотов под апгрейд, модули памяти меньшего объема быстрее устаревают морально и меньше ценятся на вторичном рынке.
Какого объема ОЗУ достаточно?
При выборе объема ОЗУ ориентируйтесь на 8 Гб для офисного ПК и 16 Гб для игрового.
Выбирая 32 Гб ОЗУ, вы получите еще и прирост производительности, ведь большинство модулей DDR4 на 16 Гб — двухранговые. Это значит, что контроллер памяти в процессоре может чередовать запросы к такой памяти, повышая производительность в рабочих приложениях и играх.
Популярная двухранговая память
То есть, 2х16 Гб ОЗУ будут быстрее 2х8 Гб с той же частотой. Но есть и небольшой минус — у двухранговых модулей более низкий разгонный потенциал.
Посмотреть тип памяти можно программой CPU-Z, во вкладке SPD.
В какие слоты ставить модули памяти — ближние или дальние от процессора?
Раньше ОЗУ чаще ставили в самые ближние к процессору слоты (левые), но теперь все не так однозначно. Надо смотреть инструкцию к материнской плате и ставить по указаниям производителя.
Например, ASUS почти всегда рекомендует ставить память во второй слот.
Включение XMP профилей
Память с высокой частотой недостаточно просто установить в материнскую плату, чтобы она заработала на заявленной скорости. Как правило, скорость ограничится стандартной частотой для вашего процессора и материнской платы. В моем случае это 2400 МГц.
Чтобы активировать для ОЗУ скорость работы, которая записана в XMP профиле, надо зайти в BIOS и в разделе, посвященном настройке памяти, включить нужный XMP профиль. Вот так это выглядит на материнской плате MSI B450-A PRO MAX.
Тестирование разных режимов работы памяти
А теперь давайте протестируем память в разных режимах работы. Главной целью тестов будет разница работы в одно- и двухканальных режимах и разгоне.
Начнем с тестирования пропускной способности чтения ОЗУ в AIDA64, в Мб/сек.
На графиках одноканальный режим работы отмечен как (S), а двухканальный — как (D), вместе с частотой работы памяти.
ОЗУ в двухканале прилично выигрывает.
Тестирование в архиваторе WinRAR 5.40 преподносит первый сюрприз. Одна планка памяти в разгоне до 3400 МГц работает быстрее, чем две на частоте 2933 МГц.
Архиватор 7-Zip 19.0, итоговая скорость распаковки в MIPS. Опять одна планка в разгоне обошла две на 2933 МГц.
Скорость работы архиваторов имеет важное практическое значение — чем она быстрее, тем быстрее будут устанавливаться программы и игры.
Из игр я выбрал Assassin’s Creed Odyssey и Shadow of the Tomb Raider. Для минимизации воздействия видеокарты на результаты я отключил сглаживание и выставил разрешение в 720p.
В Assassin’s Creed Odyssey даже при 50 % разрешения кое-где производительность упиралась в GeForce GTX 1060, ее загрузка доходила до 99 %.
Более быстрая видеокарта позволила бы еще нагляднее увидеть прирост производительности от режимов работы ОЗУ.
Assassin’s Creed Odyssey, средний FPS. Одна планка ОЗУ, работающая с разгоном, сумела обогнать две планки в двухканале, на частоте 2400 МГц.
Shadow of the Tomb Raider, DX12, средний FPS. Картина повторяется, и одна планка памяти в разгоне быстрее, чем две низкочастотные.
Демонстрация плавности геймплея в Shadow of the Tomb Raider с одним модулем ОЗУ на 3400 МГц. Надо учесть, что запись съела пару кадров результата.
Выводы
В моих тестах один двухранговый модуль памяти на 16 Гб в разгоне обогнал в архиваторах модули с частотой 2933 МГц, работающие в двухканале. А в играх обогнал модули, работающие с частотой 2400 МГц.
Это значит, что вы можете купить быстрый модуль на 16 Гб и добавить еще 16 Гб, когда его станет не хватать.
Но самый идеальный вариант компоновки памяти — два одинаковых модуля в двухканальном режиме.
И совсем хорошо, если вы потратите немного времени на ее разгон. Благо, есть много хороших гайдов на эту тему.
Как узнать тайминги оперативной памяти
Вы не раз наверное слышали фразу «тайминг оперативной памяти», но что это за тайминги и что они означают и на что влияют, наверное только догадывались. В данной теме вы узнаете все про таиминги оперативной памяти, на что они влияют, и как их узнать. Здесь также есть инструкция, которая поэтапно показывает, как это значение можно изменить.
В этой статье вы узнаете:
Как работает оперативная память
Что такое тайминги в оперативной памяти, расшифровка
На что влияют тайминги
Как узнать тайминг оперативной памяти
Как настроить тайминги оперативной памяти
Как работает оперативная память
Ее функционирование тесно связано с CPU и информационными носителями. На сайте мы уже писали про оперативную память и как она работает. Данные с жесткого диска или другого накопителя первоначально попадают в оперативную память и только после их обрабатывает ЦП.
Структура оперативки похожа на таблицу, где сперва выбирается строчка, а после — столбец. Она делится на банки — ячейки SDRAM. Например, современные варианты DDR4 отличаются от DDR3 удвоенным числом банков. За счет растет производительность. Быстрота DDR4 достигает 25,6 ГБ/c, при этом шина может функционировать на 3200 МГц.
Что такое тайминги в оперативной памяти, расшифровка
Это значения, отражающие время, за которое обрабатываются данные. Показатели выглядят как три числа, идущие по порядку. Каждое число — временной отрезок, который измеряется в тактах шины.
Следует разобраться с аббревиатурами CAS и RAS. Последние две буквы означают Address Strobe — строб-сигнал адреса. Только в первом случае это про колонку (Column), а во втором — про строку (Row).
Что означают числа
CAS Latency
Один из самых значимых показателей: именно он говорит, сколько времени в целом уходит на поиск необходимых данных после того, как процессор попросит доступ на считывание.
RAS-CAS
Указывает на число тактов, которое занимает получение доступа к RAM и активации строки, а потом — колонки, которая содержит необходимое инфо, и команды на считывание данных или же их запись.
RAS Precharge
Поскольку ОЗУ — динамическая память, ее ячейки время от времени разряжаются и нуждаются в периодической перезарядке. По этой причине данные, которые содержатся в ней, обновляются. Это называется регенерацией ОЗУ.
Таким образом, показатель RAS Precharge в тактах отображает временной отрезок, проходящий между сигналом на зарядку — регенерацию ОЗУ — и разрешением на доступ к следующей строчке информации.
Row Active
Означает время, которое активна одна табличная строчка перед тем, как данные считаются или запишутся.
Примечание: в некоторых случаях может быть использован Command Rate. Он показывает, сколько времени тратится на инфообмен между RAM и ее контроллером. Как правило, это занимает один или два такта.
На что влияют тайминги
Если кратко — на скорость, с которой считывается информация, и быстроту инфообмена между планкой и процессором. Естественно, это воздействует и на быстроту функционирования компьютера в целом.
Чем ниже тайминг, тем выше производительность, тем скорее ЦП получает доступ к банкам.
Как узнать тайминг оперативной памяти
Узнать тайминг оперативки можно несколькими способами. Самый простой способ, это посмотрев на сам модуль ОЗУ. Обычно они прописаны на наклейке. Тайминги указываются числовыми значениями. Иногда на маркировке написана полная информация о латентности RAM, а в некоторых вариантах — только CL задержка. При необходимости все тайминги можно посмотреть на сайте изготовителя планки, вбив в поиск номер модели.
Совет: при замене или установке дополнительных модулей ОЗУ в систему рекомендуется ставить планки комплектом, например, 2 штуки по 8 Гб. Таким образом можно будет активировать двухканальный режим работы памяти, что ускорит всю систему. Но при этом важно, чтобы показатели обеих планок были идентичными. Благодаря этому удастся избежать конфликтов между устройствами, которые препятствуют стабильной работе компьютера.
Так же узнать тайминги можно с помощью специальных программ для анализа характеристик оборудования компьютера. Я расскажу о самых популярных программах для Windows 10, 8.1 и Windows 7, которые позволяют посмотреть тайминги и другие характеристики установленной оперативной памяти.
CPU-Z — самая популярная бесплатная программа для получения сведений об оперативной памяти
Если вам требуется компактная, простая, бесплатная и информативная утилита, позволяющая получить сведения об аппаратных характеристиках ПК или ноутбука, CPU-Z — ваш выбор.
В части определения таймингов оперативной памяти шаги будут следующими:
Перейдя на вкладку SPD можно получить сведения о поддерживаемых модулями оперативной памяти (отдельно для каждого модуля, выбирая нужный в поле «Slot») профилях, частотах и таймингах, а также дополнительную информацию, включая производителя и модель модуля RAM.
AIDA64 — больше информации и дополнительные возможности
Следующий вариант — использование AIDA64. Программа не бесплатная, но даже в бесплатной версии требуемую в рамках этой статьи информацию можно получить. Официальный сайт для загрузки AIDA64 — https://www.aida64.com/downloads
В AIDA64 присутствует несколько разделов, где можно получить информацию о таймингах оперативной памяти, как активных, так и в целом поддерживаемых планками RAM, укажу основные:
Текущие тайминги оперативной памяти можно посмотреть в разделе «Компьютер» — «Разгон».
Информацию о поддерживаемых таймингах каждого модуля можно получить в разделе «Системная плата» — «SPD». Раздел включает в себя и дополнительную информацию, в том числе — модели модулей RAM.
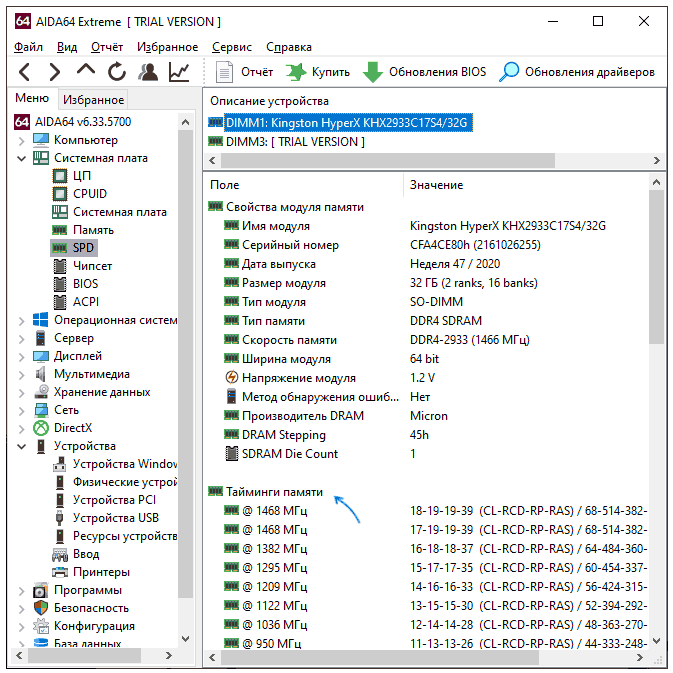
Раздел меню «Сервис» — «Тест кэша и памяти» также отображает эту информацию и, дополнительно, позволяет провести тест памяти, определив один из ключевых показателей — латентность (Latency) или, иначе, задержку или скорость доступа к памяти в наносекундах: в тесте AIDA64 измеряется время от команды на чтение данных из RAM до получения этих данных процессором.
Выше приведены лишь самые популярные и достаточные для указанной цели программы, в действительности такого рода утилит существует больше. Например, можно отметить PassMark RAMMon, отображающую набор поддерживаемых и активных таймингов каждого установленного модуля и массу дополнительных сведений.
Существуют как более простые (например, Speccy), так и более сложные решения. Большинство программ определения характеристик компьютера умеют отображать тайминги ОЗУ.
Как настроить тайминги оперативной памяти
Как только пользователь установит планки и включит компьютер, БИОС автоматически узнает частотные показатели и тайминги. Однако смена настроек оперативы может положительно повлиять производительность лэптопа, ПК.
Подсистема предоставляет довольно широкие возможности для манипуляций с параметрами планок. Впрочем, число доступных для редактирования параметров ОЗУ может существенно отличаться для разных материнских плат, даже если их чипсеты идентичны.
По этому признаку их можно поделить на модели с:
Внимание! Менять значения лучше постепенно: по полшага за раз. Действовать необходимо осторожно, иначе можно повредить оперативу.
Как проверить работу оперативной памяти и настроить тайминги в БИОСе
Чем короче тайминги, тем лучше. Если изначально они не такие маленькие, как хотелось бы, их можно поменять, поколдовав немного в BIOS. Главное — делать все не спеша и после любой перемены проверять работоспособность.


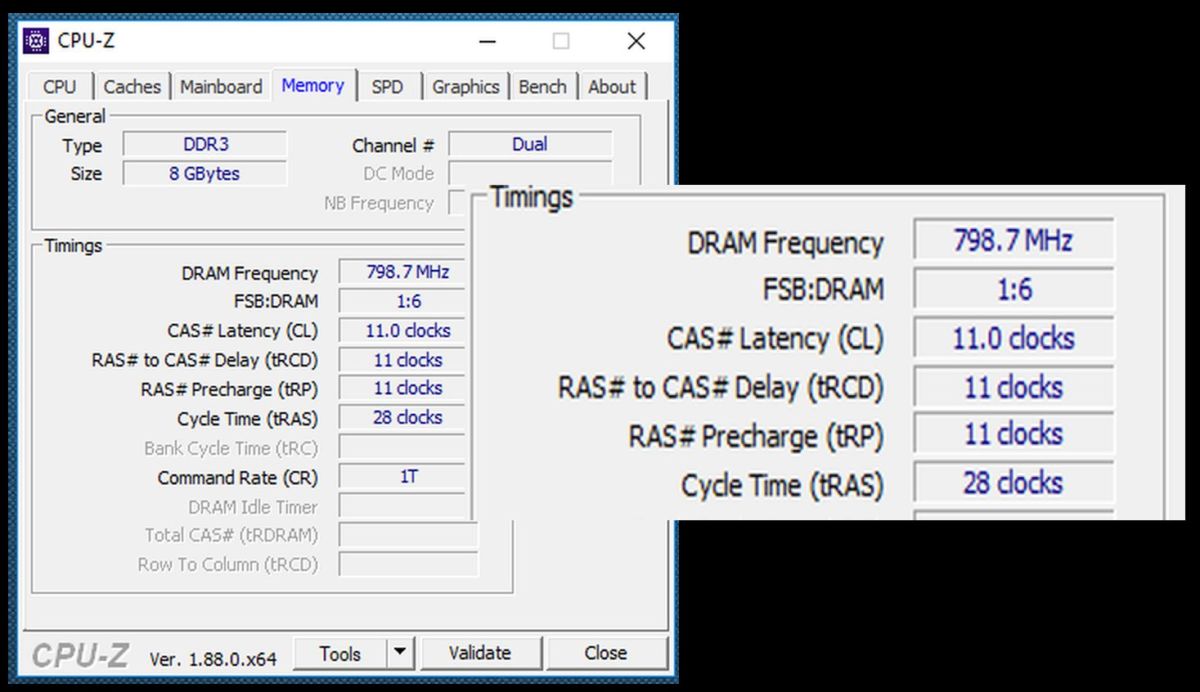 Как посчитать тайминг самому
Как посчитать тайминг самому