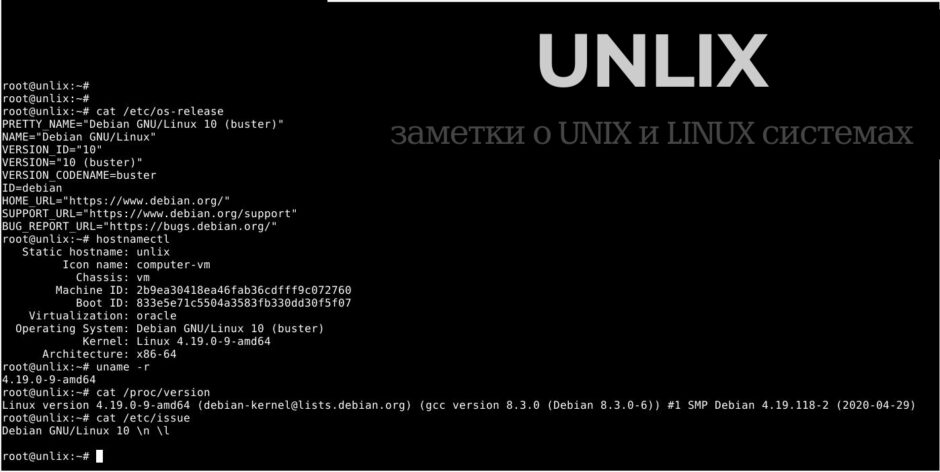как узнать какой дистрибутив линукс установлен
Как узнать какой дистрибутив линукс установлен
Linux — это бесплатная операционная система с открытым исходным кодом. Существует множество вариантов Linux. Их обычно называют дистрибутивом. Suse, OpenSUSE, Debian, Ubuntu, CentOS, Arch, Fedora, RHEL — все это распространенные имена дистрибутивов линукс. Знать версию и имя Вашей операционной системы полезно для использования и безопасности.
Как узнать версию ОС Linux
Рассмотрим подробнее выводы этих и других команд.
Команда cat /etc/os-release
По сути мы просто просматриваем содержимое файла /etc/os-release. Рассмотрим пример возможного вывода:
Видим, что установлена ОС Debian 10 Buster.
Команда lsb_release
Эта команда выдает версию LSB (Linux Standard Base) и название дистрибутива с версией через командную строку. Ключ -a значит all — то есть вывод всей информации. Пример того, как это может выглядеть:
Опять же видим, что это 10-ый Debian.
Команда hostnamectl
Используйте эту команду для отображения и изменения имени хоста, а так же для вывода дополнительной информации. Она поможет узнать не только версию ОС, а так же и версию ядра Linux.
Видим и имя хоста (unlix) и название дистрибутива (Debian GNU/Linux 10 (buster)) и версию ядра линукс (Linux 4.19.0-9-amd64)
Команда uname
Еще один вариант, это просмотр файла /proc/version:
$ cat /proc/version
Вывод:
Файл /etc/issue
И на последок еще одна команда, которая может помочь узнать, какой Linux сейчас запущен:
$ cat /etc/issue
Вот что можно увидеть:
Как узнать версию Linux (+ информацию о железе, хар-ки ПК)

В тему: «В гостях, конечно, хорошо, но дома лучше. «.
Когда работаешь за своим ПК — обычно всё о нем знаешь (и железки, и ПО (и все царапины на корпусе 😉)). Но при знакомстве с «неизвестной машиной» — порой, требуется узнать о ней больше: характеристики, версию дистрибутива и ядра Linux.
В принципе, сделать это несложно: 1-2 команды (если не брать отдельные исключительные случаи. ).
Собственно, ниже я и собираюсь привести пару способов, которые «расскажут» нам о текущей ОС (отмечу, что приведенные команды универсальны и работают в разных дистрибутивах).
Примечание : я исхожу из того, что ОС у вас запущена и вы можете вызвать терминал (Ctrl+Alt+T или Win+T). Если какая-то команда ниже у вас не сработает — попробуйте следующую.
Несколько вариантов узнать информацию о текущей ОС Linux
👉 Вариант 1: вкладка «About»
POP!_OS — скрин из панели управления, вкладка About
Кстати, обратите внимание, что через вкладку «About» можно узнать не только о ОС, но и о железках на ПК: процессор, ОЗУ, видеокарта и пр.
Elementary OS — вкладка About
👉 Вариант 2
👉 Вариант 3
Команда hostnamectl позволяет вывести на экран базовые сведения о текущей версии ОС (обратите внимание на строчку «Operating System» 👇).
hostnamectl (Elementary OS)
Пример (в тексте из Linux Mint):
$ hostnamectl
Static hostname: mint
Icon name: computer-laptop
Chassis: laptop
Machine ID: 939972095cf1459c8b22cc608eff85da
Boot ID: cc35e48fabd4460fb94d7102965ce576
Operating System: Linux Mint 20.1
Kernel: Linux 5.4.0-58-generic
Architecture: x86-64
👉 Вариант 4
Этот вариант помимо ОС, расскажет о многих железках на ПК. Наиболее информативный способ!
60Hz
OpenGL: renderer: Mesa Intel HD Graphics 620 (KBL GT2) v: 4.6 Mesa 20.0.8
Audio:
Device-1: Intel Sunrise Point-LP HD Audio driver: snd_hda_intel
Sound Server: ALSA v: k5.4.0-58-generic
Network:
Device-1: Intel Wireless 8260 driver: iwlwifi
IF: wlp2s0 state: up mac: 90:61:ae:46:f1:2c
Drives:
Local Storage: total: 581.02 GiB used: 840.5 MiB (0.1%)
ID-1: /dev/sda vendor: Crucial model: CT480BX500SSD1 size: 447.13 GiB
ID-2: /dev/sdb model: SSD 128GB size: 119.24 GiB
ID-3: /dev/sdc type: USB vendor: Innostor model: Innostor size: 14.65 GiB
Partition:
ID-1: / size: 5.79 GiB used: 840.5 MiB (14.2%) fs: overlay source: ERR-102
Sensors:
System Temperatures: cpu: 36.0 C mobo: N/A
Fan Speeds (RPM): cpu: 3100
Info:
Processes: 236 Uptime: 13m Memory: 11.59 GiB used: 1.22 GiB (10.5%)
Shell: bash inxi: 3.0.38
👉 Вариант 5
Информация о ядре доступна в файле: /proc/version (команда cat /proc/version ).
$ cat /etc/os-release
NAME=»Linux Mint»
VERSION=»20.1 (Ulyssa)»
>
ID_LIKE=ubuntu
PRETTY_NAME=»Linux Mint 20.1″
VERSION_ID=»20.1″
HOME_URL=»https://www.linuxmint.com/»
SUPPORT_URL=»https://forums.linuxmint.com/»
BUG_REPORT_URL=»http://linuxmint-troubleshooting-guide.readthedocs.io/en/latest/»
PRIVACY_POLICY_URL=»https://www.linuxmint.com/»
VERSION_CODENAME=ulyssa
UBUNTU_CODENAME=focal
mint@mint:
👉 Вариант 6
Чтобы узнать версию ядра Linux (и доп. сведения о архитекторе), можно воспользоваться утилитой uname, парочка команд в помощь:
Как узнать версию Linux
Когда мы говорим о Linux, то обычно подразумеваем какой-либо дистрибутив Linux. Также под Linux мы можем иметь ввиду ядро Linux.
Иногда требуется определить версию Linux, в которой вы работаете. Пользователь может не знать или забыть, какая версия дистрибутива или какая версия ядра Linux используется. Если это чужая система, то может потребоваться узнать название используемого дистрибутива.
В данной статье рассматриваются различные способы, которые помогут нам определить используемую версию Linux. Рассматривается несколько команд для определения версии Linux. Приведенные команды универсальны и не зависят от дистрибутива. Возможно, некоторые из них могут не работать в каких-то дистрибутивах, в таком случае переходите к следующей команде и пробуйте ее.
Команда lsb_release
Команда lsb_release выводит информацию о дистрибутиве.
Префикс lsb в названии команды относится к проекту Linux Standard Base, который был создан с целью создания ряда стандартов для выпуска дистрибутивов Linux, чтобы уменьшить различия между отдельными дистрибутивами. Предполагается, что использование LSB снижает затраты, связанные с переносом приложений на разные дистрибутивы, а также снижает усилия, связанные с поддержкой этих приложений.
Чтобы отобразить информацию о дистрибутиве выполните команду:
Выводится название дистрибутива, номер версии и кодовое имя.
Команда hostnamectl
Помимо данных дистрибутива, выводится версия ядра и архитектура.
Команда uname — версия ядра
Команда uname выводит информацию о текущем ядре системы Linux, а также некоторые дополнительные данные.
Файл /etc/os-release
В файле /etc/os-release содержится информация о дистрибутиве, включая URL-адреса сайт системы и некоторые дополнительные данные. Данный файл присутствует в дистрибутивах, использующих systemd.
Чтобы вывести содержимое файла /etc/os-release можно воспользоваться командой cat:
Файл /etc/issue
Файл /etc/issue содержит текст, который выводится в качестве приглашения ко входу в систему. Обычно текст представляет собой название дистрибутива и версию.
Выведем содержимое файла /etc/issue командой cat:
Файлы /etc/***release и /etc/***version
Необязательно знать названия этих файлов. Можно воспользоваться следующей командой, чтобы автоматически определить названия и вывести содержимое этих файлов:
Файл /proc/version
Информацию о ядре Linux также можно получить из файла /proc/version
Через графические утилиты
Заключение
Мы рассмотрели различные способы получения информации о дистрибутиве и ядре системы Linux. Какие-то способы могут не работать в некоторых дистрибутивах Linux.
Как узнать версию Linux
Если у вас была предустановлена Ubuntu или еще что-то, при покупке ноутбука или стационарного устройства, и вам интересно узнать что это за система и собственно название, то сейчас мы расскажем вам о том как узнать версию Linux.
Существует несколько способов узнать версию Linux, которую вы используете на своем компьютере, а также имя вашего дистрибутива и версию ядра, и дополнительную информацию, которую вы, возможно, захотите иметь в виду или у себя под рукой.
Поэтому в этом простом, но важном руководстве для новых пользователей Linux я покажу вам, как это сделать. Выполнение этой задачи может показаться относительно простой задачей, однако наличие хорошего знания вашей системы всегда является рекомендуемой практикой по ряду причин, включая установку и запуск соответствующих пакетов для вашей версии Linux, что позволяет легко сообщать об ошибках в сочетании со многими Больше.
Как узнать версию Linux
Мы будем использовать команду uname, которая используется для печати вашей системной информации в Linux, такой как версия ядра и имя выпуска, имя сетевого узла, имя аппаратного оборудования, архитектура процессора, аппаратная платформа и операционная система.
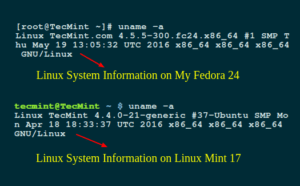
Затем мы будем использовать файловую систему /proc, которая хранит информацию о процессах и другой системной информации, она сопоставлена /proc и монтируется во время загрузки.
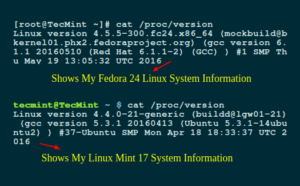
На приведенном выше изображении вы найдете следующую информацию:
Узнать имя и версию дистрибутива Linux
Кстати, ранее мы говорили о том, какой видеоредактор является лучшим для Linux.
Лучший способ определить имя дистрибутива Linux и версию версии — использовать команду cat/etc/os-release, которая работает практически во всей системе Linux. Например:
$ cat /etc/lsb-release — для Ubuntu или Linux Mint
$ cat /etc/SuSE-release в поле перед release указывать название системы
Выводы
В этой статье мы провели краткое и простое руководство, призванное помочь новому пользователю Linux узнать версию операционной системы и основные данные, в которой они работают, а также узнать их имя и версию дистрибутива Linux из командной строки.
Возможно, он также может быть полезен и для продвинутых пользователей один или два раза. Наконец, чтобы связаться с нами для любой помощи или предложений, которые вы хотите предложить, используйте форму комментариев.
Если вы нашли ошибку, пожалуйста, выделите фрагмент текста и нажмите Ctrl+Enter.
Как узнать версию Linux
Когда вы сами устанавливали систему и все настраивали, то точно знаете какой дистрибутив у вас установлен, какая версия и какая версия ядра. Но совсем другая ситуация, когда вы покупаете VPS или пытаетесь настроить компьютер другу или знакомому с Linux. Довольно часто может возникнуть вопрос как узнать версию Linux потому что эта информация часто очень важна. Например, уязвимости в программном обеспечении часто затрагивают только определенные релизы.
В этой небольшой статье мы поговорим о том как посмотреть версию Linux через терминал и какие утилиты для этого используются и в каких конфигурационных файлах можно найти интересующую нас информацию.
Скользящие или фиксированные релизы
Все активные дистрибутивы Linux выпускают новые релизы, только все по-разному. Конечно, дистрибутивы обновляются и между релизами, но пользователям привычен такой порядок, что обновления релиза получают только исправления безопасности и ошибок, а все новые возможности выпускаются новым релизом. Но существуют и другие пути. Сейчас есть два способа выпуска релизов:
Фиксированные релизы используются в Ubuntu. Каждые 6 месяцев выходит новый релиз, поэтому тут есть четкое разделение на версии, новая версия дистрибутива Linux получает новое программное обеспечение, а затем на протяжении всего термина поддержки получает обновления безопасности.
Как узнать версию Linux?
На самом деле для этого есть очень много методов, начиная от общих признаков и до открыть файл и точно посмотреть версию и имя дистрибутива. Рассмотрим только самые популярные из них.
Узнать дистрибутив
Прежде всего давайте узнаем имя дистрибутива и его версию если это возможно. Для этого будем смотреть содержимое файлов в папке /etc/, которые заканчиваются на release:
В Ubuntu утилита выведет содержимое двух файлов /etc/lsb-release и /etc/os-release. В них будет содержаться исчерпывающая информация о имени дистрибутива и версии его релиза:
Но если мы выполним ту же команду в ArchLinux то получим совсем другой результат:
Тут уже нет версии, есть только имя дистрибутива, поскольку ArchLinux использует систему скользящих релизов. Немного меньше, но почти всю ту же информацию можно получить используя команду lsb_release:
Также очень часто вы можете узнать имя дистрибутива посмотрев пункт «О программе» для любого системного приложения или лучше утилиты «Настройки»:
Или для RPM систем:
Узнать версию ядра
Во многих случаях нам нужна не столько версия дистрибутива linux, сколько версия ядра, которое в нем используется. Для просмотра этой информации тоже есть несколько команд:

Есть еще несколько файлов с подобной информацией:
Как узнать архитектуру компьютера
Вы уже знаете как узнать версию Linux, имя дистрибутива и ядро, архитектура уже проскальзывала в командах выше, но существует отдельная команда, которая выводит только архитектуру:
Для этих же целей можно использовать uname:
Выводы
Теперь вы знаете как посмотреть версию Linux. Как видите, в Linux достаточно много способов для решения этой задачи. Надеюсь, эта информация была полезной для вас.