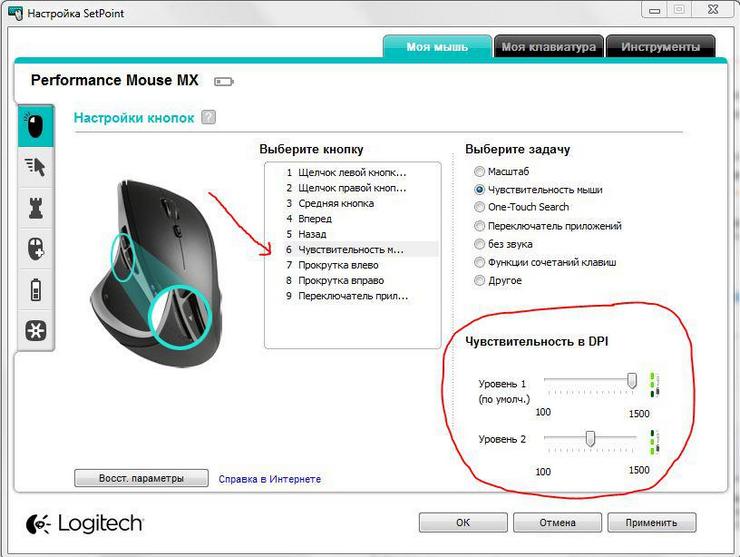как узнать какой дпи стоит на мышке на данный момент
Как узнать dpi мышки
Пользоваться компьютерной мышкой не умеет только человек абсолютно далекий от компьютерных технологий. Однако какие у нее технические характеристики знают далеко не все. А ведь от того, как быстро узнать и оптимально настроить dpi мышки зависит в дальнейшем удобство и общая комфортность работы с компьютером. Аббревиатура DPI означает Dots (точки) per (на) inch (дюйм). Попытаемся разобраться с этим вопросом.
Как определить dpi своей мышки
Сокращение dpi обозначает число точек, приходящихся на один дюйм (2,54 см), которое устанавливается в сенсоре (матрице) устройства при его изготовлении. Эта характеристика определяет чувствительность изделия и имеет особенно большое значение для работы с графическими ресурсами или при использовании компьютера в качестве игровых приложений. Обычно мышка имеет 600, 800 или 1600 dpi.
Данный параметр имеет и другое название (CPI), которое звучит как количество перемещений на дюйм (Counter per inch). Он определяет количество минимальных шагов, которое фиксируется датчиком устройства, при сдвиге мышки на один дюйм.
В качестве примера возьмем мышку, имеющую чувствительность, равную 800. Передвинем ее на 2.54 см (один дюйм) по столу или коврику в любом направлении. Этим мы даем команду компьютеру сдвинуть курсор на 800 шагов (пикселей) по экрану монитора.
Выбирая мышку, желательно принимать во внимание разрешение рабочего монитора. Если дисплей имеет среднюю разрешающую способность, то 800 dpi будет вполне достаточно. Но, если разрешение экрана установлено в 1600х900, то работать будет гораздо удобней с устройством, имеющим 1000 dpi. Кроме того, на выбор указывающего устройства влияет область применения. Специалисты по дизайну или профессиональные игроки зачастую во главу угла ставят плавность передвижения и реактивность устройства. Для этого потребуются мышки с продвинутыми показателями dpi.
Как узнать сколько dpi на мышке
Ознакомиться с техническими характеристиками устройства можно по его модели, которая прописана на обратной стороне прибора. Кроме того, такая информация должна быть и на упаковочной коробке купленного продукта. Далее следует воспользоваться любым поисковым сайтом для получения более подробных сведений об этом изделии.
Справка! Параметр разрешения в описании сенсора данной модели указывает на «dpi» устройства.
Как узнать сколько сейчас dpi на мышке
Для этого нужно посмотреть значение, установленное для оптического сенсора. Если, к примеру, оно равняется 1000, то перемещение мыши на единственный дюйм сдвинет экранный курсор на 1000 пикселей. Информацию по количеству точек на конкретном указывающем устройстве легко отыскать в инструкции к этому устройству. Нет нужды специально разрабатывать программы или драйверы для просмотра значений чувствительности. С этим прекрасно справляются официальные ресурсы в глобальной сети, настройки самой мышки и операционной системы, в которой она работает.
Настройка
Настроить чувствительность указывающего устройства можно с помощью кнопки, расположенной непосредственно на корпусе самого прибора. Однократное нажатие на эту кнопку приводит к изменению режима работы dpi. Соответственно чувствительность устройства будет изменяться по списку, указанному в инструкции к нему.
Второй вариант настройки – это использование функционала операционной системы. В системе Windows это делается с помощью панели управления, в которой нужно найти строку или иконку «мышь» и совершить по ней двойной щелчок. Далее следует перейти к закладке «параметры указателя» и действовать в соответствии с предоставляемыми возможностями.
Не забудьте по окончании процедуры сохранить измененные параметры системной кнопкой.
Проверить чувствительность устройства можно непосредственно в игре, не выходя из нее. Для этого следует пощелкать клавишами — и + для настройки точности.
Настройка для Windows 8, 10
В этой системе для настройки чувствительности заходим в «Панель управления», далее ищем «Мышь», потом «Параметры указателя». Блок «Перемещение» содержит ползунок для задания скорости движения экранного курсора. Он устанавливается на число (множитель), которое показывает, на какое количество экранных пикселей сдвигается указатель при одном минимальном сдвиге положения мышки. При установке множителя на единицу экранный курсор перемещается на 1000 пикселей за сдвиг на один дюйм мыши (если dpi мыши равно 1000). При установке множителя (ползунка) на 0,5 курсор на экране пробежит 500 пикселей за то же перемещение мыши.
Наилучшего позиционирования курсора можно добиться установкой параметра DPI мыши и подбора соответствующего множителя в Панели управления. Следует иметь в виду, что реальный размер экрана монитора и различные разрешения мыши потребуют различных установок для установки комфортного множителя. В качестве примера можно привести экран монитора, имеющего разрешение в 2000 пикселей. Перемещать указатель на другой конец монитора, пользуясь незначительными величинами множителя и чувствительности, было бы крайне затруднительно.
Технические ограничения
Изменять чувствительность указывающего устройства допустимо при условии, что оно такую функциональность поддерживает. Такие приборы, как правило, на корпусе имеют кнопку DPI, переключающую режимы. Обычно подобные мыши допускают работу с двумя вариантами чувствительности, но некоторые игровые модели могут иметь больше. С помощью кнопки можно быстро переключаться в различных режимах чувствительности, не выходя из рабочих режимов различных игровых приложений (WoT и др.).
Как проверить DPI мыши на ПК с Windows с легкостью
Вы когда-нибудь задавались вопросом как проверить DPI мыши? DPI мыши (точек на дюйм) определяет скорость мыши при прокрутке. Значение DPI мыши показывает ее чувствительность. Здесь термин «DPI» означает количество точек на дюйм. Таким образом, мышь с высоким DPI может перемещать указатель на экране дальше, чем мышь с низким значением DPI, когда вы перемещаете оба этих параметра мыши на одинаковое расстояние.
Чувствительная мышь отлично подойдет для игр, потому что курсор или перекрестие реагируют на более мелкие движения вашей мыши. Это не во всех случаях что-то идеальное. Сегодня многие варианты мыши оснащены кнопками, которые позволяют геймерам переключать DPI во время игры. В зависимости от того, для чего пользователям нравится использовать мышь, они могут выбрать мышь с низким или высоким DPI.
Как правило, геймеры выбирают мышь с высоким DPI из-за быстрой чувствительности, которая им нужна. Таким образом, для пользователей становится важно проверить их DPI. Существуют разные способы более простой проверки DPI мыши. Определенно, один из этих методов будет работать для всех. Итак, давайте прыгнем прямо без лишних слов!
Различные способы проверки DPI мыши
Вот несколько разных способов, которые вы можете использовать для проверки значения DPI вашей мыши:
PS: вот лучшие беспроводные Перо Мышь и все о Logitech скачать помощник для вашей справки.
Метод 1: Изучите коробку или описание продукта
Это решение не всегда работает, но вы можете проверить его самостоятельно, прежде чем переходить к другим методам, упомянутым ниже.
Здесь пользователям необходимо изучить информацию о продукте на коробке продукта. Точек на дюймупоминается ли там или нет. Самое очевидное, что нужно сделать, это найти модель в Интернете. Они могут изучить страницу описания продукта на сайте производителя. Если ваша мышь не является маркой, есть большая вероятность, что вы столкнетесь со спецификацией, в которой указано значение DPI. Обычно этот список показывает самое высокое значение DPI в продаже по сравнению с диапазоном, поддерживаемым вашей мышью.
Например, если вы пользуетесь мышью на таких сайтах, как Amazon, проверьте информацию о DPI, представленную на этой странице продукта.
Кроме того, мышь может иметь настраиваемое значение DPI от 600 до 3600.
Итак, не спрашивайте, как проверить DPI мыши больше! Попробуйте этот метод. Тем не менее, этот не работает для многих, но попробуйте. Найти информацию о DPI для известных брендов, таких как Corsair или Logitech, довольно просто. В противном случае лучше перейти к следующему методу.
Кроме того, если ваш Apple Mouse не работает, вот лучшие решения для вас. И нажмите здесь, чтобы Самая легкая игровая мышь.
Метод 2: Как проверить DPI мыши с помощью Microsoft Paint Tool
С помощью этого метода так просто обнаружить мышку DIP. Читайте здесь, как узнать DPI вашей мыши таким образом. Даже прочитав о том, как это сделать онлайн, вы так и не поняли. Мы здесь, чтобы помочь. Итак, давайте посмотрим, как работает этот метод.
Во-первых, пользователям необходимо иметь под рукой линейку и отмечать точки, разделенные знаком 1 дюйм (или 2.54 см) расстояние. Они могут выполнить это на любой поверхности, на которой вы разместите место или коврик для мыши. Вы можете использовать карандаш на столе, чтобы отметить расстояние.
Далее, вам нужно отключить точность указателя в системе.
Для этого вы должны следовать приведенным ниже инструкциям.
Как только вы выключили точность указателя, откройте Малярный инструмент на компьютере, Убедитесь, что вариант С зумом присутствует в правом углу на все 100 процентов.
Пытаясь выполнить этот процесс, вы столкнетесь с рядом, таких как 0,200px, Убедитесь, что вы изучаете первый номер на 0, так как это то, что вы должны использовать. Второе измерение относится к вертикальной высоте. Здесь вы увидите, что он продолжает увеличиваться при прокрутке вниз. Это не то, что вам нужно проверять.
Теперь пришло время использовать две точки, которые вы отметили на стол, бумага или коврик для мыши.
Когда мышь находится на первой части или на нуле, и ваш значок карандаша находится в крайнем левом углу экрана до исчезновения, это точка нулевого пикселя.
Для рисования линии используйте эти две метки на бумаге, коврике для мыши или столе, пока не встретите 1-дюймовую метку, измеренную с помощью линейки. Обратите внимание, что вы не должны использовать 1-пиксельную метку, присутствующую в Microsoft Paint.
Нажмите на значок карандаша еще раз и выполните этот процесс много раз. Вы получите разные показания и после этого найдете среднее значение для получения DPI мыши. Например, если вы получаете показания, такие как 684 px, 662 px, 671 px, 679 px, то DPI вашей мыши 674, который вы получаете из средних значений.
Также давайте разберемся, что такое повысить точность указателя здесь.
Способ 3: Как проверить DPI мыши с помощью DPI Analyzer Online
Если вы все еще не можете найти DPI вашей мыши, то используйте приближенные анализаторы DPI для приблизительного значения. В Интернете есть несколько инструментов для анализа DPI, которые помогут вам быстро и быстро определить DPI (точек на дюйм) вашей мыши. Одним из таких надежных инструментов является Инструмент Чувствительность мыши.
Для использования этого инструмента пользователям сначала необходимо перейти к настройкам мыши в Windows. Для этого перейдите кПанель управления«а затем выберите»Оборудование и звук.» В этой вкладке вы должны искатьмышьтаб. Далее нужно нажать на вкладкуПараметры указателя. ‘ Затем снимите отметку «Повысьте точность указателявариант, потому что это ускорение делает полное измерение бессмысленным.
Таким образом, если пользователи установили инструмент драйвера мыши, они должны убедиться, что ускорение указателя также отключено на этих инструментах.
Кроме того, пользователи не могут поместить значение в поле Configured DPI, поскольку они не знают DPI мыши.
Кроме того, убедитесь, что указатель не достигает края монитора. Неважно, попадет ли указатель за край окна браузера; однако перемещение мыши, как только курсор достигнет края экрана, приведет к неверному измерению.
После того, как пользователи оставят кнопку, они встретят фигуру противФактический DPI.» Итак, это чтение говорит о том, что приблизительное значение DPI вашего мыши в настоящее время установлено на.
Метод 4: Как проверить DPI мыши с помощью инструмента настроек DPI
Пользователи могут даже проверить DPI мыши, получив соответствующее программное обеспечение или инструмент на веб-сайте производителя. Фактически, когда DPI вашей мыши настраивается, используйте этот процесс для изменения DPI на то, которое вы действительно хотите для себя.
Некоторые известные бренды мышей, такие как Razer, Bloody или Logitech, поставляются со специальными инструментами. Эти инструменты позволяют пользователям по-настоящему изменять и контролировать DPI мыши. Вы можете получить программное обеспечение для мыши Logitech для Mac и ПК с Windows на Logitech G Hub.
Когда вы загружаете такое программное обеспечение, вы получаете больше возможностей, чем встроенные в Windows, такие как возможность изменять действия всех вкладок, а также выбирать настройки DPI. При установке драйверов мыши вы получаете отдельное приложение. Можно запустить это приложение для получения всех опций и настроек.
Если вы используете Windows, а не другие марки, вы можете загрузить приложение Mouse and Keyboard Center с его Официальный сайт.
Часто задаваемые вопросы
Вот несколько вопросов, которые могут прийти вам на ум относительно проверки DPI мыши:
Что означает мышь DPI?
DPI означает количество точек на дюйм. Эта мера предназначена для определения чувствительности мыши.
Хорошо ли иметь низкий или высокий DPI мыши?
Ответ зависит от того, для чего вам нужна мышь. Например, геймерам обычно понадобится мышь с более высоким DPI для быстрой прокрутки и быстрой чувствительности.
Как работает показание мыши по DPI?
Когда DPI мыши выше, он перемещается дальше, пока вы перемещаете мышь на определенное расстояние. Мышь с более высоким DPI реагирует сильнее и чувствительна к небольшим движениям. Если мышь имеет 1600 DPI, мышь перемещается на 1600 пикселей при перемещении мыши на дюйм.
Какая мышь лучше для DPI для геймеров?
Если геймерам нравятся варианты игр, требующие действительно быстрого реагирования, например, стрелялки, то им придется искать мышь с разрешением около 1600 точек на дюйм (вот лучший бюджетный игровой телефон для справки).
Как пользователи могут проверить свои DPI мыши?
Существуют различные методы, позволяющие узнать значение DPI вашей мыши. В этом руководстве мы объяснили некоторые из лучших методов для выполнения этой задачи. Конечно, тот или иной метод поможет вам эффективно узнать DPI мыши.
Выводы
Итак, суть в том, что если DPI выше, ваша мышь больше реагирует на небольшие движения. Например, если DPI вашей мыши составляет 1600, то мышь перемещается на 1600 пикселей на каждый дюйм, на который вы ее перемещаете. Теперь возьмите мышь с нужным вам значением DPI. Это то, что нужно учитывать при его покупке. Кроме того, с помощью этого руководства не составит труда проверить и протестировать DPI вашей мыши. Если вы все еще боретесь с как проверить DPI мышиВы можете задать свои вопросы в разделе комментариев!
Отслеживайте местоположения, сообщения, звонки и приложения. Делайте это удаленно и на 100% незаметно.
Как узнать dpi мышки
Способ 1: Просмотр спецификации
Этот вариант подойдет только в тех случаях, если вы хотите определить максимальную чувствительность мышки или обладаете девайсом, в котором DPI не сменяется в настройках или при помощи специальной кнопки. Вы можете перейти на страницу магазина, в котором приобретали мышку, или же просто зайти на официальный сайт производителя. Там ознакомьтесь с соответствующей информацией, отыскав пункт «Чувствительность» или «DPI».
Способ 2: Просмотр уведомлений
Большинство мышек, в которых присутствует функция изменения чувствительности при нажатии по кнопке, расположенной под колесиком, поддерживают фирменное программное обеспечение от разработчиков, используемое для настройки девайса. Если вы еще его не скачали, прочитайте следующую инструкцию, чтобы разобраться в текущем вопросе.
Подробнее: Установка драйверов для компьютерной мыши
Далее остается только запустить этот софт и начать изменять чувствительность, нажимая на кнопку. Справа внизу рабочего стола вы увидите всплывающее уведомление, благодаря которому и можно определить, какая чувствительность стала после изменения DPI.
Способ 3: Меню драйвера мыши
Приведенный выше способ не всегда оказывается рабочим, ведь не каждый разработчик программного обеспечения реализовывает показ подобных уведомлений, поэтому приходится вручную заходить в софт драйвера и проверять, какая чувствительность там установлена, а осуществляется это так:
При использовании нескольких фирменных девайсов потребуется выбрать именно мышь, а затем переместиться в настройки.
Ознакомьтесь с блоком «Настройки указателя». Там вы увидите текущую чувствительность, сменяемые уровни и другие параметры, отвечающие за DPI.
Эта инструкция была разобрана на примере ПО от Logitech. Обладателям мышек от других производителей нужно произвести примерно такие же действия, отталкиваясь от особенностей интерфейса.
Способ 4: Онлайн-сервис
Использование онлайн-сервиса Mouse Sensitivity позволит определить примерный DPI мышки путем несложных операций. Дополнительно данный инструмент подходит для тех ситуаций, когда нужно удостовериться, действительно ли чувствительность соответствует заявленной. Однако перед началом придется отключить одну системную опцию, которая будет мешать проверке.
Этот метод действенен только при соблюдении всех параметров, а чувствительность мыши в настройках Windows не была ранее изменена. Однако у этого сайта есть своя погрешность, поэтому считать полученный результат на 100% правильным тоже не стоит. Мы рады, что смогли помочь Вам в решении проблемы. Опишите, что у вас не получилось. Наши специалисты постараются ответить максимально быстро.
Помогла ли вам эта статья?
Пользоваться компьютерной мышкой не умеет только человек абсолютно далекий от компьютерных технологий. Однако какие у нее технические характеристики знают далеко не все. А ведь от того, как быстро узнать и оптимально настроить dpi мышки зависит в дальнейшем удобство и общая комфортность работы с компьютером. Аббревиатура DPI означает Dots (точки) per (на) inch (дюйм). Попытаемся разобраться с этим вопросом.
Содержание статьи 1 Как определить dpi своей мышки 2 Как узнать сколько dpi на мышке 3 Как узнать сколько сейчас dpi на мышке 4 Настройка 4.1 Настройка для Windows 8, 10 4.2 Технические ограничения
Как определить dpi своей мышки
Сокращение dpi обозначает число точек, приходящихся на один дюйм (2,54 см), которое устанавливается в сенсоре (матрице) устройства при его изготовлении. Эта характеристика определяет чувствительность изделия и имеет особенно большое значение для работы с графическими ресурсами или при использовании компьютера в качестве игровых приложений. Обычно мышка имеет 600, 800 или 1600 dpi.
Данный параметр имеет и другое название (CPI), которое звучит как количество перемещений на дюйм (Counter per inch). Он определяет количество минимальных шагов, которое фиксируется датчиком устройства, при сдвиге мышки на один дюйм.
В качестве примера возьмем мышку, имеющую чувствительность, равную 800. Передвинем ее на 2.54 см (один дюйм) по столу или коврику в любом направлении. Этим мы даем команду компьютеру сдвинуть курсор на 800 шагов (пикселей) по экрану монитора.
Выбирая мышку, желательно принимать во внимание разрешение рабочего монитора. Если дисплей имеет среднюю разрешающую способность, то 800 dpi будет вполне достаточно. Но, если разрешение экрана установлено в 1600х900, то работать будет гораздо удобней с устройством, имеющим 1000 dpi. Кроме того, на выбор указывающего устройства влияет область применения. Специалисты по дизайну или профессиональные игроки зачастую во главу угла ставят плавность передвижения и реактивность устройства. Для этого потребуются мышки с продвинутыми показателями dpi.
Как узнать сколько dpi на мышке
Ознакомиться с техническими характеристиками устройства можно по его модели, которая прописана на обратной стороне прибора. Кроме того, такая информация должна быть и на упаковочной коробке купленного продукта. Далее следует воспользоваться любым поисковым сайтом для получения более подробных сведений об этом изделии.
Справка! Параметр разрешения в описании сенсора данной модели указывает на «dpi» устройства.
Как узнать сколько сейчас dpi на мышке
Для этого нужно посмотреть значение, установленное для оптического сенсора. Если, к примеру, оно равняется 1000, то перемещение мыши на единственный дюйм сдвинет экранный курсор на 1000 пикселей. Информацию по количеству точек на конкретном указывающем устройстве легко отыскать в инструкции к этому устройству. Нет нужды специально разрабатывать программы или драйверы для просмотра значений чувствительности. С этим прекрасно справляются официальные ресурсы в глобальной сети, настройки самой мышки и операционной системы, в которой она работает.
Настройка
Настроить чувствительность указывающего устройства можно с помощью кнопки, расположенной непосредственно на корпусе самого прибора. Однократное нажатие на эту кнопку приводит к изменению режима работы dpi. Соответственно чувствительность устройства будет изменяться по списку, указанному в инструкции к нему.
Второй вариант настройки – это использование функционала операционной системы. В системе Windows это делается с помощью панели управления, в которой нужно найти строку или иконку «мышь» и совершить по ней двойной щелчок. Далее следует перейти к закладке «параметры указателя» и действовать в соответствии с предоставляемыми возможностями.
Не забудьте по окончании процедуры сохранить измененные параметры системной кнопкой.
Проверить чувствительность устройства можно непосредственно в игре, не выходя из нее. Для этого следует пощелкать клавишами — и + для настройки точности.
Настройка для Windows 8, 10
В этой системе для настройки чувствительности заходим в «Панель управления», далее ищем «Мышь», потом «Параметры указателя». Блок «Перемещение» содержит ползунок для задания скорости движения экранного курсора. Он устанавливается на число (множитель), которое показывает, на какое количество экранных пикселей сдвигается указатель при одном минимальном сдвиге положения мышки. При установке множителя на единицу экранный курсор перемещается на 1000 пикселей за сдвиг на один дюйм мыши (если dpi мыши равно 1000). При установке множителя (ползунка) на 0,5 курсор на экране пробежит 500 пикселей за то же перемещение мыши.
Наилучшего позиционирования курсора можно добиться установкой параметра DPI мыши и подбора соответствующего множителя в Панели управления. Следует иметь в виду, что реальный размер экрана монитора и различные разрешения мыши потребуют различных установок для установки комфортного множителя. В качестве примера можно привести экран монитора, имеющего разрешение в 2000 пикселей. Перемещать указатель на другой конец монитора, пользуясь незначительными величинами множителя и чувствительности, было бы крайне затруднительно.
Технические ограничения
Изменять чувствительность указывающего устройства допустимо при условии, что оно такую функциональность поддерживает. Такие приборы, как правило, на корпусе имеют кнопку DPI, переключающую режимы. Обычно подобные мыши допускают работу с двумя вариантами чувствительности, но некоторые игровые модели могут иметь больше. С помощью кнопки можно быстро переключаться в различных режимах чувствительности, не выходя из рабочих режимов различных игровых приложений (WoT и др.).
Мыши часто имеют спецификацию DPI (точек в секунду), напечатанную на их этикетках, если эта метрика используется для измерения чувствительности мыши. Для некоторых потребителей, чем выше DPI, тем лучше будет опыт при его использовании.
DPI в первую очередь означает, сколько точек (или виртуальных пикселей) можно обнаружить и прочитать с помощью мыши, когда она используется. Это один из стандартов, используемых для измерения и маркетинга мышей для общественности. Это можно сравнить с оборотами автомобиля. Автомобиль, работающий на скорости 4000 об / мин, означает, что его двигатель будет быстрее по сравнению с автомобилем, который в настоящее время работает на 2000 об / мин.
В чем разница между DPI и CPI?
ИПЦ относится к числу импульсов в дюйме и касается количества виртуальных пикселей, которые сенсор мыши может воспринимать с помощью встроенного датчика. Многие люди путают оба показателя, но они по сути, означает то же самое. Это просто вопрос предпочтений. Некоторые производители могут выбрать измерение своей мыши с использованием DPI, а некоторые могут использовать CPI.
Как проверить DPI / CPI мыши?
В операционной системе Windows нет конкретного приложения или параметра, который позволял бы вам видеть точное число значений DPI или CPI вашей мыши. Метрика обычно указывается в документации или спецификации вашей модели мыши. Существуют два способа измерения DPI / CPI мыши.
Способ 1: проверка спецификации
Самый точный способ проверить CPI / DPI вашей мыши — это посмотреть его технические характеристики и посмотреть показатель, задокументированный самим производителем. DPI / CPI нуждается в точном измерении, которое может рассчитывается вами (как во втором методе), но это не будет в любом случае точным.
Читайте также: 3 простых способа улучшить Windows 7 Explorer
Проверка спецификации мыши — Bloody J95
Так что перейдите на веб-сайт вашего производителя и посмотрите модель вашей мыши. Как только страница продукта открыта, вам нужно найти раздел, где хранится вся информация. Как и на картинке выше, CPI для Bloody J95 составляет 5000 (настраивается). Это, вероятно, будет перед тегом разрешающая способность.
Метод 2: Измерение DPI / CPI
Если вы не можете найти в сети спецификации вашей модели мыши, вы можете попробовать измерить DPI / CPI вручную. Этот метод не будет точным, поэтому вам придется брать средние. Кроме того, мы также отключим определенный параметр в ОС Windows, который управляет CPI / DPI вашей мыши, чтобы мы могли получать точные показания. Вам понадобится линейка, белая бумага и маркер.
Настройки мыши — Windows 10
Дополнительные настройки мыши
Отключение повышения точности указателя
Читайте также: 7 советов по настройке панели задач Windows 10
Как мы упоминали ранее, этот метод может не давать точных показаний, поэтому он лучше, чем вы ищете спецификации производителя.
Какой у меня текущий DPI регулируемой DPI мыши?
Если у вас есть высококачественная мышь, которая позволяет вам изменять настройки DPI, вы можете найти текущий DPI с помощью его программного обеспечения. Такие компании, как Bloody или Razer, имеют специальное программное обеспечение, которое позволяет пользователям контролировать DPI своей мыши и осуществлять мониторинг в режиме реального времени.
Мгновенный DPI — Кровавый
Как вы можете видеть на изображении выше, для DPI установлено максимальное значение, которое вы можете легко изменить с помощью параметров CPI.