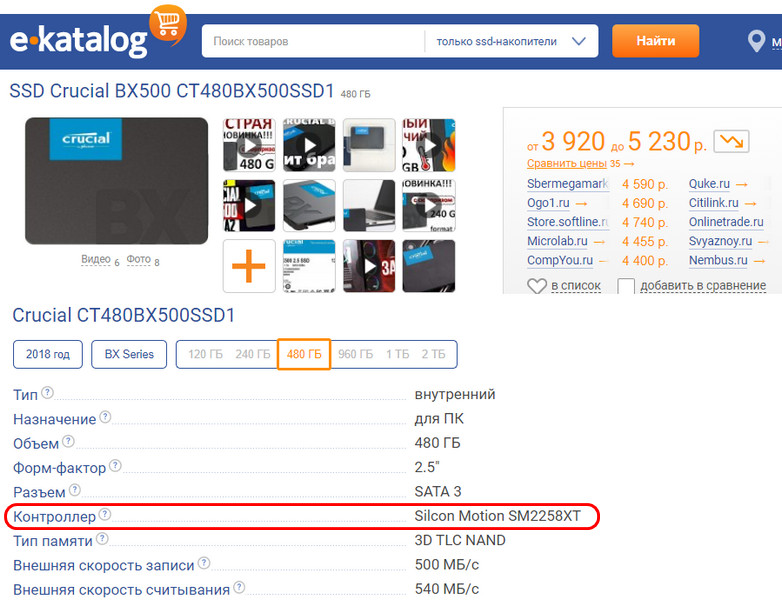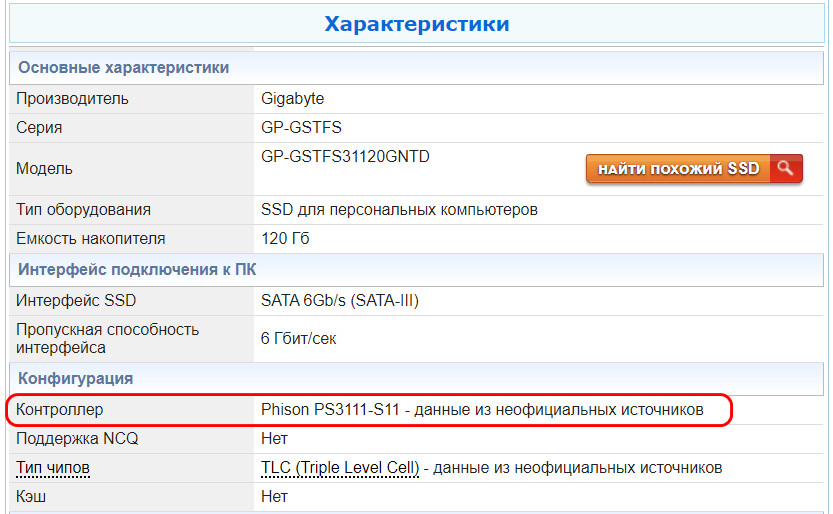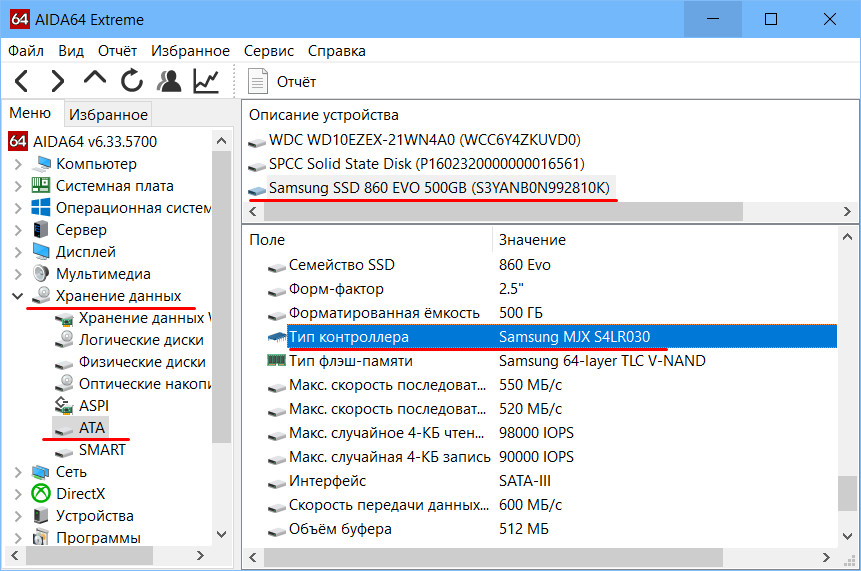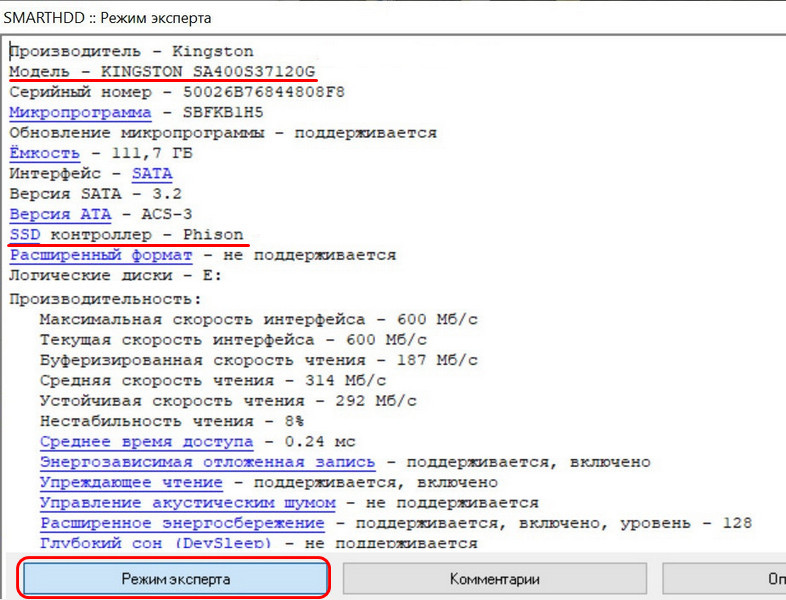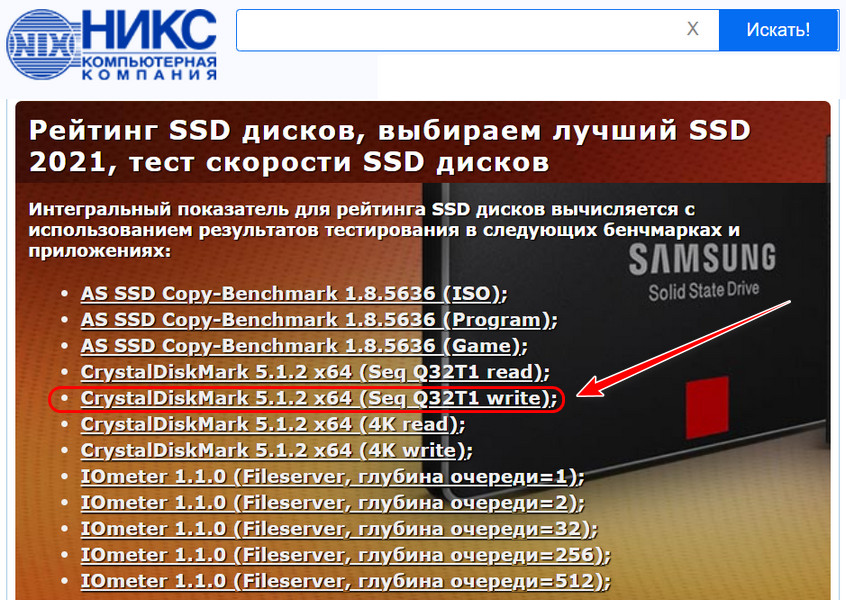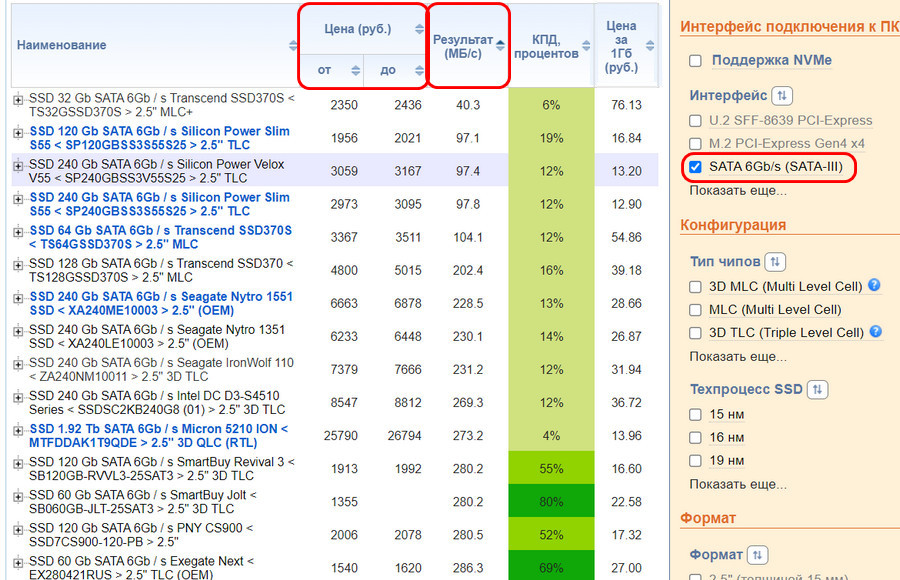как узнать какой контроллер в ssd диске
Софт для проверки SSD-накопителей
Содержание
Содержание
Ресурс, скоростные характеристики и температура — основные параметры SSD-накопителей, которые напрямую влияют на долговечность и оптимальную производительность устройства. Для их мониторинга и общего состояния накопителя существует множество утилит, которые будут полезны как начинающим, так и опытным пользователям. Посмотрим, как же проверить качество вашего твердотельника.
CrystalDisk
Открывают нашу подборку программы от CrystalDisk. Они остаются одними из самых популярных приложений для диагностики накопителей. CrystalDiskInfo позволяет проверить количество записанной информации на диск, в каком режиме он работает, версию прошивки и общее техническое состояние.
Большая часть основного окна отведена под S.M.A.R.T. диска с важными для диагностики атрибутами. Во вкладке «Сервис» можно задать частоту сканирования устройства, а также критическую температуру накопителя, после достижения которой программа будет сигнализировать пользователю.
CrystalDiskMark — утилита для тестирования скоростных характеристик накопителя. Пользователю доступно задание размера записываемого файла и количества запусков каждого теста. Операции чтения/записи могут проводиться по четырем заранее заданным шаблонам:
Имеется возможность провести каждый тест отдельно или запустить их все вместе кнопкой «All». Приятное дополнение — возможность смены внешнего вида обеих программ при помощи нескольких видов изданий.
AS SSD Benchmark
Интерфейс программы AS SSD Benchmark во многом схож с CrystalDiskMark, но имеет ряд дополнительных возможностей. В главном окне программы можно найти стандартные пункты «Seq, 4K, 4K-64Thrd» для тестирования в режимах последовательного чтения/записи, случайного чтения/записи 4 Кб блоков и 4 Кб блоков с глубиной очереди 64. «Acc.time» — с помощью данного пункта можно измерить время доступа чтения/записи, а вкладка «Score» отображает итоговое количество набранных баллов после тестов, что может пригодиться при сравнении результатов с другими накопителями.
Утилита имеет в своем арсенале еще пару интересных синтетических бенчмарков. Найти их можно во вкладке «Tools». С помощью бенчмарка «Copy Benchmark» можно проверить скорость накопителя при работе с файлом крупного образа, игры или программы. В свою очередь, бенчмарк «Compression Benchmark» позволяет использовать в тестах блоки данных с различным уровнем сжатия. После проведения тестов программой полученные результаты можно сохранить в отдельном XML файле или в виде скриншота формата png.
HD Tune Pro
Утилита HD Tune Pro сочетает в себе целое множество разносторонних функций по мониторингу состояния накопителя. Например, раскрывает подробнейшую информацию о диске: версия прошивки, серийный номер, емкость, температура, оставшийся ресурс, разделы и свободное место. Для проведения тестов предусмотрены несколько вкладок. Во вкладке «Benchmark» можно провести стандартные тесты чтения/записи, с измерением времени доступа и пиковых значений скорости.
Главная особенность утилиты — построение графика скорости накопителя, на котором наглядно видно, где именно произошли провалы в скорости во время теста. Благодаря вкладке «File Benchmark» можно задать конкретный размер тестируемого файла, то есть опытным путем вычислить размер кэша накопителя, сравнить скорость между пустым и заполненным накопителем. Также пользователю доступны отдельные тесты во вкладках «Random Access» и «Extra tests», имитирующие различные сценарии.
SSD Life
Обладая достаточно простеньким интерфейсом, утилита SSD Life содержит в себе набор полезнейшей информации о диске. Пользователю доступна информация о модели накопителя, его версии прошивки, состоянии функции TRIM, свободном пространстве и количестве записанных на него данных. Интересной особенностью программы является отображение приблизительного срока службы накопителя с учетом интенсивности его текущего использования.
Также в главном окне программы можно обнаружить S.M.A.R.T. — кнопку, активирующую отдельную вкладку с внутренней информацией диска. Данные атрибуты будут весьма полезны для мониторинга диска, а как правильно ими пользоваться, можно узнать из данного материала.
Встроенные средства Windows
Текущее состояние накопителя можно проверить и с помощью стандартных средств Windows. Тут нам поможет простая функция, использующая данные S.M.A.R.T. диска. Для активации функции нужно зайти в командную строку от имени администратора и ввести команду «wmic diskdrive get status».
Windows проверит все подключенные накопители и в случае отсутствия каких-либо проблем выведет на экран атрибут «ОК».
Фирменное ПО
Практически у каждого крупного производителя SSD-накопителей имеется фирменная утилита для контролирования состояния диска. В зависимости от изготовителя, фирменное ПО может различаться интерфейсом и наполнением функций, но базовые возможности у них практически идентичны.
Это проверка оставшегося заявленного ресурса накопителя, его температуры, количества занятого места и диагностическое сканирование устройства. Интерфейс утилит, как правило, очень прост и интуитивно понятен даже для начинающих пользователей.
Кроме явного плюса такого ПО в виде приложения «все в одном», немаловажным фактором в пользу установки фирменной утилиты является возможность обновления прошивки накопителя. В приложении можно узнать текущую версию прошивки и доступность новых версий. Актуальная версия микропрограммы накопителя, в свою очередь, способствует более стабильной и оптимальной производительности устройства.
Как определить тип памяти в SSD
Тип памяти установленный в SSD является одной из важнейших характеристик устройства. В основном, встречается память класса TLC и MLC. Если даже не рассуждать о надежности этих типов микросхем, то память MLC имеет преимущество хотя бы в том, что намного удачнее оперирует скоростями записи. Особенно это касается низкоемких твердотельных дисков. В случае использования 120 Гбайт SSD можно уверенно говорить о том, что MLC память будет существенным преимуществом для него. Но как определить тип памяти? Проблема в том, что информация на сайте производителя или магазина, не всегда соответствует действительности.
Разработчик может сменить тип памяти на более «удобный» для себя в конкретный момент времени. Некоторые серии (в основном, недорогие) вообще получают случайные наборы памяти каждый раз. В итоге, первый способ определения, по официальным данным не является надежным.
Одним из немногих способов точно определить тип памяти на SSD является программа Phison Flash ID, Silicon Motion Flash ID и SandForce Flash ID. Данная утилита создана участником конференции overclokers, с ником «vlo». Как не сложно догадаться, эта программа делится на три разновидности, для трех разных контроллеров. Поэтому, вначале вам надо узнать какой контроллер используется на вашем диске.
Как определить контроллер SSD
А вот уже это можно сделать при помощи сайта производителя, а в запущенных случаях – гугла. Как правило, для каждой серии дисков производитель использует свой контроллер, поэтому тут ошибки вряд ли случатся. Основных производителей контроллеров не так много, помимо уже указанных Phison, SandForce, Silicon Motion, вы можете встретить Indilinx, Jmicron, Samsung и Marvell и некоторые другие. Но указанные три, составляют чуть ли не «большую половину» рынка.
Как определить память SSD
Подготовка диска
Я буду показывать, как все работает на примере диска Transcend NTS820. Для того чтобы утилита смогла считать данные, вы должны удалить все разделы на диске. Поэтому если это совсем новый диск, который вы только поставили в систему, то не создавайте пока разделы. Если они были созданы, то их или его надо будет временно удалить.
Важно: Если это ваш единственный или системный диск, то использовать утилиту, к сожалению, будет невозможно.
Удалить раздел можно, например, нажав правой кнопкой мыши по «пуск» и выбрав пункт управление дисками (для Windows 10).
В управлении диском найдите ваш накопитель, выделите его, нажмите правой кнопкой мыши на «Удалить том».
Обратите внимание, что нужно внимательно следить, чтобы данная операция происходила с нужным вам диском, а не любым другим. Также, на всякий случай напомню, что диск должен иметь неразмеченную область. Недостаточно удалить все файлы с диска, недостаточно отформатировать диск, он просто не должен содержать никаких разделов.
Определение памяти SSD
Далее, определив контроллер, и если он является одним из трех представленных, скачайте пакет с утилитой и распакуйте его. Для удобства, в дальнейшем лучше это сделать в корневой директории любого вашего диска:
Запуск через проводник Windows (вывод информации только в ТХТ файл)
Распакуйте файлы в папку и мышкой запустите требуемый файл от администратора. В нашем случае диск построен на базе контроллера Silicon Motion и запускной файл «smi_flash_id_ata.exe», для подключенных к SATA устройствам.
Запуск через консоль (вывод информации на экран + в ТХТ файл)
Распаковав вы увидите несколько файлов, они будут запускаться из консоли. Запустите консоль с правами администратора. Она лежит в пуск > служебные > командная строка.
Перейдите в консоли в нужную папку. Например, если папка с утилитой у вас лежит в корне диска «C», то наберите команду (без кавычек) «cd C:\smi_flash_id» далее, оказавшись в папке, запускаете нужный файл командой по имени файла, то есть, просто «smi_flash_id_ata.exe».
Если вы «глубоко зарыли» файлы, которые скачали, вы также можете просто скопировать путь к папке, в консоли ввести «cd» и через пробел вставить путь ctrl+v.
Запустив утилиту, вы увидите, как она показывает разные номера дисков, напишите цифру вашего диска и нажмите ввод.
Утилита выводит в окне (также записывает в текстовый файл в своей директории) всю необходимую информацию. Нас, прежде всего, интересует, что она говорит прямым текстом, например, чипы Micron MLC с плотностью 256 Гбит. Именно для этого диска, как раз была заявлена память класса TLC.
Вы также можете дополнительно проверить память TLC или MLC записью крупного файла, особенно, если ваш диск имеет объем 120 – 240 Гбайт. Возьмите файл
в 20 — 30 ГБ, и скиньте его на этот диск (файл должен быть один, не папка с кучей разносортных файлов). Посмотрите, что будет со скоростью через какое-то время.
Скорее всего, если диск оборудован MLC памятью, то скорость записи будет примерно равной. Если диск с TLC памятью, то через какое-то время записи он сильно провалится в ее скорости, которая уже не вернется к прежним значениям.
Как определить модель контроллера и тип памяти SSD
В статье Почему SSD выходят из строя: кто виноват и что делать мы рассказали о выносливости современных твердотельных накопителей, о наработке на отказ и о причинах, по которым SSD может выйти из строя при относительно небольшом износе. При написании статьи мы ориентировались на то, что заявленные для конкретной модели характеристики накопителя соответствуют реальным и остаются неизменными на протяжении всего жизненного цикла модели. К сожалению, ожидания не всегда соответствуют действительности. Излюбленный трюк производителей современных твердотельных накопителей – изменение реальных спецификаций уже выпускаемой (и протестированной обозревателями) модели в середине её жизненного цикла. Так, известен ряд моделей таких производителей, как ADATA, Kingston, Transcend, которые получали отличные отзывы от обозревателей – после чего производитель менял «начинку» устройств, сохраняя прежнее название и номер модели. В редких случаях новая ревизия получала дополнительный индекс, позволяющий отличить её от прежней модели, но чаще всего потребителю доставался «кот в мешке». Не минула проблема и такого крупного производителя как Crucial, выпустившего модель BX300 на основе 3D-MLC памяти и впоследствии заменившая чипы в этом недорогом накопителе на более дешёвую 3D-TLC. Как отличить одно от другого и убедиться, что начинка выбранного накопителя соответствует ожиданиям? Используем низкоуровневые утилиты для проверки модели контроллера и типа использованной памяти.
Для начала – ссылка на подробную инструкцию: Как определить тип памяти в SSD. В принципе, инструкций по ссылке уже достаточно для уверенного определения как точной модели контроллера, так и набора чипов памяти. Здесь мы лишь уточним приведённые по ссылке инструкции.
Во-первых, нам потребуется набор утилит Phison Flash ID, Silicon Motion Flash ID и SandForce Flash ID. Разумеется, использовать нужно только одну из них – ту, которая соответствует производителю контроллера исследуемого SSD. Производителя контроллера придётся определять по опубликованным спецификациям диска. Ссылки на скачивание утилит:
Сохранять утилиту нужно на том диске, который точно не будет исследоваться – к примеру, в каталоге на системном диске C: Запускать её необходимо с администраторскими привилегиями, для чего приложение командной строки cmd.exe следует запустить с опцией Run as administrator.
В приведённой по ссылке инструкции утверждается, что в Windows 10 требуется удалить с исследуемого диска все разделы или по крайней мере «отнять» букву накопителя в диспетчере дисков. Оказалось, что это утверждение верно не во всех случаях: все проверенные нами накопители Crucial на основе контроллеров Silicon Motion вернули точные данные. Никакой информации не удалось получить от единственной модели MX200, которая работает под управлением контроллера Marwell.
Итак, посмотрим на информацию, которую может сообщить утилита об установленном в систему экземпляре диска Crucial BX300, ранние версии которого производились на основе 3D-MLC памяти, но более поздние ревизии выходили с 3D-TLC.
Какие выводы можно сделать о накопителе на основе выданной информации?
На практике мы имеем накопитель с высокой ожидаемой надёжностью, но не без подвоха.
Первый недостаток диска – использование двух из 4 каналов контроллера в силу конфигурации банков памяти. Использование большего числа каналов (и большего числа чипов) позволило бы заметно увеличить скорость потоковой записи после заполнения SLC кэша. Впрочем, в реальной жизни с ситуацией замедления скорости записи столкнуться вряд ли удастся: для этого на максимальной скорости (500 МБ/с) на диск нужно непрерывно записать весь объём SLC кэша (для модели на 480ГБ объём кэша – 16ГБ); задача, прямо скажем, исключительно редкая у целевой аудитории данной модели.
Вторым недостатком модели является вероятное использование отбракованных при производстве 3D-TLC чипов памяти. С учётом того, что ресурс записи в одну и ту же ячейку в режиме MLC приблизительно в три раза выше, чем в неё же – в режиме TLC, даже такая отбраковка способна выдать очень высокую наработку на отказ.
Что делать, если утилита не работает? Утилита выдаст следующий результат:
В данном случае утилита была запущена на другой системе, и ей действительно помешало наличие на диске существующих разделов. Для начала можно попробовать удалить в диспетчере дисков Windows букву диска. Если это не поможет, то единственным вариантом будет удаление первого раздела; имеет ли это смысл — решать самому пользователю. Для сравнения, так выглядит информация для той же модели диска Crucial MX500 (2000GB) на основе 3D-TLC при запуске утилиты на другом компьютере:
Заключение
Мы рассказали, как при помощи простых утилит определить модель контроллера и конфигурацию чипов памяти накопителей SSD.
Какой контроллер лучше на SSD
Что такое контроллер SSD
Как узнать, какой контроллер у SSD
Какой контроллер SSD лучше
Скорость последовательной записи
Transcend SSD370S 32 Гб TS32GSSD370S
Silicon Motion SM2246
Silicon Power Slim S55 120 Гб SP120GBSS3S55S25
Phison PS3108-S8 или SandForce SF-2281
Silicon Power Velox V55 240 Гб SP240GBSS3V55S25
Phison PS3108-S8 или SandForce SF-2281
Silicon Power Slim S55 240 Гб SP240GBSS3S55S25
Phison PS3108-S8 или SandForce SF-2281
Transcend SSD370S 64 Гб TS64GSSD370S
Silicon Motion SM2246
Transcend SSD370S 128 Гб TS128GSSD370S
Silicon Motion SM2246
Seagate IronWolf 110 240 Гб ZA240NM10011
Micron 5210 ION 1.92 Тб MTFDDAK1T9QDE
SmartBuy Revival 3 120 Гб SB120GB-RVVL3-25SAT3
SmartBuy Jolt 60 Гб SB060GB-JLT-25SAT3
Silicon Motion SM2258
Скорость последовательной записи
SmartBuy Jolt 60 Гб SB060GB-JLT-25SAT3
Silicon Motion SM2258
Exegate Next 60 Гб EX280421RUS
Silicon Motion SM2258XT
Exegate Next Pro 60 Гб EX278215RUS
Silicon Motion SM2258
Exegate Next Pro 120 Гб EX276536RUS
Silicon Motion SM2258
Goodram CL100 gen.3 120 Гб SSDPR-CL100-120-G3
Exegate Next 120 Гб EX276687RUS
Silicon Motion SM2258
SmartBuy Jolt 120 Гб SB120GB-JLT-25SAT3
Silicon Motion SM2258
Goodram CX400 128 Гб SSDPR-CX400-128
Exegate Next Pro+ 128 Гб EX280461RUS
Silicon Motion SM2258
Apacer AS340 Panther 120 Гб AP120GAS340G-1
Silicon Motion SM2258
Скорость последовательной записи
Goodram IRDM Pro 512 Гб IRP-SSDPR-S25C-512
Gigabyte UD Pro 1 Тб GP-UDPRO1T
Goodram IRDM Pro 2 Тб IRP-SSDPR-S25C-256
Gigabyte UD Pro 512 Гб GP-UDPRO512G
Western Digital Blue 250 Гб WDS250G2B0A
SanDisk Ultra 3D 500 Гб SDSSDH3-500G-G25
Western Digital Blue 500 Гб WDS500G2B0A
Silicon Power Slim S55 480 Гб SP480GBSS3S55S25
Phison PS3108-S8 или SandForce SF-2281
Samsung 860 EVO 250 Гб MZ-76E250BW
Samsung 860 PRO 1 Тб MZ-76P1T0BW
Комментарии (13)
Рекламный блок
Подпишитесь на рассылку
Навигация
Облако тегов
Архив статей
Сейчас обсуждаем
admin
Гость Артём
Привет Дмитрий! Купил комп за 30000, процессор Core i3-9100F, хочу ещё купить видеокарту, стою
Гость Роман
Нашёл текст OEM лицензии. Да, она прямо запрещает использование ПО и даёт разрешение только на его
admin
Друзья, на всякий случай расскажу, что такое OEM-ключи. OEM (Original Equipment Manufacturer —
admin
OEM (Original Equipment Manufacturer — производитель оборудования). Изготавливает компоненты,
О проекте RemontCompa.ru
RemontCompa — сайт с огромнейшей базой материалов по работе с компьютером и операционной системой Windows. Наш проект создан в 2010 году, мы стояли у истоков современной истории Windows. У нас на сайте вы найдёте материалы по работе с Windows начиная с XP. Мы держим руку на пульсе событий в эволюции Windows, рассказываем о всех важных моментах в жизни операционной системы. Мы стабильно выпускаем мануалы по работе с Windows, делимся советами и секретами. Также у нас содержится множество материалов по аппаратной части работы с компьютером. И мы регулярно публикуем материалы о комплектации ПК, чтобы каждый смог сам собрать свой идеальный компьютер.
Наш сайт – прекрасная находкой для тех, кто хочет основательно разобраться в компьютере и Windows, повысить свой уровень пользователя до опытного или профи.
Выбираем SSD в 2021 году: стоит ли вообще менять HDD на SSD и какую модель SSD выбрать
реклама
Прогресс не стоит на месте и традиционные жёсткие диски (HDD) уступают место в домашних компьютерах и ноутбуках твёрдотельным накопителям (SSD). Кто-то уже давно с ними знаком и разбирается во всех тонкостях выбора SSD. Другие желают приобрести свой первый SSD или обновить существующий, но не нашли времени или желания вникнуть во все технические аспекты данных накопителей. И перед ними возникает пресловутая проблема выбора. Предлагаю вместе разобраться в данном вопросе чуть более подробно.
1. А нужно ли менять HDD на SSD, чем они отличаются и какие у них преимущества?
Традиционный жесткий диск (HDD) – это запоминающее устройство (компонент компьютера), основанное на принципе магнитной записи. С помощью магнитных головок производится запись (считывание) информации на вращающиеся круглые пластины. Его основные преимущества заключаются в более низкой цене в перерасчете на объём, а также, гораздо более длительный срок хранения информации в выключенном состоянии. Их недостатки: это раздражающая некоторых шумность, низкие скоростные характеристики по сравнению с SSD и меньшая удароустойчивость.
реклама
SSD не имеют механически подвижных элементов и состоят из распаянных на плате нескольких чипов и мелких электронных компонентов. Они бесшумны, более удароустойчивые и значительно быстрее HDD. Но SSD объёмом один терабайт стоит значительно дороже терабайтного жёсткого диска. А хранение информации на них в выключенном состоянии не столь долговременно. Поэтому если вы решили купить SSD и, скинув на него семейный архив, убрать его на хранение шкаф, то передумайте это делать.
реклама
2. А какой SSD подойдёт в мой компьютер или ноутбук?
Всё, с необходимостью SSD в компьютере разобрались! А какой именно SSD подойдёт в ваш компьютер или ноутбук? Для того, чтобы не бегать в магазин и не просить обменять свежекупленный накопитель, давайте разберемся каких видов они бывают. Отбросим ненужную нам информацию и остановимся на реальной практике. В домашних системах сейчас используются три вида SSD:
1. SSD с интерфейсом SATA в корпусе 2,5 дюйма;
2. SSD с интерфейсом SATA в формате M.2;
реклама
3. SSD с интерфейсом NVME в формате M.2.
Первые два полностью идентичны по своим техническим характеристикам и начинке (одинаковые модели разных форматов), но имеют разную форму. Накопитель 2,5 подключается при помощи проводов к материнской плате, а SATA в формате M.2 вставляется в разъём на материнской плате без всяких проводов, что, несомненно, более удобно. Оба SSD с интерфейсом SATA, как правило, имеют небольшой нагрев и не нуждаются в дополнительном охлаждении. NVME более «пылкие» и им иногда требуется радиатор охлаждения. NVME SSD также устанавливается в разъём M.2 на материнской плате. Вот здесь и кроется главный подводный камень. Дело в том, что в разъём M.2 не всегда поддерживает и SSD SATA M.2 и SSD NVME M.2.
Что же делать? Этот вопрос решается легко. Узнайте точное название вашей материнской платы или ноутбука и найдите их на сайте производителя. Затем перейдите в раздел описания технических характеристик и найдите там нужную информацию о том какой разъём M.2 какой тип накопителя поддерживает. Чтобы не искать коробки от материнской платы или не залезать в системный блок компьютера, скачайте программу CPU-Z. На третьей вкладке вы найдёте название вашей материнской платы. Помните, что некоторые ноутбуки могут и вовсе не поддерживать замену накопителя или доступ в корпус может быть затруднён. Тогда вам необходимо обратиться за советом или помощью к другим людям, если у вас это вызывает трудности. А если доступ к отсеку накопителя доступен, то ноутбук можно взять с собой в магазин. За удаленным советом всегда можно обратиться в соответствующую ветку конференции Overclockers.ru.
3. Какая разница между SSD SATA и NVME?
Накопители NVME работают по другому протоколу и имеют более высокие скоростные характеристики. Но они имеют и более высокую цену. Цена и тех и других сильно зависит от «начинки». В более «быстрые» продукты ставятся более производительные контроллеры. Контроллеры также бывают безбуферные и с DRAM буфером. Выражаясь простым языком, вторые, как правило, имеют более высокие скорости на записи и менее подвержены в использовании такому моменту как «залипание» системы на несколько секунд в некоторых сценариях (Windows перестает реагировать на ваши манипуляции мышью или клавиатурой). Но это нечастое и малозаметное в повседневном использовании явление и бояться его не стоит. Обещаю, что не буду больше вас отпугивать от использования SSD, ведь я тут расписываю их преимущества уже целую страницу.
Так какой SSD брать, SATA или NVME? Если вы перешли с HDD на SATA SSD, то вы испытаете «Вау-эффект», а вот при переходе с SATA SSD на NVME SSD вы скорее всего разницы не ощутите. Всё дело в том, что разница в них по большому счёту видна лишь на линейных скоростях. А они используются не так часто, к примеру при перекидывании больших файлов с одного SSD на другой. При профессиональном использовании компьютера, разница уже может быть очень заметна, например на записи файлов большого объёма внутри программы. Если говорить о скачивании игр из интернета, то сначала стоит озвучить максимальную скорость по вашему тарифу. И если тариф 100 Мбит/с, то качаться игра будет одинаково долго на любой SSD. Разница между накопителями на мелкоблочных операциях зависит уже от той самой «начинки».
Стоит упомянуть об объёме накопителя и типе установленного в него флэша. Много объёма никогда не бывает! На накопителях большего объёма пропорционально выше скорость записи. Поэтому нацеливайтесь всегда на максимальный объём, который вы можете себе позволить, с учётом цены. Флеш-память на сегодня в потребительском сегменте представлена тремя видами: MLC, TLC и QLC. Первая двухбитная память имеет больший ресурс, но она дорогая. Трёхбитная TLC на сегодня является оптимальным вариантом. Накопителей с четырехбитным QLC типом памяти я рекомендую избегать, поскольку они не имеют значимых ценовых преимуществ, а в остальном они содержат лишь недостатки (низкий ресурс и скорость записи).
4. Я уже в магазине, что мне покупать?
Любые комплектующие стоит покупать в крупном сетевом магазине с наилучшим отношением к клиенту по части гарантийного сервиса. Покупка на китайских площадках уместна, лишь когда вы не боитесь потерять свои деньги и точно знаете чего хотите.
Вариант первый.
Если вам не важны технические характеристики, вы вообще в принципе не желаете разбираться во всех этих тонкостях и вы просто хотите купить самый дешевый SSD, что есть в магазине, то всё просто. Обратитесь к продавцу-консультанту и он вам что-нибудь продаст. Если вы в недоумении для чего вы тогда всё это читали, то перейдём к варианту с вашим участием. Решайте, какую сумму вы собираетесь потратить. Затем попросите продавца показать вам SSD с памятью TLC, нужного вам объёма и с максимальным из предоставленных гарантийным сроком, «влезающих» в указанных вами сумму. Самым неплохим недорогим вариантом будет являться SSD KIOXIA (Toshiba) 2.5″ Exceria SATA III 3D BiCS TLC с трёхгодичной гарантией. Он не отличается выдающимися показателями скоростей, но это качественный накопитель с минимальным нагревом и оригинальным флешем Toshiba, а не отбраковкой.
Вариант второй.
Если вы желаете максимально сэкономить и не идти в финансовый разнос, но не согласны покупать что попало, то для вас есть варианты хороших SSD с DRAM-буфером. Это то, что называется «лучшее за свою цену». Чаще всего лучше взять накопитель «послабее», но большего объёма.
— PLEXTOR PX-512M8VC
— Western Digital Blue
— SAMSUNG 860 EVO (не рекомендуется для старых систем AM3)
— Crucial MX500
— WESTERN DIGITAL Blue M.2
— SAMSUNG 860 EVO M.2
— Crucial MX500 M.2
— KINGSTON SA2000 M.2
— WD Blue SN550 (безбуферник, но хорошего качества)
Вариант третий.
Когда хочется уже что-то посерьезнее, но, всё ещё, не теряя рассудок и не соря деньгами. Это однозначно буферные NVME накопители объёмом от 480 GB.
— A-Data XPG SX8200 Pro
— A-Data XPG GAMMIX S11 Pro
— PNY CS3030
— Smartbuy Impact E12
— Samsung 970 EVO
— Samsung 970 EVO Plus
— Western Digital Black SN750
Вариант четвёртый.
Гулять, так гулять! Хочется самого быстрого и мощного и без всяких компромиссов. В этом случае лучше смотреть накопители объёмом от 1 TB.
— PNY CS3040
— Smartbuy Impact E16
— Samsung 980 PRO
— Western Digital Black SN850
Я считаю, что на этом проблему выбора SSD можно считать решенной. Конечно, у каждого своё мнение по этому вопросу и им можно аргументировано поделиться.