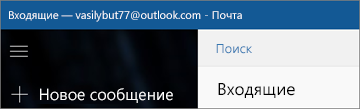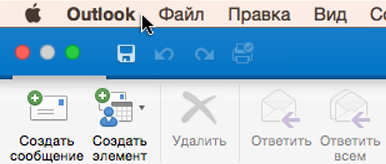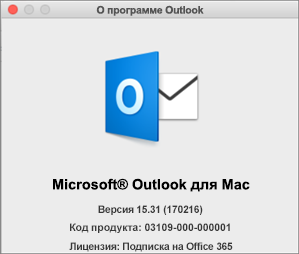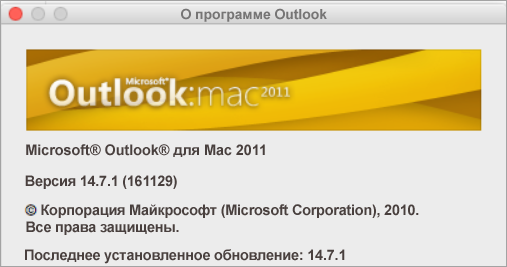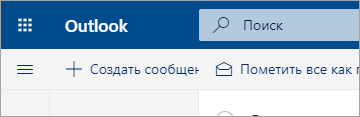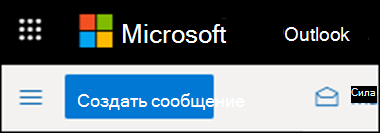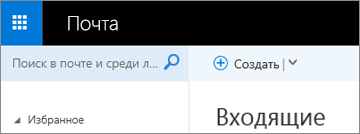как узнать какой майкрософт установлен
Какая у меня версия Office?
Откройте любое приложение Office, например Word или Excel, и выберите Учетная запись.
Примечание: Если вы не видите вкладку Учетная запись или у вас уже есть открытый файл или документ, выберите в меню Файл и выберите Учетная запись или Справка в списке в левой части экрана.
В разделе Сведения о продукте отображается название продукта. Иногда там также показывается полный номер его версии.
1 — название продукта, например Microsoft 365 профессиональный плюс или Office для дома и учебы.
2 — номер версии, который включает в себя версию, номер сборки и тип установки, например нажми и работай или из магазина Windows.
Для дополнительных сведений, например, разрядность версии, выберите Об Excel. Откроется диалоговое окно, отображающее полный номер и разрядность версии (32- или 64-разрядная).
См. также
Откройте любое приложение Office, например Word, и создайте документ.
Например, перейдите в Word и нажмите кнопку О программе Word.
В открывшемся диалоговом окне можно просмотреть номер версии, а также тип лицензии. В примере ниже номером версии является 16.18, а лицензия является единовременной покупкой Office 2019 для Mac.
См. также
Все еще не уверены?
Если инструкции выше не подошли, возможно, вы пользуетесь более ранней версией Office. О том, как определить используемую версию: Поиск сведений о программе в других версиях Office.
Как узнать версию MICROSOFT OFFICE?
Можно указать несколько способов
Можно узнать версия офиса по версии его компонентов word, excel, acces. Заходим в любое приложение и там находим версию программы. Заходим во вкладку «файл», выбираем вкладку «учетная запись», там будет видна версия программы.
Можно в проводнике найти где находится офис, там по названиям файлов будет видно номер версии.
Можно через меню пуск найти компоненты офиса, там тоже найдет версию.
Можно через «установку удаление программ» найти компоненты офиса и посмотреть его версию
Тебе надо открыть любое приложение Office, например World и создать новый нокумент.
Открой меню Файл в лювом верхнем угле и выбери из списка в левой части экрана раздел Учётная запись или справка.
В разделе Сведения о продукте отображается название продукта. Иногда там также показывается полный номер его версии.
1 — название продукта, например Office 365 профессиональный плюс или Office для дома и учебы 2016.
2 — полный номер версии. Номера версий Office 2013 начинаются с 15, а Office 2016 — с 16.
Если ты не видишь полный номер версии, нажми кнопку О программе Word. В верхней части открывшегося диалогового окна будет указан полный номер версии и ее разрядность (32- или 64-разрядная версия).
Какая у меня версия Outlook?
Так как существует большое количество приложений и служб Outlook, порой бывает сложно определить используемую версию. Чтобы это сделать, выберите способ доступа к Outlook.
Приложение Outlook предоставляет широкие возможности по управлению электронной почтой, контактами и календарем. Следуйте указанным ниже инструкциям, чтобы узнать, какая версия Outlook установлена на вашем компьютере.
В Outlook откройте вкладку Файл.
Выберите Учетная запись Office.
Если вы не видите раздел Учетная запись Office, откройте раздел Справка. Версия продукта указана в правой части страницы.
Номера версии и сборки будут указаны в разделе Сведения о продукте. Например, у вас может быть указан набор Приложения Microsoft 365 для предприятий, и вы можете видеть по значкам, какие приложения он содержит.
Если необходимо узнать, какая архитектура у используемой версии Outlook (32- или 64-разрядная), нажмите кнопку О программе Outlook.
В верхней части окна «О программе Outlook» указаны номер версии и архитектура (32- или 64-разрядная).
Некоторые функции Outlook доступны только в составе Outlook для Microsoft 365 или при участии в программе предварительной оценки Office.
Выберите Файл > Учетная запись Office. Если вы видите надпись Microsoft 365 или «Программа предварительной оценки Office», вы используете Outlook для Microsoft 365 Актуального канала или сборку предварительной оценки.
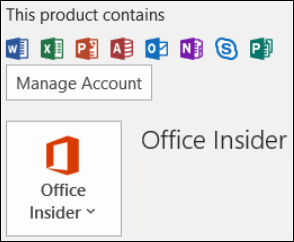
Если вы используете Windows 10, внешний вид Outlook может отличаться от приведенных изображений по двум причинам.
Вы используете более раннюю, неподдерживаемую версию Outlook, например Outlook 2003. Чтобы найти версию продукта, обычно нужно выбрать элементы Справка > О программе.
Вы используете Почту Windows 10. Почта Windows 10 — это бесплатная программа, которая установлена на всех компьютерах с Windows 10. Если вы используете Почту Windows 10, папка «Входящие» выглядит примерно так, как показано ниже.
Дополнительные сведения о Почте Windows 10 см. в статье Почта и Календарь для Windows 10: вопросы и ответы.
Дополнительные сведения
Следуйте указанным ниже инструкциям, чтобы узнать, какая версия Outlook установлена на вашем компьютере Mac.
В строке меню выберите пункт Outlook (рядом с логотипом Apple). Если вы не видите строку меню, переместите указатель мыши в верхнюю часть экрана и она появится.
Выберите пункт О программе Outlook. Отобразятся сведения о версии.
Если вы используете Outlook по подписке на Microsoft 365, номер версии (2011 или 2016) не указывается.
Ниже показано, как выглядят эти сведения для Outlook для Mac 2011.
Дополнительные сведения
Для доступа к веб-версиям Outlook сначала подключитесь к Интернету. Затем войдите в свою электронную почту точно так же, как в Facebook, Amazon или Netflix.
Outlook.com или Hotmail.com
Outlook.com и Hotmail.com — это бесплатные веб-службы электронной почты от корпорации Майкрософт. Поскольку Outlook.com — это служба, доступная через Интернет, она не устанавливается на компьютере и не содержит сведений о версии.
Outlook в Интернете для бизнеса (Microsoft 365)
Если у вас есть подписка на Microsoft 365 для бизнеса, ваш план включает доступ к версии Outlook вне зависимости от вашего расположения при наличии подключения к Интернету.
Благодаря возможности централизованного управления электронной почтой, Outlook в Интернете особенно удобно использовать при наличии нескольких учетных записей в различных почтовых службах.
Outlook в Интернете нельзя использовать для импорта или экспорта контактов и электронной почты. Для импорта или экспорта контактов необходимо использовать приложение Outlook версии 2016, 2013, 2010 или 2007. После установки приложения Outlook на компьютере выполните указанные ниже действия:
Добавьте свои адреса электронной почты в приложение Outlook. Оно синхронизируется с вашей почтовой службой, в результате чего отобразятся сообщения и контакты.
Outlook Web App (для Exchange 2010 или 2016)
Outlook Web App используется только в среде организации или учебного заведения, в которой размещен собственный сервер Exchange Server.
Для доступа к контактам щелкните в средстве запуска приложений 
Для импорта или экспорта контактов необходимо использовать приложение Outlook версии 2016, 2013, 2010 или 2007. После установки приложения Outlook на компьютере выполните указанные ниже действия:
Добавьте свои адреса электронной почты в приложение Outlook. Оно синхронизируется с вашей почтовой службой, в результате чего отобразятся сообщения и контакты.
Outlook для iOS
Если у вас есть iPhone или iPad, вы можете использовать Outlook для iOS для управления электронной почтой, календарем, контактами и файлами. В нем можно добавить любую учетную запись электронной почты, использующую протокол POP или IMAP, а также учетные записи Outlook.com, Microsoft 365, Gmail, Yahoo и Exchange.
Чтобы найти номер версии Outlook для iOS на iPhone, выполните указанные ниже действия.
В Outlook на iPhone выберите элементы Параметры > Справка и обратная связь.
Прокрутите страницу вниз. и вы увидите номер версии.
Ниже перечислены некоторые информационные ресурсы для Outlook для iOS.
Как узнать версию Windows
В статье читатель найдет практические рекомендации о том, как получить информацию о версии Windows компьютера.
Важно понимать, что кроме самой версии Windows, для правильной оценки операционной системы компьютера существенное значение также имеет наличие пакетов дополнений (SP1, SP2 и др.), тип Windows (32- или 64-битная система), а также ряд других факторов. Обо всем этом и пойдет речь.
Содержание:
Что нужно знать о Windows компьютера
От операционной системы компьютера зависит его совместимость с различным оборудованием и возможность установки на нем того или иного программного обеспечения (программ, компьютерных игр и др.). Чтобы правильно оценить соответствие компьютера требованиям программ или оборудования, пользователь должен располагать следующими сведениями об используемой на нем Windows :
На сегодняшний день наиболее распространенными версиями Windows являются Windows XP, Windows Vista, Windows 7, Windows 8, Windows 8.1.
Из маркетинговых и некоторых других соображений корпорация Microsoft, являющаяся разработчиком Windows, каждую из указанных версий предлагает пользователям в нескольких вариантах, отличающихся объемом возможностей и, соответственно, стоимостью.
Так, Windows XP встречается в вариантах Professional и Home Edition. Вариантов Windows 7 больше: Starter, Home, Home Premium, Professional, Ultimate и др.
2. Наличие на компьютере пакетов обновлений Windows
Например, за все время технической поддержки Windows XP было выпущено 3 официальных пакета ее обновлений (SP1, SP2, SP3). Windows 2000 (предшественник Windows XP) в процессе эксплуатации была дополнена четырьмя пакетами (SP1, SP2, SP3, SP4). Относительно «молодая» Windows 7 уже дополнена SP1.
Вдаваться во все технические подробности не будем. Обычному пользователю достаточно знать следующее:
• компьютер, на котором установлена 32-разрядная операционная система, не способен использовать больше 4 ГБ оперативной памяти, даже если объем физически установленных в нем модулей ОЗУ будет значительно больше;
• для установки 64-разрядной Windows необходимо, чтобы центральный процессор компьютера поддерживал такую возможность;
• программы, разработанные для Windows 64-bit, не работают в Windows 32-bit. В то же время, программы для 32-bit, как правило, нормально работают также и в Windows 64-bit.
Таким образом, исчерпывающая информация о версии Windows компьютера должна отображать все перечисленные выше элементы и может выглядеть примерно так: Windows 7 Ultimate SP1 32-bit.
Как узнать версию Windows компьютера
Чтобы узнать версию Windows необходимо найти на рабочем столе компьютера значок с названием «Компьютер» или «Мой компьютер». Если на рабочем столе он отсутствует, его нужно искать в меню «Пуск». Кнопка входа в это меню находится в нижнем левом углу экрана. Она может быть подписана словом «Пуск» или же иметь вид круглой эмблемы Windows. Для входа щелкните по ней левой кнопкой мышки.
Найдя значок «Компьютер», нужно щелкнуть по нему правой кнопкой мышки. В появившемся контекстном меню щелкнуть левой кнопкой мышки по пункту «Свойства».
Откроется окно, которое в разных версиях Windows выглядит по-разному. Но в нем в любом случае отображается вся необходимая информация о версии Windows, см. изображения ниже.
Нужно также учитывать одну особенность Windows XP. Информация о ее типе отображается только, если Windows является 64-разрядной операционной системой. В этом случае в окне свойств системы присутствует надпись “Выпуск x64”, “ x64 edition” или что-то похожее. Если такой надписи нет, значит Windows XP принадлежит к 32-разрядному типу.

Существует еще один способ получить основную информацию о версии Windows компьютера. Порядок действий следующий:
• на клавиатуре нажать кнопку Win (обозначена эмблемой Windows, находится в левом ближнем углу клавиатуры) и, не отпуская ее, один раз нажать кнопку R (в русской раскладке кнопка К ). Только после этого отпустить кнопку Win;
• откроется окно с названием «Выполнить» или «Запуск программы». В нем в поле «Открыть» необходимо ввести слово winver и нажать кнопку «ОК» (см. изображение справа).
Появится окно с необходимыми сведениями. Информация, полученная таким способом, будет менее полной, чем в первом случае. Но некоторым пользователям этот способ нравится больше.
Какая у меня версия операционной системы Windows?
Поиск информации об операционной системе в Windows 10
Чтобы узнать, какая версия Windows используется на вашем устройстве, нажмите клавишу с логотипом Windows + R, введите winver в поле Открыть и затем нажмите ОК.
Как получить дополнительные сведения:
В разделе Характеристики устройства > Тип системы указана версия Windows (32- или 64-разрядная).
В разделе Характеристики Windows можно увидеть версию и выпуск ОС Windows, установленной на устройстве.
Ссылки по теме
Способы решения проблем с активацией см. в разделе Активация в Windows 10.
Если вы забыли пароль, используемый для входа на устройства с Windows или в электронную почту, см. разделСброс пароля учетной записи Майкрософт.
Сведения об обновлении Windows см. в разделе Центр обновления Windows: вопросы и ответы.
Поиск сведений об операционной системе в Windows 8.1 или Windows RT 8.1
Чтобы узнать, какая версия Windows используется на вашем устройстве, нажмите клавишу с логотипом Windows + R, введите winver в поле Открыть и затем нажмите ОК.
Если ваше устройство работает под управлением Windows 8.1 или Windows RT 8.1, вот как можно получить дополнительные сведения:
Если вы используете устройство с сенсорным вводом, проведите пальцем от правого края экрана и коснитесь кнопки Параметры, а затем выберите пункт Изменение параметров компьютера. Перейдите к шагу 3.
Если вы пользуетесь мышью, переместите указатель в правый нижний угол экрана, затем вверх и нажмите кнопку Параметры, а затем выберите Изменение параметров компьютера.
Выберите пункт Компьютер и устройства > Сведения о компьютере.
В разделе Windows можно увидеть версию и выпуск ОС Windows, установленной на устройстве.
В разделе Компьютер в поле Тип системы указана версия Windows (32- или 64-разрядная).
Ссылки по теме
Способы решения проблем с активацией см. в разделе Активация в Windows 7 или Windows 8.1
Если вы забыли пароль, используемый для входа на устройства с Windows или в электронную почту, см. разделСброс пароля учетной записи Майкрософт.
Сведения об обновлении Windows см. в разделе Центр обновления Windows: вопросы и ответы.
Поиск информации об операционной системе в Windows 7
Нажмите кнопку Пуск 
В разделе Издание Windows проверьте версию и выпуск ОС Windows, установленной на устройстве.
Поддержка Windows 7 закончилась 14 января 2020 г.
Чтобы продолжить получать обновления системы безопасности от Майкрософт, мы рекомендуем перейти на Windows 10.
Ссылки по теме
Способы решения проблем с активацией см. в разделе Активация в Windows 7 или Windows 8.1.
Если вы забыли пароль, используемый для входа на устройства с Windows или в электронную почту, см. разделСброс пароля учетной записи Майкрософт.
Сведения об обновлении Windows см. в разделе Центр обновления Windows: вопросы и ответы.