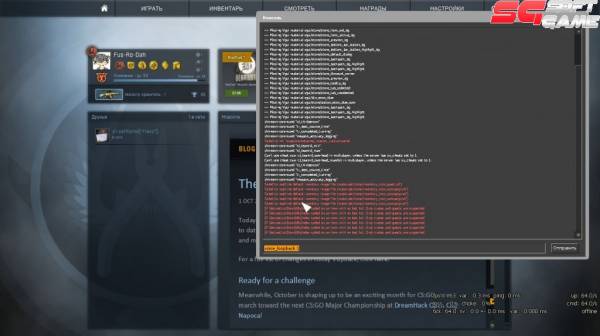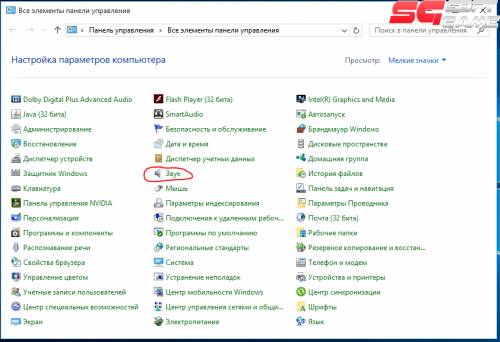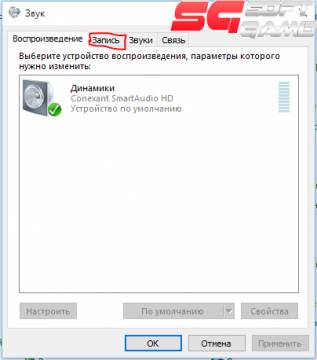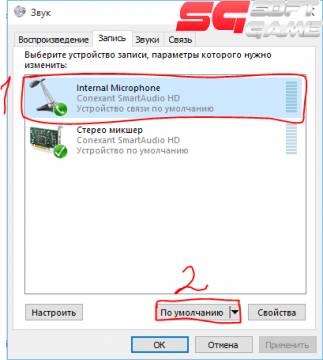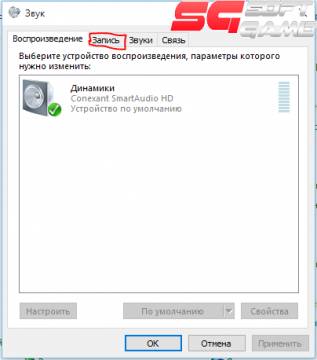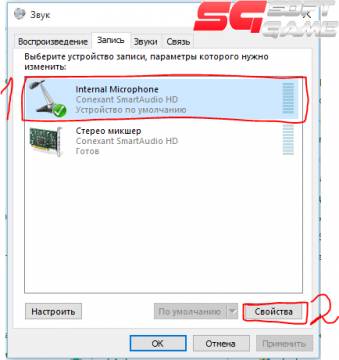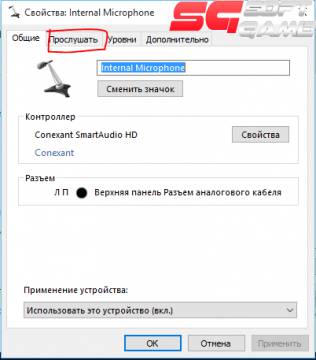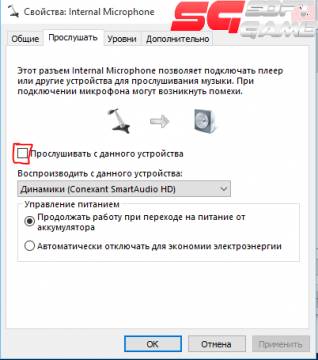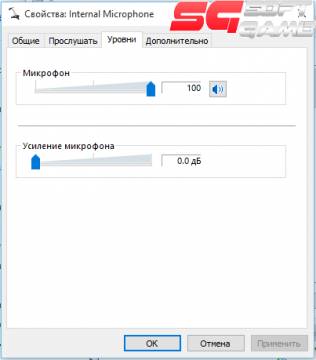как узнать какой микрофон работает в кс го
Как настроить микрофон в CS:GO
Давать союзникам инфу без микрофона будет затруднительно, поэтому желательно его тщательно настроить для работы. Звук должен быть достаточно чистым, чтобы тиммейтам не приходилось выуживать слова из шума. На самом деле, настройка достаточно простая и даже неопытный пользователь ПК с ней легко справится. Так что здесь будет больше рекомендаций, нежели прямых указаний того, что необходимо сделать.
Как включить микрофон в КС:ГО
Перед тем как настроить микрофон в КС:ГО, его следует включить. Сначала стоит убедиться в том, что шнур питания подключен в правильный разъем и сидит там достаточно крепко.
Затем необходимо запустить CS и перейти в настройки звука. Опция «Микрофон» должна быть активирована. Важный момент! В Steam в настройках голоса есть пункт «Когда голосовой чат активен». Необходимо чтобы отметка там стояла на «Автоматически передавать мой голос, когда я говорю», поскольку в противном случае, для того чтобы говорить понадобится зажимать клавишу, указанную в клиенте Steam, а также и ту, что поставлена в игре.
Настройка микрофона через диспетчер звука
Первый вариант — открыть окно диспетчера звука. Как правило, для этого достаточно войти в панель управления и перевести ее интерфейс в режим «Крупные значки», чтобы потом найти значок установленного ранее диспетчера. Обычно это Realtek — самый популярный аудиодрайвер.
Программа отображает все разъемы компьютера и по предоставленной картинке можно видеть куда конкретно подключено звуковое устройство.
Собственно, перейдя в раздел «Микрофон» можно открыть настройки. Что нужно делать:
Открытие стандартной программы в Windows
Если диспетчер не запускается по каким-то причинам, следует попробовать открыть стандартную программу для настройки. Делается это следующим образом:
Теперь надо перейти во вкладку «Улучшения». Здесь необходимо просто отметить нужные функции, типа подавления эха. Придется немного поэкспериментировать самостоятельно и поставить нужные опции. Их количество может зависеть от параметров микрофона и уже встроенных в него функций.
Настройка голоса в Steam
Для того чтобы настроить микрофон в клиенте Steam понадобится перейти в настройки. Делается это при нажатии на кнопку «Steam» в верхней части экрана. После открытия окна с настройками нужно перейти во вкладку «Голос».
Теперь надо проверить устройство ввода звука, если там изначально стоит свой микрофон, то ничего менять не нужно, а если устройство отличается, понадобится нажать на «Определить устройство». После чего кликнуть по «Сменить устройство». Появится список, где надо выбрать свой микрофон.
Осталось лишь разобраться с ползунками. Здесь их два: «Громкость микрофона» и «Выходная громкость». При перетягивании ползунков будет регулироваться громкость звука. Чтобы проверить результат нужно кликнуть на «Проверить микрофон». А затем что-то сказать в микрофон. Если итоги удовлетворяющие, на этом настройку можно завершить.
Настройка в CS:GO
Настройка микрофона в КС:ГО здесь выражена только в том чтобы он был включен в соответствующем пункте настроек звука.
Больше ничего в игре делать не надо. Все параметры автоматически копируются из клиента Steam, так что при выставлении настроек, обратить внимание нужно именно на это.
Настройка микрофона c помощью консоли
Сразу при открытии игры следует зайти на локальный сервер и ввести вот эту команду:
Теперь можно будет слышать себя и таким образом более тонко регулировать микрофон.
Настройка микрофона в CS go — проверить, поменять, выбрать
Настройка микрофона через консольные команды в CS:GO
Мы уже знаем, как открыть консоль разработки непосредственно в игре. Для управления настройками микрофона нам понадобятся следующие команды:
Используя перечисленные регуляторы, вы можете настроить микрофон и настроить его в соответствии с вашими любимыми.
Как включить микрофон в КС ГО
В главном окне игры KS GO есть следующие пункты:
Вам необходимо открыть колонку «Настройки». Есть много элементов, связанных с различными звуками и игровыми ситуациями, но только два используются для микроконтроллера. Это «Активация микрофона» и «Громкость голосового чата». Подключение или активация микрофона в KS GO осуществляется с помощью запрограммированной клавиши. По умолчанию это буква «К». Нажатие на него активирует голосовое устройство.
При необходимости можно выбрать и запрограммировать любую удобную клавишу для включения микрофона. Громкость микрофона в KS GO изменяется с помощью ползунка «Громкость голосового чата», где вы выбираете наиболее комфортный уровень звука.
Как проверить микрофон в КС ГО
В большинстве случаев любители компьютерных игр используют версию Steam от KC SE, а это значит, что работа голосового канала напрямую зависит от этого приложения. Чтобы правильно настроить микрофон в KS GO, необходимо проверить и сделать настройки голосового канала в Steam. Необходимо открыть приложение, выбрать пункт «Друзья» и «Список друзей».
Открывается окно, в котором находится значок шестерни. Затем выберите раздел «Голосовые чаты». Там вы выбираете голосовое устройство, которое уже было активировано в настройках звука Windows. Вы выбираете уровни микрочувствительности и громкость выходного устройства. Это могут быть динамики или наушники. Многие геймеры для игрового общения предпочитают гарнитуру, в которой основное устройство и гарнитура объединены вместе.
Далее выберите тип передачи голоса и фильтр, ограничивающий чувствительность голосового устройства. Для микрофона в СС необходимо выбрать средний уровень фильтра. После основных настроек необходимо открыть другие опции. Лучше всего включить шумоподавление и эхоподавление. Таким образом, будет меньше проблем с настройкой Micro CS GO.
Как настроить микрофон перед игрой
Существует несколько причин плохой работы голосового канала в КС:
Перед тем, как постоянно проверять настройки звука, необходимо убедиться, что само голосовое устройство работает правильно. Если у пользователя есть ноутбук, для воспроизведения CS GO обычно используется внешнее голосовое устройство. Легко управлять через любой рабочий гаджет с микрофонным входом. Убедитесь, что микрофон используется для управления всем аудио трактом. Микро для игры в KC GO проходит несколько этапов, включая операционную систему. Настройки звукового канала Windows открываются через панель управления на вкладке «Звук». Для того, чтобы сделать микро в KS, необходимо включить его в операционной системе.
Для активации диктофона необходимо зайти в контекстное меню значка динамика в правом нижнем углу экрана. Затем выберите из списка «Записывающие устройства». Все устройства в звуковом канале отображаются в окне. Необходимое устройство включается через контекстное меню. Там необходимо нажать кнопку «Включить». Рядом с пиктограммой «Микро» появится ярко-зеленый кружок с галочкой. Чтобы включить микрофон в KS, он должен корректно работать в Windows.
Для управления им нажмите кнопку «Свойства» и «Уровни». В этом окне необходимо установить микрочувствительность и общий уровень громкости. Первый параметр устанавливается в диапазоне + 10-20 дБ, а объем рекомендуется составлять 50-70 единиц. После управления устройством в операционной системе необходимо перейти к управлению аудиоканалом Steam.
Настройка микрофона в Counter-Strike 1.6
Сначала включим микрофон:
Теперь давайте подготовим микрофон:
После этого я настоятельно рекомендую настроить микрофон с помощью консоли. Как минимум, смените кодек и проверьте команду на увеличение сетевого трафика.
Внутренние параметры CS:GO
После завершения двух предыдущих шагов запустите игру, чтобы проверить внутренние настройки, связанные с устройством ввода. В дополнение к персональным настройкам микрофона, давайте также коснемся темы прослушивания союзников, так как все элементы находятся в одном месте.
Другие способы
Микрофон можно настроить с помощью системных инструментов Windows.
Для этого выполните следующие действия:
Вы можете настроить инструмент голосовой трансляции в Steam.
Для этого выполните следующие действия:
Микрофон в CS:GO
Микрофон в кс го
Кто-то пользуется внутриигровой рацией, кто-то сидит в TeamSpeak’e, кто-то в Discord’e. Объединяет этих людей одна вещь – микрофон. Микрофон – одна из важнейших частей в CS:GO, так как большинство коммуникаций (от координации своих действий и инфы до ругани и ссор) происходит через него. Однако, помимо положительных эффектов, наличие микрофона влечёт за собой и негативные.
Одна из негативных черт – трудность в настройке микрофона.
Настройка микрофона
Каждый игрок хоть раз сталкивался с проблемой ненастроенного микрофона. То он слишком тихий (союзника не слышно вообще), то он напротив, слишком громкий. Возможно, эти люди просто ленятся настроить аппаратуру, но, скорее всего, просто не знают, как это делать.
Настройка в диспетчере
Самый простой и прямолинейный способ настройки, который предлагается системой, как только вы подключили микрофон.
Настройка в Windows
Настройка микрофона выполнена. Теперь переходим к настройке звучания голоса.
Настройка голоса
В Steam
Первым делом следует убедиться, что Steam выбрал нужный микрофон, как основной. Переходим во вкладку Steam, далее выбираем «Настройки», смотрим/настраиваем графу «Устройство ввода звука».
Также жмём «Проверить микрофон». Судя по результатам проверки, делаем повторную настройку (уже в самом клиенте Steam’a)
В CS:GO
В самой игре никаких изменений производить не нужно. Исключением является кнопка активации микрофона (если вы общаетесь через сторонние программы, то этот этап вы можете обойти стороной)
Качество звука
Отсутствует звук. Не работает микрофон
Если вы зашли в игру, но, включая микрофон, вас не слышат, то следует проверить его в других программах. Если не слышно – проблема в микрофоне (или настройках), если же в других программах вас слышно, то, вероятно, у вас выбрано другое устройства ввода звука в Steam.
Если проблема не пропала, то выполните следующие действия: поменяйте гнездо микрофона (если вы использовали заднюю панель – вставьте в переднюю), отключите видеокамеру от компьютера (так как именно она – приоритетная гарнитура, с точки зрения ПК).
В крайнем случае, переустановите CS:GO и/или сбросьте настройки. Также, ваш сигнал может «блокироваться» сторонними программами (так бывает очень редко).
Консольные команды в CS:GO. Звук
Дабы геймер имел возможность настроить микрофон в самой игре, Valve ввели возможность настраивать гарнитуру с помощью консольных команд. Список этих команд с поясенинем:
windows_speaker_config *значение* — Команда контролирует конфигурацию устройства ввода звука. По-умолчанию значение=-1 (стереодинамики). Кроме этого существуют другие значения: стереонаушники (значение=1), 4 динамика (3), 2 динамика (4), динамики 5.1 (6)
snd_front_headphone_position *значение* и snd_rear_headphone_position *значение* — Объёмность звуков (передних, задних). Оптимальные значения: 45.0 и 135.0
snd_headphone_pan_exponent *параметр* — расстояние, на котором слышно противника (всю карту слушать нельзя. Существует ограничение), оптимальное значение = 1.0
snd_hwcompat *1/0* — команда, преобразующая звук, накладывающая на него эффект/звуки поверхности, через которую он прошёл (по-умолчанию 0)
Свой микрофон
Настройки своего микрофона через команды:
voice_mixer_volume *значение в долях* — настройка громкости
voice_mixer_boost *значение в долях* — настройка усиления микрофона
voice_loopback *1/0* — влючение/отключение эха от собственного голоса.
Качество звука на одиночных картах
Работает с командой «SV_CHEAT 1»:
dsp_slow_cpu *0/0,5/1* — качество звука на карте (0 – высокое – по-умолчанию)
Бинд CS:GO на микрофон
По-умолчанию, «горячая кнопка» микрофона – K. Не секрет, что её можно перенастроить (как через настройки CS:GO, так и через бинд) на любую другую клавишу (однако, через бинд микрофон можно активировать и с помощью колёсика мыши: bind «MWHEELUP» «voice_enable 1» — активация; bind «MWHEELDOWN» «voice_enable 0» — деактивация)
Правила хорошего тона
При общении через микрофон, вы можете гораздо ярче выражать эмоции. Подбадривая союзника/оскорбляя его, вы будете передавать своим голосом эмоции куда ярче, чем текстом. Именно поэтому, в голосом чате следует соблюдать правила хорошего тона.
Как узнать какой микрофон работает в кс го
Как проверить работоспособность вашего микрофона?
Способ №1
Попросить друга зайти с вами на любую карту и попробовать сказать что-нибудь в чат. Или просто зайти в любой режим игры и спросить кого-нибудь.
Способ №2
Если по каким-то причинам вам не подходит первый способ, то к вашему вниманию способ №2.
Нужно зайти в игру и в консоли ввести следующую команду voice_loopback 1 и нажать Enter. После этого зайти в игру с ботами и сказать что-то в чат. Вы услышите как работает ваш микрофон и поймете как вам действовать дальше.
Если микрофон не работает:
Если ваш микрофон не работает, то вам следует выполнить следующие действия:
Зайти в Панель управления и там выбрать пункт Звук
В окне Звук выбрать вкладку Запись
Выбираем ваш микрофон и кликаем на кнопку по умолчанию
Перезапускаем игру и выше указанным способом проверяем работоспособность микрофона.
Если микрофон работает, но ваш голос искажается, слышен фоновий шум
Если микрофон работает, но слышны всякие помехи, нужно выполнить следующие действия:
В окне Звук открыть вкладку Запись
Выбрать ваш микрофон и нажать кнопку Свойства
В окне Свойства выбрать вкладку Прослушать
Далее снимаем галочку з пункта Прослушать с данного устройства. Это должно убрать эхо.
Если микрофон всё-ещё работает некорректно, то в окне Свойства заходим во вкладку Уровни.
Ползунок Микрофон выставляем на максимум, а усиление микрофона наоборот стараемся выставить по-меньше.
Для этого нужно пробовать разные варианты
(У меня ползунок усиления стоит на 0 и меня отлично слышно)
Если предыдущие примеры не помогли то, тогда в окне свойства переходим во вкладку дополнительно и снимаем галочку с пункта «включить дополнительные средства звука»
Сохраняем изменения. После этого нужно перезапустить игру и снова проверить микрофон на работоспособность известными уже вам способами.
Как настроить микрофон в CS:GO?
2
Многие игроки в CS:GO частенько сталкиваются с проблемой, связанной с неработающим микрофоном. Мы решили разобрать причины неполадок и рассказать вам, как настроить микрофон в CS:GO.
Введение
Прежде всего, давайте изучим, для чего вообще необходим микрофон. Он нужен для коммуникации с напарниками в процессе игры. А как мы знаем, коммуникация является неотъемлемой частью игры, без которой попросту невозможно победить.
Настройка микрофона через консольные команды в CS:GO
Мы с вами уже знаем, как открыть консоль разработчика непосредственно в самой игре. Для управления настройками микрофона нам понадобятся следующие команды:
При помощи перечисленных команд можно отрегулировать микрофон и подстроить его под себя любимого.
Как настроить микрофон в CS:GO через систему?
Бывают случаи, когда проблемы с микрофоном связаны не с его неправильной настройкой, а с системными неполадками. В данном конкретном случае поможет настройка микрофона через систему, то есть Windows.
Для начала пройдем следующий путь:
Пуск > Панель управления > Звук > Запись > Выбираем активный микрофон > Свойства > Прослушать > Ставим галочку в «Прослушивать с данного устройства» > Применить.
Этим самым мы собираемся проверить качество работы нашего микрофона. Просто запишите свой голос и прослушайте аудиозапись на выходе.
Для настройки чувствительности микрофона необходимо перейти в Steam > Настройки > Голос > Настраиваем громкость микрофона с другом в голосовом звонке Steam.
Там следует регулировать предложенный параметр. Теперь можно полностью заявить, что настройка микрофона в CS:GO завершена если не полностью, то точно по большей части.