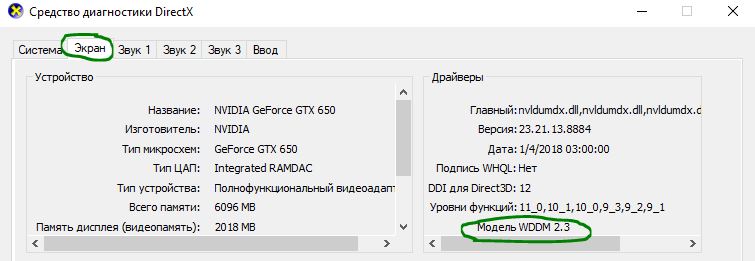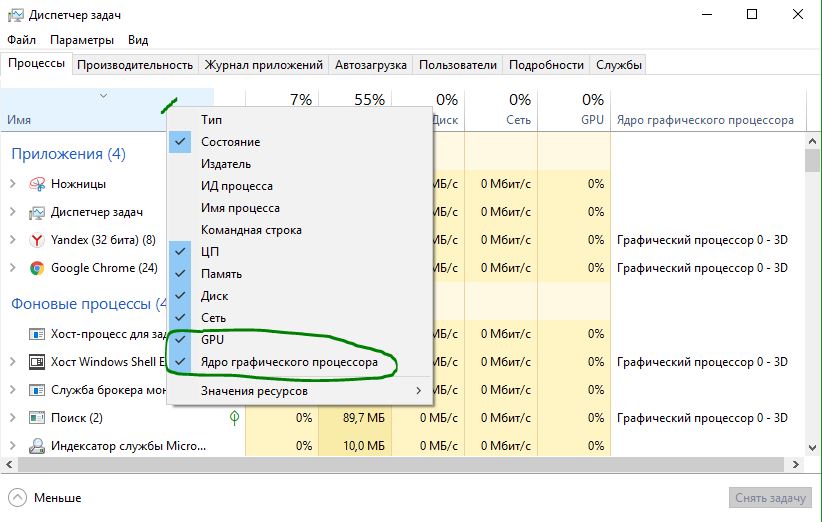как узнать какой процесс грузит видеокарту
Как посмотреть загруженность видеокарты
Очень важно проверять уровень загруженности комплектующих компьютера, ведь это позволит вам использовать их более эффективно и, в случае чего, поможет уберечь от перегрузки. В этой статье будут рассмотрены программы-мониторы, которые выводят информацию об уровне нагрузки на видеокарту.
Просмотр загруженности видеоадаптера
Во время игры на компьютере или работы в специфическом ПО, которое имеет возможность задействовать ресурсы видеокарты под выполнение своих задач, графический чип нагружается различными процессами. Чем больше их возлагается на его плечи, тем быстрее происходит нагрев графической платы. При этом необходимо иметь в виду тот факт, что слишком высокая температура на протяжении долгого промежутка времени способна нанести ущерб устройству и сократить срок его службы.
Если вы заметили, что кулеры видеокарты стали производить намного больше шума, даже когда вы находитесь просто на рабочем столе системы, а не в какой-то тяжёлой программе или игре, это явный повод произвести чистку видеокарты от пыли или даже глубокую проверку компьютера на наличие вирусов.
Для того чтобы подкрепить свои опасения чем-то, кроме субъективных ощущений, или, наоборот, избавиться от них, необходимо обратиться к одной из трёх представленных ниже программ — они выдадут развёрнутую информацию о загруженности видеокарты и прочих параметрах, которые непосредственно влияют на корректность её работы.
Способ 1: GPU-Z
GPU-Z — мощный инструмент для просмотра характеристик видеокарты и различных её показателей. Программа мало весит и даже предлагает возможность запуска без предварительной установки на компьютер. Это позволяет просто сбросить её на флешку и запускать на любом компьютере, не беспокоясь о вирусах, которые можно случайно загрузить вместе с программой при подключении к интернету — приложение работает автономно и не требует для своего функционирования постоянного подключения к сети.
Способ 2: Process Explorer
Эта программа способна выводить очень наглядный график загруженности видеочипа, что делает процесс анализа полученных данных легче и проще. Тот же GPU-Z может предоставить только цифровое значение нагрузки в процентах и маленький график в узком окошке напротив.
Тут нашему взору предстаёт график, который в режиме реального времени выводит показания уровня нагрузки на видеокарту.
Способ 3: GPUShark
Эта программа предназначена исключительно для вывода сведений о состоянии видеокарты. Она весит меньше мегабайта и совместима со всеми современными графическими чипами.
После этого мы будем перенаправлены на следующую веб-страницу, на которой уже кнопка «DOWNLOAD GPU Shark» будет синего цвета. Кликаем на неё и загружаем архив с расширением zip, в который запакована программа.
Способ 4: «Диспетчер задач»
В «Диспетчере задач» Windows 10 была добавлена расширенная поддержка монитора ресурсов, которая стала в себя включать также и сведения о нагрузке на видеочип.
Надеемся, что эта инструкция помогла вам найти нужные сведения о работе видеокарты.
Помимо этой статьи, на сайте еще 12229 инструкций.
Добавьте сайт Lumpics.ru в закладки (CTRL+D) и мы точно еще пригодимся вам.
Отблагодарите автора, поделитесь статьей в социальных сетях.
Как отслеживать использование видеокарты в диспетчере задач Windows
В диспетчере задач Windows 10 скрыты подробные инструменты мониторинга графического процессора. Вы можете просмотреть использование графического процессора для каждого приложения в отдельности или в масштабе всей системы, и Microsoft обещает, что данные диспетчера задач будут более точными, чем цифры в сторонних утилитах.
Как это работает
Эти функции графического процессора были добавлены в Windows 10 Fall Creators Update, также известном как Windows 10 версии 1709. Если вы используете Windows 7, 8 или более старую версию Windows 10, вы не увидите эти инструменты в диспетчере задач. Смотрите «Как узнать точную версию и номер сборки Windows».
Windows использует новые функции в модели драйвера дисплея Windows для получения этой информации непосредственно из планировщика графического процессора (VidSCH) и диспетчера видеопамяти (VidMm) в графическом ядре WDDM, которые отвечают за фактическое распределение ресурсов. Он показывает очень точные данные независимо от того, какие приложения API используют для доступа к графическому процессору — Microsoft DirectX, OpenGL, Vulkan, OpenCL, NVIDIA CUDA, AMD Mantle или что-либо ещё.
Вот почему только системы с графическими процессорами, совместимыми с WDDM 2.0, отображают эту информацию в диспетчере задач. Если вы её не видите, возможно, в графическом процессоре вашей системы используется драйвер старого типа.
Вы можете проверить, какую версию WDDM использует ваш драйвер графического процессора, нажав Win+R, набрав «dxdiag» в поле, а затем нажав Enter, чтобы открыть инструмент диагностики DirectX.
Щёлкните вкладку «Экран» и вкладку «Преобразователь» и в разделе «Драйверы» посмотрите справа от «Модель VDDM». Если вы видите здесь драйвер «WDDM 2.x», ваша система совместима. Если вы видите здесь драйвер «WDDM 1.x», ваш графический процессор несовместим.
Как просмотреть использование графического процессора в приложении
Эта информация доступна в диспетчере задач, хотя по умолчанию она скрыта. Чтобы получить к нему доступ, откройте диспетчер задач, щёлкнув правой кнопкой мыши любое пустое место на панели задач и выбрав «Диспетчер задач» или нажав Ctrl+Shift+Esc на клавиатуре.
Нажмите кнопку «Подробнее» в нижней части окна диспетчера задач, если вы видите стандартный простой вид.
В полном представлении Диспетчера задач на вкладке «Процессы» щёлкните правой кнопкой мыши заголовок любого столбца и затем включите параметр «GPU». Это добавит столбец GPU, который позволяет вам видеть процент ресурсов GPU, используемых каждым приложением.
Вы также можете включить опцию «Ядро GPU», чтобы увидеть, какой движок GPU использует приложение.
Общее использование графического процессора всеми приложениями в вашей системе отображается в верхней части столбца GPU. Щёлкните столбец GPU, чтобы отсортировать список и увидеть, какие приложения используют ваш GPU больше всего в данный момент.
Число в столбце GPU — это самое высокое использование приложением видеокарты среди всех функций графических карт. Так, например, если приложение использует 50% 3D-движка графического процессора и 2% движка декодирования видео графического процессора, вы просто увидите, что число 50% появится под столбцом графического процессора для этого приложения.
В столбце Ядро GPU отображается каждое используемое приложение. Этот столбец показывает, какой физический графический процессор использует приложение и какой механизм он использует, например, использует ли оно 3D-движок или движок декодирования видео. Вы можете определить, какой графический процессор соответствует определённому числу, проверив вкладку «Производительность», о которой мы поговорим в следующем разделе.
Как просмотреть использование видеопамяти приложением
Если вам интересно, сколько видеопамяти использует приложение, вам придётся перейти на вкладку «Подробности» в диспетчере задач. На вкладке «Подробности» щёлкните правой кнопкой мыши заголовок любого столбца и выберите параметр «Выбрать столбцы». Прокрутите вниз и включите столбцы «GPU», «Ядро GPU», «Выделенная память графического процессора» и «Общая память графического процессора». Первые два также доступны на вкладке «Процессы», но два последних параметра памяти доступны только на панели «Подробности».
Столбец «Выделенная память графического процессора» показывает, сколько памяти приложение использует на вашем графическом процессоре. Если на вашем ПК есть дискретная видеокарта NVIDIA или AMD, именно столько VRAM, то есть физической памяти вашей видеокарты, использует приложение. Если у вас есть интегрированная графика, часть вашей обычной системной RAM зарезервирована исключительно для вашего графического оборудования. Это показывает, сколько из этой зарезервированной памяти использует приложение.
Windows также позволяет приложениям сохранять некоторые данные в обычной памяти DRAM системы. Столбец «Общая память графического процессора» показывает, сколько памяти в настоящее время использует приложение для функций видео из обычной системной памяти компьютера.
Вы можете щёлкнуть любой из столбцов, чтобы отсортировать по ним и просмотреть, какое приложение использует больше всего ресурсов. Например, чтобы просмотреть приложения, использующие наибольшую часть видеопамяти на вашем графическом процессоре, щёлкните столбец «Выделенная память графического процессора».
Как отслеживать общее использование ресурсов GPU
Чтобы отслеживать общую статистику использования ресурсов графического процессора, щёлкните вкладку «Производительность» и найдите параметр «Графический процессор» на боковой панели — вам, возможно, придётся прокрутить вниз, чтобы увидеть его. Если на вашем компьютере несколько графических процессоров, вы увидите здесь несколько вариантов графических процессоров.
Если у вас есть несколько связанных графических процессоров с использованием такой функции, как NVIDIA SLI или AMD Crossfire, вы увидите, что они обозначены «Link#» в их имени.
Например, на скриншоте ниже в системе три графических процессора. «GPU 0» — это встроенный графический процессор Intel. «GPU 1» и «GPU 2» — это графические процессоры NVIDIA GeForce, которые связаны между собой с помощью NVIDIA SLI. Текст «Link 0» означает, что они обе являются частью Link 0.
Windows отображает здесь использование графического процессора в реальном времени. По умолчанию диспетчер задач пытается отобразить четыре наиболее интересных механизма в зависимости от того, что происходит в вашей системе. Здесь вы увидите разные графики в зависимости от того, играете ли вы, например, в 3D-игры или кодируете видео. Однако вы можете щёлкнуть любое из названий над графиками и выбрать любой из доступных движков, чтобы выбрать то, что вы хотите видеть.
Название вашего графического процессора также отображается на боковой панели и в верхней части этого окна, что позволяет легко проверить, какое графическое оборудование установлено на вашем ПК.
Вы также увидите графики использования выделенной и общей памяти графического процессора. Использование выделенной памяти графического процессора относится к тому, какая часть выделенной памяти графического процессора используется. В дискретном графическом процессоре это оперативная память самой видеокарты. Для интегрированной графики это объем системной памяти, зарезервированной для графики, который фактически используется.
Использование общей памяти графического процессора означает, какая часть общей памяти системы используется для задач графического процессора. Эта память может использоваться как для обычных системных задач, так и для задач видео.
Внизу окна вы увидите такую информацию, как номер версии установленного вами видеодрайвера, данные, которые были созданы видеодрайвером, и физическое расположение графического процессора в вашей системе.
Если вы хотите просмотреть эту информацию в меньшем окне, которое легче держать на экране, дважды щёлкните где-нибудь внутри представления графического процессора или щёлкните правой кнопкой мыши в любом месте внутри него и выберите опцию «Обзор графика». Вы можете развернуть окно, дважды щёлкнув панель или щёлкнув её правой кнопкой мыши и сняв отметку с опции «Обзор графика».
Вы также можете щёлкнуть правой кнопкой мыши график и выбрать «Изменить график» → «Одно ядро», чтобы просмотреть только один график механизма графического процессора над графиками использования памяти.
Чтобы это окно постоянно отображалось на экране, щёлкните Параметры → Поверх остальных окон.
Дважды щёлкните внутри панели графического процессора ещё раз, и у вас будет минимальное плавающее окно, которое вы можете разместить в любом месте экрана.
Узнать, какие приложения используют GPU в Windows 10
Почему у меня нет GPU в диспетчере задач?
К сожалению, не все видеокарты смогут предоставить системе Windows статистику, необходимую для чтения графического процессора. Чтобы убедиться, вы можете быстро использовать инструмент диагностики DirectX для проверки этой технологии.
Включить графу GPU в диспетчере задач
Чтобы увидеть использование графического процессора для каждого приложения, вам нужно открыть диспетчер задач.
Просмотр общей производительности графического процессора
Вы можете отслеживать общее использование GPU, чтобы следить за ним при больших нагрузках и анализировать. В этом случае вы можете увидеть все, что вам нужно, на вкладке «Производительность«, выбрав графический процессор.
Каждый элемент графического процессора разбивается на отдельные графики, чтобы дать вам еще больше информации о том, как используется ваш GPU. Если вы хотите изменить отображаемые графики, вы можете щелкнуть маленькую стрелку рядом с названием каждой задачи. На этом экране также отображается версия вашего драйвера и дата, что является хорошей альтернативой использованию DXDiag или диспетчера устройств.
Как посмотреть нагрузку на видеокарту: способы

Просмотр загруженности видеоадаптера
Любители компьютерных игр сталкиваются с данной проблемой неоднократно. Хочется узнать, сколько производительности есть в запасе. Для этого необходимо знать, насколько сильно нагружена карта и процессор. Может быть кому-то интересно, сколько оперативной памяти использует компьютер. Все показатели отражаются на производительности, а значит и на игре. Рассмотрим способы.
Программа «GPU-Z» используется для просмотра характеристик видеокарты и других показателей. Одно из преимуществ утилиты – запуск без предварительной установки на ПК. Также она мало весит, что позволяет переносить программу на любое устройство для проверки на других компьютерах. Не требует постоянного подключения к сети, так как работает автономно. План действий при проверке нагрузки на графический адаптер:
FPS Monitor
Это платная утилита для проверки загруженности графического процессора. Стоимость программы – 350 рублей, но можно воспользоваться бесплатной демоверсией. Вы можете играть в компьютерную игру и одновременно следить за показателями: загрузка и температура видеокарты, процессора и всех его ядер. Для удобства в настройках выберите размер, стиль и цвет прорисовки значений.
GeForce Experience
Приложение подходит для оптимизации игр и их графики, то есть программа самостоятельно подберёт настройки, которые графическая карта «потянет». Функция снизит процент загрузки процессора и видеокарты. Также утилита предлагает своевременное обновление драйверов, и возможность делиться игровыми моментами с передачей самих игр. Загрузить «GeForce Experience» можно с официального сайта компании NVIDIA.
GeForce Experience подходит для графических адаптеров линейки «GeForce GTX». Многофункциональная утилита рекомендуется геймерам из-за автоматической оптимизации игровых настроек и возможности потоковой передачи изображения на «Twitch».
Fraps
Всем известно приложение «Fraps», которое используется для записи экрана. Однако, функционал программы на этом не ограничивается. С помощью неё можно включить отображение количество «FPS» в игре. Скачайте приложение, запустите файл «setup.exe» для установки. Далее следуйте инструкции на экране. Запустите утилиту и идите играть. При желании на стартовой странице включите «Запуск вместе с системой» и «Запускать в свернутом виде».
Диспетчер задач
В «Диспетчере задач» отображаются следующие показатели: ЦП, память, загруженность дисков и сети. Также есть вкладки «Процессы», «Журнал приложений», «Автозагрузка», «Службы». Нам нужна «Производительность». Для встроенной видеокарты выбираете «Графический процессор», для дискретной – «ЦП». Варианты вызова «Диспетчера задач»:
MSI Afterburner: программа для мониторинга системы в играх
Функциональность программы включает в себя: изменение напряжения питания видеопамяти и GPU, регулировка системы охлаждения (в зависимости от температуры графического адаптера), создание профилей разгона с помощью нажатия одной клавиши и т.п. Также к приложению прилагается стресс-тест карты Kombustor. Учтите, что «MSI Afterburner» поддерживает любые видеокарты, но некоторых функции сделаны для видеокарт MSI. Например, регулировка напряжения GPU.
Загрузка MSI Afterburner
Первое, что необходимо знать – это процесс скачивания «MSI Afterburner». Загружайте программу только с официального сайта производителя. На веб-странице есть выбор: утилита для ПК, мобильная версия для Android и «Remote Server». Выбираем первый вариант. Далее установите «MSI Afterburner»:
Принцип мониторинга в играх с использованием MSI Afterburner
При использовании программы в левом верхнем углу экрана отображается информация, что называется «OSD». Конкретно эту функцию так любят пользователи, так как можно проследить нагрузку. Сама утилита предназначена для настройки и разгона видеоадаптера. Основана на компонентах «RivaTuner». В каталоге, где расположен «MSI Afterburner» находятся файлы, что позволяет работать с драйверами видеокарты. «RivaTuner Statistics Server» выводит показания датчиков, а программа снимает данные, разгоняет карту, управляет системой охлаждения.
Приложение удобно использовать в компьютерных играх. После пары часов, проведённых в виртуальном мире программа предлагает посмотреть график нагрузки процессора и памяти. Внизу окна с «MSI Afterburner» расположена сетка, где показывается изменение значений.
Как включить график фреймтайма в MSI Afterburner
Возникает вопрос: «Как включить отображение данных на экране компьютера?». Всё очень просто: запустите программу и кликните на значок шестерёнок, то есть настроек. Далее выберите вкладку «Мониторинг» и переходите в «Активные графики мониторинга». Выбирайте информацию, которая интересует. Инструкция, как включить отображение графика фреймтайма:
Как отобразить модель видеокарты в MSI Afterburner
Обычно утилита определяет модель графического процессора самостоятельно. Часто бывает, когда этого не происходит. Как исправить: запустите «MSI Afterburner» и следуйте по следующему пути: настройки — свойства — графика переопределить имя группы. В последнем пункте поставьте галочку. В окошке рядом введите название модели графической карты, установленной в ПК.
Посмотреть нагрузку на видеокарту, процессор и другие комплектующие – легко и просто. Выбирайте способ, который приглянулся и проверяйте. Если не хотите покупать специальные программы для мониторинга, то всегда можно воспользоваться обычным «Диспетчером задач». Однако данные, полученные утилитами, куда подробнее. Ориентируйтесь на те цели, которые преследуете.
Как проверить нагрузку на видеокарту штатными и сторонними программами в Windows?
При работе с какой-то программой или при запуске современной игрушки на компьютере с установленной видеокартой, пользователь может замечать, как система зависает. Казалось бы, имея достаточно мощный процессор и видеокарту, почему система и программы глючат? В этот момент становится актуальной проверка уровня нагрузки на графический ускоритель. Поэтому предлагаем рассмотреть способы, как проверить нагрузку на видеокарту и процессор штатными и сторонними средствами.
Штатные средства для проверки нагрузки на видеокарту
Для того, чтобы определить процент загруженности видеокарты в Windows 7 и выше, достаточно воспользоваться Диспетчером задач. В нем можно посмотреть уровень нагрузки на процессор, видеокарту, ОЗУ и сеть. Для того, чтобы запустить Диспетчер, достаточно нажать на панели задач Windows и выбрать «Запустить Диспетчер задач».
Далее нужно перейти во вкладку «Быстродействие» и нажать на кнопку «Мониторинг ресурсов».
Далее переходим во вкладку «Графический процессор».
Если же у вас Windows 8.1 или Windows 10, то нужно выбрать вкладку «Производительность», а далее в боковом меню кликнуть «Графический процессор».
Вроде все просто, но нужно отметить один нюанс. Дело в том, что посмотреть данные о нагрузке на видеокарту в Windows 10 можно только в том случае, если драйвер вашего графического ускорителя построен на базе архитектуры WDDM версии 2.0 или выше. Если для вашей видеокарты нет совместимого драйвера, то данные о нагрузке на графическое ядро будут недоступны. Поэтому здесь придется обратиться к сторонним разработкам.
Сторонние программы для проверки нагрузки на видеокарту
В сети есть множество программ для проверки нагрузки на видеокарту. Зачастую это специальные утилиты от самых производителей видеокарт. Однако мы предлагаем рассмотреть бесплатную версию программы OCCT, которая разработана для некоммерческих целей. По сути, это своеобразный аналог AIDA64, с помощью которого можно получить информацию не только о кратких характеристиках устройства, температуре, напряжении и рабочих частотах. Также в процентном соотношении можно посмотреть нагрузку на видеокарту и процессор.
Программа не занимаем места на ПК, так как не требует установки. Достаточно только запустить exe.файл. Появится небольшое окно. В разделе «Нагрузка на систему» смотрим нагрузку на видеокарту.
Важно отметить, что кроме нагрузки на видеокарту в данной программе можно запустить тестирование графического ускорителя.
В тесте можно выбрать видеокарту, расширение экрана, ограничение на FPS.
Также в программе есть свой MemTest, проверка напряжения и температуры процессора.
Важно отметить, что в сети есть и другие программы для просмотра информации о комплектующих ПК, однако OCCT позволяет не только посмотреть характеристики комплектующих, но и протестировать их на ошибки и работоспособность.