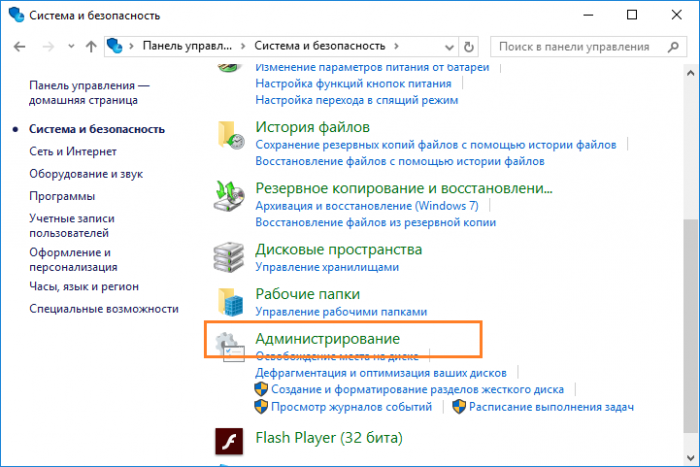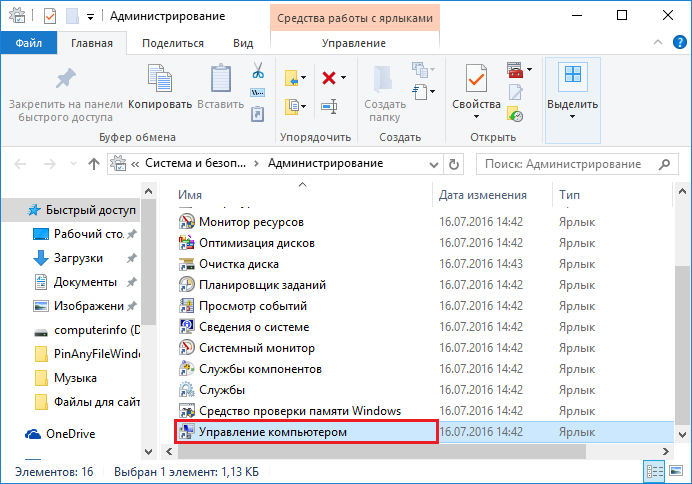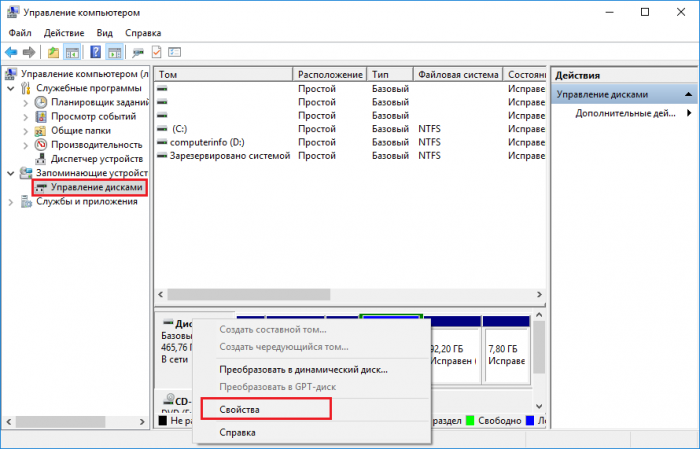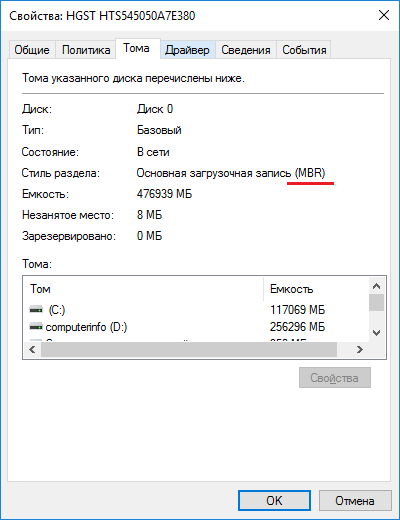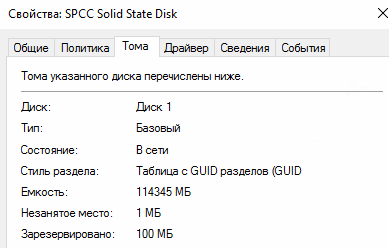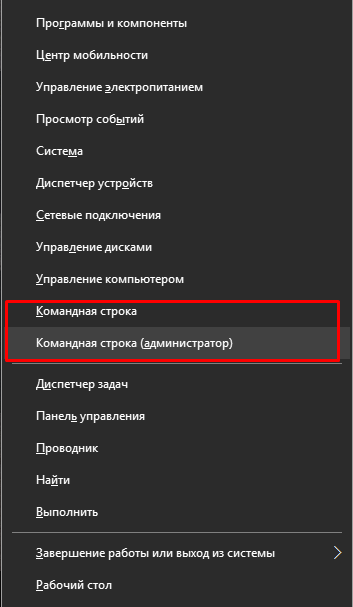как узнать какой жесткий диск стоит на ноутбуке gpt или mbr
Как узнать GPT или MBR схема разделов диска сейчас установлена
Узнать GPT или MBR схема разделов используется на данный момент на жестком или SSD диске полезно перед переустановкой операционной системы Windows.
Так, у пользователя заранее будет информация, как правильно настроить БИОС и создать загрузочную флешку, которая точно подойдет для установки.
Из прошлого материала вы узнали, что лучше GPT или MBR. Сейчас мы разберемся, как посмотреть схему разделов, которая используется на данный момент на накопителе.
Интересно! Если у вас новый SSD или жесткий диск, и вы еще не устанавливали систему — на нем нет никакой схемы разделов. Она будет создана при установке системы. Если в БИОС будет загрузка с UEFI — то создастся GPT-диск, если будет загрузка Legacy — то MBR-диск.
GPT или MBR — как узнать
1 Способ — через управление дисками
1. Откройте утилиту управления дисками в Windows, для этого нажмите одновременно клавиши WIN + R на клавиатуре и введите команду — diskmgmt.msc
2. В нижней панели с подробной информацией о подключенных накопителях, кликните по названию диска правой кнопкой мыши и откройте «Свойства».
3. В новом окне перейдите на вкладку «Тома». Здесь в строке «Стиль раздела» будет нужная нам информация. Если написано GUID — это GPT. А MBR так и будет называться.
Интересно! Узнать GPT или MBR в настройках самого BIOS нельзя, по крайней мере, я таких не видел. Можно лишь сменить режим загрузки накопителя.
2 Способ — смотрим в Power Shell
1. Кликните по значку Windows в панели задач правой кнопкой мыши и откройте Windows PowerShell.
2. Скопируйте и вставьте команду:
Будет выведен список подключенных накопителей с информацией о том, какая на них установлена схема разделов.
3 Способ — с помощью командной строки
1. Откройте командную строку. Для этого нажмите на клавиши WIN + R на клавиатуре и введите команду — cmd
2. Поочередно введите три команды:
3. Если у накопителя в столбце с GPT стоит звездочка — значит он имеет эту схему раздела. Если нет — значит MBR.
Интересно! Эти же команды можно ввести и в PowerShell, они там также сработают.
В заключение
Зная эту информацию, можно заранее настроить БИОС на работу с ГПТ или, наоборот, с МБР диском, и установка операционной системы будет без сюрпризов.
GPT или MBR – как узнать стиль разметки диска?
В современных ПК используются два способа разметки жестких дисков: MBR (применяется с классическим BIOS) и GPT (работает с современным интерфейсом UEFI). В данной статье приведем несколько способов, позволяющих узнать, какая из этих двух структур разделов характерна для HDD вашего компьютера.
Как определить стиль разделов через «Управление дисками»
Самый простой способ выяснить, GPT или MBR диск установлен на компьютере, это воспользоваться штатным инструментом Windows для работы с жесткими дисками – утилитой «Управление дисками». Запускаем ее через меню «Пуск» (ПКМ – Управление дисками) или с помощью строки «Выполнить» (нажимаем сочетание Win+R на клавиатуре, а потом вводим команду diskmgmt.msc).
В открывшемся окне приложения будут отображены все подключенные к компьютеру устройства хранения информации – физические жесткие диски и USB-накопители. Кликаем правой кнопкой мыши по нужному диску и выбираем пункт «Свойства».
Далее переходим на вкладку «Тома» и находим строку «Стиль раздела». Если там указано «Таблица с GUID разделов», то диск имеет GPT-структуру (GPT расшифровывается как GUID Partition Table).
Если же этот параметр имеет значение «Основная загрузочная запись (MBR)», то используется традиционный метод разметки MBR.
Командная строка
Выполнять различные операции с HDD из командной строки можно с помощью утилиты diskpart. Разумеется, она позволяет узнать и стиль разделов диска – GPT или MBR. Запускаем командную строку с правами администратора, а затем выполняем последовательно команды diskpart и list disk.
Отобразится список всех жестких дисков. Диски, имеющие структуру разделов GPT, будут отмечены звездочкой.
К слову, командная строка дает возможность посмотреть информацию о носителях и без запуска самой операционной системы, достаточно лишь иметь установочный диск Windows. Загружаемся с него, а после появления Мастера установки жмем сочетание клавиш Shift+F10. Далее откроется консоль, в которой вводим уже знакомые команды diskpart и list disk.
Здесь же можно выполнить и другие полезные операции, например, преобразовать GPT в MBR. Необходимость в этом часто возникает при появлении ошибки «Выбранный диск имеет стиль разделов GPT» на этапе установки Windows 7/10.
Как узнать тип разметки диска в Acronis Disk Director
Определить, MBR или GPT диск используется на вашем компьютере, можно с помощью любой утилиты, предназначенной для работы с HDD. Одним из наиболее популярных приложений подобного формата является Acronis Disk Director. Узнать стиль разделов здесь проще простого, достаточно лишь запустить программу. Диски отобразятся в виде списка, а разметка будет указана в отдельном столбце.
Обратим внимание на наличие скрытого системного раздела «EFI system partition» с файловой системой FAT32 – это обязательный атрибут GPT-диска, который однозначно позволяет установить способ его разбиения.
На этом все. Надеемся, что данная статья была для вас полезной.
Как узнать стиль разделов накопителя
Новые диски, с которыми еще не производились никакие манипуляции, не имеют ни стиля разделов, ни типа файловой системы — эти параметры определяются пользователем при установке ОС.
Способ 1: Управление дисками
Через системное приложение «Управление дисками» можно мгновенно получить нужную информацию о любом подключенном накопителе.
MBR — «Основная загрузочная запись».
Способ 2: Командная строка
Этот метод универсален для просмотра информации и в операционной системе, и в среде восстановления.
Выйти из diskpart можно командой exit или просто закрыв окно.
Способ 3: Сторонний софт
Поскольку часто стиль разделов необходимо узнать для совершения различных манипуляций с накопителями через сторонние программы, эти сведения можно посмотреть и там. К такому софту относятся MiniTool Partition Wizard, Acronis Disk Director и аналогичные им приложения. На примере скриншота с AOMEI Partition Assistant вы можете видеть, где располагается данная информация практически во всем подобном ПО. Если в выбранном вами софте ее нет, воспользуйтесь инструкцией из Способа 1, поскольку сторонние программы во многом повторяют интерфейс утилиты «Управление дисками».
В дополнение рекомендуем ознакомиться с другими материалами на эту тему, которые могут оказаться для вас полезны.
Помимо этой статьи, на сайте еще 12226 инструкций.
Добавьте сайт Lumpics.ru в закладки (CTRL+D) и мы точно еще пригодимся вам.
Отблагодарите автора, поделитесь статьей в социальных сетях.
Как узнать GPT или MBR диск на компьютере — 3 способа
На дисках компьютера используются таблицы разделов GPT или MBR. На современных компьютерах используют таблицу разделов GPT в операционных системах Windows 10 или Windows 8.1 (Windows 8).
Таблица разделов GUID Partition Table (GPT) является частью интерфейса EFI, пришедшего на смену BIOS. В BIOS используется MBR (Master Boot Record) — главная загрузочная запись. Постепенно компьютеры с дисками MBR замещаются компьютерами с дисками GPT, типы дисков SSD или HDD, не имеют значения.
Основная разница между таблицами разделов в следующем: на дисках с MBR можно создать 4 основных раздела, поддерживаются диски до 2,2 Тб, на дисках с GPT количество разделов практически не ограничено (зависит от используемой операционной системы), поддерживаются диски размером более 2,2 Тб, происходит более быстрая загрузка системы.
Преимуществом GPT является то, что свои данные она хранит в разных местах на диске, в отличие от MBR, находящейся в одном месте. В GPT, в случае повреждений или сбоев, данные могут использоваться из другого места, на дисках с MBR, в этом случае, загрузка будет невозможна. Преимущества стиля раздела GPT, в основном, реализуются в 64 битной версии Windows (поддерживается Windows 7 x64).
Как узнать какой диск GPT или MBR? Узнать формат диска MBR или GPT можно средствами операционной системы Windows, с помощью сторонних программ, предназначенных для работы с дисками. В статье рассмотрена программа AOMEI Partition Assistant, подойдут другие подобные программы.
Как узнать GPT или MBR в «Управлении дисками»
Самый простой способ узнать стиль разделов диска: войти в оснастку «Управление дисками».
В Windows 10 кликните правой кнопкой мыши по меню «Пуск», выберите «Управление дисками». В Windows 7 кликните правой кнопкой мыши по «Компьютер», выберите пункт контекстного меню «Управление», в окне «Управление компьютером» выберите раздел «Управление дисками».
В управление дисками в Windows можно войти другим способом: нажмите на клавиатуре на «Win» + «R», в окне «выполнить» введите команду «diskmgmt.msc» (без кавычек), а затем нажмите на кнопку «ОК».
После этого, откроется окно «Управление дисками», в котором отображены все диски, подключенные к данному компьютеру.
В нижней части окна оснастки вы увидите все физические диски, подключенные к компьютеру, которые имеют обозначения: «Диск 0», «Диск 1» и т. д. Обратите внимание, что на одном физическом жестком диске может быть несколько разделов (диски «С», «D» и т. д.).
Нажмите правой кнопкой мыши на название диска, в данном случае на «Диск 0», а в контекстном меню выберите пункт «Свойства».
В открывшемся окне «Свойства XXX диска» откройте вкладку «Тома». В разделе «Сведения о диске» вы увидите параметр «Стиль раздела: Таблица с GUID разделов (GUID)». Это значит, что данный диск имеет стиль разделов GPT.
После того, как я вошел в свойства «Диска 1», и открыл вкладку «Тома», я увидел, что на этом диске находится таблица MBR — «Стиль раздела: основная загрузочная запись (MBR)».
Как узнать жесткий диск GPT или MBR в командной строке
При помощи системного инструмента: командной строки Windows, пользователь может получить сведения о разметке диска на компьютере.
Пройдите последовательные шаги:
Этот параметр означает, что остальные физические диски на данном ПК, где нет звездочек, имеют стиль раздела MBR.
Как посмотреть какой стиль раздела в Windows PowerShell
С помощью встроенного системного средства — Windows PowerShell можно получить нужные сведения о стиле разделов на дисках ПК.
Выполните следующие действия:
Как узнать разметку диска GPT или MBR в AOMEI Partition Assistant
Программа AOMEI Partition Assistant (бесплатная версия — AOMEI Partition Assistant Standard) предназначена для работы и управления дисками. Программа имеет конвертировать (преобразовывать) диски GPT в MBR и MBR в GPT.
После запуска программы, в главном окне AOMEI Partition Assistant отобразятся диски компьютера. В нижней части окна приложения, под именем каждого физического диска, показан тип разметки: GPT или MBR.
Узнать стиль разметки диска можно и в других подобных приложениях, используемых на компьютерах, работающих под управлением Windows, в качестве менеджеров дисковой системы.
Выводы статьи
Какой тип разметки GPT или MBR имеют диски на компьютере, можно узнать с помощью средств операционной системы Windows: оснастки «Управление дисками», командной строки или Windows PowerShell. Пользователь может получить необходимые сведения при использовании стороннего софта, например, программы AOMEI Partition Assistant.
Как узнать GPT или MBR стоит на вашем диске?
В этой инструкции мы разберем проблему, связанную с разметками MBR и GPT жёстких дисков. Очень часто с этим связаны различные ошибки, возникающие при установке системы на какой-нибудь раздел. Может появиться такое сообщение: “Установка Windows на данный диск невозможна. Выбранный диск имеет стиль разделов GPT”.
О преобразовании GPT и MBR я уже писал, но тут встает другой вопрос, как узнать GPT или MBR разметку имеет ваш накопитель.
Что такое MBR и GPT?
Для пользователей, которые хотят все в одной статье я напишу немного теории о данных понятиях.
Чтобы нормально работать с диском он должен быть разбит на разделы. Информация о них хранится двумя способами:
MBR – самый первый тип разметки диска, который появился еще в 80-х. Недостатком использования на сегодняшний день является то, что MBR не может работать с дисками, превышающие объем 2 Тб. Следующий недостаток – поддержка всего 4-х разделов, то есть будут у вас разделы, например, C, D, F, E и все, больше создать невозможно.
GPT – использование этой разметки наиболее предпочтительно, так как все те недостатки, которые есть в MBR отсутствуют в GPT.
Также у GPT наличествует довольно существенный плюс: за повреждением MBR следуют проблемы при загрузке системы, потому что данные разметки хранятся в каком-то определённом месте. GPT имеет много копий, расположенных в разных местах диска, поэтому при повреждении, есть возможность восстановиться из другой копии.
Сейчас все больше внедряется современная версия BIOS – UEFI и стиль GPT очень хорошо с данной системой работает, что повышает скорость работы и облегчает её.
Получить друзей на Фейсбук по очень дешевой цене можно через сайт doctorsmm.com. Переходите на страницу с услугами и выберите наиболее подходящие для себя критерии: качество, скорость и время старта процесса. Кроме того, на сайте действуют большие оптовые скидки — торопитесь сделать самый выгодный заказ!
Как узнать разметку диска через Windows 10?
Теперь перейдем к практике. Показываю под операционной системой Windows 10, но на других системах все аналогично.
Открываем панель управления и идем в «Система и безопасность», оттуда переходим в подраздел «Администрирование».
Откроется окно, в котором щелкаем по утилите «Управление компьютером».
Слева нажмем один раз на раздел «Управление дисками», а справа нажмем на интересующий нас накопитель правой кнопкой мыши, после чего выбираем «Свойства».
Перейдем на вкладку «Тома» и смотрим на строчку «Стиль раздела». У меня это MBR.
Вот так будет выглядеть стиль GPT:
Как узнать GPT или MBR с помощью командной строки?
Запускаем командную строку. В данном случае я нажму клавиши на клавиатуре Win+X и выберу нужный пункт.
Далее ввожу команду diskpart, а потом команду для отображения всех дисков – list disk. В результатах вы увидите столбик GPT, если под ним стоит значок звездочки (*), то это разметка GPT, если ничего не стоит, то MBR.