как узнать ключ microsoft office
Как узнать ключ продукта/лицензионный ключ (product key) Microsoft Office + Windows

Данная инструкция подойдет для тех пользователей, которые хотят понять статус активации и тип лицензии Office 2010, используемого на компьютере. Есть два способа узнать ключ продукта (product key):
1 способ:
Примечание: для пользователей, которые установили 32- (x86) битную версию Office 2010 на 64- (x64) битной ОС Windows, должны воспользоваться следующей командой:
3. Затем наберите следующую команду:
4. Поля LICENSE NAME и LICENSE DESCRIPTION содержат информацию о типе лицензии Office 2010, а в строке с LICENSE STATUS отображен статус активации MS Office 2010.
Типичный вывод команды выглядит так:
В строке Last 5 characters of installed product key написаны последние 5 цифр ключа продукта, который мы искали.
В строке с License Name также указано каким образом активирована ваша копия Office 2010. Здесь могут присутствовать следующие значения:
В строке с License Description также указывается по какому каналу лицензирования или распространения был получен дистрибутив Office 2010. Возможные значения:
Если значение параметра License Status – LICENSED, значит ваша копия Office 2010 активирована корректно.
2 способ (ProduKey):
список продуктов, кот. поддерживает программа:
Как узнать ключ microsoft office
В данной статье рассмотрим как узнать и посмотреть какой ключ активирован (установлен) в Вашем Microsoft Office, данный способ сработает только, если в приложение MS Office на Вашем ПК действительно вводили какой-либо ключ.
Если же у Вас нет ключа продукта и Вы хотите активировать Вашу версию Microsoft Office, приобрести лицензионные ключи для различных версий Офиса Вы можете в нашем каталоге от 549 ₽. Моментальная доставка товара на Вашу электронную почту в автоматическом режиме. Гарантия и круглосуточная поддержка.
Как узнать ключ для Microsoft Office 2016 и Microsoft Office 2019
— Нажимаем горячие клавиши Win + R
— Далее поочередно вводим следующие команды:
cd /d C:\Program Files\Microsoft Office\Office16
cscript ospp.vbs /dstatus
Далее, в выданном результате, в строке «Last 5 characters of installed product key:» у Вас и будет показываться последние 5 символов Вашего ключа активации.
Как узнать ключ для Microsoft Office 2013
Здесь все аналогично как и для Office 2019 и 2016, кроме небольшого изменения в команде, с помощью команды в терминале возможно узнать 5 последних символов Вашего ключа, который Вы активировали в приложении MS Office.
— Нажимаем горячие клавиши Win + R
— Далее поочередно вводим следующие команды:
cd /d C:\Program Files\Microsoft Office\Office15
cscript ospp.vbs /dstatus
После так же, в выданном результате Вы можете найти последние 5 символов Вашего ключа активации (product key).
Как узнать ключ для Microsoft Office 2010
Аналогично и для Офиса 2010, с изменением в водимых цифрах в команду в терминале.
— Нажимаем горячие клавиши Win + R
— Далее поочередно вводим следующие команды:
cd ”c:\Program Files\Microsoft Office\Office14”
cd /d C:\Program Files\Microsoft Office\Office14
Как найти свой ключ продукта Windows или Office
Мы привели несколько простых способов, помогающих найти серийный номер для Windows и Office.
Большая часть коммерческого ПО поставляется со специальной защитой от неавторизованного копирования и инсталляций. И хотя производители используют разные методы для решения этой задачи, почти все они предлагают пользователю ввести ключ продукта или серийный номер — по крайней мере, именно так обстоят дела с Microsoft Windows и Office.
Строка, состоящая из букв и цифр, является индивидуальным идентификатором, который доказывает легальность вашей копии. Эти данные требуются для авторизации установки ПО, а также для получения поддержки, так что бывает важно знать, где находится ключ и как его получить.
Ниже приведены несколько простых способов, помогающих найти серийный номер для Windows и Office.
Найти ключ продукта
Попробуйте вспомнить, как вы приобрели программное обеспечение Microsoft, поскольку от этого зависит, где искать ключ продукта.
Если вы купили копию Microsoft Windows или Office на диске, то, в первую очередь, стоит осмотреть его коробочку. Розничные ключи продуктов Microsoft обычно располагаются на ярком стикере, находящемся внутри обложки CD/DVD или с задней стороны. Ключ состоит из 25 символов, обычно разбитых на 5 групп по 5 символов.
Если же ваш компьютер поставлялся с уже предустановленной Microsoft Windows, ключ продукта обычно нанесен на цветной стикер, наклеенный прямо на корпус ПК. В случае с Microsoft Office наклейка с серийным номером должна быть на установочном диске, входящем в комплект поставки компьютера. Если вы не нашли его нигде из перечисленных мест, значит, необходимо обратиться в Microsoft,чтобы запросить замену утерянному ключу.
Обычно серийный номер Microsoft Windows можно найти на стикере, приклеенном к корпусу вашего ПК.
Windows 10
С выходом Windows 10 Microsoft представила новый способ аутентификации операционной системы, называемый цифровое разрешение, но он работает не на всех ПК с Windows 10.
На самом деле у вас точно есть цифровое разрешение, если вы бесплатно обновили ОС на вашем ПК с Windows 7 или 8.1. Вы также получаете цифровое разрешение, если заплатили за обновление до Windows 10 в магазине приложений Windows Store либо установили свежую копию ОС, а потом оплатили ее в том же Windows Store.
Однако если вы получили Windows 10 либо в комплекте с новым ПК, либо приобрели в магазине установочный DVD с Windows 10, либо купили цифровую копию Windows 10, но не в Windows Store, а в другом интернет-магазине, то у вас будет традиционный ключ продукта, а не цифровое разрешение.
Что такое цифровое разрешение
Если у вашего ПК имеется цифровое разрешение, Microsoft фиксирует ваше право запускать Windows 10 на своих серверах. Позитивная сторона состоит в том, что у вас попросту нет ключа продукта, который можно потерять. И если вам потребуется переустановить систему, например, с USB-диска, вам не придется даже активировать свой ПК. Вместо этого после переустановки Windows активация пройдет фоновом режиме в течение нескольких часов (или, в крайнем случае, нескольких дней).
Но имейте в виду, что ваше цифровое разрешение основано на конфигурации системы. Если вы измените слишком много компонентов за один раз, а затем попробуете переустановить Windows 10, то можете столкнуться с проблемой.
С точки зрения новой системы контроля лучше было бы, например, сначала заменить HDD или SSD, потом переустановить Windows 10, а обновлениями других компонентов заниматься уже после активации. В противном случае вам, возможно, придется звонить на горячую линию Microsoft для автоматической активации. Это случается не очень часто, но случается.
Впрочем, крупные обновления, такие как замена системной платы, однозначно потребуют звонка в Microsoft.
Извлечение ключа от Microsoft Windows или Office
Если вы не можете найти свой ключ продукта, но программа уже установлена, можно использовать специальные программы, в частности Magical Jelly Bean Key Finder. Эта утилита быстро найдет ключ для Windows (а также ключи для многих других установленных программ) и покажет его на экране.
1. Скачайте Magical Jelly Bean и следуйте инструкциям, чтобы установить ПО на ваш компьютер.
3. Программа будет сканировать установленное ПО и найдет ключи продуктов поддерживаемых программ, включая различные версии Windows и Office.
4. Когда сканирование будет завершено, вы увидите окно с панелью с левой стороны, где будут перечислены любые установленные версии Windows и Office.
5. Нажмите на вашей версии Microsoft Windows, и вы получите ключ, а также другую информацию об установке. Непосредственно серийный номер будет находиться в разделе ‘CD Key’ с правой стороны окна. Запишите эту информацию на случай, если она может потребоваться вам в будущем. Убедитесь в том, что корректно переписали все символы, иначе ключ просто не подойдет. И не обращайте внимания на раздел ‘Product ID’ — он нам не нужен.
6. Нажмите на раздел с вашей версией Microsoft Office, чтобы получить ключ продукта и другую информацию об установке. В случае с Office все происходит точно так же — ваш ключ будет находиться в разделе ‘CD Key’ с правой стороны окна. Убедитесь в том, что корректно переписали все символы, иначе ключ просто не подойдет. Также вы можете использовать Magical Jelly Bean Keyfinder для извлечения ключей любого ПО, которое установлено на вашем ПК.
Как посмотреть ключ Office 2016
Полноценное использование современного ПО для ПК требует предварительной активации. Например, чтобы в полном объеме использовать пакет редакторов от Microsoft, вам потребуется ключ активации Office 2016, который вводится в специальное поле.
Как правило, после введения больше не нужно подтверждать лицензию. Но бывают ситуации, когда необходимо узнать код. Например, вы планируете полностью переустановить Офис или даже всю операционную систему. И тогда возникает вопрос: как узнать лицензионный ключ Office 2016?
Способ первый, как узнать лицензионный ключ Office 2016
Начнем с наиболее простых способов получения требуемой информации. Если у вас один компьютер или ноутбук, на который был установлен Офис, то тогда особых проблем нет. Если инсталляция проводилась с лицензионного диска, то на коробке с ним должен быть ключ продукта – 25-значный набор символов. Вы просто вводите его при повторной установке Office и производите активацию. Если же вы приобретали Офис в виде лицензионного кода в интернет-магазине, то есть не коробочную версию, то в таком случае вам нужно:
Проверить электронную почту;
Авторизироваться в личном кабинете в интернет-магазине.
И найти здесь информацию о приобретенном товаре. Там и будет указан лицензионный ключ (prodkey) для активации. Если вы только планируете приобретать Офис, то позаботьтесь, чтобы код хранился в надежном месте, и вы всегда смогли бы получить к нему доступ. Иначе в случае утраты восстановить будет очень проблематично.
Как узнать серийный номер MS Office 2016 для нескольких устройств?
Бывают ситуации, когда Офис установлен сразу на несколько компьютеров. Например, в компании или в учебном заведении. Но коробки с ними были перепутаны или не промаркированы, в результате чего невозможно понять, какой ключ где был активирован. При необходимости переустановить Office могут возникнуть сложности с активацией.
И как узнать ключ активации Office 2016 в таком случае? Вы можете получить последние 5 цифр блока кода, а после сравнить их с данными на коробке, чтобы понять, какой из кодов использовался для установки Офиса на требуемом ПК. Для этого выполните следующие действия:
вызовите диалог «Выполнить» (Win+R) на ПК, для которого нужно узнать код;
введите «cmd» для вызова командной строки;
введите поочередно две команды, кликая после каждой Enter: «cd /d C:\Program Files\Microsoft Office\Office16» и «cscript ospp.vbs /dstatus»;
подождите завершения операций.
После в командной строке вы получите информацию о лицензии Офиса. В ней будет указан: тип лицензии Office, статус активации и последние 5 символов product key. Они вам и нужны.
Вот такими способами можно узнать лицензионный ключ, который используется для активации программы. Но чтобы избежать проблем с поиском, рекомендуется заранее побеспокоиться о хранении ключа, особенно если вы используете не коробочную версию Офиса.
Как узнать ключ офиса

Иногда случается, что ключ активации от Microsoft Office безвозвратно утерян или «успешно» забыт и вы не можете и не знаете, как его найти, но это не беда. Я покажу простой способ определения ключа без применения стороннего софта.
Всегда стараюсь справиться внутренними возможностями системы Windows которая имеет не мало разных утилит на многие случаи жизни. Предоставленное мною решение подойдет для всех версий Office вплоть до 2016г, а также для любой ОС Windows.
Как узнать версию офиса 32 или 64
Прежде чем приступить к извлечению ключа нужно узнать какая версия офиса у вас установлена 32х или 64х разрядная. Если ваш офис от 2007г. и ниже, то версия будет 32х-разрядная потому, что на тот момент другой не было.
А вот начиная с MS Office 2010 и выше разрядность может быть, как 32, так и 64 бита. Для определения запустите любой документ Word или Excel, откройте в левом верхнем углу вкладку Файл.
В открывшемся окне нужно выбрать пункт Справка или Учетная запись в зависимости от версии офиса.
Если здесь нет необходимой информации нажимаем на квадратик с вопросом О программе Word.
Это окно точно удовлетворит ваши требования.
Скачиваем документ с расширением «.ps1»
Определившись с версией продукта вам нужно скачать по этой ссылке документ с моего Яндекс диска с расширением «.ps1» созданного в блокноте Windows, скачанный файлик для удобства установите на рабочий стол.
Как запустить PowerShell и узнать ключ
Теперь нам нужно запустить PowerShell с правами администратора для этого в меню Пуск в строке поиска пишем powershell.
В появившемся списке выбираем из двух вариантов для 32х-разрядной: Windows Powershell (86), для 64х-разрядной: Windows Powershell.
Выбрав свой вариант кликаем по нему ПКМ в окне контекстного меню нажимаем пункт: Запуск от имени администратора, при запросе пароля вводим его.
Примечание: если вы работаете под учетной записью Администратор (чего категорически нельзя делать), а не с обычными правами то в контекстном меню не будет пункта запуска от имени админа и утилита будет запущена как обычно.
В статье: Какие бывают учетные записи Windows вы подробно узнаете почему нельзя работать под администратором.
Копируем это значение в окно запущенной утилиты жмем Enter.
Для изменения политики выполнения нажимаем еще раз Enter.
И последнее что нужно сделать вести следующие значение:
После чего вы увидите свой ключ от программы Microsoft Office на экране монитора.
Примечание: вам нужно в последнем значении заменить Валерий на свое имя учетной записи!
Для этого кликаем ПКМ по текстовому документу, сохраненному ранее с расширением «.ps1» ⇒ выбираем пункт свойства где увидим то, что ищем.
Вот на этом сегодня все, будьте внимательны не теряйте пароли и ключи!
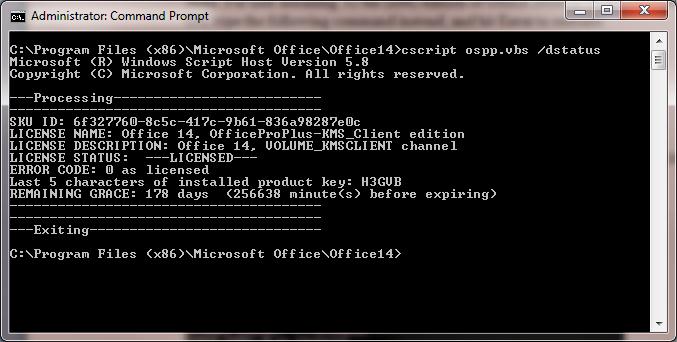
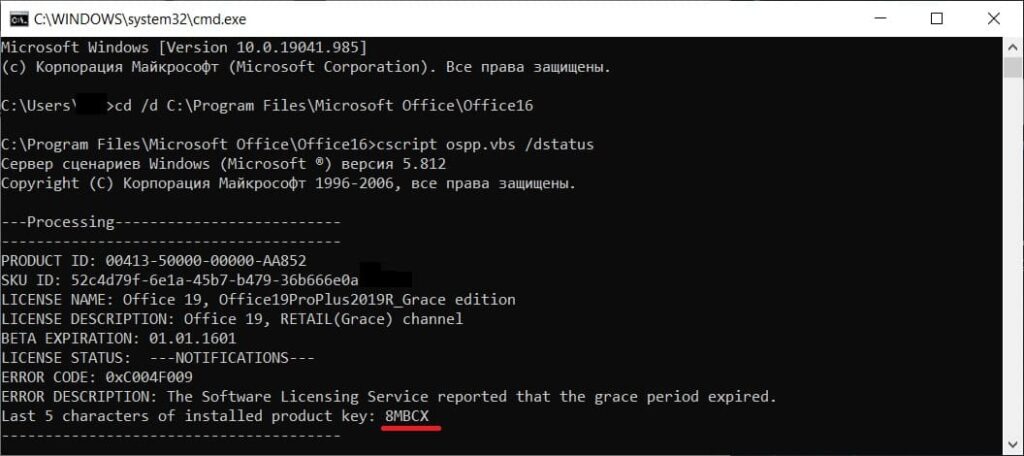

-580_(8243).jpg)
-580_(1765).jpg)








