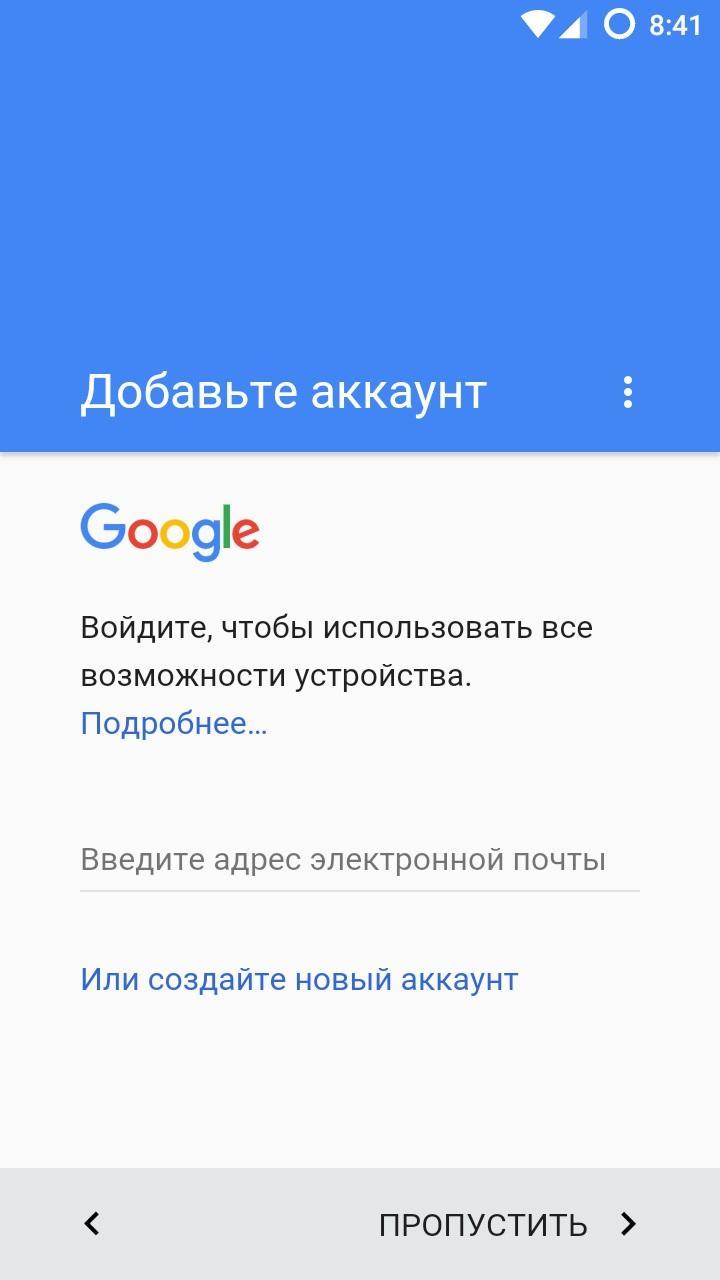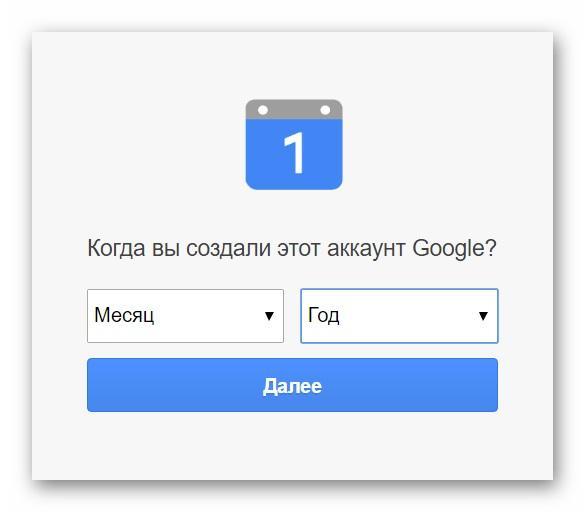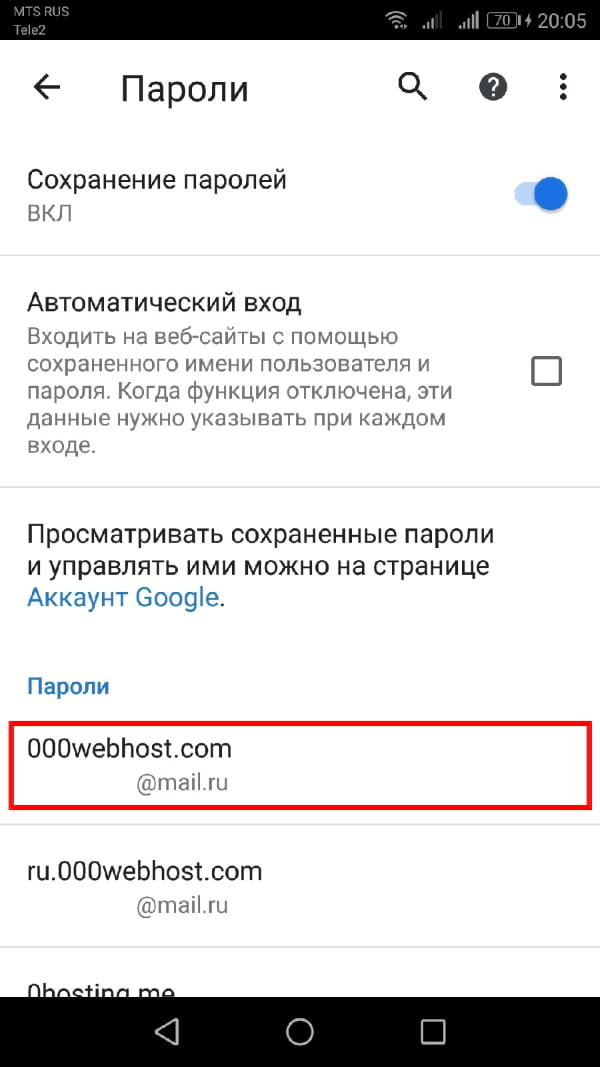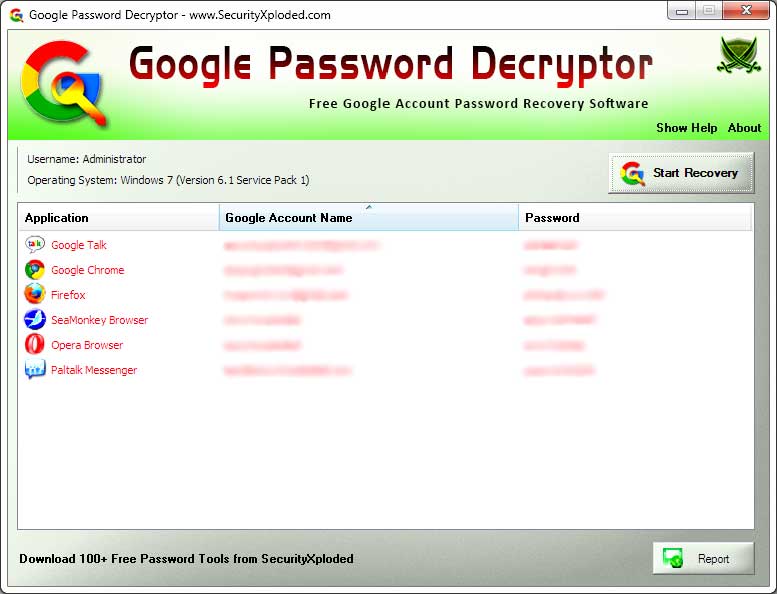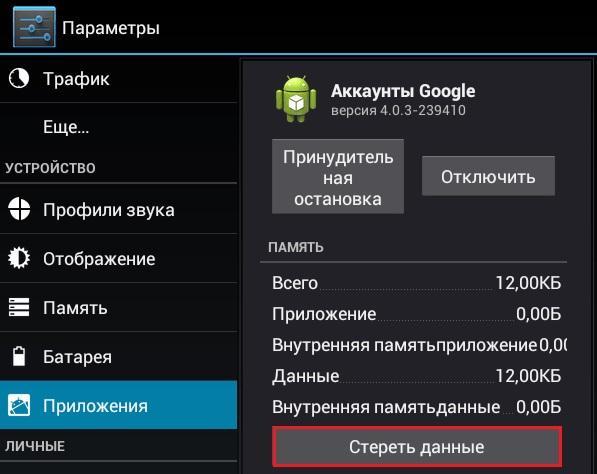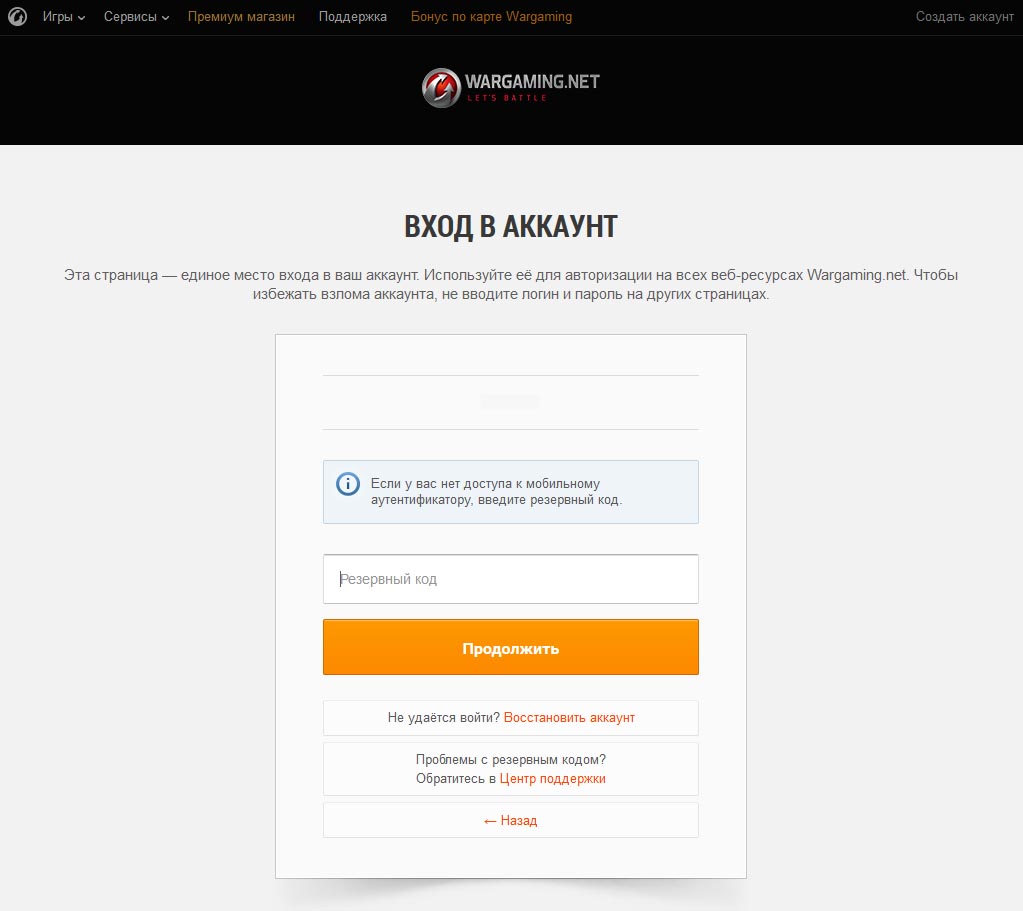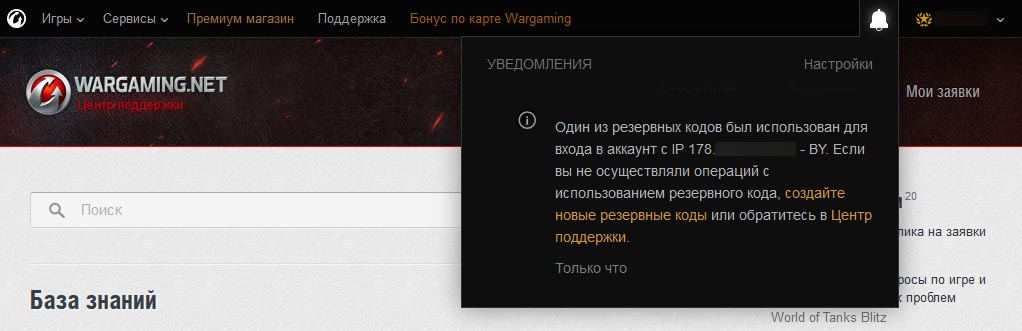как узнать код аккаунта
Как узнать пароль от Гугл аккаунта на андроиде
Все владельцы телефонов на ОС Android обращали внимание на то, что при первом запуске устройства оно просит создать новый аккаунт Гугл. Большинство относится к этому пренебрежительно и не уделяет особого внимания. Однако Google аккаунт обладает широким функционалом. Он нужен для регистрации почты Gmail, входа в личный кабинет Ютуб, в Плей Маркет и браузер. Поэтому очень важно запомнить пароль от личного кабинета. Но люди часто не обращают на него внимания, а когда аккаунт понадобится, зайти в него не могут. Необходимо заранее изучить все варианты того, как узнать пароль от Гугл аккаунта на андроиде.
Что нужно для восстановления доступа к Google аккаунту на андроиде
Если возникла необходимость восстановить доступ к аккаунту, то важно помнить — сделать это не так-то легко. Для этого потребуется следующая информация:
Один аккаунт позволит выполнять вход сразу в несколько проектов
Если дополнительная почта и номер не добавлялись, то придется зайти в настройки и перейти в раздел «Дополнительная информация». Здесь в соответствующей графе необходимо указать адрес электронной почты. Если пароль вспомнить сложно, то необходимо выбрать раздел «Другой вопрос». Здесь потребуется указать месяц и год, когда был создан профиль.
Важно! Если данную информацию вспомнить не удастся, то зайти в аккаунт без предоставления дополнительных данных не получится.
Если основной пароль утерян, то можно попытаться ввести любой из тех, что был ранее. Иногда система требует ответить на контрольный вопрос.
Самый простой способ восстановить доступ
Также, чтобы увеличить шансы на восстановления профиля, следует пользоваться следующими рекомендациями:
Как посмотреть пароль от аккаунта Google на андроид через сохраненные пароли браузера
Если стандартными способами вход выполнить не удается, то есть другие варианты. И хотя большинство пользователей знает, что где-то в их устройстве есть все сохраненные пароли, при необходимости сразу найти их вряд ли смогут. Однако сделать это довольно легко, все современные браузеры сохраняют информацию, которая в дальнейшем может понадобиться.
В браузере хранятся пароли от всех приложений, в которые выполнял вход пользователь
Чтобы найти пароль от Гугл аккаунта в браузере, необходимо знать определенную последовательность действий:
Обратите внимание! В меню имеется возможность скопировать пароль в буфер обмена, но для этого тоже придется сначала ввести свой код от устройства.
Помимо стандартного варианта, сервис Play Market предлагает возможность установки специальных приложений для хранения персональных данных. Самые популярные и надежные среди них:
Работают они по схожему типу — открывается файл, в котором записываются необходимые шифры. Разумеется, для входа в приложение необходимо ввести пин-код.
Важно! На сегодняшний день самым надежным ключом считается отпечаток пальца. Такая функция имеется практически во всех современных смартфонах.
Как узнать свой пароль от аккаунта Google на андроиде через восстановление пароля
Когда код доступа утерян, а зайти в Гугл аккаунт необходимо, может помочь система восстановления.
Обратите внимание! Хоть выполнить данную процедуру и можно с мобильного устройства, рекомендуется воспользоваться компьютером, так как он обладает большим количеством необходимых возможностей.
Чтобы восстановить доступ к личному кабинету Google, потребуется перейти по данной ссылке — https://www.google.com/accounts/recovery. Здесь от пользователя нужно ввести пароль, но так как вспомнить его не удается, придется нажать кнопку «Забыл». Тогда системой будет предложено ввести один из тех шифров, который вводился ранее.
Если такой вариант сработал, то далее необходимо просто следовать инструкциям. В противном случае придется выбрать пункт «Другой способ». Здесь пользователю будет предложено много различных вариантов, с помощью которых он докажет, что является владельцем аккаунта. Нужно ответить на один из предложенных вопросов:
Таким образом, если известна хоть какая-то информация, то восстановить доступ возможно.
Второй способ восстановления
Иногда может возникнуть ситуация, когда утеряна и дополнительная почта. Таким образом ответить на контрольный вопрос не получится. Однако переживать раньше времени не стоит — вернуть все свои фотографии, контакты и личные данные получится другим способом.
Для этого необходимо иметь на устройстве специальную программу — Google Password Decryptor. Ее предназначение — выполнять поиск и расшифровку всех паролей, которые использовались для запуска различных сервисов и приложений. Работать в ней очень легко. Достаточно запустить программу и нажать кнопку «Начать сканирование». После этого начнется процесс поиска паролей. По завершению весь список будет доступен пользователю.
Приложение поможет восстановить утерянные шифры
Как удалить аккаунт Гугл на андроиде, если забыл пароль
Когда восстановить код доступа не получается, а удалить аккаунт нужно обязательно, вариантов решения проблемы не так-то много.
Возврат к первичным настройкам
Можно воспользоваться функцией возврата устройства в первоначальное состояние. Это требуется как при потере пароля, так и перед продажей гаджета другому человеку. Удаляется информация пользователя несколькими вариантами. Проще всего зайти в меню «Параметры» и в разделе «Личные данные» выполнить резервное копирование. Однако в разных моделях телефонов эта функция может располагаться в других местах.
Важно! Лучше всего заранее ознакомиться с руководством пользователя.
В любом случае требуется нажать на кнопку. Телефон предупредит о том, что все данные будут удалены. После подтверждения начнется процесс отката к первоначальным настройкам. После того как сброс будет выполнен, потребуется выполнить перезагрузку устройства.
Если само устройство тоже защищено паролем, вспомнить который не удается, то выполнить откат можно следующими способами:
Обратите внимание! Еще более серьезный вариант удаления аккаунта — полная перепрошивка смартфона через персональный компьютер. В таком случае все пользовательские данные и приложения будут удалены.
Root-права
Некоторые пользователи успевают получить Root-права на своем устройстве. Благодаря этому у них появляется дополнительный вариант удаления Гугл аккаунта. Для этого необходимо запустить файловый менеджер Root Explorer, найти в нем файл accounts.db и удалить его.
Удаление данных приложения
На некоторых устройствах существует еще один способ удаления данных. Для этого придется запустить системное приложение «Параметры». В нем надо найти пункт «Приложения», выбрать «Аккаунты Google» и нажать кнопку «Стереть данные».
В некоторых устройствах стереть данные можно через Службы Google
Таким образом, даже при практически полной утере данных есть шанс восстановить свой аккаунт Гугл. И даже если это сделать не удается, чтобы обезопасить себя от мошенников, можно просто удалить все личные данные с устройства.
Как сохранить резервные коды Google и пользоваться ими
Когда вы защитите свою учетную запись Google при помощи двухэтапной аутентификации, вам необходимо ввести код для завершения входа. Вы сможете получить этот код из текстового сообщения, голосового вызова, приложения Google Authenticator, а также ключа безопасности.
Бывают случаи, когда у вас нет телефона или ключа безопасности с вами. Для этих чрезвычайных ситуаций будьте готовы; распечатайте список кодов резервных копий Google и сохраните их в безопасном месте, о котором вы только знаете.
Печать или загрузка резервных кодов Google с помощью компьютера, iPhone или iPad
После того, как вы настроили свою учетную запись Google с двухэтапной аутентификацией, распечатайте или загрузите набор резервных кодов.
Чтобы получить резервные коды:
1. Войдите в свою учетную запись Google.
2. Перейдите на страницу 2-Step Verification. Вам нужно будет ввести свой пароль второй раз для доступа к этой странице.
3. Прокрутите вниз до раздела «Резервные коды» и выберите «Создать».
4. Выберите «Загрузить», чтобы сохранить текстовый файл, содержащий коды, на ваш компьютер, iPhone или iPad. Или выберите «Печать» для печати кодов.
5. Если ваши резервные коды потеряны или вы использовали все коды, выберите «Получить новые коды». У вас будет новый список кодов для работы, а старый набор резервных кодов станет неактивным.
Создание резервных кодов Google на Android
Шаги по созданию резервных кодов на телефоне или планшете Android несколько отличаются:
1. Откройте в телефоне «Настройки», затем откройте «Учетные записи» > «Google» > «Управление учетной записью Google».
2. Выберите Безопасность.
3. Выберите двухэтапную аутентификацию. Возможно, вам потребуется ввести свой пароль.
4. В разделе «Коды резервных копий» выберите «Показать коды».
5. Выберите «Загрузить», чтобы сохранить текстовый файл, содержащий коды, на телефон или планшет Android. Или выберите «Печать» для печати кодов.
Найдите коды Google на своем компьютере
Как использовать резервные коды Google Authenticator для входа в систему
Когда вам нужно использовать резервный код для входа в свою учетную запись Google, найдите свой список резервных кодов перед входом в систему.
Вот как войти в систему с резервным кодом:
1. Перейдите в Google, Gmail или другую службу Google и выберите «Войти».
2. Выберите свою учетную запись или введите адрес электронной почты Gmail.
3. Введите свой пароль и выберите «Далее».
4. Выберите Дополнительные параметры.
6. Введите резервный код.
Внимание: когда вы используете код, его нельзя использовать снова. Не забудьте вычеркнуть его из своего списка.
Получение кода Google Authenticator
Вариант 1: Google Authenticator
Мобильное приложение Authenticator для устройств на платформе Android и iOS используется для подтверждения тех или иных действий в учетной записи Google и во многих других сервисах, что, в частности, относится к авторизации. Если вам потребовался временный код, следует воспользоваться Аутентификатором.
Если по каким-то причинам вы не можете найти Аутентификатор среди установленных программ, но сервис требует подтверждения с помощью кода именно из этого приложения, скорее всего, потребуется выполнить восстановление. Об этом можете узнать отдельно.
Следуя данной инструкции, вы сможете с легкостью получить код подтверждения для любого аккаунта, привязанного к Аутентификатору. Но не забывайте, что в случае удаления приложение перестанет предоставлять коды, так как информация хранится только в памяти программы.
Вариант 2: Аккаунт Google
Если вы хотите настроить новый Аутентификатор на другом устройстве, можно воспользоваться специальным кодом. Обратите внимание, что для выполнения действий из инструкции потребуется доступ к учетной записи Google на компьютере.
Подтвердите авторизацию с помощью обычного пароля от учетной записи.
В результате приложение будет предоставлять временные коды точно так же, как это было показано в первом варианте. При этом не забудьте завершить привязку через веб-сайт, нажав «Далее», указав шестизначный код из приложения и подтвердив настройки с помощью кнопки «Готово».
Помимо этой статьи, на сайте еще 12216 инструкций.
Добавьте сайт Lumpics.ru в закладки (CTRL+D) и мы точно еще пригодимся вам.
Отблагодарите автора, поделитесь статьей в социальных сетях.
Второй фактор: коды аутентификации и резервные коды
Код аутентификации — это код, который генерируется специальным мобильным приложением и используется для входа в аккаунт и других важных операций, если у вас подключён второй фактор защиты аккаунта.
Код действует 30 секунд, и его нельзя использовать повторно. Это повышает защиту аккаунта, к которому подключен второй фактор защиты.
Храните резервные коды и секретный ключ в надёжном месте. Никому не передавайте и не показывайте их.
Чтобы получать коды аутентификации, установите на своё мобильное устройство одно из приложений — Google Authenticator или Microsoft Authenticator и подключите второй фактор защиты аккаунта.
После этого при входе в аккаунт и других важных операциях (восстановление пароля и др.) вы будете дополнительно использовать код аутентификации, сгенерированный этим приложением.
Когда вы активируете второй фактор защиты, автоматически сгенерируются 10 резервных кодов, которые вы можете сохранить одним из предлагаемых способов.
Резервные коды пригодятся вам, если вы потеряете доступ к мобильному аутентификатору или телефону, — тогда вы сможете ввести резервный код вместо кода аутентификации.
При помощи резервных кодов вы в любой момент можете восстановить пароль и доступ к аккаунту, а также отключить второй фактор защиты.
Вы всегда можете создать новые резервные коды и просмотреть активные резервные коды.
Обязательно сохраните резервные коды и никому не показывайте и не передавайте их.
Один резервный код можно использовать только один раз.
Когда вы введёте резервный код, соответствующее сообщение отобразится в меню уведомлений. В сообщении будет указано, с какого IP-адреса и для какой операции был использован код.
Такое же сообщение придёт на электронную почту, к которой привязан аккаунт.
Как только у вас останется три или меньше кодов, вы получите уведомление:
Такое же уведомление появится и в Личном кабинете:
После создания резервных кодов старые коды перестанут работать.
Генерировать новый набор резервных кодов можно не чаще двух раз за 15 минут.
Что такое Google Authenticator: где взять код и как пользоваться?
Где взять код Google Authenticator и как начать использование программы? Разберемся вместе – составили простую подробную инструкцию, которая поможет справиться с тонкостями настройки и приступить к работе.
Что такое двухфакторная аутентификация
Чтобы понять, как пользоваться Гугл Аутентификатор, необходимо разобраться с самим понятием двухфакторной аутентификации или 2FA. Сервис разработчика как раз обеспечивает 2FA пользователю, поэтому мы начнем с определения.
Это метод добавления дополнительного уровня безопасности профиля путем ввода специальных проверочных кодов, получаемых пользователем. Суть ясна? Дополнительное подтверждение может производиться различными путями:
Специалисты кибербезопасности признают способ не самым надежным, так как обычно коды приходят в СМС, которые можно перехватить! Теперь попробуем понять, как действует софт от разработчика – он позволяет избежать входящих сообщений.
Чуть позже вы поймете, где взять ключ Гугл Аутентификатор – а пока немного об алгоритмах работы. Это бесплатное и надежное программное обеспечение, реализующее двухэтапные сервисы проверки с использованием алгоритмов TOTP и. HMAC. Time-based One-time Password Algorithm – это алгоритм, который основывается на времени, Hash-based Message Authentication Code – это код проверки подлинности сообщений, использующий хеш-функции.
Давайте разберемся, как пользоваться Google Authenticator! Процесс несложный, достаточно один раз вникнуть в тонкости настройки сервиса.
Начало работы
Чтобы понять, как пользоваться Google Authenticator на Андроид, нужно его установить – это первый шаг. Программу можно найти в магазине Гугл Плэй Маркет абсолютно бесплатно.
Пока программа загружается, открываем настройки аккаунта в браузере:
Сейчас первый этап завершается – а нам пора вернуться к загруженному на смартфон приложению!
Вернемся к открытой в браузере странице настройки – на экране вы увидите сгенерированный цифровой код и картинку с QR-кодом. Выбор за вами!
После окончания настройки вы увидите надпись «Готово». Поздравляем! Вы справились, смогли активировать опцию и успешно настроили работу сервиса.
Вам не нужно думать о том, как и где взять ключ для Google Authenticator – они будут генерироваться системой автоматически, как только вам понадобится комбинация для авторизации в профиле.
Напоследок объясняем, как пользоваться Google Authenticator на телефоне для сторонних сервисов. Если вы хотите настроить двухэтапную аутентификацию для какого-то сайта, убедитесь, что он поддерживает такую возможность.
Ресурсы, предлагающие возможность дополнительной защиты аккаунта, выводят кнопку сервиса на странице настроек. Вам останется нажать на иконку Гугл Аутентификатора, выбрать способ подтверждения – числовой код или кьюар и завершить процедуру авторизации так, как рассказано выше. Работает для любых сайтов!
Рассказали вам не только, где найти штрих-код для Google Authenticator, но и как установить приложение и воспользоваться обычным кодом. Теперь вы сможете пользоваться надежным сервисом и не будете переживать за сохранность личных данных!