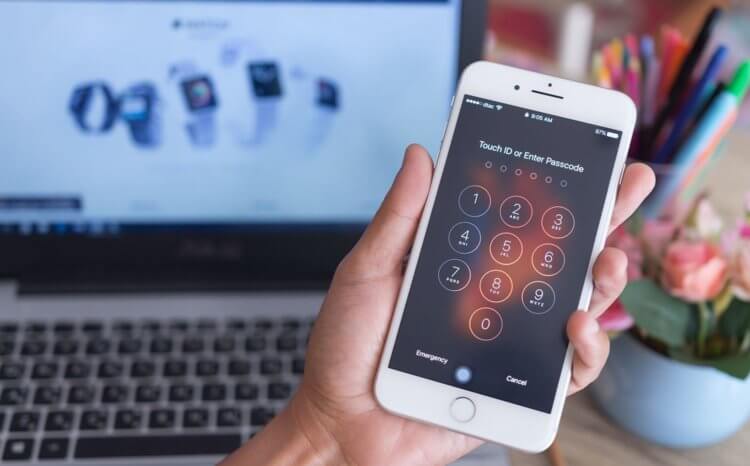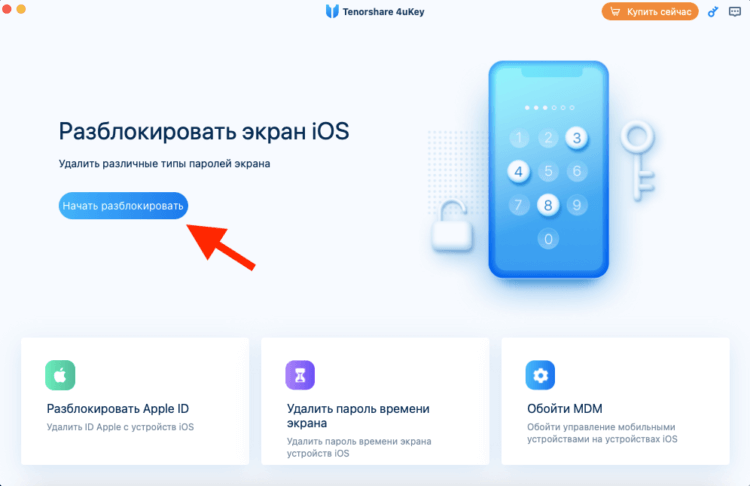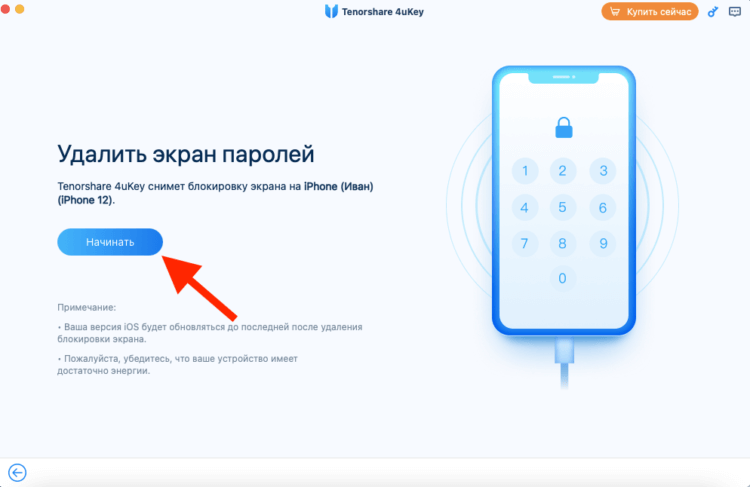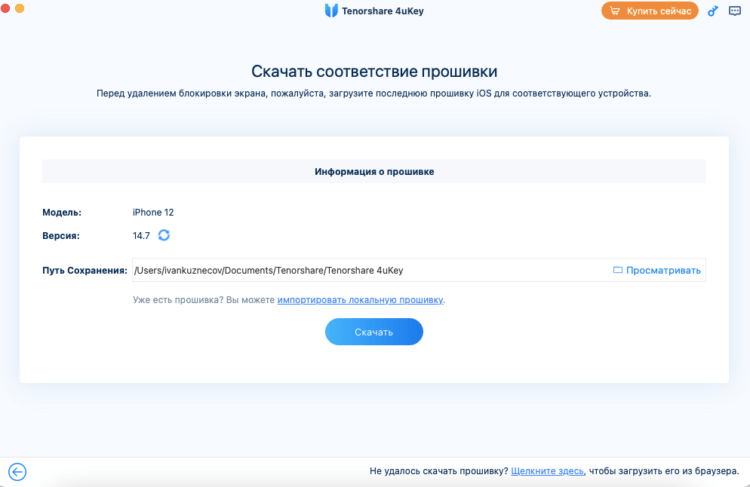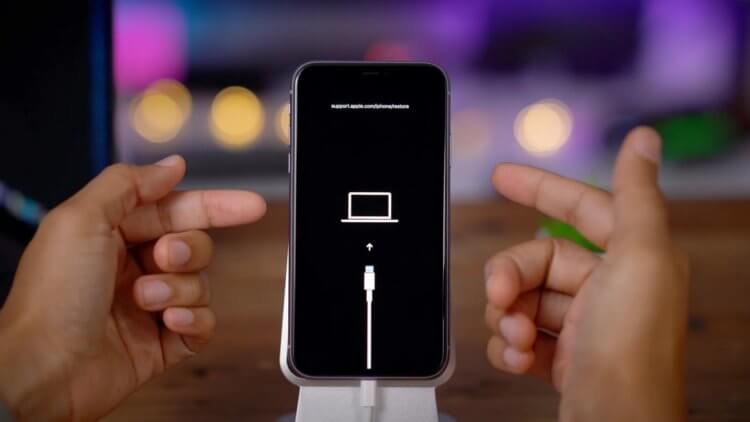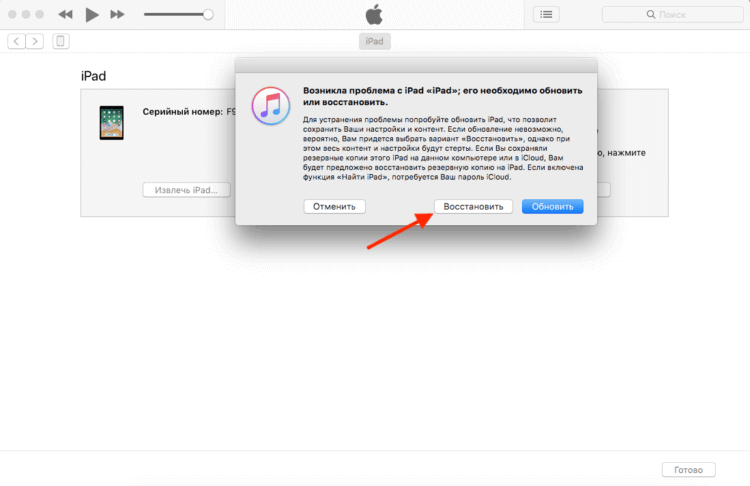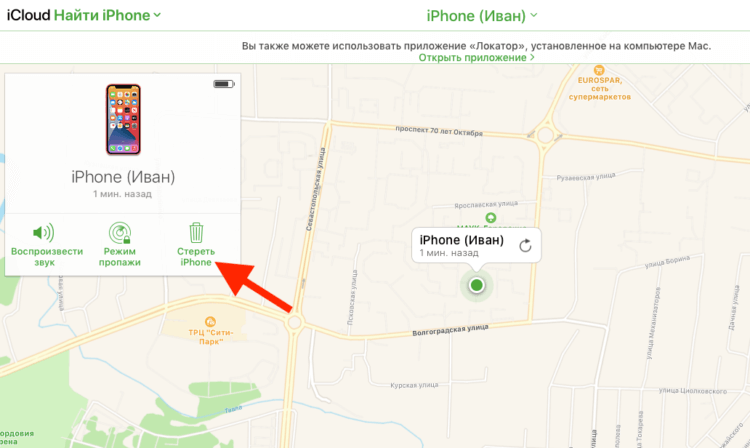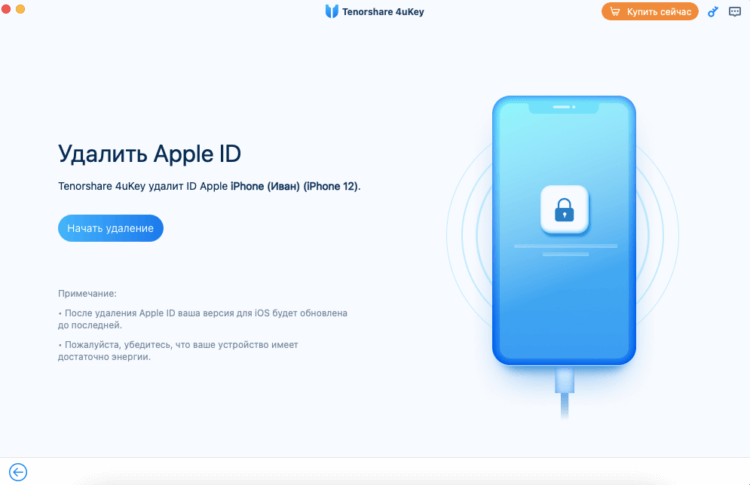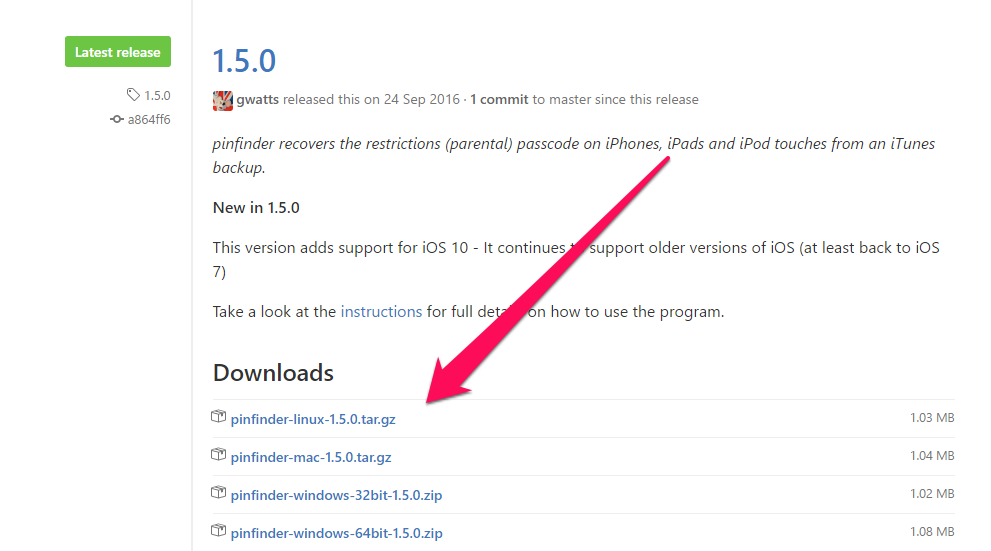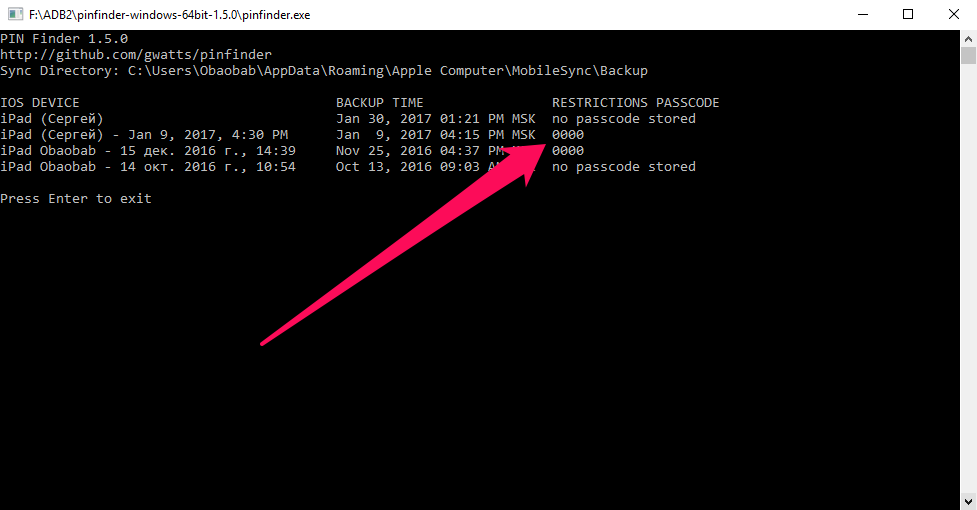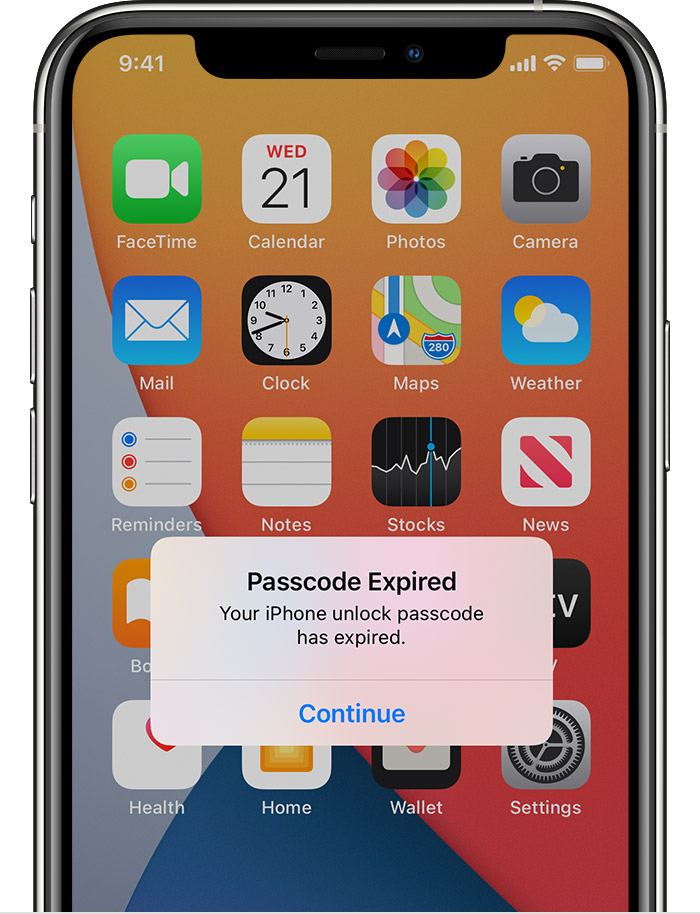как узнать код доступа на айфон
Если вы забыли код-пароль для iPhone
Забыли код-пароль для iPhone? Узнайте, как перевести iPhone в режим восстановления, чтобы стереть с него данные и настроить заново.
Если ввести неправильный код-пароль на экране блокировки iPhone слишком много раз, отобразится уведомление о том, что iPhone отключен. Если вспомнить код-пароль при повторной попытке не удалось, следует воспользоваться компьютером, чтобы перевести iPhone в режим восстановления. В результате этой операции будут удалены все ваши данные и настройки, включая код-пароль, и вы сможете снова настроить iPhone.
После стирания данные и настройки iPhone можно восстановить из резервной копии. Если вы не создали резервную копию iPhone, его можно настроить как новое устройство, а затем загрузить любые данные, которые у вас есть в iCloud.
Шаг 1. Выполните следующие действия на компьютере Mac или компьютере с Windows.
Для этой операции требуется компьютер Mac или компьютер с Windows. Если вы используете компьютер с Windows, убедитесь, что он работает под управлением Windows 8 или более поздней версии и на нем установлено приложение iTunes. Кроме того, для подключения iPhone к компьютеру потребуется кабель из комплекта поставки iPhone или другой совместимый кабель.
Если у вас нет компьютера и вам негде его одолжить, обратитесь за помощью в розничный магазин Apple Store или авторизованный сервисный центр компании Apple.
Шаг 2. Выключите iPhone.
Шаг 3. Переведите iPhone в режим восстановления.
Если на iPhone не открывается экран режима восстановления и вам требуется помощь, обратитесь в службу поддержки Apple.
Шаг 4. Восстановите iPhone.
Необходима дополнительная помощь?
Если вам не удается выполнить какие-либо из этих действий, устройство все равно запрашивает код-пароль или вам требуется дополнительная помощь, обратитесь в службу поддержки Apple.
Как разблокировать iPhone без пароля. Три рабочих способа
Сегодня сложно придумать более личное устройство, чем iPhone. Он хранит наши воспоминания, контакты, факты личных встреч, финансы и многое другое. Поэтому совершенно логично защитить его как можно надёжнее. Четырёхзначные пароли на роль надёжной защиты уже не годятся, потому что легко подбираются за 5-7 минут, а 6- или 8-значные хоть и лишены этого недостатка, забываются на раз-два. Особенно, если подолгу не вводить их, пользуясь биометрией, и не выработать навык на уровне механики тела. И что делать, если забыл пароль от iPhone, и ну никак не можешь вспомнить.
Забыли пароль от Айфона? Ничего страшного, это решаемо
Даже если вас съели, у вас есть два выхода, а в случае с забытым паролем от iPhone – так и вовсе три. Несмотря на то что кажется, что решений у этой проблемы нет, на самом деле вы можете снять блокировку со своего аппарата, сбросив пароль тремя разными способами.
Как сбросить пароль на Айфоне без iTunes
Если вы заблокировали и не знаете, как разблокировать iPhone, вам на помощь придёт программа Tenorshare 4uKey. Она предлагает сбросить пароль от iPhone, независимо от модели смартфона и сложности защитной комбинации. Это может быть iPhone с Touch ID или Face ID, а сам пароль может состоять хоть из 4, хоть из 6 символов.
Ключевое преимущество использования 4uKey заключается в том, что она предлагает простой способ сбросить iPhone без пароля. Как бы странно это ни звучало, но с некоторых пор Apple требует при подключении iPhone к компьютеру вводить пароль, чтобы разблокировать передачу данных по кабелю. В случае с 4uKey этого делать не требуется.
Сбросить пароль блокировки экрана проще всего с помощью 4uKey
Главное — выбрать правильный путь сброса
Прошивка на Айфоне обновится в результате сброса, но ведь это небольшая беда, правда?
Важно понимать, что сброс пароля с помощью утилиты 4uKey может в некоторых случаях привести к удалению всех данных с iPhone. Как правило, это происходит на iOS 14. Но, если у вас iOS 10, 11, 12 или 13, вы получите запрос с предложением сохранить данные. А ещё 4uKey принудительно обновит ваш iPhone до актуальной версии iOS. Поэтому озаботьтесь сохранением резервной копии заранее, чтобы иметь возможность при повторной активации смартфона восстановить все данные, которые были утеряны в результате сброса.
Что делать, если забыл пароль от Айфона
Второй вариант действия в ситуации, если забыл пароль от Айфона — сбросить пароль с помощью iTunes или Finder, в зависимости от того, какая версия ОС установлена на вашем компьютере. По факту, эта процедура мало чем отличается от сброса пароля с помощью 4uKey, но у неё есть и недостатки. Например, если вы давно не подключали iPhone к iTunes, он может попросить у вас ввести пароль для продолжения процедуры. А поскольку пароля вы не знаете, то ничего не получится.
Как перевести Айфон в режим восстановления
Каждый iPhone переводится в режим восстановления по-своему
Для начала вам потребуется ввести iPhone в режим восстановления:
Будьте внимательны – для каждой модели iPhone способ ввода в режим восстановления отличается, поэтому очень важно выбрать подходящий.
Как сбросить Айфон через Айтюнс
Теперь можно перейти непосредственно к сбросу:
Восстановление через iTunes по факту является сбросом, так что данные вы всё равно потеряете
Вообще, лично я не очень люблю работать с iTunes. У меня как таковое взаимодействие с интерфейсом этой программы вызывает не очень приятные воспоминания о временах, когда это было обязательным. Так что по мне – лучше 4uKey.
Как сбросить iPhone, если забыл пароль
Третий способ разблокировки iPhone без пароля состоит в использовании функции «Найти iPhone». Для этого нужно, чтобы она была изначально активирована на вашем смартфоне, потому что в противном случае ничего не получится.
Сбросить iPhone без проводов всегда можно с помощью функции «Найти iPhone»
Ключевой недостаток этого способа сброса пароля на Айфоне состоит в том, что у многих пользователей функция «Найти iPhone», как правило, всегда отключена. Я не знаю, почему они так старательно игнорируют её, но статистика – вещь упрямая. У большинства из тех, с кем мне доводилось обсуждать этот вопрос, функция удалённого поиска iPhone включена не была. Я уже не говорю о том, что многие даже не знают, какой пароль у их учётной записи Apple ID.
Удалить Apple ID, не зная пароля
С помощью 4uKey можно даже отвязать iPhone от Apple ID
По факту, самым простым и удобным способом сброса пароля от iPhone является 4uKey. Дело в том, что эта утилита позволяет не только снять блокировку с Айфона, но и удалить Apple ID, к которому привязан iPhone, а также сбросить пароль Экранного времени. Причём возможность отвязать смартфон от учётной записи Apple – это колоссальная ценность.
Ведь, наверное, вы знаете, что случается так, что злоумышленники взламывают учётные записи Apple ID, перепривязывают iPhone своих жертв к своим аккаунтам, а потом вымогают у них деньги за отвязку. В результате многие ведутся на обман и отправляют мошенникам деньги, чего делать нельзя ни в коем случае. А, если бы у вас была установлена утилита 4uKey, вы бы знали об этом с самого начала.
Получение проверочного кода и вход в систему с использованием двухфакторной аутентификации
После включения двухфакторной аутентификации для входа в систему с использованием идентификатора Apple ID на новом устройстве или в браузере потребуется вводить проверочный код.
Каждый раз при выполнении входа с использованием идентификатора Apple ID на новом устройстве или в браузере вам потребуется подтвердить свою личность с помощью пароля и шестизначного проверочного кода. Получить проверочный код можно несколькими способами. Можно использовать код, отображаемый на доверенном устройстве, запросить текстовое сообщение или телефонный вызов либо создать код с помощью доверенного устройства.
Если на вашем iPhone установлена iOS 11.3 или более поздней версии, вам не придется постоянно вводить проверочный код. В некоторых случаях доверенный номер телефона будет подтверждаться на iPhone автоматически в фоновом режиме. Вам не придется совершать дополнительных действий, а учетная запись по-прежнему будет защищена с помощью двухфакторной аутентификации.
Использование кода, отображаемого на доверенном устройстве
Если у вас есть доверенное устройство с iOS 9 или более поздней версии, OS X El Capitan или более поздней версии, iPadOS 13 или более поздней версии либо watchOS 6 или более поздней версии, код проверки отображается на доверенных устройствах автоматически.
Забыл пароль ограничений iPhone — что делать
Забыли пароль ограничений на iPhone или iPad, в результате чего некоторые функции устройства оказались заблокированными? В этой инструкции мы рассказали о самом простом способе восстановления пароля ограничений, использование которого занимает считанные секунды.
Мы уже рассказывали о том, как восстановить пароль ограничений на iPhone и iPad при помощи iBackupBot. Однако описанный ранее способ нельзя назвать простым, поскольку он предполагает взаимодействие пользователя с файловой системой мобильного устройства. Данный же способ не потребует от вас каких-либо специальных навыков.
Примечание: возможность восстановления пароля ограничений этим способом доступна на Windows, Mac и Linux.
Забыл пароль ограничений iPhone — что делать
Шаг 1. Подключите свой iPhone или iPad к компьютеру и запустите iTunes.
Шаг 2. Выберите устройство в iTunes, поставьте флажок на пункте «Зашифровать локальную копию» и нажмите «Создать копию сейчас» для создания резервной копии.
Шаг 3. Скачайте утилиту Pinfinder. Программа доступна на Windows, Mac и Linux. Если на вашем iPhone или iPad установлена iOS 10, то обязательно убедитесь в том, что вы загружаете Pinfinder 1.5.0.
Шаг 4. Запустите Pinfinder и в представленном сообщении обратите внимание на столбец Restrictions Passcode. В нем и показаны пароли ограничений для имеющихся на компьютере резервных копий ваших устройств.
Вот таким простым образом, без необходимости трогать файловую систему iPhone или iPad, вы можете узнать забытый пароль ограничений. После вам останется лишь перейти в меню «Настройки» → «Основные» → «Ограничения» и указать найденный пароль.
116 комментариев
Не получается, не показывает пороли… вообще ничего не показывает
Попробуйте запустить Pinfinder от имени администратора. И iTunes нужно обновить до последней версии.
Спасибо большое. Реально помогло
пишет в столбце restriction no passcode stored
Это значит, что проверяемой резервной копии не стоит пароль на ограничения. Нужно сделать свежую резервную копию устройства в iTunes и после уже запустить программу:
Шаг 2. Выберите устройство в iTunes и нажмите «Создать копию сейчас» для создания резервной копии. Отметим, что если резервная копия с паролем ограничений уже имеется, этот шаг можно пропустить.
Я изначально с него начал
На ios 10.2.1 результата не дал после чего увидел коментарий про новый способ
Хмм, а можете сделать скриншот командной строки после запуска программы?
привет решил проблему?
Все работает сначала не разобрался ну ребята с официальной группы помогли ))
Далее переключаем внимание на iBackupBot и идем в System Files – HomeDomain – Library – Preferences, где ищем файл com.apple.springboard.plist.
Для страховки можно скопировать и сохранить оригинальный файл кликнув по нему правой кнопкой мыши и выбрав в меню Export Selected item(s).
Далее дважды кликаем по файлу и нам открывается окно с предложением купить полную версию iBackupBot. Отклоняем предложение и продолжаем нашу работу по сбросу пароля.
После отказала от покупки и введения регистрационного кода нам открывается содержимое файла, куда нам необходимо вставить следующие строки кода:
Для вставки строчек кода ищем место куда их скопировать. У меня это будет между 83 и 84 строчками. Вставляем строчки кода и не забываем сохранить (иконка дискеты в верхнем правом углу).
етыре нуля указанные в последней строчке кода – это наш новый пароль к функции «Ограничения».
Далее запускаем iTunes, во вкладке «Обзор» кликаем по кнопке «Восстановить из копии» и выбираем самую последнюю, единственную копию и жмем «Восстановить».
В случае, если вы все сделали правильно, после восстановления ваш пароль ограничений станет «0000». Если же при вводе четырех нулей устройство сообщает вам о том, что пароль неверный, значит где-то была допущена ошибка и всю процедуру придется повторить вновь.
А это начало статьи:
В первую очередь хочется отметить, что для выполнения этого способа необходимо обзавестись дополнительным софтом – iBackupBot для iTunes, представляющий собой программу по управлению резервными копиями iPhone, iPad или iPod Touch.
Для установки iBackupBot необходимо перейти на специальную веб-страничку продукта и загрузить необходимую вам версию утилиты для Windows или Mac, пробная версия которой бесплатна для загрузки и использования.
Подключаем наше устройство к компьютеру при помощи USB-кабеля и запускаем iTunes. Идем в «Правка» – «Настройки» – «Устройства» и удаляем все резервные копии вашего iPhone или iPad для того, что бы в последствии не запутаться и облегчить себе дальнейшую работу.
Затем создаем уже новую, свежую резервную копию iPhone или iPad в iTunes путем выбора нужного девайса в боковой панели и, во вкладке «Обзор», кликаем по кнопке «Создать копию сейчас». Также, как вариант, можно кликнуть правой кнопкой мыши по отображаемому в левой боковой панели устройству и в открывшемся меню выбираем «Создать резервную копию».
Но представленный в данной статье способ значительно проще в использовании и работает со всеми версиями iOS, включая десятку.
Здравствуйте, при скачивании Pinfinder у меня появляется иконка при скачивании белый лист, с загнутым кончиком, после того, как открываешь этот файл, то открывается WinRAR и все, там так же иконка пустого листа. Файл можно открыть через разные программы: paint, word, блокнот и тд., но там только двоичный код. Я что-то делаю не так? Такого черного экрана с кодами, как у вас, у меня и в помине нет.
Использование код-пароля на iPhone, iPad или iPod touch
Узнайте, как настроить, использовать и изменить код-пароль на своем iPhone, iPad или iPod touch.
Настройте код-пароль на устройстве, чтобы защитить свои данные. (Если устройство поддерживает технологию Touch ID, вы можете вместо код-пароля использовать отпечаток пальца. Если же поддерживается технология Face ID, вы можете использовать распознавание лица вместо код-пароля.) Устройство запрашивает код-пароль при выполнении следующих действий.
Помощь с код-паролем
Настройка код-пароля
Изменение пароля или его настроек
Если у вас iPhone X или более новая модель либо iPad с Face ID, перейдите в меню «Настройка» > «Face ID и код-пароль». На более ранней модели iPhone перейдите в раздел «Настройки» > «Touch ID и код-пароль». На устройствах, не поддерживающих Touch ID, перейдите в раздел «Настройки» > «Код-пароль».
В этом разделе находятся различные параметры и функции.
Получение помощи
Следуйте инструкциям в этом разделе для получения помощи по настройкам код-пароля и оповещениям, а также в том случае, если вы забыли пароль.
Появляется оповещение с требованием изменить код-пароль или не удается изменить настройки код-пароля
Для профилей конфигурации и учетных записей электронной почты на основе Microsoft Exchange, которые часто устанавливаются на устройства, принадлежащие организациям или образовательным учреждениям, правила код-паролей иногда настраиваются таким образом, что приводят к описанным ниже проблемам.
Обратитесь за помощью к ИТ-администратору. Если вы не используете профиль конфигурации или учетную запись Microsoft Exchange либо устройство находится в личном владении, убедитесь, что на нем установлена последняя версия iOS или iPadOS.
Не удается вспомнить код-пароль
Если слишком много раз ввести неверный код-пароль, устройство временно заблокируется. Узнайте, что делать если вы забыли пароль или устройство заблокировано. Если вы забыли код-пароль ограничений, cм. инструкции.