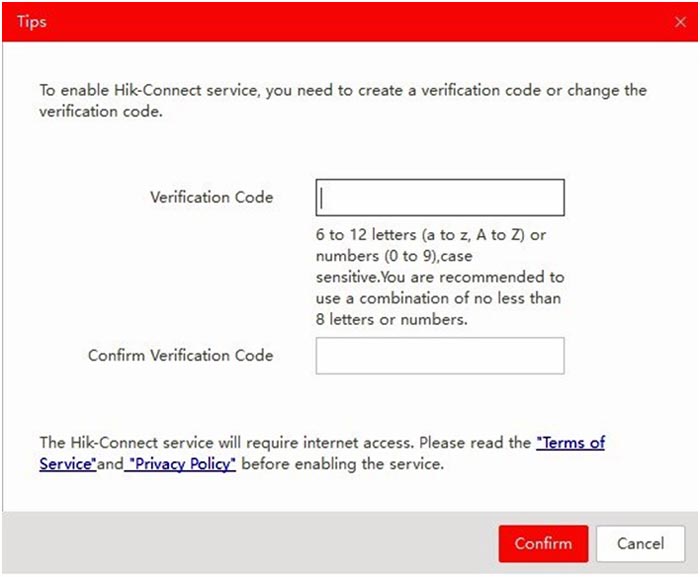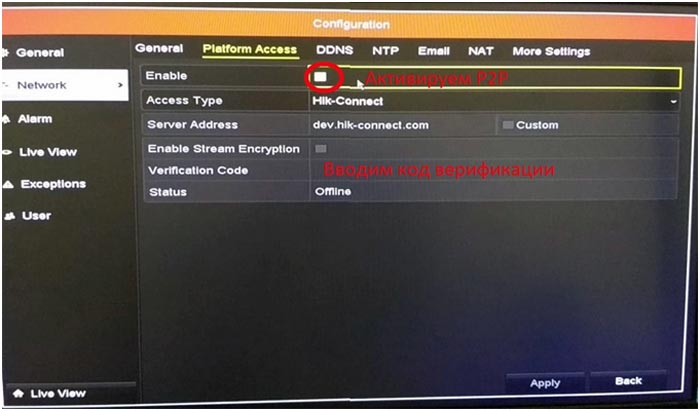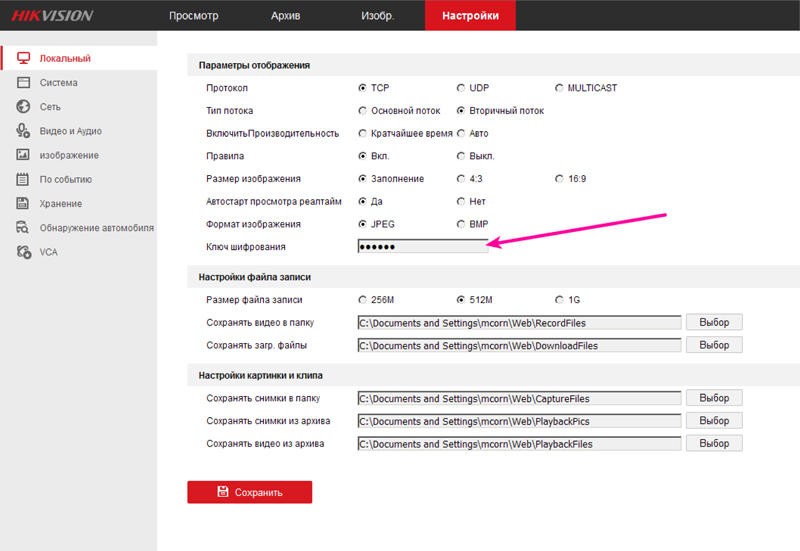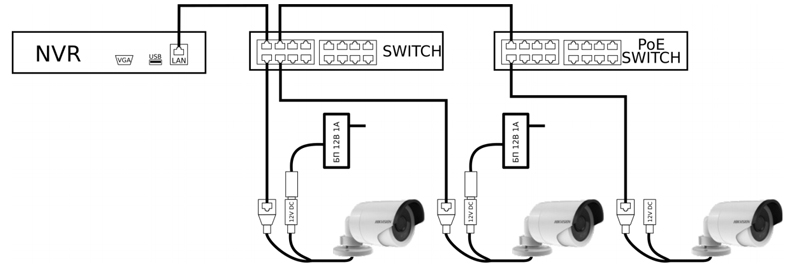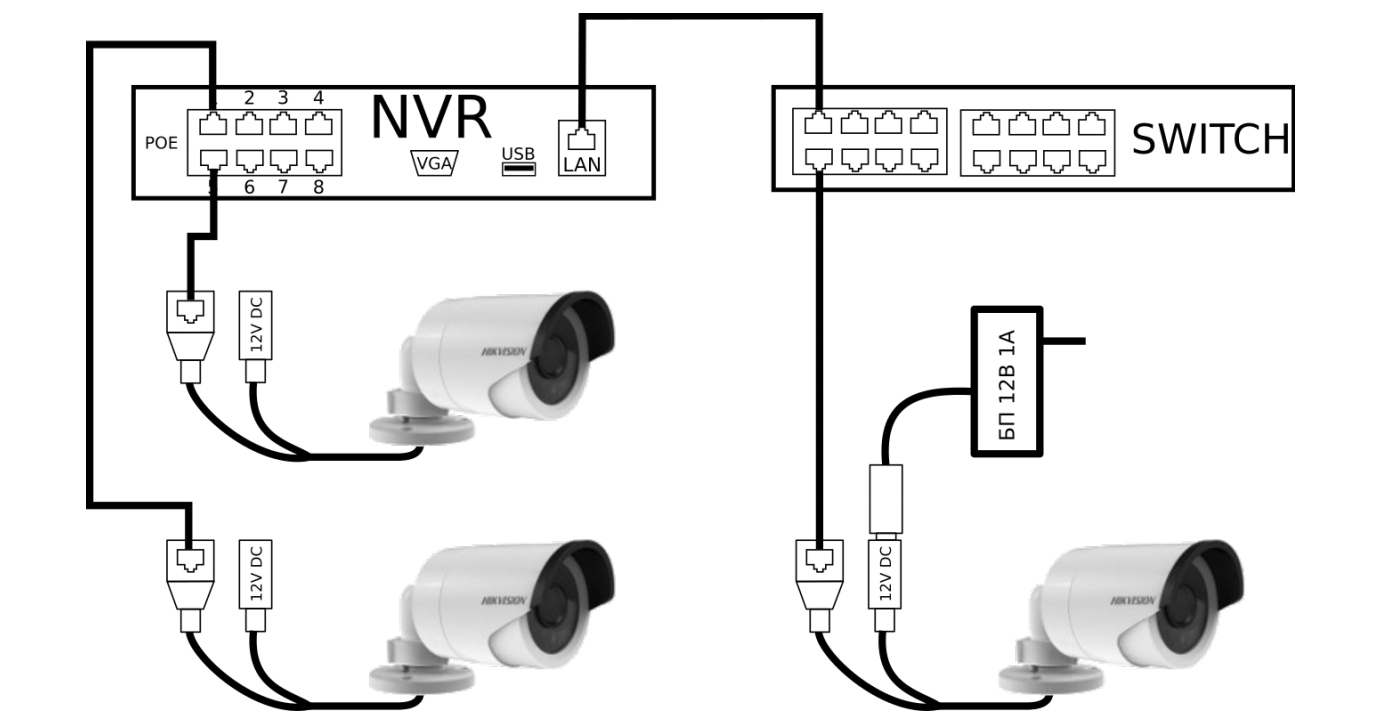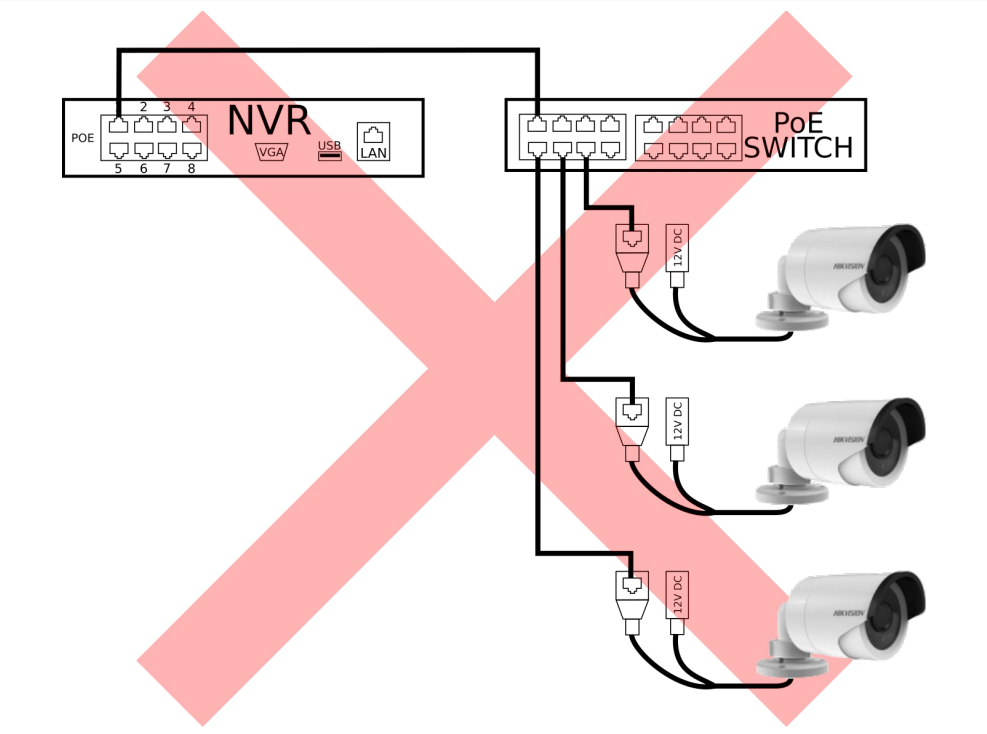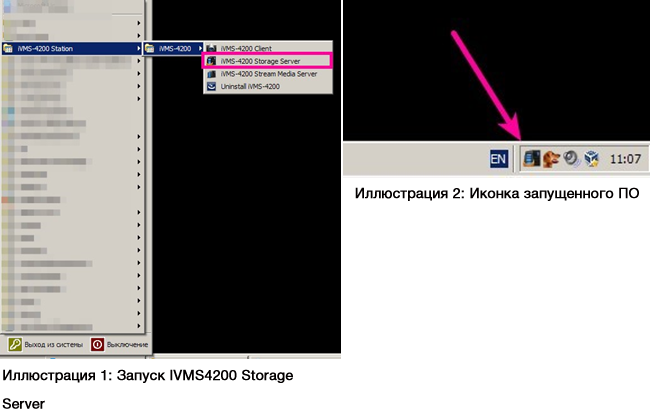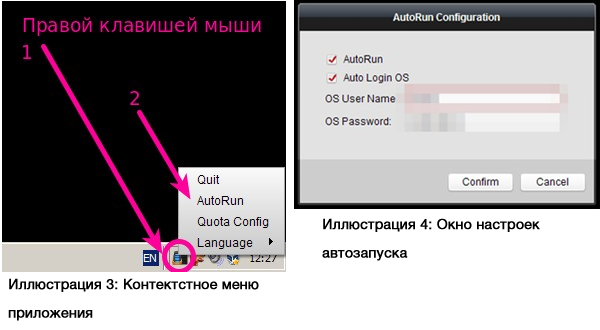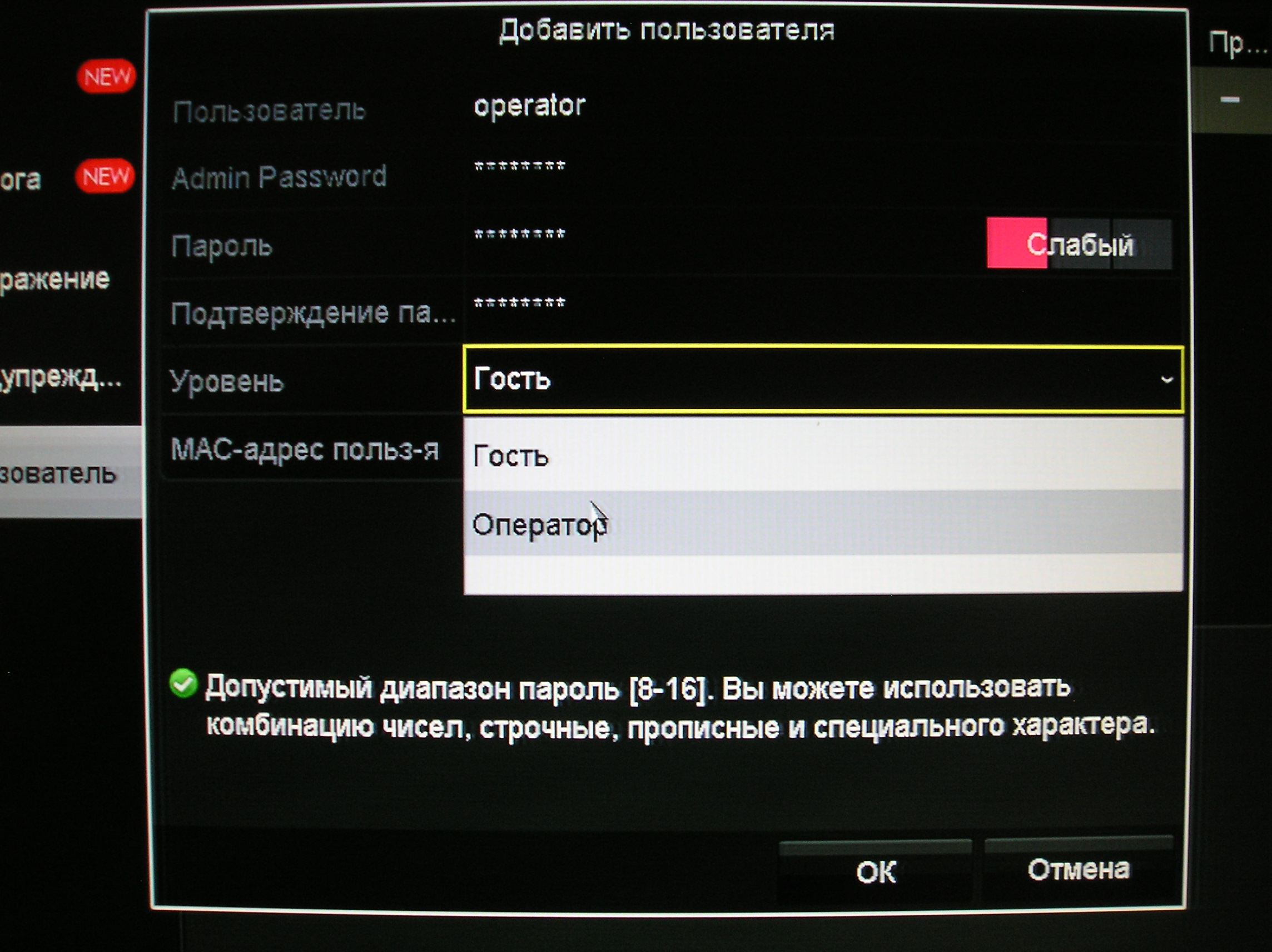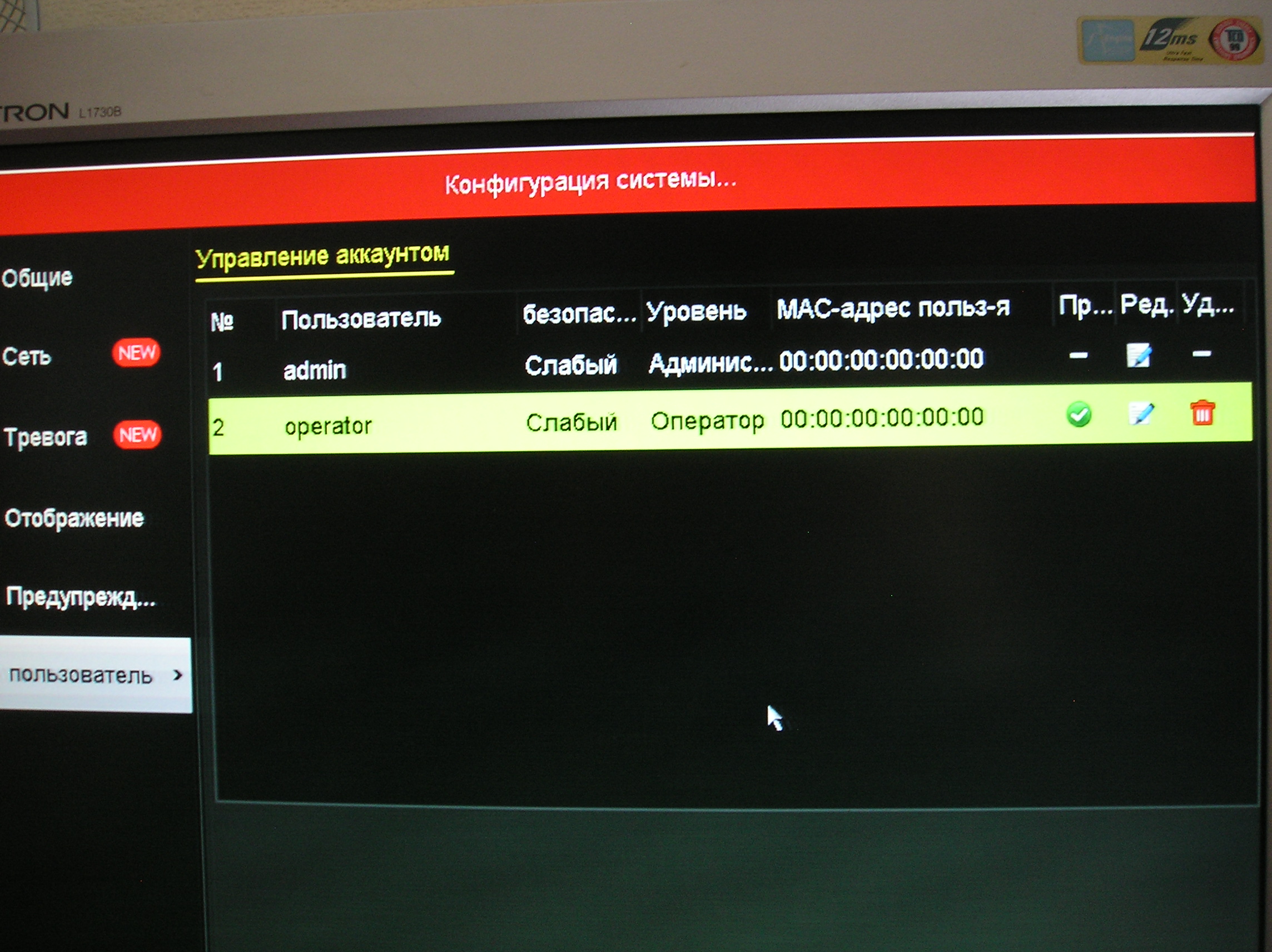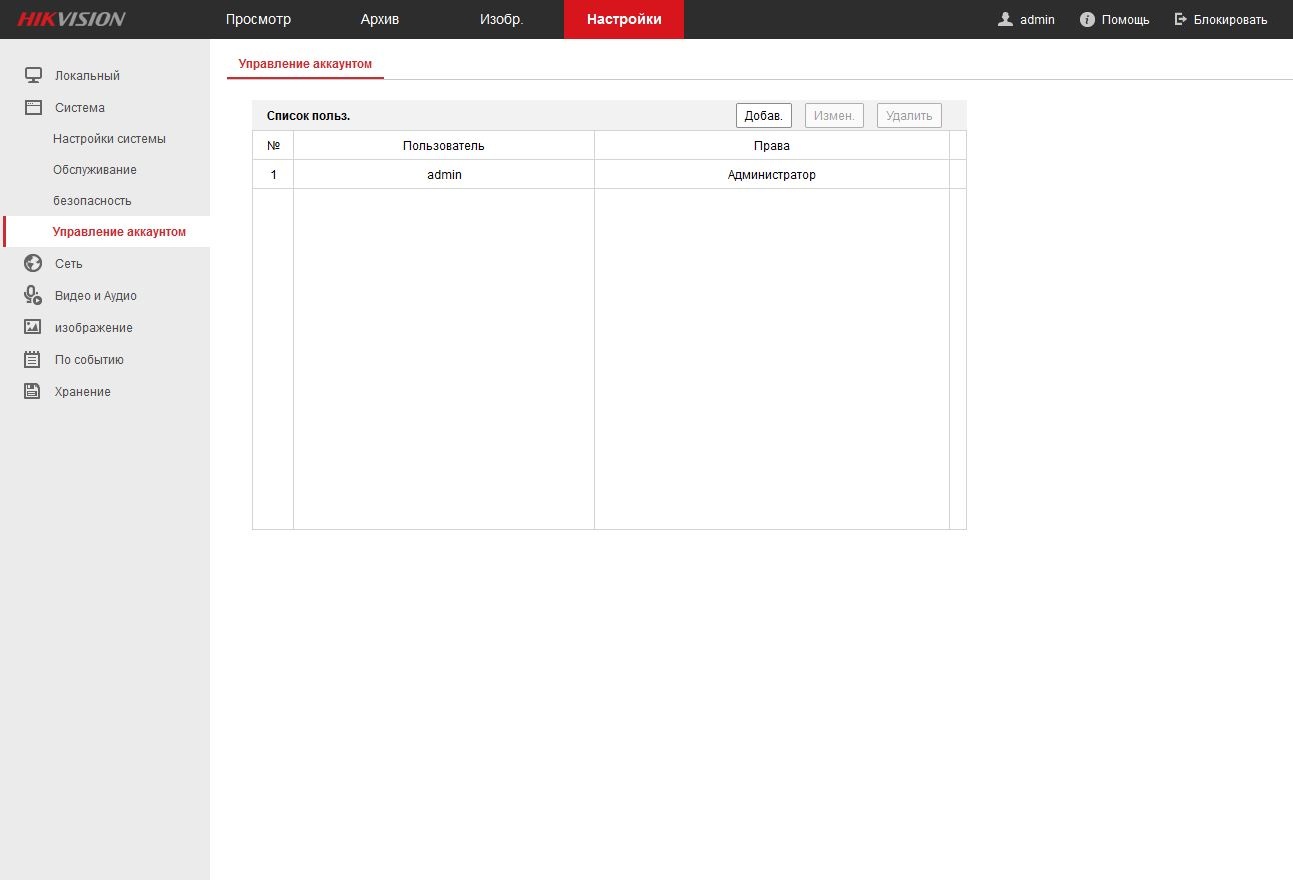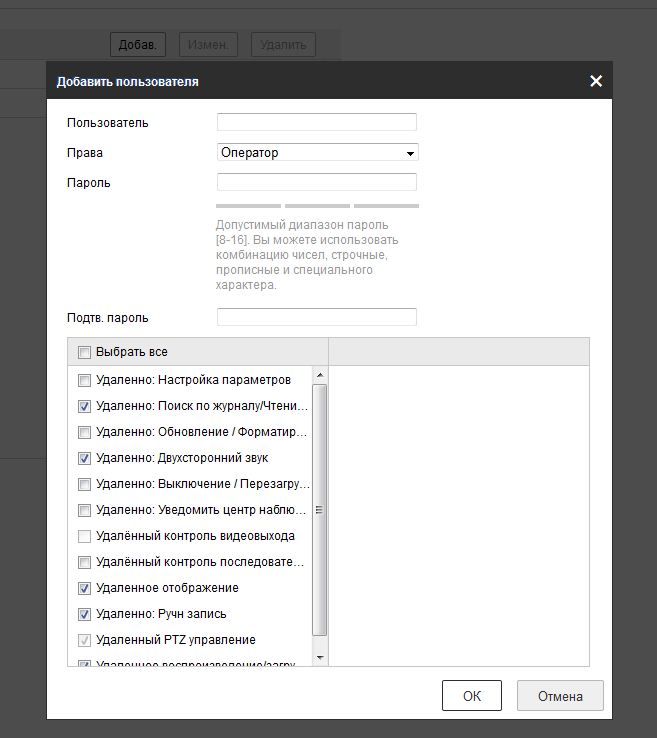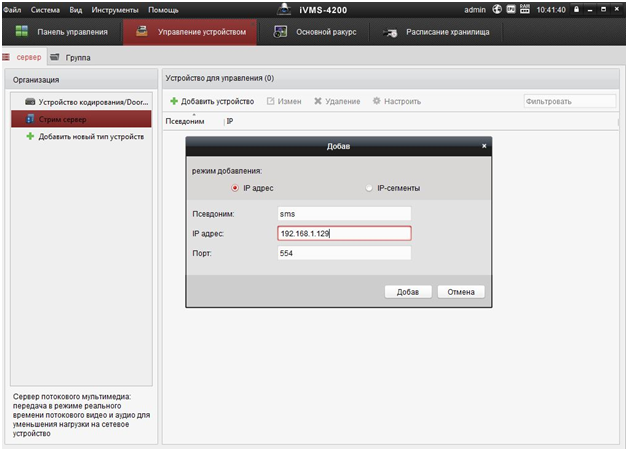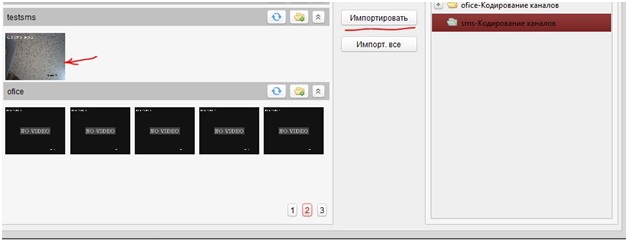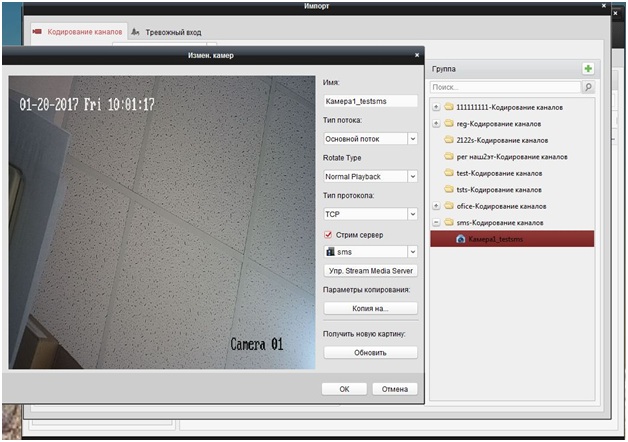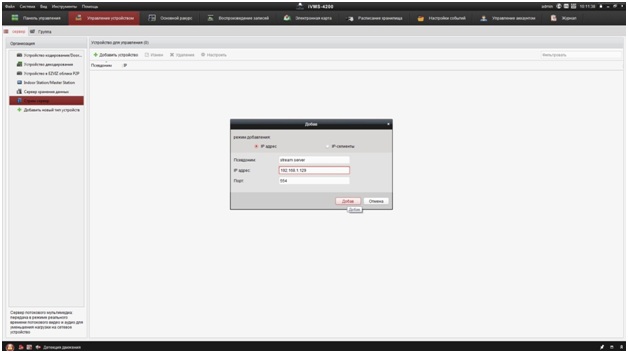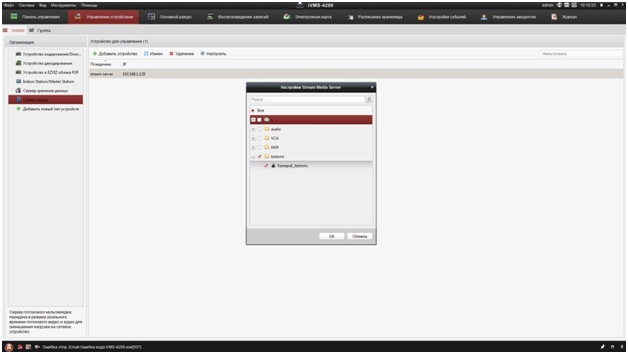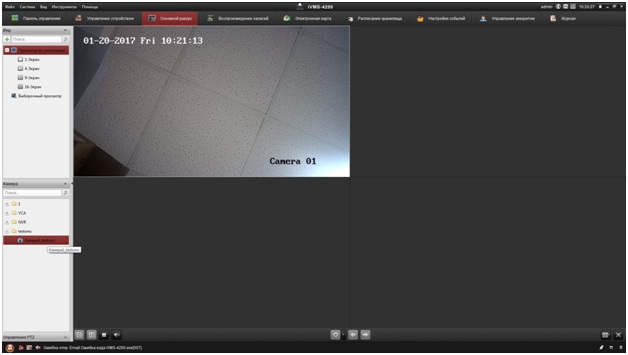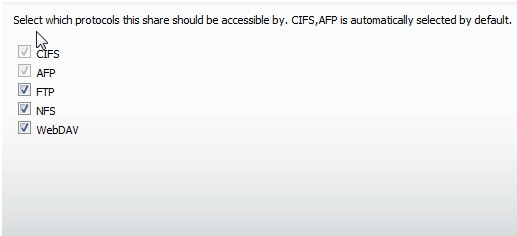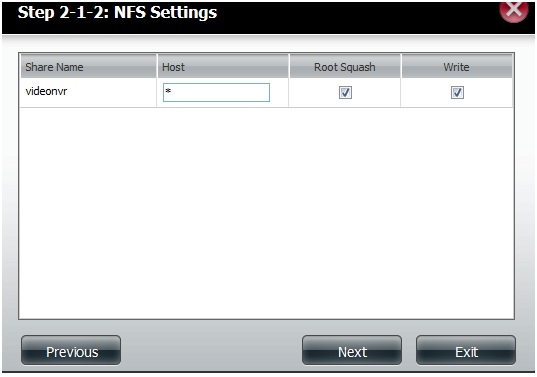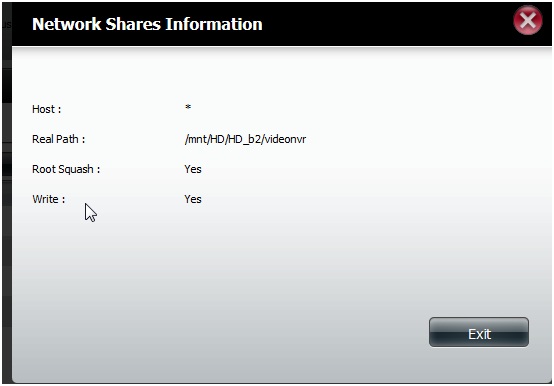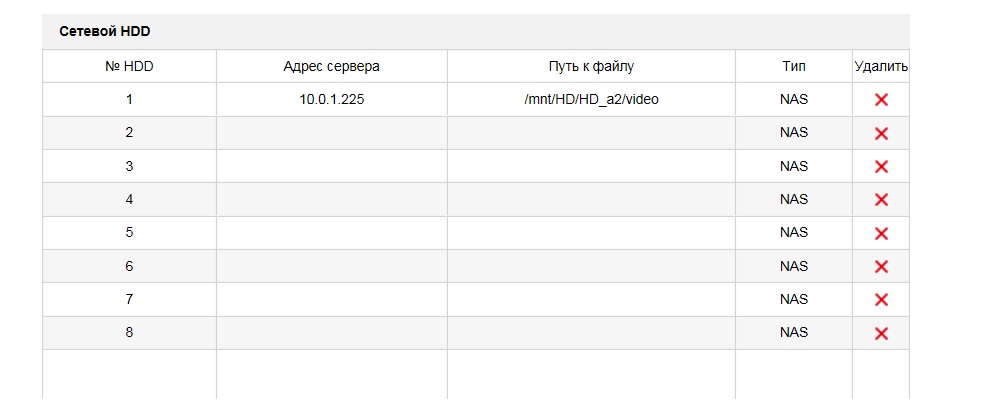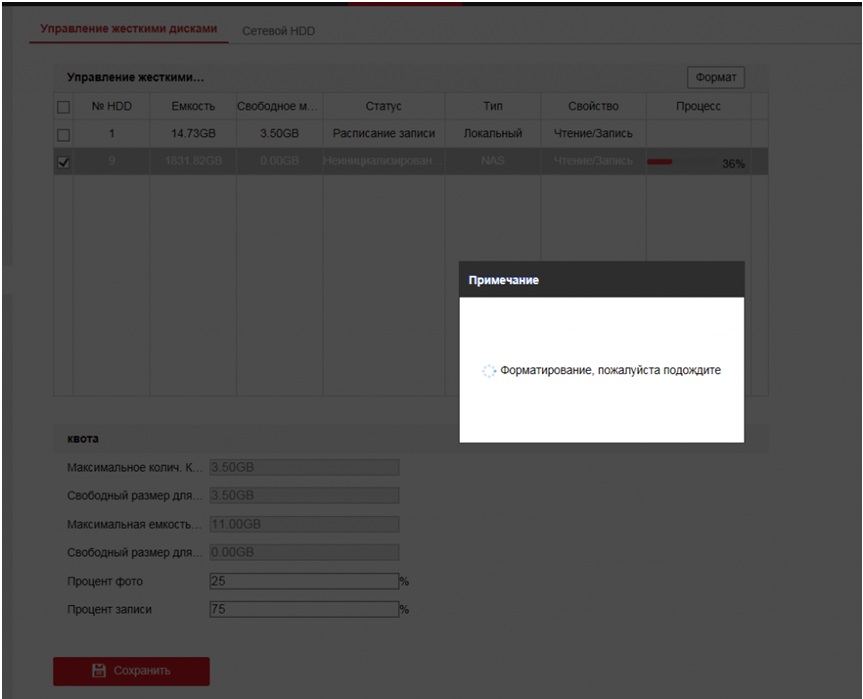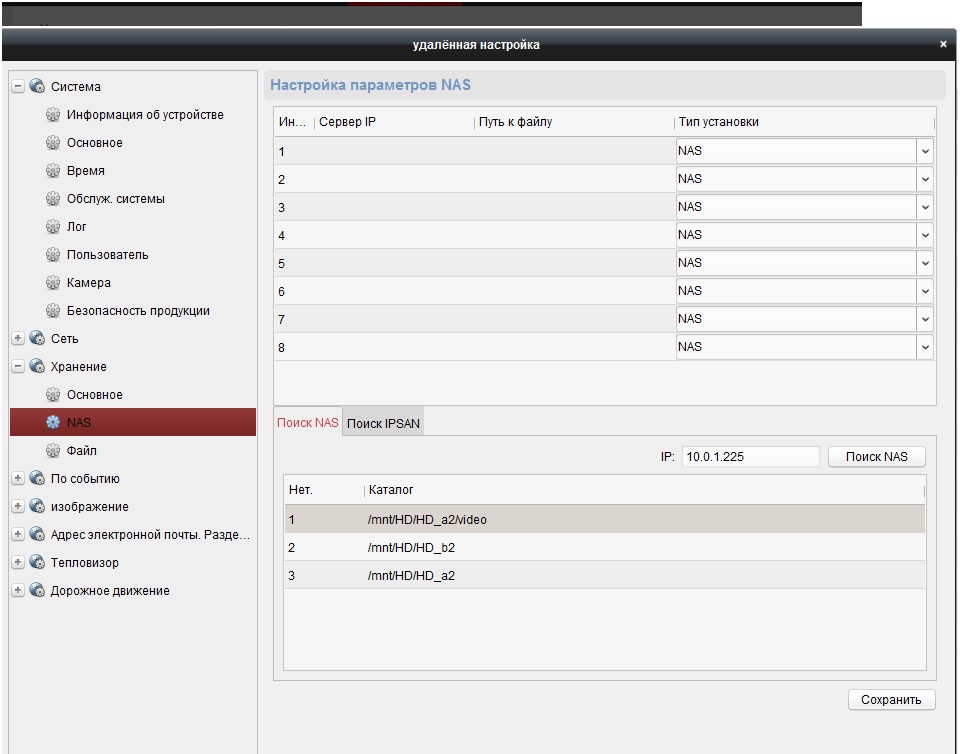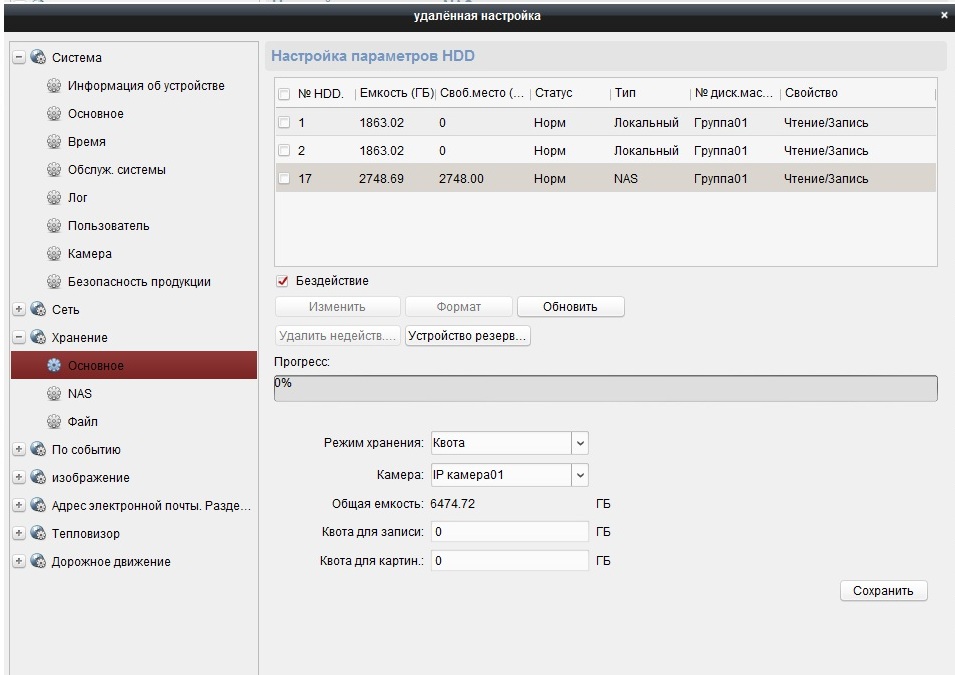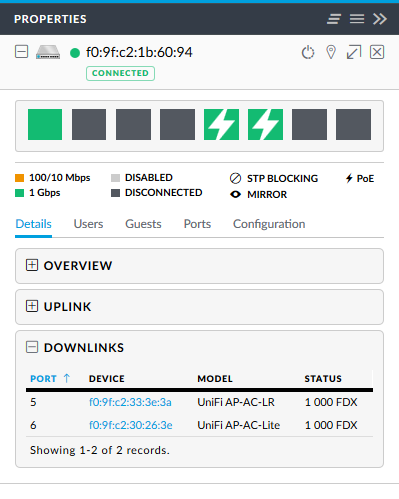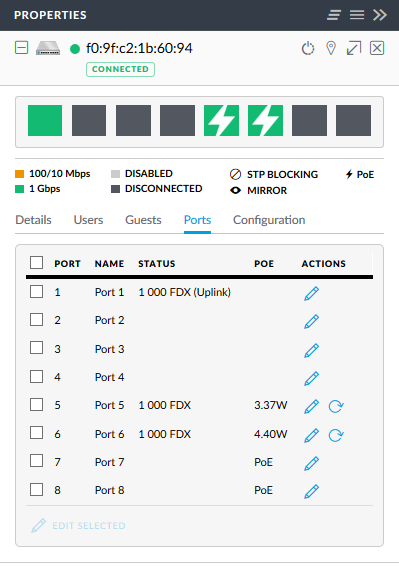как узнать код верификации
Как задать код верификации для устройств Hikvision и Hiwatch?
Как задать код верификации для устройств Hikvision и Hiwatch?
Код верификации необходим при подключении оборудования для видеонаблюдения к различным сервисам. Например EZVIZ, Hik-Connect и т.д.
Прежде чем задать код, нужно его узнать. Обычно он находится рядом со штрихкодом на самом устройстве. Код состоит из шести заглавных латинских букв.
Также вы можете узнать его, воспользовавшись telnet или ssh, правда оддержка telnet отключена в прошивках выше 5.3
Далее нужно выбрать Hikvision login: root и ввести Password: пароль от учетной записи admin.
После этого нужно включить возможность подключения по SSH. В программе IVMS4200 для этого нужно зайти в пункт «Система» — «Безопасность» и отметить SSH галочкой.
Для самого подключения нам понадобится специализированная программа. Для примера мы использовали программу Putty, но вы можете воспользоваться любой удобной.
Для начала, введите IP-адрес камеры и выделите поле SSH. После этого нажмите кнопку Open. Дополнительные настройки для нашей задачи не требуются.
После этого у вас должно появиться следующее окно. Введите логин, в нашем случае — root.
После этого программа запросит у вас пароль. При введении пароля символы не отображаются, так и должно быть.
Если пароль был введён правильно, программа запросит, непосредственно команды и предложит посмотреть их список через «help». Нас интересует одна-единственная команда «showKey» без кавычек.
Из всех появившихся строк вам нужна строка «challenge code». Это и будет ваш верификационный код. В нашем случае он DBZQ**.
Зная верификационный код, его можно задать в ПО для видеонаблюдения, причем это можно сдеать несколькими способами.
Первый способ
При активации устройства через программу SADP
В новых версиях программы начать работу с облаком можно уже при активации устройства. Поставив галочку напротив “Enable Hik-Connect”, вы увидите следующее окно:
Примерный перевод: “От 6 до 12 букв, латинский алфавит и цифры от 0 до 9, код чувствителен к регистру. Рекомендуется использовать комбинацию не менее чем из 8 букв и цифр”.
Второй способ
Зайдите в “Настройки” — “Сеть” — “Доп. настройки” — “Платформы доступа”.
При установке галочки “Вкл.” увидите такое окно, в котором задается код верификации.
Третий способ
Работая напрямую с регистратором.
Надеемся, данная статья помогла Вам справиться с этой задачей.
Мы же напоминаем, что наша компания «Запишем всё» с 2010 года занимается проектированием, монтажом, обслуживанием и ремонтом систем видеонаблюдения и видеодомофонов в Москве и Подмосковье.
Мы работаем быстро, качественно и по доступным ценам. Перечень услуг и цены на их вы можете посмотреть здесь.
Звоните +7 (499) 390-28-45 с 8-00 до 22-00 в любой день недели, в том числе и в выходные. Мы будем рады Вам помочь!
Hikvision
My Account
Поиск
Последние записи
Последние комментарии
Категории
Как узнать код активации
для устройств Hikvision?
Узнать верификационный код камеры или регистратора Hikvision? Легко! Следуйте нашей простой и понятной инструкции.
При настройке доступа к Ezviz вам понадобится верификационный код. Он находится рядом со штрихкодом на самом устройстве. Код состоит из шести заглавных латинских букв.
Также вы можете узнать его, воспользовавшись telnet или ssh.
Внимание! Поддержка telnet отключена в прошивках выше 5.3
Hikvision login: root.
Password: пароль от учетной записи admin.
Так как большинство наших пользователей не слишком искушены в подобном, проверим код одной из камер вместе.
Для начала, нам нужно включить возможность подключения по SSH.
В программе IVMS4200 для этого нужно зайти в пункт “Система” – “Безопасность” и отметить SSH галочкой.
В программе веб-интерфейса для этого нужно зайти в пункт “Настройки” – “Расширенная конфигурация” – “Безопасность” и также отметить SSH галочкой.
Для самого подключения нам понадобится специализированная программа. Для примера мы использовали программу Putty, но вы можете воспользоваться любой удобной.
Для начала, введите IP-адрес камеры и выделите поле SSH. После этого нажмите кнопку Open. Дополнительные настройки для нашей задачи не требуются.
После этого у вас должно появиться следующее окно. Введите логин, в нашем случае – root.
После этого программа запросит у вас пароль. При введении пароля символы не отображаются, так и должно быть.
Если пароль был введён правильно, программа запросит, непосредственно команды и предложит посмотреть их список через “help”. Нас интересует одна-единственная команда “showKey” без кавычек.
Из всех появившихся строк вам нужна строка “challenge code”. Это и будет ваш верификационный код. В нашем случае он DBZQ**.
Как получить код подтверждения IP-камеры Hikvision
Как получить код подтверждения IP-камеры Hikvision
Способ 1. Вы можете найти проверочный код на этикетке (наклейке) камеры. Перейдите на этикетку IP-камеры на задней стороне и на наклейке вы найдете информацию о вашей камере, такую как номер модели, характеристики, включая проверочный код (например, ABCDEF).
Способ 3. Получите проверочный код через secureCRT. Этот метод более сложен, и это крайняя мера, если вы все еще не можете найти код подтверждения для своей камеры.
Загрузите и установите на свой компьютер эти два инструмента:
• secureCRT
• Device Network SDK
Шаг 2. Войдите в камеру с помощью инструмента secureCRT в SSH.
1. Щелкните Быстрое подключение.
2. Введите IP-адрес камеры, имя пользователя и нажмите «Подключить» (остальные настройки см. На рисунке ниже)
3. Нажмите «Принять один раз» или «Принять и сохранить» и введите пароль камеры.
Если вы по-прежнему не можете найти проверочный код на камере Hikvision, рекомендуется обратиться за поддержкой к продавцу / дилеру.
Помощь
Ответы на наиболее часто задаваемые вопросы
16. Как узнать узнать verification code?
Если вам необходимо узнать верификационный код вашего устройства для подключения его к сервису EZVIZ, но по какойто причине его не можете его посмотреть на штрихкоде
Узнать верификационный код камеры
В случае с камерой, узнать код можно только через telmet или ssh
внимание: поддержка telnet отключена в прошивках выше 5.3
Hikvision login: root
Password: пароль от учетной записи admin
для входа через SSH, лучше использовать строку логина:
root@ip_address
Комманда:
# showKey
Пример вывода
challenge code: RJIHVZ
operation code: 62e44b00e2a411e48000b8xxxxxxxxxx
authorization code: 31ec9876fb4f4560a9e095xxxxxxxxxx
command key: 0f0bb7a48a4e4fbf
permanent code(enable): RJIHVZ
Код верификации:
RJIHVZ
Узнать проверочный код регистратора
Кроме аналогичного камерам способа по telnet и ssh есть еще два способа:
1. Локально с регистратора перейдя в Главное меню — конфигурация системы — сеть — Платформы доступа. Поле Код проверки
2.Так же ключ шифрования можно сменить на необходимый (не посмотреть) можно через web-интерфейс регистратора
17. Схема подключения IP-камер к регистратору
NVR без РоЕ
Подразумевается подключение камер через LAN порт. Камеры подключаются из внешней локальной сети. Питать камеры можно как через БП так и через PoE
Иллюстрация 1: Пример подключения IPкамер к NVR без PoE
NVR c PoE
В случае, если у регистратора имеются порты РоЕ, он может самостоятельно питать камеры, но так же вы можете подключать камеры из внешней локальной сети
Иллюстрация 2: Пример смешенного подключения IPкамер к NVR
Иллюстрация 3: Пример смешанного подключения камер, когда PoE не задействованы
При смешанном подключении камер, камеры из внешней сети подключаются вместо PoE каналов. Внешние камеры добавляются путем редактирования PoEканала (Например D1), изменяя метод добавления с «Plug’n’Play» на «Вручную» и вводя данные камеры из внешней сети
Иллюстрация 4: Пример неправильного подключения камер
Подключение коммутатора в PoEпорт для подключения нескольких камер — некорректно.1 порт рассчитан на 1 камеру и при таком подключении у вас вместо первого каналу будут попеременно отображаться камеры подключенные к коммутатору
Питание камер
Регистраторы Hikvision питают камеры по типу Б, по этому необходимо использовать кабель 4 парный.
18. Настройка IVMS4200 Storage Server
Настройка IVMS4200 Storage Server
ПО IVMS4200 Storage Server служит для записи данных с устройств Hikvision на ПК на котором установлено клиентское ПО IVMS4200.
Для начала работы, необходимо убедиться, что Storage Server установлен на ПК, в противном случае, перезапустите установку IVMS4200 и добавьте компонент Storage Server.
Для работы Storage Server необходим заранее подготовленный пустой раздел жесткого диска, отформатированного в FAT32, exFAT илии NTFS.
ВНИМАНИЕ! IVMS4200 Storage Server не является самостоятельным приложением и работает только совместно с IVMS4200, поэтому при закрытии клиента IVMS4200, Storage Server остановит запись.
Запуск ПО IVMS4200 Storage Server
Запустить ПО можно из меню «пуск», после чего иконка приложения должна появиться в системном трее.
Данное ПО не является отдельным системным сервисом, и по умолчанию не загружается вместе с системой и требует ручного запуска, но можно установить автозапуск с автоматическим входом в систему.
ВНИМАНИЕ! Если добавить в клиент Storage Server с другого ПК, вы не сможете просматривать записи другого ПК. Возможно только записывать локально подключенные камеры и просматривать записи только с них.
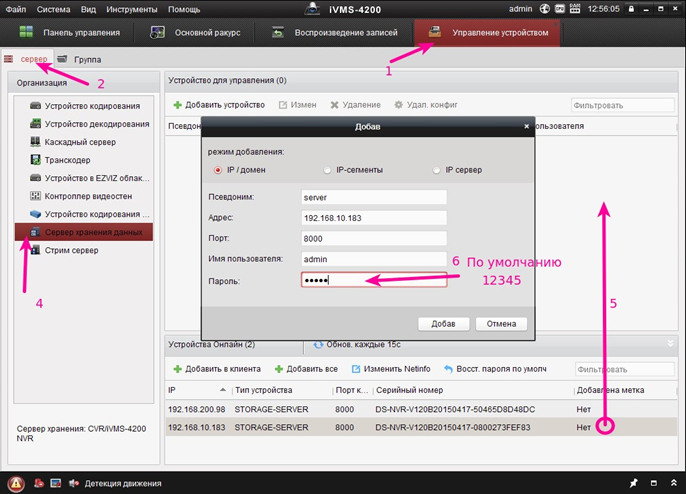
Иллюстрация 5: Добавление StorageServer в IVMS4200
После добавления устройства, можно переходить к его настройке, для этого выберете Storage Server из секции «Устройство для управления» и нажмите кнопку «Удал. Конфиг». В открытом окне можно настраивать различные опции сервера хранения.
Основными пунктами в конфигурации сервера хранения является пункт «Хранение». В нем представлены 2 пункта:
• Основное — настройка и форматирование разделов для хранения записей;
• Файл — загрузка файлов находящихся на сервере хранения.
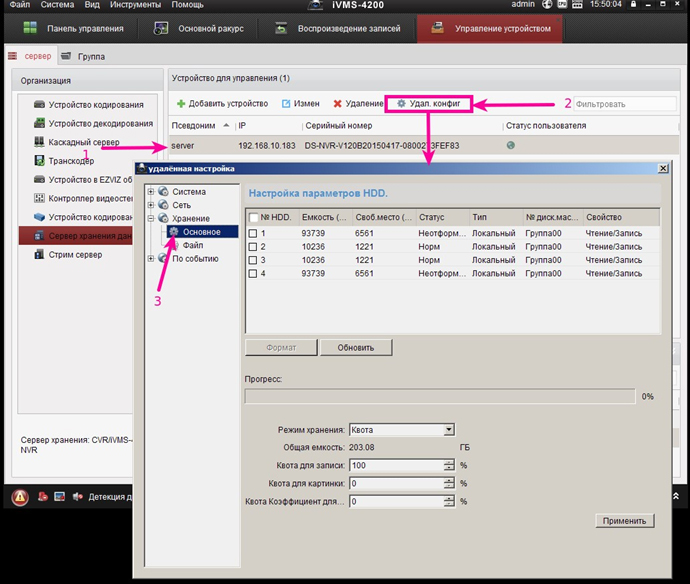
Иллюстрация 6: Окно конфигурирования Storage Server
В настройке параметров HDD отображаются разделы дисков подключенных к компьютеру. Раздел, на котором установлена операционная система, не отображается.
Для использования в Storage Server, необходимо установить «флаги» напротив необходимых разделов и нажать кнопку «Формат». После продолжительной процедуры форматирования, статус диска сменится с «Неотформатирован» на «Норм».
ВНИМАНИЕ! После форматирования весь диск будет заполнен файлами, до окончания свободного места — это нормально. В эти файлы и будет писаться информация.
На этом основная настройка Storage Server завершена. Чтобы начать запись камер, остается настроить «расписание записи».
19. Ссылки на RTSP поток для устройств Hikvision
Основная и универсальная ссылка: rtsp://admin:12345@192.168.200.11.:554/Streaming/Channels/101
где: rtsp— тип используемого протокола
admin— имя учетной записи
12345— пароль используемой учетной записи
192.168.200.11— IP адрес камеры
554-RTSP порт камеры (по умолчанию 554, может быть изменен в настройках)
101— это 1 камера 1 поток
201— это 2 камера 1 поток
102— это 1 камера 2 поток
Устаревшие ссылки: rtsp://admin:12345@IP- камеры:554/mpeg4/ch01/main/av_stream
получение потока с первого канала. rtsp://admin:12345@IP- камеры:554/mpeg/ch1/sub/av_stream
получение потока mjpeg со второго потока, прошивка должна поддерживать mipeg на втором потоке.
Для получения MJPEG-потока по HTTP(суб-поток камеры должен быть настроен как mjpeg)
http://admin:12345@IP- камеры/streaming/channels/1/preview
Получить JPEG- снимок основного потока камеры:
http://admin:12345@IP- камеры/Streaming/channels/1/picture?snapShotImageType=JPEG
20. Как выбрать модели камер для регистраторов E и F серии TURBO HD?
-E 720P серии Turbo HD DVR Модели:
DS-7104HGHI-E1, DS-7108HGHI-E1, DS-7116HGHI-E1, DS-7204HGHI-E1,
DS-7208HGHI-E1, DS-7208HGHI-E2, DS-7216HGHI-E1, DS-7216HGHI-E2
Примечание:
1. Модели с (В) / (С), перечисленные выше, соответственно, означает B / C версии по сравнению с той же самой моделью камеры.
2. Серия 7200HGHI-Ex Turbo HD DVR дополнительно поддерживает IP подключения, помимо обычного аналогового и Turbo HD аналоговых камер, как показано ниже:
4-канальный: 1-канал 720P IP;
8/16-канальный: 2-канала 1080P IP.
1- настройка прав доступа локально на регистраторе:
-зайдите в главное меню регистратора и выберите значок <конфигурация системы>– далее –<пользователь> и кнопку <добавить>.
-далее создаем и выбираем тип пользователя (гость…оператор…).
После того как новый пользователь создан, ему необходимо указать права доступа к той или иной функции
2-Настройка через веб интерфейс:
— войдите в интерфейс управления пользователями:
Примечание: Пользователь admin имеет право сохранять, редактировать и удалять другие учетные записи. Может быть создано до 15 учетных записей.
Шаги:
1. Нажмите кнопку Добавить, чтобы добавить пользователя
2. Введите новые имя пользователя, выберите уровень доступа и введите пароль.
Примечание:
— Уровень доступа определяет права, которые Вы предоставляете пользователю. Вы можете задать значения Оператор или Пользователь.
— Система определит надёжность пароля, настоятельно рекомендуем установить пароль с высокой степенью надежности. Надежный пароль должен состоять не мене чем из восьми символов, из комбинации цифр и букв разного регистра.
— Вы можете устанавливать флажки прав доступа пользователя к функциям.
— Нажмите ОК, чтобы завершить добавление пользователя.
Редактирование пользователя
Шаги:
1. Щелкните левой кнопкой мыши для выбора пользователя из списка и нажмите Изменить.
2. Отредактируйте Имя пользователя, Уровень доступа и Пароль.
3. Вы можете устанавливать флажки прав доступа пользователя к функциям.
4. Нажмите ОК, чтобы завершить редактирование пользователя.
Удаление пользователя
Шаги:
1. Щелкните левой кнопкой мыши для выбора пользователя из списка и нажмите Удаление.
2. Нажмите во всплывшем окне ОК, чтобы удалить пользователя.
22. Как настроить Stream Media Server?
импортировать требуемую камеру
Получить изображение в основном ракурсе через Stream Media Server
Как добавить видеокамеры на удаленном компьютере через Stream Media Server.
Выбрать требуемую камеру
Вывести на основной ракурс изображение, получаемое через Stream Media Server.
23. Настройка NAS на устройствах Hikvision
Рассмотрим на примере настройки камеры и видеорегистратора Hikvision для хранения записей на NAS хранилище
Например у вас уже есть NAS хранилище которое используется для других целей и вы хотите хранить на нем архив видео.
Для начала, необходимо настроить само хранилище. Создаем папку, Лучшим выбором является публичная NFS-папка
права для записи должны быть полные для всех пользователей и без авторизации
Папка должна быть квотированной, иначе при форматировании заберет все доступное пространство (в нашем примере такой настройки нет, поэтому система использует весь диск) *Несколько камер не могут писать в одну папку
В итоге мы должны получить следующие параметры, нам важен путь /mnt/HD/HD_b2/videonvr
переходим в интерфейс камеры и указываем два параметра: ip адрес NAS хранилища и путь к папке /mnt/HD/HD_b2/videonvr (на фотографии адрес от другой папки)
По результату диск станет доступен для записи.
Процедура полностью повторяет, ранее описанную, но на регистраторе добавили для удобства функцию, которая сама определяет путь к папке (показывает все доступные папки на ресурсе)
После добавления диска, его необходимо отформатировать (в зависимости от объема, это может занять время до полу часа)
в итоге, появился 3й диск с объемом 3Тб, а общий объем в нашем примере составил 7Тб, таким образом может быть добавлено несколько хранилище, что позволяет увеличить архив в несколько раз.
24. Дисковый калькулятор
Утилита для расчета емкости диска под архив для систем цифрового видеонаблюдения
25. Подбор кронштейнов и монтажных коробок
| Таблицу совместимости с аксессуарами вы можете скачать тут |
26. Обновление точек доступа UniFi UAP-AC-LITE и UAP-AC-LR. PoE-питание 802.3af/A.
Ubiquiti Networks провели обновление аппаратной части своих популярных бюджетных точек доступа UAP-AC-LITE. Первоначально, эти точки поддерживали только питание Passive PoE 24 В, что требовало использования отдельных блоков питания/PoE-инжекторов или коммутаторов с поддержкой PoE-питания 24 В. Визуально обновленные устройства не отличаются от прежних. Однако, на упаковке точек доступа есть наклейка голубого цвета с указанием нового типа питания. Теперь, помимо Passive PoE 24 В, вышеупомянутые точки доступа могут получать питание и по стандарту 802.3af alternative A.
Рисунок 1. Упаковка UAP-AC-LITE.
Рисунок 2. Упаковка UAP-AC-LR.
Рисунок 3. Наклейка с указанием типа питания.
Поддержка нового типа питания означает, что точки доступа могут использоваться совместно с любыми коммутаторами PoE, поддерживающими данный стандарт. Например, новые бюджетные коммутаторы Ubiquiti UniFi Switch US-8-60W не имеют поддержки 24 В, но полностью поддерживают стандарт 802.3af и могут использоваться для построения небольших домашних или офисных сетей на базе точек доступа UniFi UAP-AC-LITE, UAP-AC-LR, UAP-AC-PRO, UAP-AC-M.
Рисунок 4. Упаковка US-8-60W.
Использование обновленных точек доступа совместно с коммутатором Ubiquiti UniFi Switch US-8-60W не требует специальной настройки. Коммутатор поддерживает PoE на портах 5-8. Достаточно подключить точки доступа к портам коммутатора. Авто-определение позволяет опознать тип поддерживаемого стандарта для каждой подключенной точки доступа. Через 1-2 минуты точка будет определена контроллером и готова к адаптации.
Рисунок 5. Свойства коммутатора US-8-60W в UniFi Controller.
Рисунок 6. Информация о подключенных к коммутатору точках доступа.
Рисунок 7. Свойства портов и информация об электропотреблении.