как узнать кодек аудио
Как узнать кодек аудио
Как определить аудио-кодек?
Сжатие информации помогает достигнуть меньшего объёма данных звукового и визуального потоков цифрового видео. Необходимо инсталлировать на свой компьютер алгоритмы сжатия и распаковки, выполненные в виде отдельных модулей (кодеков) для того, чтобы обеспечить возможность воспроизведения видео любыми подходящими приложениями (проигрывателями). Зачастую, если видео воспроизводится без звука, нужно просто определить и установить аудио-кодек.
Второй способ. Информацию о кодеке можно получить с помощью VirtualDub. В главном меню приложения выберите пункт File, а затем пункт «Open video file. «.Или же используйте горячие клавиши Ctrl+O. Кликните по видео-файлу в открывшемся диалоговом окне, нажмите на кнопку «Открыть». Выберите пункты File и «File Information. » в главном меню. Откроется диалоговое окно со сводной информацией о потоках данных, которые содержатся в открытом вами файле. В группе элементов управления Audio stream (Звуковой поток) найдите поле Compression (Сжатие). В этом поле отобразится название аудио-кодека.
Третий способ. Получите информацию о кодеке с помощью программы GSpot. Запустите её и найдите в главном меню пункты File и «Open. «. В диалоговом окне «Select file(s) to be checked..» перейдите в необходимый каталог, кликните по проблемному файлу. Далее нажмите кнопку «Открыть». Процесс получения информации приложением может занять некоторое время. числовой идентификатор и символическое имя аудио-кодека отобразится в текстовом поле Codec группы элементов управления Audio.
Четвёртый способ. Ещё одним отличным помощником в получении информации о кодеках является бесплатное приложение MediaInfo. Запустите программу. На вкладке Details щёлкните мышью по полю с текстом. Появится диалоговое окно для выбора нужного файла. Укажите пусть к видео-файлу и кликните по кнопке «Открыть», после чего начнётся формирование отчёта. Отчёт отобразится в этой же вкладке. Опуститесь ниже, до раздела Audio. Вся необходима я информация об аудио-кодеке будет содержаться в полях Format, Format version, Format profile.
Полезный совет: Приложения GSpot и MediaInfo входят в состав пакета кодеков K-Lite Codec Pack.
Как узнать какие кодеки установлены в системе Windows
Кодеки (видео и аудио) используются системой для распаковывания или сжатия потоков данных, без них воспроизведение медиа файлов штатными средствами операционной системы невозможно. Файлы, запакованные кодеками, имеют гораздо меньший размер по сравнению с оригиналом, они занимают меньше места на диске и быстрее скачиваются.
Что произойдёт, если попытаться открыть какой-нибудь видеофайл, кодек для которого не установлен? Скорее всего операционная система Виндовс попытается скачать недостающий кодек из Интернета с сайта Майкрософт (это обычно происходит при использовании Виндовс Медиа Плеера), но часто бывает так, что необходимый кодек там отсутствует. Во многих случаях при попытке воспроизведения видеофайла без соответствующего кодека будет виден просто чёрный экран (такое бывает при использовании сторонних проигрывателей, использующих кодеки из системы).
Итак, как же узнать, какие кодеки уже имеются в системе? Для этого существует три способа.
Такой способ работает во всех системах Windows XP/7/8.
Узнаём список установленных кодеков через медиаплеер (только в Windows 7 и выше)
В появившемся окне кликнуть по надписи «Служба технической поддержки» («Technical Support Information»). В результате появится окно с технической информацией, среди которой будут и списки аудио и видео кодеков:
| Type | Name | Format | Binary | Version |
| ICM | Microsoft RLE | MRLE | msrle32.dll | 6.1.7600.16385 |
| ICM | Microsoft Video 1 | MSVC | msvidc32.dll | 6.1.7600.16385 |
| ICM | Microsoft YUV | UYVY | msyuv.dll | 6.1.7600.16385 |
| ICM | Intel IYUV codec | IYUV | iyuv_32.dll | 6.1.7600.16385 |
| ICM | Toshiba YUV Codec | Y411 | tsbyuv.dll | 6.1.7600.16385 |
| ICM | Cinepak Codec by Radius | cvid | iccvid.dll | 1.10.0.12 |
| DMO | Mpeg4s Decoder DMO | mp4s, MP4S, m4s2, M4S2, MP4V, mp4v, XVID, xvid, DIVX, DX50 | mp4sdecd.dll | 6.1.7600.16385 |
| DMO | WMV Screen decoder DMO | MSS1, MSS2 | wmvsdecd.dll | 6.1.7600.16385 |
| DMO | WMVideo Decoder DMO | WMV1, WMV2, WMV3, WMVA, WVC1, WMVP, WVP2 | wmvdecod.dll | 6.1.7600.16385 |
| DMO | Mpeg43 Decoder DMO | mp43, MP43 | mp43decd.dll | 6.1.7600.16385 |
| DMO | Mpeg4 Decoder DMO | MPG4, mpg4, mp42, MP42 | mpg4decd.dll | 6.1.7600.16385 |
Как узнать какие кодеки установлены в Windows XP/2000
Этот способ позволяет узнать не только какие кодеки установлены в системе, но и получить доступ к настройкам некоторых кодеков.
Дальше следует выбрать вкладку «Оборудование» («Hardware»), окно с устройствами прокрутить до конца и дважды кликнуть по строке «Видео кодеки» («Video Codecs»). Появится окно со свойствами видеокодеков, в котором следует выбрать вкладку «Свойства» («Properties»):
Это и есть список всех видео кодеков, установленных в системе. Двойной клик по какому-нибудь кодеку открывает окно его свойств, где у некоторых кодеков активна кнопка «Настройки» («Settings»), кликнув по которой можно перейти к настройкам параметров выбранного кодека.
У установленных по умолчанию видео кодеков в операционной системе Windows XP практически нет никаких настроек, но если установить сторонние кодеки, то у них обычно имеются возможности настроек разных параметров.
Все три вышеописанных способа относятся как к видео, так и к аудио кодекам.
Как обнаружить и установить отсутствующие аудио и видео кодеки в Windows

К сожалению, невозможно предсказать, какой медиа-кодек использовался для кодирования медиа-файла только по его расширению. Например, файл с расширением WMA может быть закодирован с использованием WMA 7, WMA 9.2, WMA 10 и т.д. Потребуется тот же кодек, который использовался для кодирования файла для его декодирования и воспроизведения.
По умолчанию Windows Media Player поставляется с очень ограниченным набором кодеков, которые будут воспроизводить только наиболее распространённые медиа-файлы. Но если вдруг, понадобится воспроизвести файл, который категорически требует установки кодека, то необходимо будет скачать расширенный пакет кодеков с интернета, чтобы установить их в систему.
Как проверить, какие кодеки установлены в Windows?
Существует ряд программ, которые покажут все кодеки, установленные в системе. Давайте рассмотрим два основных способа просмотра установленных кодеков: один без использования какого-либо программного обеспечения, а другой с помощью стороннего приложения.
Проверка установленных кодеков с помощью Windows Media Player
Проигрыватель Windows Media всегда поставляется с предварительно установленной версией ОС Windows. Его можно использовать для просмотра кодеков, которые в настоящее время установлены в Windows. Рассмотрим процесс на примере WMP версии 12.0.7601 установленного в Windows 7 (на других версиях проигрывателя это выглядит почти аналогично).
Открываем сведения о проигрывателе Windows Media.
Техническая информация о проигрывателе Windows Media.
На странице отображена вся техническая информация о проигрывателе Windows Media. Здесь можно просмотреть все аудио и видео кодеки, установленные в системе.
Проверка установленных кодеков с помощью программы InstalledCodec
InstalledCodec — небольшая очень полезная утилита, которая отображает список всех кодеков установленных в системе. Для каждого компонента пользователь получает избыточную информацию. Подробная информация включает имя драйвера / фильтра кодека, тип, дату и время установки / изменения, описание файла, версию файла, компанию производителя, название продукта, размер файла, имя файла и его местоположение, CLSID и т.д.
Интерфейс программы InstalledCodec.
С помощью программы можно отключить или включить любой кодек или компонент DirectShow, а также экспортировать данные в текстовый файл. Просто щелкните правой кнопкой мыши кодек, который вы хотите отключить или включить, и выберите необходимую опцию.
Как узнать, какой кодек необходим для воспроизведения определённого медиа-файла и как его установить?
VideoInspector — замечательный инструмент, который поставляется в виде портативной утилиты и используется для получения подробной информации о видеофайле. Всё что необходимо сделать, это просмотреть видеофайл, о котором нужно получить информацию. После просмотра файла информация о нём будет автоматически отображаться в программе VideoInspector.
Интерфейс программы VideoInspector.
Пакеты кодеков для установки наиболее распространенных аудио и видео кодеков
Если уж совсем не хочется гадать, что именно нужно установить в систему, и просто без проблем запускать любые медиа-файлы, вам понадобится готовый пакет медиа-кодеков, который включает в себя самую полную подборку используемых медиа-кодеков. Другой действенный вариант — вам необходим сторонний медиа-проигрыватель. Сторонние альтернативные медиа-проигрыватели, например такие как Winamp, AIMP, VLC Player, KMPlayer, jetAudio, GOM Media Player, Light Alloy, уже сразу оснащены встроенной поддержкой полного пакета кодеков.
Но, если вы наперекор всему хотите использовать проигрыватель Windows Media или любой другой проигрыватель, который не поставляется с предустановленными кодеками, вам необходимо установить один из пакетов кодеков, перечисленных ниже:
1. Media Player Codec Pack;
2. Combined Community Codec Pack;
3. K-Lite Codec Pack;
4. X Codec Pack.
В итоге, надо полагать, что эта статья поможет вам определить, найти и установить требуемые системе медиа-кодеки. Если вы внимательно прочитали всё вышесказанное, то вам больше не придётся беспокоиться о том, где найти необходимый кодек для воспроизведения конкретного медиа-файла.
3 способа проверки установленных аудио и видео кодеков на компьютере.
в Советы и хитрости 27.11.2017 0 3,225 Просмотров
Иногда когда вы пытаетесь воспроизвести видео файл в плеере, таком как Windows медиа-плеер, вы можете получить сообщение об ошибке, что файл не может быть воспроизведен, из-за того что необходимый кодек не установлен в вашей системе. На самом деле, большое количество проблем с воспроизведением аудио и видео часто может быть вызвано из-за отсутствия в системе правильных кодеков, установленных на вашем компьютере, проблем с установленным кодеком, или даже неверной версии. Если вам интересно, что такое кодек – они, как правило, состоят из 2-х слов кодер-декодер Coder-Decoder, и это просто устройство или небольшой кусок программного обеспечения, которое позволяет кодировать и декодировать блок данных, в нашем случае аудио или видео данных.
Если к примеру вам нужно скачать видео из интернета, ваш медиа-плеер должен иметь доступ к тому же декодеру, которым он был закодирован. Иногда, если вы спросите меня, менее опытные пользователи, не знают вообще имеют они определенный кодек или нет в системе, который будет в состоянии проиграть файл, большинство пользователей не смогут легко сказать вам, что это вообще такое.
Поиск этой информации может быть достаточно сложным для рядового домашнего пользователя, но есть способы, чтобы получить её, некоторыми лёгкими способами, но есть некоторые способы немного сложнее. Здесь мы предоставим инструкцию, как найти установленные кодеки в Windows, а также некоторые автоматические способы с помощью программного обеспечения, чтобы помочь Вам определить, какие установлены видео и аудио кодеки в вашей системе.
1. Найти кодеки с Sherlock
Программа, которая даст вам некоторую полезную информацию об установленных кодеках на компьютере Sherlock – The Codec Detective! В программе всё отображается в одном окне, и вы можете легко увидеть информацию о кодеке, с каким он связан файлом драйвера, его версия, дата и описание. Sherlock – это крошечный портативный исполняемый файл около 80К и не требует установки. При запуске детектив кодеков начинает сканирование установленных кодеков и покажет список в окне любой кодек, который появляется, и имеет он или нет проблемы. Когда вы попадаете в основной интерфейс этих “битых” кодеков они будут отображаться красным цветом.
Вы можете легко переключаться между аудио и видео кодеками, выбрав из выпадающего списка в левом верхнем углу окна. Существует также возможность экспортировать данные о всех установленных кодеков в текстовый файл, что очень удобно, если информация о том, что установлено должна быть отправлена кому-то, чтобы устранить или определить, что установлены правильные файлы. Программа была протестирована и работает в Windows 7.
Скачать Sherlock Вы можете по ссылке внизу.
2. С помощью программы от компании Nirsoft InstalledCodec
Каждая запись имеет много информации, отображаемой в своей строке в том числе названия, описания, местоположения, размер, а также заслуга кодека, который является приоритетным, совместимость кодеков для данного формата. Ещё одна полезная опция, любой новичок может поиграть с ней, если ориентироваться на кого-то более опытного, то это возможность включить или отключить что-нибудь в списке, что идеально подходит для устранения проблем с кодеками. InstalledCodec – это портативная программа и работает в Windows 7.
Скачать InstalledCodec Вы можете по ссылке внизу.
3. Информация о кодеках через Windows
Существует также встроенная утилита MSInof32, которая может отображать информацию о кодеках, но она не отображает все установленные кодеки, а только список практически по умолчанию установленных кодеков в Microsoft.
Перейдите на вкладку свойства, чтобы в списке были представлены нужные кодеки. Двойным нажатием на Аудио кодек даст вам несколько вариантов, таких как изменение его приоритета и отключить его совсем.
MP3, AAC, WAV, FLAC: рассказываем обо всех форматах аудиофайлов
Сохранить и прочитать потом —
Организуя свою коллекцию цифровой музыки, можно утонуть в разнообразии форматов аудиофайлов. Почти каждый слышал об MP3, но что такое OGG, AIFF или MQA?
Если по прочтении списка у вас возникло подозрение, что все эти форматы для получения таких шикарных аббревиатур учились в разных университетах, мы поможем развеять его. В этом материале будет прояснена суть некоторых популярных музыкальных форматов, разница между ними и то, почему это важно знать.
Что бы вы ни слушали – MP3-файлы с низким битрейтом, чуть более качественные треки в AAC или Hi-Res-аудио во FLAC или WAV – настало время разобраться в том, что именно вы получаете в каждом случае и как выбрать оптимальный формат.
Давайте оценим плюсы и минусы каждого из них.
Краткий обзор форматов файлов и кодеков
Чтобы не ходить вокруг да около, вначале мы приведем краткую памятку по всем форматам файлов и различиям между ними. Если захотите узнать больше, ниже вы найдете более подробное описание различий в размерах, качестве звука и совместимости.
AAC (не является форматом Hi-Res-аудио). Ставшая популярной благодаря Apple альтернатива формату MP3. Со сжатием и потерями, но с более высоким качеством звука. Используется для скачивания с iTunes и трансляции с Apple Music.
AIFF (Hi-Res). Альтернатива WAV от Apple с более полными метаданными. Не особенно популярный формат без сжатия и потерь с файлами большого размера.
DSD (Hi-Res). Однобитный формат, применяемый в Super Audio CD. Существует в вариантах с частотой дискретизации 2,8 МГц, 5,6 МГц и 11,2 МГц. Из-за использования кодека высокого качества в настоящее время не применяется для стриминга. Формат без сжатия.
FLAC (Hi-Res). Формат со сжатием без потерь с поддержкой частот дискретизации, совместимых с Hi-Res, и хранением метаданных; размер файлов вдвое меньше, чем у WAV. Благодаря отсутствию лицензионных отчислений считается лучшим форматом для скачивания и хранения альбомов в Hi-Res-аудио. Его главный недостаток – отсутствие поддержки устройствами Apple (и, следовательно, несовместимость с iTunes).
MP3 (не является форматом Hi-Res-аудио). Популярный формат со сжатием и потерями с малым размером файла и далеко не самым высоким качеством звучания. Удобен для хранения музыки на смартфонах и плеерах iPod.
MQA (Hi-Res). Формат со сжатием для хранения Hi-Res-файлов в более удобной для стриминга форме. Используется сервисом Tidal Masters для трансляций Hi-Res-аудио.
OGG (не является форматом Hi-Res-аудио). Иногда называется полным именем – Ogg Vorbis. Альтернатива MP3 и AAC с открытым кодом, не подпадающая под действие патентов. Этот формат с битрейтом 320 кбит/с используется в трансляциях Spotify.
WAV (Hi-Res). Стандартный формат, в котором записаны все CD. Отличное качество звука, но огромный размер файлов из-за отсутствия сжатия. Слабая поддержка метаданных (обложек, названий песен и исполнителей).
WMA Lossless (Hi-Res). Версия Windows Media Audio без сжатия, поддержку которой уже не часто можно встретить в смартфонах и планшетах.
Аудиофайлы со сжатием и без него
Вначале рассмотрим три категории, в которые можно сгруппировать все форматы аудиофайлов. Они определяются степенью сжатия данных и связанным с ним уровнем потерь качества звучания.
Если для сжатия аудио в вашем файле не применялся специальный алгоритм (или кодек), это приведет к двойному результату: во-первых, потерь качества звучания не будет, во-вторых, место на вашем жестком диске скоро закончится.
По своей сути запись в формате без сжатия полностью соответствует оригинальному аудиофайлу, в котором зафиксированы в цифровом представлении реальные звуковые сигналы.
WAV и AIFF можно назвать самыми популярными форматами аудиофайлов без сжатия. Оба они основаны на PCM (Pulse Code Modulation, импульсно-кодовой модуляции), широко известном механизме непосредственного преобразования аудиосигнала в цифровую форму. В WAV и в AIFF применяются схожие технологии, но методы хранения данных несколько различаются. В этих форматах можно записывать как файлы CD-качества, так и более высокого разрешения.
Формат WAV был разработан Microsoft и IBM, в силу чего применяется на платформах на базе Windows; он является стандартным форматом записи компакт-дисков.
Формат AIFF создан компанией Apple как альтернатива WAV; и хотя AIFF-файлы менее распространены, они обеспечивают более полную поддержку метаданных, позволяя хранить обложки альбомов, названия песен и тому подобную информацию.
Недостаток этих форматов – требование гигантских объемов памяти. Файлы CD-качества (16 бит, 44,1 кГц) занимают около 10 МБ дискового пространства на минуту звучания.
ALAC, FLAC, WMA Lossless: аудиоформаты без потерь
Все мы любим FLAC. Формат без потерь, файлы во FLAC (Free Lossless Audio Codec, бесплатный аудиокодек без потерь) по размеру почти вдвое меньше, чем в WAV или AIFF без сжатия с эквивалентной частотой дискретизации, однако в плане звучания никаких потерь качества не заметно. FLAC также поддерживает более высокое разрешение по сравнению с CD-качеством – до 32 бит и 192 кГц.
Помимо FLAC, есть и другие форматы без потерь – ALAC (Apple Lossless) и WMA Lossless (Windows Media Audio). Первый представляет собой отличную альтернативу для iOS и iTunes, хотя размер файлов чуть выше, чем у FLAC. Не все смартфоны и планшеты поддерживают его.
AAC и MP3: аудиоформаты с потерями
Кто не слышал про MP3? Все про него слышали. Этот самый распространенный аудиоформат удобен для хранения музыки на плеерах iPod или планшетах и поддерживается практически любыми устройствами. Однако для этого приходится жертвовать значительным объемом информации. Для того чтобы уменьшить размеры файлов на порядок по сравнению с записями в CD-качестве, необходимо отбросить значительный процент исходных данных, что приводит к потере качества звучания.
Битрейт, с которым записан MP3-файл, тоже влияет на качество звука. MP3 с битрейтом 128 кбит/с теряют больше информации, чем файлы с 320 кбит/с (это расшифровывается как «килобит в секунду», где каждый «бит», в сущности, представляет собой крохотный кусочек песни). Учитывая резкое снижение стоимости памяти, в наше время нет никаких причин слушать файлы с битрейтом 128 кбит/с; MP3 с 320 кбит/с имеют смысл при ограниченном объеме памяти, они также остаются стандартным форматом для скачивания файлов Интернет-магазинов.
Еще один формат с потерями, AAC (Advanced Audio Coding, усовершенствованное кодирование звука), также предполагает сжатие, как и MP3, но благодаря несколько более эффективным алгоритмам обеспечивает более качественный звук. AAC используется для скачивания с iTunes и трансляций с Apple Music (с битрейтом 256 кбит/с), а также в передачах с YouTube.
Формат Vorbis, нередко называемый Ogg Vorbis, чтобы подчеркнуть использование контейнера Ogg, представляет собой альтернативу MP3 и AAC с открытым кодом, не подпадающую под действие патентов. Этот формат с битрейтом 320 кбит/с используется в трансляциях Spotify.
Если вы планируете использовать форматы с потерей информации, учитывайте следующий факт: повышение числа «бит» обычно ведет к росту качества звучания, однако оно во многом зависит от эффективности кодека, с помощью которого выполняется преобразование файла. Если большая часть музыки в вашей коллекции закодирована с битрейтом 128 Кбит/с, то вы могли заметить, что, несмотря на принципиальное сходство звучания, из-за низкой эффективности кодека MP3-файлы, скорее всего, будут слушаться несколько хуже AAC или Ogg Vorbis.
Как насчет музыки в высоком разрешении?
В отличие от HD-видео, для аудио высокого разрешения пока не разработано универсального стандарта.
Если не вдаваться в подробности, под этим термином обычно понимаются записи с более высокой частотой дискретизации и/или разрядностью, чем у CD (т.е. 16 бит/44,1 кГц). Примерами Hi-Res-аудио могут служить файлы с параметрами 16 бит/96 кГц или 24 бит/192 кГц.
Благодаря наличию дополнительной аудиоинформации Hi-Res-файлы звучат намного лучше в сравнении с компрессированными файлами, теряющими эту информацию в процессе сжатия. Эти форматы требуют больше места на диске, но их качество определенно стоит таких затрат.
К Hi-Res-аудио относятся форматы без сжатия, такие как AIFF и WAV, а также без потерь – FLAC и ALAC. DSD (отчасти нишевый формат, применявшийся в Super Audio CD) также входит в категорию Hi-Res-аудио, но его поддерживает гораздо меньшее число устройств. Если говорить о стриминге, то такие сервисы, как Tidal Masters, используют упаковщик MQA, позволяющий передавать по сетям файлы в высоком разрешении с использованием минимально возможной полосы пропускания сигнала.
Что касается воспроизведения форматов Hi-Res-аудио, то сегодня его поддерживает уже немало устройств. 24-разрядные файлы способны проигрывать беспроводные колонки Denon HEOS, а также портативные музыкальные плееры премиум-класса – такие как Cowon Plenue D2 и Astell & Kern A&norma SR15.
Кроме того, с Hi-Res-аудио совместимы большинство флагманских моделей смартфонов под Android – например, удостоенный высших оценок Samsung Galaxy S10+ – однако прослушать их на новеньком iPhone вам сходу не удастся. Мы нашли способы обойти это ограничение, но нельзя забывать о том, что файлы Hi-Res-аудио пока еще не настолько компактны, как их аналоги в форматах с потерями.
Какой аудиоформат будет лучшим для вас?
Выбор формата зависит от того, что вас больше волнует – объем памяти или качество звучания – а также от того, с каким устройством вы намерены его использовать.
Популярность MP3 сложилась в эпоху, когда стоимость дискового пространства была очень высока. Сегодня смартфоны, музыкальные плееры и ноутбуки оснащаются памятью внушительного объема, так что есть смысл обратить внимание на форматы с качеством выше, чем у CD.
Если же вы решили архивировать свои аудиофайлы, FLAC или другой формат без потерь может стать неплохим вариантом. Они представляют собой удачный компромисс между уровнем сжатия и качеством звучания, позволяя слушать высококачественную цифровую музыку и сэкономить дисковое пространство. Только не забудьте проверить совместимость выбранного формата и имеющихся устройств.
Подготовлено по материалам портала «What Hi-Fi?», март 2020 г.









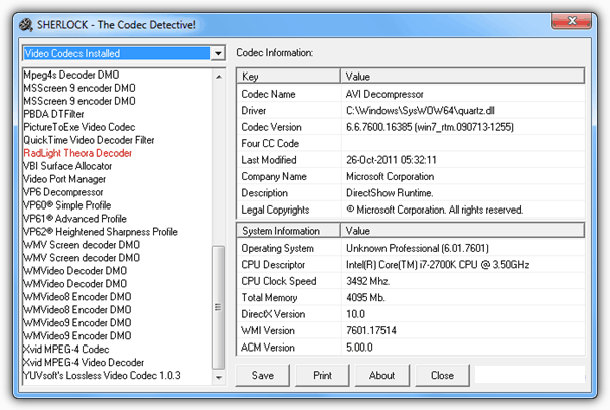


![как узнать кодек аудио. DupH84E8oaPUb2ioa4Ntci[1]. как узнать кодек аудио фото. как узнать кодек аудио-DupH84E8oaPUb2ioa4Ntci[1]. картинка как узнать кодек аудио. картинка DupH84E8oaPUb2ioa4Ntci[1]. как узнать кодек аудио. DupH84E8oaPUb2ioa4Ntci[1]. как узнать кодек аудио фото. как узнать кодек аудио-DupH84E8oaPUb2ioa4Ntci[1]. картинка как узнать кодек аудио. картинка DupH84E8oaPUb2ioa4Ntci[1].](https://img.audiomania.ru/images/content/DupH84E8oaPUb2ioa4Ntci[1].jpg)