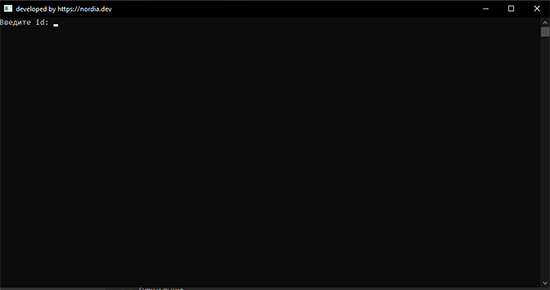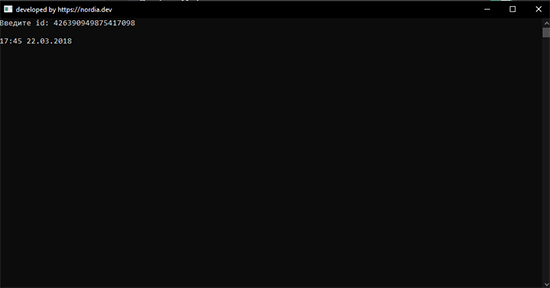как узнать когда был создан дискорд аккаунт
Как посмотреть когда зарегистрировался в Discord
Дискорд – это инновационный проект, который разработан для того, чтобы общаться с расстояния. Пользователи могут применять доступные опции и инструменты мессенджера бесплатно. Программа работает при помощи поддержки VoIP. В приложении можно устаивать видеоконференции. Как правило, мессенджер используется сообществами, которые создаются по принципу интереса. Дискорд привлекает учащихся для обсуждения вопросов, которые возникают во время обучения, или геймеров, которые получают способностью обсуждать прокание игрового процесса.
Дата регистрации в Дискорде
Пользователи могут проверить дату прохождения процедуры регистрации на платформе Дискорд. Для этого следует войти на форум, и выбрать инструмент, где показывают демонстрацию по профилю пользователя. После этого, пользователи могут просматривать дату регистрации, и узнать дату и время, когда клиент программы заходил в последний раз. Данные о прохождении процедуры регистрации посторонних пользователей не указывается, поскольку информация считается конфиденциальной, и принадлежит участнику мессенджера.
Дата создания сервера
Дискорд начал функционировать в 2015 году. Первоначально разработчики Hammer & Chisel решили переориентировать приложение для игр в мессенджер. При этом, финансирование проходило через стартапы, в последствии компании заинтересовались проектов, и начало активное финансирование, и в итоге развитие программы. В качестве ориентира использоваться программы, например, Skype и TeamSpeak, но разработчики взяли принцип оптимальной работы без задержек.
Через год в 2016 году число пользователей выросло до 11 миллионов. Показатель регулярно повышается на два миллиона пользователей каждый месяц.
В 2017 мессенджер был дополнен опцией по произведению видеочата, и затем в программе клиенты могли производить показ экрана. К 202 году мессенджер развил способности, и один видеочат мог содержать до 50 человек.
В настоящее время программа поменяла курс, чтобы стать ориентированной не только на геймеров, но и привлекать группы с другими интересами.
Как узнать дату создания аккаунта Discord
Как узнать дату регистрации Дискорд аккаунта? Посмотрите историю событий и найдите первое сообщение, отыщите письмо о создании учетной записи на e-mail или обратитесь в службу поддержки. Похожие методы можно использовать для получения данных по времени создании сервера Discord. Ниже рассмотрим эти вопросы более подробно.
Как узнать дату регистрации на Discord
Многие пользователи спрашивают, как посмотреть, сколько лет аккаунту в Discord. Такие сведения могут потребоваться для статистики, покрытия личного интереса или решения иных задач. Сразу отметим, что непосредственной информации о дате регистрации в аккаунте Дискорд нет, поэтому придется использовать обходные пути.
Как уточнить день создания сервера
Иногда у пользователей возникает другой вопрос — как узнать дату создания сервера Дискорд. Эта информация может потребоваться индивидуально или для решения вопроса с днем регистрации аккаунта (к примеру, если речь идет о первом созданном сервере).
Наиболее точный путь — решить задачу через консоль программы. Сделайте следующие шаги:
С помощью рассмотренного метода можно узнать и дату регистрации самого аккаунта Дискорд, если вы сразу создавали server для работы на платформе. При желании можно использовать и другие варианты:
Теперь в ваших руках есть необходимые сведения, как узнать дату регистрации аккаунта Дискорд. В комментариях расскажите о других способах получения этой информации, если они имеются. Возможно, они будут более точными и простыми, чем те, что предложены выше.
Как посмотреть когда зарегистрировался в Discord
Как узнать дату регистрации Дискорд аккаунта? Посмотрите историю событий и найдите первое сообщение, отыщите письмо о создании учетной записи на e-mail или обратитесь в службу поддержки. Похожие методы можно использовать для получения данных по времени создании сервера Discord. Ниже рассмотрим эти вопросы более подробно.
Как узнать дату регистрации на Discord
Многие пользователи спрашивают, как посмотреть, сколько лет аккаунту в Discord. Такие сведения могут потребоваться для статистики, покрытия личного интереса или решения иных задач. Сразу отметим, что непосредственной информации о дате регистрации в аккаунте Дискорд нет, поэтому придется использовать обходные пути.
Как уточнить день создания сервера
Иногда у пользователей возникает другой вопрос — как узнать дату создания сервера Дискорд. Эта информация может потребоваться индивидуально или для решения вопроса с днем регистрации аккаунта (к примеру, если речь идет о первом созданном сервере).
Наиболее точный путь — решить задачу через консоль программы. Сделайте следующие шаги:
С помощью рассмотренного метода можно узнать и дату регистрации самого аккаунта Дискорд, если вы сразу создавали server для работы на платформе. При желании можно использовать и другие варианты:
Теперь в ваших руках есть необходимые сведения, как узнать дату регистрации аккаунта Дискорд. В комментариях расскажите о других способах получения этой информации, если они имеются. Возможно, они будут более точными и простыми, чем те, что предложены выше.
Рекомендуем:
Групповой видеозвонокСколько веситПодключение к RTCМутНевидимый никНе работает
Дискорд – это инновационный проект, который разработан для того, чтобы общаться с расстояния. Пользователи могут применять доступные опции и инструменты мессенджера бесплатно. Программа работает при помощи поддержки VoIP. В приложении можно устаивать видеоконференции. Как правило, мессенджер используется сообществами, которые создаются по принципу интереса. Дискорд привлекает учащихся для обсуждения вопросов, которые возникают во время обучения, или геймеров, которые получают способностью обсуждать прокание игрового процесса.
Дата регистрации в Дискорде
Пользователи могут проверить дату прохождения процедуры регистрации на платформе Дискорд. Для этого следует войти на форум, и выбрать инструмент, где показывают демонстрацию по профилю пользователя. После этого, пользователи могут просматривать дату регистрации, и узнать дату и время, когда клиент программы заходил в последний раз. Данные о прохождении процедуры регистрации посторонних пользователей не указывается, поскольку информация считается конфиденциальной, и принадлежит участнику мессенджера.
Дата создания сервера
Дискорд начал функционировать в 2015 году. Первоначально разработчики Hammer & Chisel решили переориентировать приложение для игр в мессенджер. При этом, финансирование проходило через стартапы, в последствии компании заинтересовались проектов, и начало активное финансирование, и в итоге развитие программы. В качестве ориентира использоваться программы, например, Skype и TeamSpeak, но разработчики взяли принцип оптимальной работы без задержек.
Через год в 2016 году число пользователей выросло до 11 миллионов. Показатель регулярно повышается на два миллиона пользователей каждый месяц.
В 2017 мессенджер был дополнен опцией по произведению видеочата, и затем в программе клиенты могли производить показ экрана. К 202 году мессенджер развил способности, и один видеочат мог содержать до 50 человек.
В настоящее время программа поменяла курс, чтобы стать ориентированной не только на геймеров, но и привлекать группы с другими интересами.
Зачем регистрироваться в Discord
Регистрация в дискорде нужна для того, чтобы пользоваться полным функционалом программы, а также чтобы сообщения с привязкой аккаунта не мешали Вам. Многие люди задаются вопросом: как зарегистрироваться в дискорде? Данная статья будет посвящена подробному разбору процесса.
Как зарегистрироваться в Discord
Создание учетной записи через сайт
Следующим этапом требуется ознакомиться с тем, как создаются сервера и сконструировать собственный.
После этого следует перейти в настройки пользователя (нажав на шестерню в нижней левой части экрана) и нажать на «Включить двухфакторную аутентификацию». Это поможет снизить риск взлома в несколько раз.
Как можно понять, зарегистрироваться в дискорд на ПК не составляет никакой сложности. С этими действиями справится даже ребёнок. Но как обстоят дела с онлайн регистрацией через телефон?
Создание учетной записи через мобильное приложение.
Для начала следует установить Discord на свой смартфон через Google Play или App Store. Открыв его, необходимо кликнуть на «Зарегистрироваться».
Далее, действуем по аналогии с регистрацией на компьютере, нужно придумать имя пользователя и пароль, а также ввести действующий e-mail адрес. При помощи reCaptcha нужно подтвердить что пользователь не робот. Discord регистрация завершена.
Теперь можно пообщаться в голосовом канале во время игры, создать клуб или сервер, присоединиться к существующему игровому сообществу или общаться с другом в Discord.
Чтобы включить двухфакторную аутентификацию в приложении, необходимо:
Discord позволяет зарегистрироваться буквально в «3 клика», что существенно снижает затраты времени. Этим Дискорд отличается от других мессенджеров.
Как прокачать безопасность Discord
Защищаем аккаунт Discord от угона, скрываемся от спамеров и берем под контроль уведомления.
Гонять с друзьями в CS:GO или Apex Legends веселее, если все сидят в одном мессенджере: шутки в процессе прохождения, тематические чаты и стриминг для друзей — это часть игрового процесса. Если вы большой любитель онлайн-игр, то наверняка уже пользуетесь Discord, который за несколько лет стал каналом связи для геймеров по умолчанию. У некоторых игр и игровых платформ есть свои Discord-серверы, где можно найти тиммейтов, обратиться в техподдержку или просто початиться.
Как обычно, в большие сообщества подтягиваются не только увлеченные общей идеей люди, но и мошенники, спамеры, хейтеры и тролли. Они могут испортить удовольствие от игры или общения в Discord, если заранее не позаботиться о настройках безопасности и приватности. Давайте разберемся, как правильно сконфигурировать мессенджер.
Где найти настройки безопасности и приватности в Discord
Все нужные нам параметры собраны в меню Настройки пользователя, которое откроется, если нажать на значок шестеренки под списком друзей и чатов.
Как защитить аккаунт Discord от угона
В первую очередь разберемся с безопасностью учетной записи. Если у вас простой пароль, задайте новый — желательно очень длинный. Также поможет, если в нем будут цифры, заглавные буквы и спецсимволы, но длина имеет наибольшее значение. О том, как придумать хороший пароль, у нас есть отдельный пост.
Чтобы поменять пароль в Discord на компьютере:
В мобильном приложении путь отличается:
Теперь взломать ваш аккаунт будет не так просто!
Как настроить двухфакторную аутентификацию в Discord
Чтобы не оставить киберпреступникам шансов, включите в Discord двухфакторную аутентификацию. Тогда при входе в аккаунт мессенджер будет запрашивать одноразовый код из специального приложения-аутентификатора, например Authy, Google Authenticator или «Яндекс.Ключ». Его придется установить на смартфон или планшет, но такая программа может пригодиться и для защиты других аккаунтов.
Готово, защита апнулась! Чтобы подстраховаться, добавьте номер телефона и сохраните резервные коды. Они пригодятся, если приложения-аутентификатора не будет под рукой.
Если вы сидите в Discord cо смартфона или планшета:
Как избавиться от спамеров в Discord
Теперь сделаем общение в мессенджере более комфортным. Чтобы спамеры и прочие сомнительные личности не ломились в личку с заманчивыми предложениями, разберитесь с настройками конфиденциальности и установите подходящий уровень социофобии.
Этот вариант заставляет искусственный интеллект Discord сканировать все входящие картинки и блокировать мусор. Если же у вас в друзьях проверенные люди, можно выбрать вариант Мои друзья хорошие — тогда ИИ будет пропускать послания от них.
А чтобы кто попало не напрашивался в друзья, в разделе под логичным названием Кто может добавлять вас в друзья обозначьте группы тех, от кого вы готовы принимать заявки. Спойлер: вариант Все повышает шансы нарваться на спам во входящих.
Вы также можете Разрешить личные сообщения от участников сервера — это общий параметр для всех серверов, к которым вы присоединитесь. По умолчанию эта настройка включена, но можно задать свои правила для каждого отдельного сервера.
Для этого вернитесь в главное окно Discord, кликните правой кнопкой мыши по логотипу сервера в меню слева и выберите Настройки конфиденциальности. В мобильной версии нужно нажать на три точки справа от названия сервера и включить эту опцию в разделе Личные сообщения.
Как избавиться от лишних уведомлений в Discord
Уведомления могут быть очень назойливыми, особенно когда дело касается мессенджеров. Discord в этом смысле ведет себя более-менее прилично, но и ему настройка уведомлений не помешает.
Пока вы сидите за компьютером, Discord не дублирует уведомления на планшете или смартфоне. Однако если вы продолжительное время ничего не делаете в десктопной версии, то оповещения будут приходить и на мобильных устройствах. Вы можете решить, когда мессенджер должен переключиться на мобильные уведомления. Для этого в секции Тайм-аут бездействия для push-уведомлений выберите из выпадающего меню подходящий интервал.
На телефоне настройки немного другие:
Если вас раздражают мигающий индикатор на телефоне, вибрация или звуковые оповещения, в Android включите опции Отключить индикатор уведомлений, Отключить вибрацию при уведомлении и Выключить звуки.
Как сохранить приватность в Discord
От назойливых сообщений и уведомлений избавились. Теперь давайте разберемся, что о вас знает Discord и что могут узнать другие пользователи. Возможно, часть этой информации вы хотели бы оставить при себе.
Как отключить персонализацию в Discord
Разработчики Discord не скрывают, что собирают данные о вас и ваших привычках, чтобы улучшать работу программы. Если вам это не очень нравится, можно ограничить сбор и использование данных мессенджером. Для этого:
Как узнать, какие данные собирает Discord
Учтите, что Discord в любом случае будет собирать информацию о вас. Чтобы посмотреть, какие данные хранит мессенджер, и скачать их на случай блокировки аккаунта, можно запросить у мессенджера файл с архивом личных сведений. Для этого:
Ссылка на архив через некоторое время придет на вашу электронную почту.
Как скрыть личную информацию от других сервисов
Помимо самого мессенджера вашими данными могут интересоваться сторонние сервисы, которые вы подключили к Discord. А мессенджер, в свою очередь, может кое-что подсмотреть у них. Если такой обмен вам не по нраву, откройте раздел Интеграции и отвяжите аккаунты сервисов, с которыми вы не хотите делиться информацией из Discord.
Заодно в десктопной версии отключите опцию Автоматически обнаруживать учетные записи с других платформ на этом компьютере. Мессенджеру вовсе не обязательно знать, где еще вы зарегистрированы.
Как скрыть лишнюю информацию от посторонних
Не всем на сервере нужно знать, во что вы играете прямо сейчас. И не всем зрителям стримов нужно знать все подробности вашего профиля. Чтобы посторонние не увидели лишнего:
Защищайте свои аккаунты
С настройками Discord разобрались — можно играть и общаться с комфортом. А чтобы вам вообще никто не мешал, проверьте для верности настройки Steam и Twitch.
Как узнать дату создания аккаунта Discord
В этой статье настройка сервера в Discord будет рассмотрена только на примере десктопной версии мессенджера. Связано это с тем, что в мобильном приложении пользователь получает все те же возможности, но немного в другом представлении внешнего вида, поэтому принцип действий никак не меняется.
Основные параметры
К основным параметрам сервера относятся все те, которые можно найти в разделе «Обзор». Там меняется логотип сообщества, его название, используемый регион и другие полезные параметры.
Откройте меню сервера, кликнув по его названию. Из появившегося меню выберите пункт «Настройки сервера». Обратите внимание на поле «Название сервера»: отредактируйте его, если текущий нейминг не устраивает. При этом необходимо учитывать, что слишком частые переименования могут вызвать неразбериху среди участников сервера и им придется вспоминать, что это за проект, отталкиваясь исключительно от его содержания. Следующий пункт — «Регион сервера» — изменяется только в тех случаях, когда в работе проекта замечены проблемы: например, лагает связь при подключении к голосовым каналам или она вовсе не устанавливается. Впрочем, если вы сменили свое местоположение, регион тоже можно указать новый, стабилизировав тем самым соединение. В этом разделе вы увидите и логотип сервера, который можно изменить, загрузив любое пользовательское изображение с разрешением не менее 512×512 пикселей. Здесь же просматривается миниатюра и создатель решает, устраивает ли его выбранная картинка. Логотип тоже доступен для изменения в любой момент. Пройдемся по остальным пунктам, присутствующим в этом меню. В блоке ниже через выпадающие списки вы можете выбрать канал для бездействия, куда автоматически попадают пользователи, не проявляющие активности на протяжении указанного времени. Период администратор или создатель указывает самостоятельно. Подобная настройка позволяет разгрузить каналы, очистив их от тех людей, которые ничего не делают. Ниже находится категория для настройки канала отправки системных сообщений. Это канал, где пользователи получают информацию о новых участниках, уведомления от ботов и другие сообщения, не относящиеся к общей тематике сервера. Здесь же создатель решает, нужно ли отправлять случайное системное сообщение при подключении нового человека и оповещать ли всех о бустинге сервера.
Роли и их права
Далее идет раздел с настройками под названием «Роли». В нем администраторы и создатели сервера решают, какие права предоставлять участникам и какие роли вообще нужно создать. На нашем сайте уже есть инструкция по этой теме, где продемонстрированы абсолютно все аспекты взаимодействия с данными настройками.
Подробнее: Создание и распределение ролей на сервере в Discord
Эмодзи
Одна из доступных пользовательских настроек на сервере — добавление уникальных эмодзи. Создатель сам подбирает пак из 50 или менее смайликов и загружает их для использования конкретно на этом сервере. Все участники видят их и могут отправлять в текстовых чатах, только если это не запрещено через права выбранных ролей.
Эмодзи — отличное средство персонализации сервера и привлечения внимания пользователей. К тому же никто не запрещает сделать авторские смайлы — некие локальные мемы, знакомые исключительно вступившим в ваше сообщество. При работе с эмодзи учитывайте, что добавленные доступны для отправки только на вашем сервере и не работают на других.
Подробнее: Как добавить эмодзи на сервер в Discord
Модерация
Не всегда у администратора или создателя сервера получается вручную заниматься модерацией каждого сообщения и вовремя удалять неподходящий контент. В качестве помощника мы рекомендуем использовать настраиваемые параметры в разделе «Модерация». Там находится автоматически работающий инструмент, сканирующий все отправляемые сообщения в зависимости от уровня установленной модерации. Он не может удалять нецензурную лексику или картинки неподобающего содержания, однако фильтрует реплики в зависимости от подтверждения аккаунта пользователя.
Хоть средства, блокирующего неподходящие текстовые сообщения, пока нет, но присутствует «Фильтр нежелательного контента», проверяющий отправляемые медиафайлы. Установите для него один из доступных вариантов модерации, отметив маркером понравившийся пункт. В этом же меню ознакомьтесь и с описанием каждого уровня от разработчиков.
Журнал аудита
Раздел «Журнал аудита» не совсем относится к настройке сервера, но тесно связан со всеми редактируемыми параметрами. В нем доступно отслеживание всех изменений, вносимых назначенными администраторами. Так очень просто узнать, кто создал роль или поменял для нее права, добавил новую ссылку-приглашение либо исключил участника.
К сожалению, пока нет кнопки, позволяющей в один клик отменить уже внесенное изменение, поэтому для реализации этой задачи придется переходить в соответствующее меню и вручную откатывать параметры до их исходного состояния. Если же вы нажмете по одной из записей аудита, раскроется более детальная информация о нем: канал, где произошло изменение, какого типа оно было и на какой срок.
Интеграция
Если с добавлением ботов на сервер у пользователей обычно не возникает проблем, то далее встает вопрос об их отслеживании и управлении, поскольку не всегда авторизованное приложение можно найти в списке участников. Для этого отлично подойдет раздел с настройками под названием «Интеграция».
В нем отображаются не только добавленные боты, но и все остальные подключенные инструменты и связанные аккаунты, если речь идет об авторских проектах создателя сервера. Так можно с легкостью подключить YouTube или Twitch и посылать уведомления на сервер о старте прямых трансляций и выходе новых роликов. Перейдите в данное меню и самостоятельно решите, какие из аккаунтов вы хотите подключить или что пора уже удалить.
Виджет
Виджет — графическое окно с кнопкой, интегрируемое с любым сайтом и играющее роль своеобразного приглашения на сервер. Создание виджета позволит привлечь новых пользователей в сообщество через свой или дружеский сайт, а пример создания этой карточки выглядит следующим образом:
Шаблон сервера
Ручное создание шаблона сервера из уже готового не только помогает другим пользователям, которые в дальнейшем применят его, но может стать отличным средством клонирования, если вы хотите вести сразу несколько проектов. Шаблон генерируется из стандартных параметров и свободно распространяется в виде ссылки. Если перейти по ней, можно сразу же приступить к созданию проекта по текущей заготовке.
Параметры сообщества
Среди настроек сервера присутствует функция, позволяющая перевести его в сообщество. Делать это стоит только в том случае, если данный проект объединяет огромное количество людей по общим интересам. Нет смысла переводить его в сообщество, если на сервере общаетесь только вы с друзьями и используете его для игр.
При подключении сообщества обязательно ознакомьтесь со всеми шагами, отображаемыми на экране, и выполните те, что необходимы для нормального переноса.
На этой же странице сообщества прочитайте информацию о том, какие дополнительные функции администрирования открываются, какими особенностями они обладают и какие трудности могут возникнуть при взаимодействии.
Бустинг сервера
В разделе «Состояние буста сервера» можно посмотреть текущий результат его развития, которое обеспечивают обычные участники. У любого из них есть доступ к платным функциям, использующимся для поддержки проекта.
На странице отображаются предоставляемые бонусы и сведения о том, как их применить на практике. Соответственно, если никто из пользователей не занимается бустингом вашего сервера, в этом окне появится сообщение с текстом «Нет буста сервера».
Управление участниками
Отдельного внимания заслуживает меню, в котором осуществляется управление всеми вступившими участниками. Здесь отображается не только их список, но и выполняется присвоение новых ролей, удаление старых, выдача банов или исключение из сообщества.
Проверка приглашений
Известно, что любой член сервера может создать ссылку-приглашение и отправить ее своим друзьям, чтобы при переходе по ней они могли сразу подключиться к каналу и начать общение. Иногда важно отслеживать состояние всех ссылок для приглашения и понимать, какие из них самые эффективные. Для этого в меню с настройками сервера понадобится выбрать пункт «Приглашение» и просмотреть все присутствующие там строки.
Если считаете, что некоторые приглашения нужно удалить, поскольку они захламляют список или вообще не используются, наведите курсор мыши на соответствующую строку и нажмите по появившемуся крестику.
Завершающий раздел с общими настройками сервера — «Баны». В нем находится список всех пользователей, находящихся в бане на данном проекте. Соответственно, разбан происходит тоже здесь, а право на это есть только у создателя сервера и назначенного администратора. Развернуто о том, как осуществляется управление банами на сервере, читайте далее.
Подробнее: Как разбанить в Discord
Работа с каналами
Каналы — основные составляющие сервера, где и происходит все общение. В первую очередь необходимо создать требуемое количество каналов, чтобы удовлетворить все тематические направления сервера и решить, какие из групп будут исключительно для администрации или объявления новостей. В отдельном нашем материале уже рассказано о том, как правильно создавать голосовые и текстовые каналы и какими настройками они обладают.
Подробнее: Как создать канал в Discord
Если понадобится внести изменения на созданном канале, сделать это можно через его настройки. При этом каждый тип обладает уникальными параметрами.
Отдельно отметим, что в меню сервера, открывающегося при нажатии по его названию, есть пункт «Создать категорию». Используйте его, если хотите группировать некоторые каналы и задать для них специальные правила. Для категории задается уникальное название и права доступа, поэтому не придется редактировать настройки каждого отдельного канала, добавляемого в данную категорию.
Добавление ботов
Пожалуй, самая главная настройка — добавление ботов на сервер, поскольку разные инструменты привносят множество функциональных особенностей, значительно упрощают процесс управления сервером и делают пребывание пользователей уникальным. Авторизация ботов обычно происходит через их официальный сайт или открытую площадку.
Подробнее: Добавление бота на сервер в Discord
Что касается выбора ботов, то здесь все зависит от личных предпочтений каждого создателя игрового, развлекательного или обучающего проекта. Существует немало ботов для администрирования, воспроизведения музыки, проведения розыгрышей, создания игр и другого контента. С некоторыми из них предлагаем ознакомиться в полноформатном обзоре по следующей ссылке.
Подробнее: Полезные боты для DiscordМы рады, что смогли помочь Вам в решении проблемы. Опишите, что у вас не получилось. Наши специалисты постараются ответить максимально быстро.
Помогла ли вам эта статья?
Discord – это бесплатная программа, которая позволяет вести общение с друзьями с помощью простых текстовых сообщений и голосовой связи. Весь функционал мессенджера заточен, под людей кто любит играть в компьютерные игры в команде.
В случае необходимости можно устроить даже видео конференцию. Запустить можно на любой операционной системе компьютера, ноутбука, телефона или планшета. Так же есть отдельная веб-версия, которая запускается в браузере.
Есть море встроенных функций, при желании можно подключить сторонние модули. При всей своей красоте, она потребляет минимум компьютерных ресурсов, что позволяет запустить даже на слабых железках.
С чего начать
Знакомство с Discord можно начать только после того как вы выполните простую поочередность действий:
При первом входе в свою учетную запись, вам предложат пройти краткий курс по созданию личного сервера.
Рекомендуется не пропускать, а внимательно изучить предложенную инструкцию. Она так же покажет как добавить друзей.
В данной статье пойдет речь о более важных вещах:
По порядку обо всем, что нужно знать о данном мессенджере, если вы ранее с ним не сталкивались.
Рабочие области программы
Вся работа Discord построена на двух вкладках:
В зависимости от выбранной, меняется общий вид рабочей области программы.
Внимание! При этом без изменений остается только область с именем аккаунта, быстрым доступом к микрофону со звуком и настройки.
Что из себя, представляет вкладка – Друзей:
Если выбрать друга для личной переписки, большое окно изменится на чат.
Вкладка со списком серверов:
Теперь, когда все части основного интерфейса были изучены, время переходить к настройкам. Несмотря на то, что сервер уже был создан, сначала необходимо произвести настройку Discord. И только потом переходить к отладке всех функций сервера.
Настраиваем программу
Дискорд имеет очень гибкую возможность калибровки всех аспектов функционирования. Поэтому в приведенной инструкции будет представлена только общая рекомендация. Для достижения более гладкой работы, рекомендуется уделить пару часов своего времени для более деликатной шлифовки каждого раздела.
Чтобы открыть опции, с любой вкладки, нажмите на – Шестеренку, которая расположена в панели быстрого доступа.
В вашем распоряжении будет семнадцать пунктов. Из них только четырнадцать основных, один для контроля обновлений, ещё один для платной подписки, и последний – выход.
Значение каждого пункта:
В данном разделе у вас есть возможность подключить дополнительный уровень защиты – Двух факторная аутентификация (на практике применяется очень редко). А так же с помощью кнопки – Изменить, можно откорректировать указанные ранее данные. Например, поменялась электронная почта, или вы решили изменить имя аккаунта.
Чтобы подтвердить изменения потребуется указать действующий пароль от аккаунта и нажать сохранить.
Тут скрыты фильтры сообщений. Вы можете отключить, или ужесточить проверку личных сообщений. В зависимости от заданного критерия будет производиться удаление (или нет) спама, цензурной лексики и прочего материала с области клубнички.
Все дополнительные модели, которые устанавливаются в мессенджер, можно проверить тут. Только программы, игры отображаются в десятом пункте.
Синхронизация с учетными записями разных игровых платформ, социальных сетей и игр.
Это VIP статус, который приобретается по подписке на месяц или год. Обязательно с привилегиями, увеличен допустимый размер отправляемых файлов, смайлы без ограничений, конференция в 60 FPS. А самым веселыми возможностями выступает установка анимированного аватара, и изменение специального тега возле имени на любой другой (все бонусы действуют только на протяжении подписки).
Можно задать предварительный уровень громкости голоса собеседника, а так же свой микрофон. Выбрать активацию по голосу или через начатие кнопки.
Пригодиться только тем, кто занимается стримами или видео конференциями. На экране отображает аватарку и имена тех, кто говорит.
Оповещение о происходящем на всех серверах, в которые вы вступили.
Для определенных действий можно задать специальные сочетания клавиш.
Все установленные и доступные игры на вашем компьютере или телефоне отображаются тут. Во время игры, в вашем статусе добавляется строчка – Играет в … (название игры).
Можно задать авто воспроизведение смайлов, гиф и других форматов всех файлов которыми можно обмениваться через чаты.
Можно изменить тему с Темной на Светлую. Так же задать размер отображаемых элементов интерфейса и размер шрифта для текстовых сообщений.
Дополнительные меры по настройке стрим площадки. Поможет скрыть личные данные, которые могут высветиться при покупке игрового золота во время трансляции.
Изменения касаются только интерфейса. Выбранный язык загружается сразу, без перезагрузки мессенджера.
Автозапуск программы с включением компьютера.
Окно запускается отдельным окошком. Есть информация о более старых обновлениях, и подробным описанием про исправленные ошибки и добавленные функции.
Выход с программы. Иметься ввиду полное закрытие, при этом учетная запись сохраняется. При повторном запуске авторизация не потребуется.
В меру популярности мессенджера, очень сложно поднять свой сервер, если нет друзей. Чтобы они появились, их следует найти на похожих серверах.
Как найти и вступить в чужую группу
Чтобы ускорить процесс поиска, лучше с помощью браузера сразу найти специальные сайты, которые посвящены – Группам в Дискорде. Выбрав любой из их, с помощью встроенных фильтров подбираете тематику группы и нажимаете вступить.
Не все группы могут оставлять кнопку с прямой ссылкой. Иногда оставляются только адрес. В таком случае выделяете адрес и копируете, затем открываете Дискорд и нажимаете на – Плюс в пунктирном круге.
Далее выбираете – Войти на сервер.
Вставляете приглашение в нужную графу и подтверждаете вход.
В списке слева, должна добавиться новая иконка с группой.
Затем выбираете необходимый раздел в чате и начинаете знакомиться со всеми. После чего добавлять в друзья кого сочтете нужным или всех сразу.
Особенности программы
Достоинств у мессенджера очень много. Синхронизация с играми позволяет быстро найти себе команду, чтобы начать играть и получать ещё больше удовольствия от любимой игры. Гибкая система опций позволяет в голосовом чате задать индивидуальную громкость микрофона каждому из участников в отдельности.
Если нужно, вы легко сможете усилить громкость тому кого плохо слышно и на оборот понизить если кто-то через чур громкий. В голосовой чат можно пригласить бота, который на фоне вашей беседы будет проигрывать вашу любимую музыку. Слышать будут ее все участники вашего чата.
Сколько Интернета тратит Дискорд? В спокойном режиме приложение потребляет около 45 МБ в час, что является небольшим показателем. Во время звонка или трансляций этот параметр может вырасти с учетом установленного качества видео и количества пользователей. Ниже рассмотрим, сколько берет Дискорд, и как уменьшить трафик.
Сколько потребляет
Для определения, сколько трафика есть Discord, можно использовать специальные приложения. К примеру, подходит следующий софт: BiMeter II, GabNetStats, NetSpeedMonitor и другие.
Кроме того, для контроля воспользуйтесь встроенными возможностями ОС. Для проведения измерений сделайте следующее:
Во время спокойного режима приложение тратит где-то 0,1 Мбит/с или 360 Мбит/с Интернета. В переводе на мегабайты это около 45 МБ.
Для контроля трафика Дискорд в телефоне также доступны разные приложения, к примеру, Data Counter, Network Monitor Mini и т. д. Для выбора программы достаточно зайти в Play Market и набрать в поиске «контроль трафика Интернета».
Много вопросов касается того, сколько уходит на видеозвонок. Здесь многое зависит от следующих факторов:
В среднем за шесть часов общения в количестве шести человек уходит около 2 Гб. Это означает, что в час Discord тратит около 350 Мб Интернета. При повышении качества до 720р потребление может увеличиться до 900 МБ в час.
При обычном голосовом общении программа расходует меньше — где-то 100-200 Мб в час. Но здесь потребление Интернета в Дискорд зависит от числа участников, продолжительности беседы и иных факторов.
Настройка
Если Дискорд тратит трафика слишком много, проблема может лежать в неправильной настройке программы или самом провайдере Интернета.
Для начала сделайте следующее:
После выполнения этих шагов снова измерьте, сколько Интернета тратит Дискорд.
При желании можно уменьшить битрейт голосового канала в самом Discord. Таким способом удается снизить количество Интернета, которое тратит программа. Сделайте следующие шаги:
Программа не рекомендует устанавливать параметр больше 64 кбит/с, чтобы не создать проблем для других пользователей со слабой скоростью глобальной сети. Также учтите, что снижение параметра ведет к ухудшению качества звука во время общения. Если установить минимальное значение, качество общения будет совсем плохим.
Для изменения качества видео необходимо смотреть настройки самой камеры. От установленного разрешения напрямую зависит, сколько Интернета тратит Дискорд. Если картинка не имеет большого значения, поставьте 320-480 р, при которых уходит около 300-700 Мб.
При использовании Дискорд на мобильном устройстве можно изменить качество видео в настройках приложения Камера. Здесь тонкости выполнения работы зависят от модели смартфона. При желании установите лимит на потребление трафика, чтобы при достижении установленной цифры происходило автоматическое отключение.
Зная, сколько Интернета тратит Дискорд, можно принимать правильные решения по регулировке программы и контролировать расходы на подключение к Сети. В комментариях поделитесь опытом использования Discord, и сколько он потребляет в разных режимах.
Рекомендуем:
Mac OSУдалитьРегистрацияСлужба поддержкиКак разговаривать через телефонКак отключить камеру
Как узнать дату регистрации Дискорд аккаунта? Посмотрите историю событий и найдите первое сообщение, отыщите письмо о создании учетной записи на e-mail или обратитесь в службу поддержки. Похожие методы можно использовать для получения данных по времени создании сервера Discord. Ниже рассмотрим эти вопросы более подробно.
Как узнать дату регистрации на Discord
Многие пользователи спрашивают, как посмотреть, сколько лет аккаунту в Discord. Такие сведения могут потребоваться для статистики, покрытия личного интереса или решения иных задач. Сразу отметим, что непосредственной информации о дате регистрации в аккаунте Дискорд нет, поэтому придется использовать обходные пути.
Как уточнить день создания сервера
Иногда у пользователей возникает другой вопрос — как узнать дату создания сервера Дискорд. Эта информация может потребоваться индивидуально или для решения вопроса с днем регистрации аккаунта (к примеру, если речь идет о первом созданном сервере).
Наиболее точный путь — решить задачу через консоль программы. Сделайте следующие шаги:
С помощью рассмотренного метода можно узнать и дату регистрации самого аккаунта Дискорд, если вы сразу создавали server для работы на платформе. При желании можно использовать и другие варианты:
Теперь в ваших руках есть необходимые сведения, как узнать дату регистрации аккаунта Дискорд. В комментариях расскажите о других способах получения этой информации, если они имеются. Возможно, они будут более точными и простыми, чем те, что предложены выше.
Рекомендуем:
Групповой видеозвонокСколько веситПодключение к RTCМутНевидимый никНе работает Используемые источники: