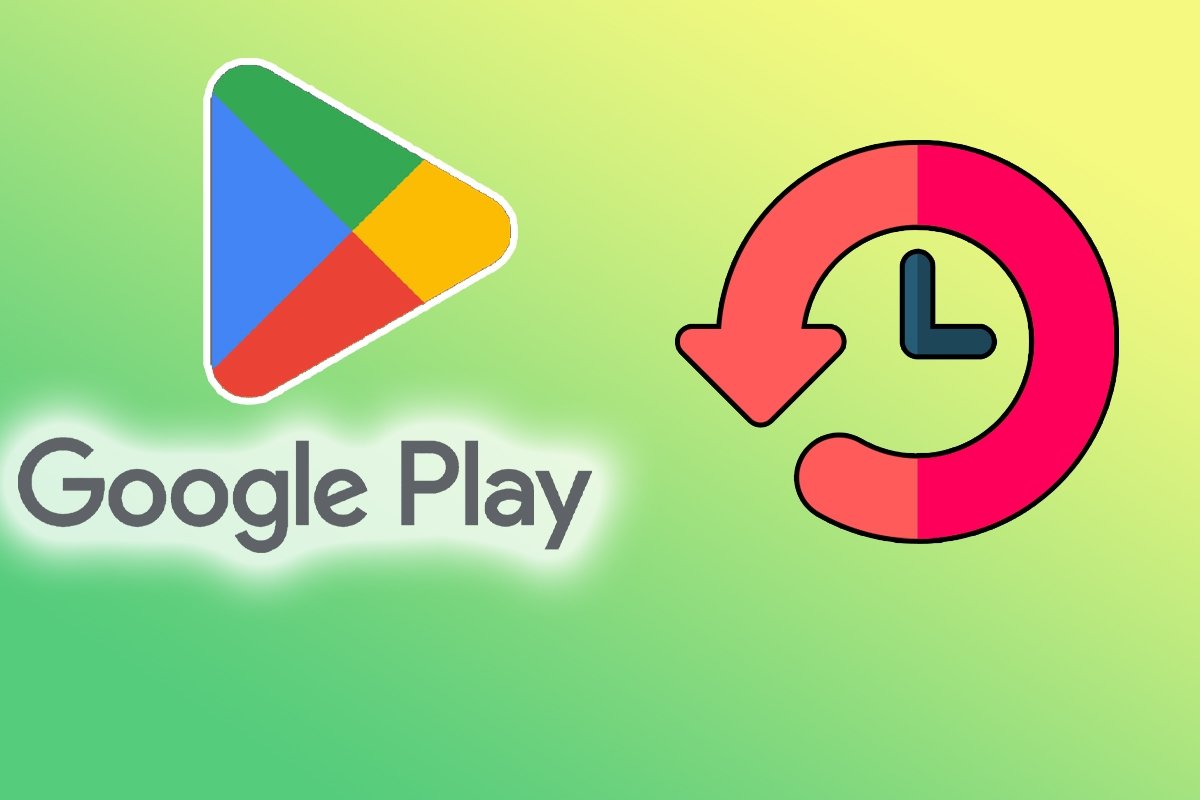как узнать когда было скачано приложение на андроид в плей маркете
Как просмотреть историю загруженных приложений в Google Play
В этом руководстве мы научим вас проверять историю приложений, загруженных из Google Play, с помощью вашей учетной записи Google; вы сможете проверить, что вы загружали в прошлом
Разве вы не помните, что вы творили в Google Play? Вы по ошибке удалили приложение и не можете вспомнить его название? Мы поможем найти историю загруженных приложений. Откройте приложение Google Play в меню приложений на вашем устройстве Android. Вы также можете запустить его с его ярлыка, если вы его создали. Затем нажмите на значок с тремя полосами, который находится в верхнем левом углу главного экрана.
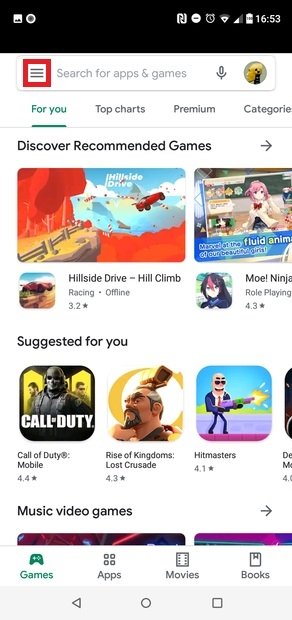
Выберите опцию Мои приложения и игры.
Нажмите на вкладку Библиотека на новом экране.
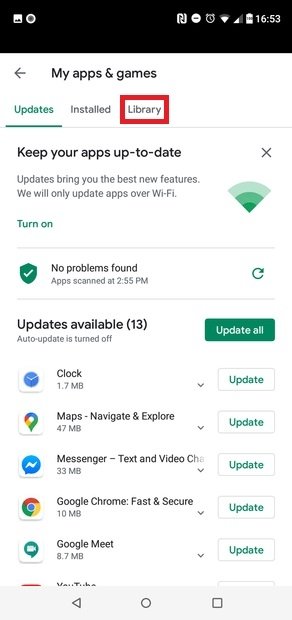
В этом списке появятся все приложения, которые вы когда-либо устанавливали из своей учетной записи. Вы можете продолжать спускаться вниз, пока не дойдете до первого установленного вами приложения. Кроме того, если вы щелкните значок X, который появляется справа от каждого приложения, вы можете навсегда удалить его из истории.
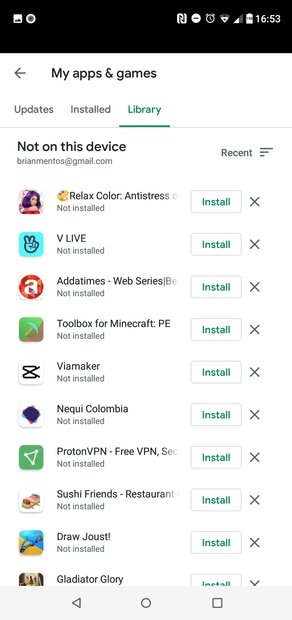
С другой стороны, вы также можете проверить историю загруженных приложений с веб-сайта Google Play. Для этого выберите Приложения в столбце слева, а затем выберите Мои приложения в том же столбце. Вы можете отсортировать инструменты по устройствам, семейной коллекции или просмотреть их все вместе.
Возможно, запись всех шагов, сделанных в Google Play, не кажется слишком полезной, но она может помочь вам (например) переустановить приложение, которое когда-то оказало вам отличную услугу и к которому вы хотите снова прибегнуть. Аналогичным образом, Google Play также позволяет просматривать список приложений, за которые вы заплатили, и тех, которые вы оценили. Конечно, все действи должны были совершаться из той же учетной записи, которая связана с Google Play.
Как узнать дату выпуска любого приложения Google Play
Если вы еще не знаете, я освещаю некоторые из лучших новых приложений для Android каждого месяца в своем плейлисте на YouTube – CoolNewApps. Так что, если вы энтузиаст Android, который любит пробовать свежие приложения для Android или хочет знать, что будет дальше в мире Android, вам, вероятно, следует подписаться на этот плейлист.
Хорошо, не возвращаюсь к теме. Второе серьезное препятствие, помимо поиска хороших приложений, – это найти, когда они впервые были выпущены. Мы рассмотрели только те приложения, которые были выпущены за последний месяц после создания видео.
Теперь традиционный способ найти дату выпуска приложений в Google Play слишком нерешителен. Обычно вы смотрите на описание, читаете дату последнего обзора или проверяете, не было ли реализовано в прессе. Но ни один из этих способов не является полным доказательством.
Но есть лучший способ (и это то, что я использую), чтобы подтвердить, когда приложение было впервые выпущено в Google Play. Ответ – использование стороннего веб-сервиса, такого как App Brian. В нем подробно рассказывается о таких приложениях, как
Итак, давайте посмотрим, как узнать, когда приложение было впервые выпущено в Google Play.
Помимо этого, вы также можете использовать сторонние веб-сайты, такие как Туманится.
Поиск удаленных приложений на Android
Найти и, если возникнет такая необходимость, восстановить приложения и игры, которые по тем или иным причинам были удалены, можно в одном из разделов Google Play Маркета. Отдельно стоит отметить, что данные об установке привязываются не к конкретному устройству, а к учетной записи Google. То есть для решения задачи из заголовка статьи необходимо в ней авторизоваться, а это может быть выполнено как на мобильном девайсе, так и в браузере на ПК.
Способ 1: Смартфон или планшет
Совет: Для удобства поиска представленный в данном перечне цифровой контент можно упорядочить по алфавиту или дате инсталляции.
Для ознакомления со сведениями о программном продукте, скриншотами, пользовательским рейтингом, оценками и комментариями коснитесь его названия. На этой странице также можно будет выполнить установку.
Таким образом вы можете найти любую игру или мобильную программу, ранее установленную, но по тем или иным причинам удаленную, причем не обязательно с текущего Android-девайса, но точно из используемого на нем Google-аккаунта.
Способ 2: Компьютер
водите в ту учетную запись Гугл, удаленные программы из которой требуется найти.
Параллельно с этим на мобильном девайсе начнется загрузка выбранной программы, за ходом которой можно наблюдать из шторки.
Примечание: Если в настоящий момент соединение с сетью на Андроид-девайсе отсутствует, установка будет выполнена после подключения к ней.
В отличие от предыдущего метода, этот позволяет найти удаленное приложение и по необходимости восстановить его не только на используемый Android-девайс, но и на тот, к которому по тем или иным причинам нет доступа в настоящий момент. Единственным условием для успешного выполнения данной процедуры является авторизация в одном и том же аккаунте Google и наличие доступа к интернету.
Как найти список всех приложений, установленных из Google Play
Если у Вас уже давно имеется смартфон, то Вы, вероятно, установили и удалили уже намного больше приложений, чем можете запомнить. Вот как получить доступ к списку всех приложений, которые Вы установили на своих телефонах Android в течение времени.
Эта функция встроена в Google Play Store, поэтому Вы можете увидеть весь список с любого устройства, на котором используется Ваша учетная запись Google. Даже приложения, которые Вы установили на Вашем первом Android-телефоне, должны отображаться здесь (при условии, что они все еще доступны для загрузки, конечно). Кроме того, поскольку это часть Google Play Store, процесс просмотра приложений будет одинаковым на всех устройствах.
Для начала запустите Google Play Store и откройте меню. Для этого либо сделайте свайп вправо, либо коснитесь трех линий в верхнем левом углу.
Здесь нажмите «Мои приложения и игры».
В этом меню есть три вкладки (или четыре, в зависимости от того, зарегистрированы ли Вы в каких-либо бета тестах приложений). Третий вариант должен называться «Библиотека». Нажмите на него.
По умолчанию этот список показывает все приложения, которые Вы установили в прошлом, но которые в настоящее время не установлены на устройстве, которое Вы используете. Это имеет смысл, потому что есть вкладка «Установленные», расположенная слева от вкладки «Библиотека», которая покажет Вам все, что в настоящее время установлено на устройстве.
Здесь нужно обратить внимание на несколько разных вариантов: во-первых, Вы можете выбрать сортировку списка по недавним, что покажет Вам те приложения, которые недавно были добавлены в Вашу учетную запись или в алфавитном порядке. Выбирайте.
Вы также можете удалить любое приложение из этого списка. Также стоит отметить, что если это платное приложение, то Вам не придется повторно покупать его, если Вы когда-нибудь захотите его переустановить. Он по-прежнему связан с Вашей учетной записью Google.
Обзор публикации
Отслеживайте изменения, которые находятся на проверке, и решайте, когда публиковать обновления.
Легко отслеживайте изменения
Просматривайте список всех изменений, которые находятся на проверке. Они систематизированы по типу изменения и версии.
Контролируйте публикацию обновлений
С помощью управляемой публикации вы можете выпускать обновления в удобное для вас время, а не сразу после проверки.
Управляйте обновлениями
Просматривайте технические изменения и обновления метаданных, управляйте ими на одной странице и публикуйте всё одновременно.
Рекомендации
В меню навигации слева проверяйте, включена ли управляемая публикация.
Заранее вносите изменения в приложение, чтобы спокойно проверить все данные и опубликовать его в указанный срок.
Публикуйте одобренные изменения, даже если остальные находятся на проверке.
В любое время включайте или отключайте управляемую публикацию, даже если некоторые изменения ожидают проверки или готовы к публикации.
Подробнее
Обзор публикации и управляемая публикация
Узнайте, как оптимизировать процесс публикации приложения.
Работа с управляемой публикацией
Чтобы узнать больше об управляемой публикации, посетите Справочный центр Play Console.
Выбор времени публикации обновлений
Пройдите этот бесплатный курс, чтобы узнать, как выбирать время публикации обновлений приложения.
Рабочая версия
Узнайте, как опубликовать свое приложение или игру для всех в Google Play.
Выпуск с уверенностью
Используйте инструменты и стратегии, чтобы публиковать приложения, управлять ими и успешно выводить их на международный рынок.
Обзор выпусков
Отслеживайте сборки и управляйте выпусками на всех этапах.
Рабочая версия
Опубликуйте свое приложение или игру для всех в Google Play.
Отчеты о тестировании
Выявляйте проблемы в работе приложения до того, как они коснутся пользователей. Тестируйте приложение на разных устройствах Android и просматривайте данные о его стабильности, производительности, специальных возможностях и других потенциальных проблемах.
Android Vitals
Отслеживайте и повышайте производительность своего приложения или игры. На странице Android Vitals можно увидеть основные проблемы, которые затрагивают пользователей. Кроме того, эта функция помогает приоритизировать проблемы и выполнять отладку.
Дополнительные функции
Обзор публикации
Отслеживайте изменения, которые находятся на проверке, и решайте, когда публиковать обновления.
Подпишитесь на новости Google Play для разработчиков