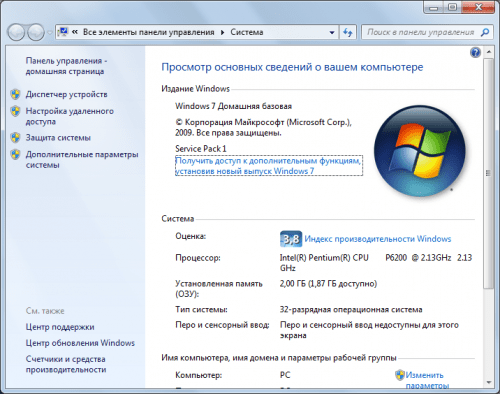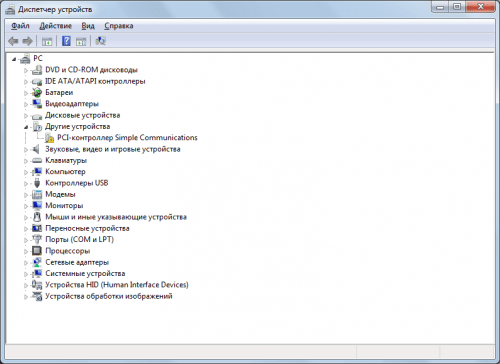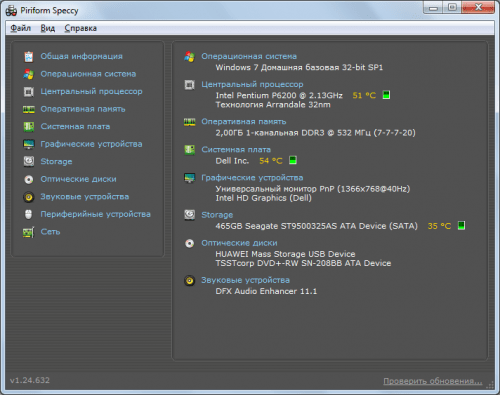как узнать компоненты компьютера
Информация о комплектации компьютера. Советы новичку
Иногда возникает потребность узнать комплектацию своего компьютера, на то может быть множество причин от банального любопытства до вопроса апгрейда оборудования. И тут возникает проблема, как же посмотреть полное наименование внутренних компонентов. В большинстве случаев этот вопрос ставит в тупик новичков, что вполне объяснимо, но как говориться: «Ни так страшен чёрт, как его малюют!»…
Как посмотреть комплектацию компьютера?
Давайте начнём с самого простого способа, который обычно упускается из вида. Для того чтобы проверить компоненты компьютера, достаточно, посмотреть товарный чек или гарантийный талон, которые должны перечислить наименования товаров. Понимаю Ваше возмущение, что навряд ли сохранились документы такого плана, так и бывает что в течении времени такие бумаги просто теряются. Поэтому дальше рассмотрим, как узнать комплектацию путём программных средств и самой системы.
Обзор комплектации компьютера через операционную систему
Для того чтобы узнать что содержатся в вашем ПК кликнете правой кнопкой по ярлыку «Компьютер» (на рабочем столе или в меню Пуск) и выберите из контекстного меню пункт «Свойства». Перед Вами откроется окно в котором содержится минимальная информация о системе и внутренних компонентах.
Конечно, отображённой информации окном выше будет мало для опознания модели материнской платы или версии оперативной памяти, поэтому можно воспользоваться имеющимся инструментом «Диспетчер устройств ». Для того чтобы попасть в данную область, есть несколько способов, либо через свойства компьютера, которое было открыто ранее и нажать соответствующий пункт в левой панели, либо через «Панель управления».
Перед Вами откроется список всех установленных устройств на Вашем ПК. Весь каталог построен виде разделов оборудования – двойным кликом открываем один из подразделов и видем наименование.
Обзор комплектации компьютера через программы
Есть и другой способ посмотреть комплектацию вашего персонального компьютера или ноутбука, но для него нужно будет выбрать и установить одну из специальных программ.
После стандартной процедуры установки, запустите программу и на главном окне через несколько секунд диагностики увидите общую системную информацию.
Для того чтобы узнать более подробные сведения, скажем о жёстком диске, то кликнете соответствующий раздел, после чего информационное окно выведет инфо в текстовом формате по выбранному пункту.
Вместо послесловия
Вот таким образом можно немного ближе узнать свой компьютер. Помимо выше рассмотренной программы есть и другие варианты, которые Вы с лёгкостью найдёте на просторах Интернет. Одной из самых популярных является « AIDA64 Extreme Edition «, она даёт самую развёрнутую системную информацию по компьютеру, и даже даёт ссылки на скачивание драйверов для рассматриваемого оборудования.
Как посмотреть комплектующие своего компьютера

Windows 10 предоставляет ряд инструментов и способов просмотра аппаратной конфигурации и комплектующих компьютера или ноутбука. Они не столь удобны и функциональны, как сторонние приложения, выводят только основные параметры оборудования, а отчёт экспортирует только утилита Сведения о системе. Ознакомимся со всеми методами, позволяющими узнать максимум о содержимом системного блока или корпуса ноутбука.
Свойства компьютера
Краткие данные о конфигурации ПК содержатся в одном из разделов Параметров (ранее Свойства системы).
Диспетчер устройств
Один из элементов оснастки MMC, где собраны данные о периферийных и системных устройствах компьютера. Открывается несколькими способами. Рассмотрим один из них.
Зажмите клавиши Win + X и выберите Диспетчер устройств:
Оборудование в Диспетчере устройств разгруппировано, инструмент покажет названия, режимы работы, версии драйверов и много прочего о каждом компоненте компьютера. В том числе про виртуальные устройства, неиспользуемые (отключённые), подключённые накопители, смартфоны.
В свойствах компонентов (двойной клик по названию) приводится больше данных.
Сведения о системе msinfo32
Штатная информационная утилита System Information или Сведения о системе вызывается командой msinfo32 на Windows любой версии в окне «Выполнить» (сочетание Win + R ), поисковой строке или из раздела Пуска «Средства администрирования».
В основном окне мало данных: процессор, модель материнской платы, общий объем ОЗУ. В разделе «Компоненты» найдёте сводку про порты, накопители, устройства ввода и вывода, периферию.
Поисковая строка внизу отфильтрует нужные результаты по ключевой фразе.
Содержимое окон экспортируется в текстовый документ формата txt или nfo через пункт главного меню «Файл». Для сохранение определённого раздела, например, «Запоминающие устройства», кликните по нему.
Dxdiag
Средство диагностики DirectX выводит краткие сведения о комплектующих ПК: процессоре, материнской плате, видеокарте, мониторе, звуковой подсистеме, объёме оперативной памяти.
Приложение вызывается командой dxdiag через окно быстрого запуска ( Win + R ), поиск или адресную строку Проводника.
На вкладке «Экран» выводятся данные о видеокарте: ее производителе, модели, объеме видео-памяти, режиме работы. На вкладке «Ввод» найдёте информацию про устройства ввода и подключённое к USB-интерфейсам оборудование.
Dxdiag экспортирует сводку в текстовый файл (на английском языке).
Командная строка и PowerShell
Утилита System Information вызывается и через командную строку.
Спустя пару секунд, необходимых на анализ, вы увидите часть информации, которую отображает приложение MSInfo32. Её можно скопировать в буфер обмена, для этого кликните правой клавишей мыши по шапке окна и выберите соответствующую команду: в первый раз «Выделить всё» (альтернатива Ctrl + A ), во второй – «Копировать».
Средство, как и остальные системные инструменты, не отобразит количества установленных планок оперативной памяти, только ее суммарный объём. Про видеокарту не расскажет ничего. Эта же утилита работает и с PowerShell.
Системный реестр
Кое-что легко отыскать и в системной базе данных. Запустите редактор реестра командой regedit и перейдите в раздел:
Здесь найдёте модель материнской платы и процессора.
Диспетчер задач
В Диспетчере задач в визуальной форме показаны краткие сведения про комплектующие компьютера: дисковая и оперативная память, CPU, графический ускоритель. Запустите его, кликнув правой кнопки мыши по Панели задач и выбрав соответствующий пункт. Посетите вкладку «Производительность».
Сторонние программы
Встроенные средства Windows 10 выводят неполные сведения о комплектующих персонального компьютера, ничего не расскажут о количестве модулей оперативной памяти. Сделать толковый отчёт с ними тоже проблематично. Чтобы получить расширенные возможности просмотра конфигурации ПК, нужно воспользоваться сторонней утилитой. Для этих целей есть бесплатные программы: Speccy, CPU‑Z, HWInfo и прочие, остановимся на последней.
HWInfo
Приложение состоит из трёх модулей:
В HWInfo можно создавать и экспортировать отчёты по выбранным устройствам (пункт «Report» в главном меню).
В данном материале мы привели несколько способов, как посмотреть комплектующие своего компьютера с помощью штатных средств Windows 10 и дополнительного ПО.
Многие данные об аппаратных компонентах компьютера можно извлечь из BIOS/UEFI.
10 лучших программ для диагностики компьютера
Содержание
Содержание
Компьютеры настолько плотно вошли в нашу повседневную жизнь, что стали необходимостью. Они предназначены не только для развлечения и отдыха, но также для работы и учебы. Компьютеры, как и любое другое устройство, могут работать некорректно. Вы можете столкнуться с такими проблемами, как синий экран смерти, частые сбои системы (BSoD), запаздывающий интерфейс и т. д.
Большинство из этих сбоев в работе является следствием проблем, связанных с оборудованием. Если не предпринимать никаких мер, последствия могут быть очень печальными.
Устранение неполадок и ремонт компьютера не всегда являются легкой задачей. Правильно диагностировать проблему и собрать системную информацию — залог успеха в данном вопросе. Существуют различные средства диагностики оборудования, которые помогут найти неисправную деталь компьютера и устранить проблему.
В этой статье мы рассмотрим подборку аппаратных средств по сбору информации, диагностике и мониторингу различных компонентов вашей системы.
AIDA64
Начнем с одной из самых известных и комплексных программ для получения информации о компонентах системы, проверке стабильности и тесте производительности. Конечно же, это AIDA64. Интерфейс программы предельно понятен и прост, все разделено на группы.
В данной программе можно узнать подробную информацию о каждом компоненте системы, температуре и аппаратных частях компьютера. Есть тесты, показывающие производительность отдельных компонентов при выполнении различных операций.
Также вы можете сравнить производительность своих комплектующих с уже протестированными.
Помимо этого, в программе имеются различные тесты на проверку стабильности компонентов компьютера.
Программа OCCT предназначена для комплексной проверки комплектующих компьютера на стабильность (CPU, GPU, RAM, Power).
Помимо наборов тестов, программа отображает общую информацию о компонентах и позволяет мониторить температуру, энергопотребление и многое другое.
Известная, а главное, полностью бесплатная программа CPU-Z,в которой можно посмотреть подробную информацию о процессоре, материнской плате, оперативной памяти и видеокарте. Тут также присутствует тест производительности процессора для сравнения с наиболее популярными моделями.
Есть возможность проверки процессора на стабильность, однако лучше это делать сторонними программами. Как, например, Linx, Prime95 или упомянутые ранее AIDA64 и OCCT.
Работает по аналогии с CPU-Z, только все заточено на работу с видеокартами. Поможет досконально узнать все про аппаратные характеристики видеокарты и информацию, зашитую в биос.
Также есть возможность мониторить параметры видеокарты: частоту, температуру, потребление напряжения и другое.
Есть возможность проверки на стабильность, но, как и с CPU-Z, имеются специальные программы, которые справляются с этим намного лучше. Например, MSI Kombustor.
MSI Kombustor
Это утилита-бенчмарк, созданная на основе всем знакомого Furmark. Позволяет проверить видеокарту и ее память на стабильность. Также проверит на прочность систему охлаждения видеокарты.
MSI Afterburner
Самая известная и широко используемая утилита для разгона видеокарт. Кроме разгона, присутствует возможность мониторить информацию о видеокарте и системе в целом, а также выводить эту информацию на экран поверх игры.
Thaiphoon Burner
Нужно узнать всю подноготную о планках оперативной памяти? Thaiphoon Burner считывает данные SPD, в которой хранится вся информация об оперативной памяти.
Вы получите полную информацию о памяти и производителе чипов памяти. Это одна из лучших программ подобного рода.
Коль речь зашла о памяти, и вам требуется узнать тайминги оперативной памяти, причем не только первичного порядка, на помощь придут несколько программ. Программы различаются по производителю процессоров (или лучше платформ) AMD или Intel.
Чтобы узнать всю информацию о таймингах для процессоров AMD Zen 1000-2000 серии, можно воспользоваться программами ZenTimings и Ryzen Timing Checker.
С процессорами Zen 3000 лучше воспользоваться программой Ryzen Master или ZenTimings.
Для процессоров Intel есть свои программы для получения информации о таймингах — это Asrock Timing Configurator и Asus MemTweakIt.
Пусть вас не пугает название Asrock и Asus в названии программ. Они работают на материнских платах любых производителей. Главное, чтобы был процессор от Intel.
Не будем вдаваться в подробности по поводу проверки памяти. Недавно на эту тему вышла отдельная статья — «Как проверить оперативную память на ошибки».
CrystalDiskInfo
Узнать о состоянии жесткого диска или SSD поможет программа CrystalDiskInfo.
Можно оценить состояние жёстких дисков при помощи считывания S.M.A.R.T, проверить температуру, количество включений и общее время работы накопителя. А в случае с дисками SSD — еще и объём данных, записанных на устройство за все время работы.
Оценить производительность диска можно при помощи программы CrystalDiskMark.
Victoria HDD
Лучшая программа для поиска и исправления ошибок жесткого диска. Досконально проверяет поверхность винчестера, обнаруживает повреждённые блоки и затирает их, чтобы в дальнейшем не записать туда файлы и не повредить их. Victoria HDD теперь работает и с SSD-дисками.
HWiNFO
Во время тестирования на стабильность главное — уделять внимание температуре компонентов. И тут наилучшее решение — это программа HWiNFO.
Программа мониторит все важные данные о состоянии аппаратных компонентов компьютера, включая процессор, видеокарту, оперативную память, жесткие диски, сетевые карты, показания датчиков и т. д.
Перечисленные программы помогут полноценно оценить состояние комплектующих, узнать детальную информацию, а также протестировать их на стабильность и сравнить производительность с другими моделями. С их помощью вы сможете провести первичную диагностику и найти виновника нестабильной работы компьютера.
Почти все приложения, рассмотренные сегодня, распространяются совершенно бесплатно. Даже не обладая обширными знаниями в области компьютерного железа, можно самостоятельно проверить работу комплектующих, не прибегая к услугам шарлатанов из компьютерных мастерских.
Если же не выходит диагностировать неисправность самостоятельно, можно обратиться в DNS, где стоимость этой услуги составляет всего 500 рублей.
Как узнать характеристики ПК
В этом уроке я покажу, как посмотреть характеристики компьютера. Мы научимся определять конфигурацию оборудования через встроенные в Windows средства и дополнительные программы.
Средствами Windows
Рассмотрим основные способы и инструменты, с помощью которых можно узнать параметры ПК без установки дополнительных программ.
Через проводник
Также в этой вкладке доступны подключенные флешки, кардридеры и другие съемные носители.
В пункте «Процессор» показана модель и частота ЦП. Ниже отображен объем оперативной памяти и разрядность ОС.
На вкладке «Дисплей» перейдите в «Свойства графического адаптера».
Во вкладке «Адаптер» показана установленная модель видеокарты и её объем памяти.
Перейдите в раздел «Сеть и интернет».
Щелкнув по меню «Настройка параметров адаптера», откроются все доступные сетевые подключения.
В диспетчере устройств
Подробной информации здесь нет, зато указана модель и название каждого из устройств. В дальнейшем по модели в поисковике можно узнать характеристики.
В сведениях о системе
Через DirectX
В меню Пуск введите dxdiag и откройте приложение.
На вкладке «Система» указан производитель материнской платы, процессор и оперативная память.
В диспетчере задач
Диспетчер задач, через который мы принудительно завершаем зависшие процессы, также может отобразить краткую информацию о железе.
Или же вызовите его через сочетание клавиш Ctrl + Alt + Delete.
Также на этой вкладке удобно смотреть загруженность того или иного устройства.
Через командную строку
Откроется список сведений с информацией о дате установки ОС, производителе материнской платы, разрядности, оперативной памяти и т.д.
В меню BIOS
BIOS – это панель управления материнской платы, которая загружается при старте компьютера. Через нее можно узнать параметры материнки, процессора, подключенных жестких дисков, видеоадаптера и других устройств.
Важно! Не изменяйте никакие настройки по умолчанию, чтобы не нарушить стабильную работу. Посмотрите характеристики и выйдите из меню без сохранения изменений.
Например, у меня модель материнской платы и название процессора отображается в верхнем меню. Ниже показаны установленные планки оперативной памяти. Кнопка «SATA Information» покажет все подключённые жесткие диски. А информацию о видеокарте можно посмотреть в расширенных настройках (Advanced mode).
В специальных программах
Перейдем к обзору дополнительных программ, через которые можно посмотреть основные характеристики ПК.
Бесплатные программы
Speccy
Скачать можно с официального сайта по ссылке: ccleaner.com/speccy/download.
Также в программе есть возможность сделать снимок состояния ПК, сохранив таким образом его характеристики.
Из минусов: нет функционала для тестирования железа.
CPU Z
Эта небольшая утилитка может в деталях рассказать о производительности вашего центрального процессора и вкратце про другие характеристики ПК. Для скачивания перейдите на официальный сайт по ссылке: cpuid.com/softwares/cpu-z.html.
Сразу после старта откроется вкладка «CPU», на которой указана модель, сокет, частота и другие данные о процессоре.
В разделе «SPD» можно посмотреть, в какой слот установлена оперативная память, и узнать её параметры.
Вкладка «Graphics» покажет краткую информацию о видеокарте.
Hardware Info
Главное меню состоит из разделов, куда загружается подробная информация о каждом компоненте.
Щелкая по значку + и раскрывая списки, в дополнительном меню отображаются названия устройств. Кликнув по наименованию откроется его характеристика.
Дополнительно можно записать в html файл общие сведения о ПК. Для этого щелкните по кнопке «Save Report» и укажите место для сохранения.
GPU Z
Утилитка предназначена для просмотра данных о видеокарте. В главном меню показаны сведения об объеме памяти, пропускной частоте, типе памяти и других её параметрах.
Платные программы
Aida 64
Программа мультиязычная и при установке автоматически выбирает язык системы.
При первом запуске доступно 30 дней пробного периода. В нем ограничен функционал, но характеристики посмотреть можно. Также доступно меню диагностики системы, но не злоупотребляйте, чтобы не перегреть комплектующие.
В главном окне находятся вкладки с названиями подключенных устройств.
Раскрыв список, откроются характеристики и компоненты устройства.
В меню «Сервис» доступны инструменты для диагностики комплектующих.
Основной конкурент программы AIDA, включающий в себя целый комплекс инструментов для просмотра характеристик ПК. После установки будет 14 дней пробного периода.
В главном окне можно развернуть пункт «Оборудование» и просмотреть по списку данные о каждом из устройств.
В меню «Файл» можно создать быстрый отчет, в котором будет собрана вся информация о комплектующих.
Информация о блоке питания
Для того чтобы узнать характеристики стандартного БП, нужно снять боковую крышку корпуса и посмотреть на этикетку. На ней будет указан производитель, модель, общая мощность и напряжение по линиям питания.
Но по факту китайские недорогие БП зачастую завышают мощность, указанную на этикетке процентов на 10-15 (бывает и более). Потому отталкивайтесь от средних значений или можете поискать отзывы в интернете по вашей модели.
Как посмотреть характеристики ПК в системном блоке
Для этого понадобится отвертка, фонарик и блокнот. Открутите два болта и снимите боковую крышку. Внутри вы увидите материнскую плату с подключенными на неё комплектующими. Фонариком подсветите каждое из устройств и выпишите в блокнот название модели. Далее в поисковике можно узнать подробные характеристики и отзывы о каждом комплектующем.
На ноутбуке все гораздо проще. Как правило, данные о его составе наклеены на переднюю часть, около тачпада. Или же их можно узнать, вбив фирму и модель ноутбука в поисковик. Фирма и модель обычно указана на задней части (на наклейке).
Автор: Илья Курбанов
Редактор: Илья Кривошеев